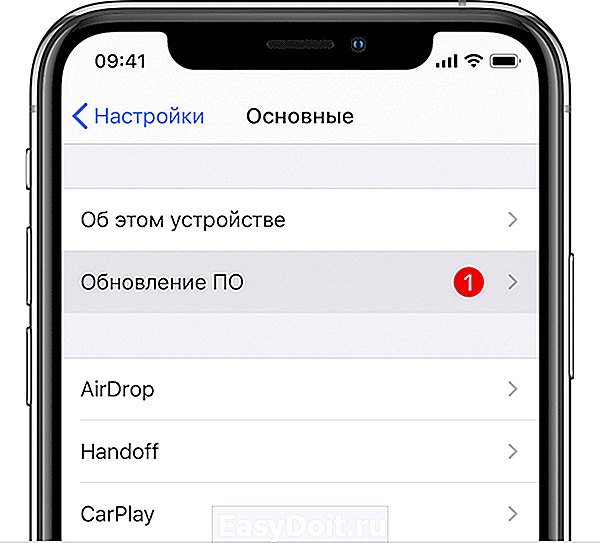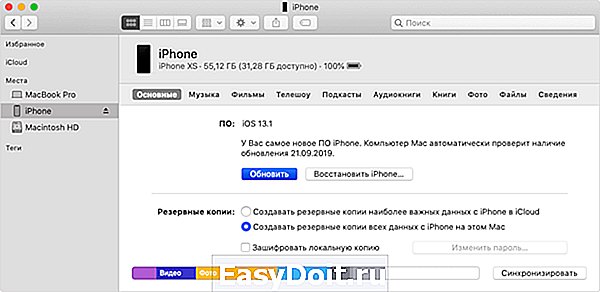Ответим на вопрос о том, надо ли обновлять айфон 6 плюс
Ответим на вопрос о том, надо ли обновлять айфон 6 плюс
Во время ознакомления с информацией о выходе шестых айфонов и возможностях их использования, стоит обратить внимание и на посты о том, как обновить. Для того чтобы вы имели возможность принять правильное решение, мы провели комплексное изучение особенностей работы телефона с перепрошивкой.
Перед тем как делать выводы, обратите внимание, что пользователи смартфонов Apple размещают в открытом доступе видео о том, как работает телефон после обновлений. Среди видеообзоров есть и те, которые предостерегают от установки нового программного обеспечения.
Явное недовольство вызывают определенные замедления работы гаджета. Также наблюдаются систематические потери сети в телефонах и перестает функционировать Touch ID. Надо ли обновлять айфон после этого становится вопросом достаточно неоднозначным.
Сами разработчики уже знают о существовании подобных недостатков работы iOS. Они пообещали быстро снять вопросы, в многом количестве возникшие у пользователей гаджетов Apple. Это не уменьшило возникшей паники среди владельцев айфонов. Многие пользователи до сих пор не желают обновлять свои устройства.
Помощь профессионала избавит вас от проблем
Некорректная работа программного обеспечения может быть вызвана не только обновлениями, но и их неправильной установкой. Именно поэтому не рекомендуется заниматься этим в домашних условиях. Наши опытные мастера уже не раз производили процесс обновления операционной системы на шестых айфонах и готовы помочь вам обновить.
Самостоятельное вмешательство в работу гаджета может закончится сбоями в работе или потерей важных данных, которые вы храните в его памяти.
Есть много технических аспектов, очевидных для профессионала и не совсем понятных обычному пользователю. Если вам интересно, как обновить айфон, мы вам расскажем.
Как же производится обновление?
- Следует создать резервную копию ваших данных.
- Подключите свое устройство к Wi-Fi-сети.
- В меню «Настройки» нужно выбрать пункт «Основные».
- Найдите раздел под названием «Обновление ПО».
- Выберите нужные обновления и загрузите их на айфон.
Также перед установкой нужно позаботиться о наличии свободного места на вашем телефоне. Подождите, пока выполнятся все действия, нужные для установки программного обеспечения.
Стоит ли обновляться можно быстро решить после того, как вы ознакомитесь с информацией о новом программном обеспечении и особенностях его работы. Сделать это можно с помощью просмотра видеороликов, размещенных в доступных интернет-порталах.
В работе каждой программы есть свои плюсы и минусы. Если вы хотите подробнее узнать о них или произвести установку ПО, заручившись поддержкой профессионала, самое время обратиться к нам.
iremont-iphone.ru
Как обновить iPhone через компьютер?
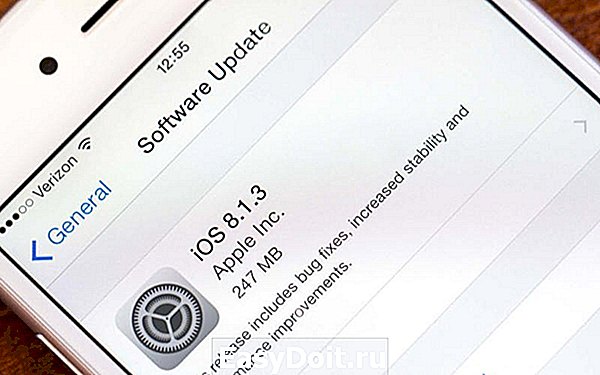
Периодически владельцы смартфонов и планшетов Apple получают сообщения о том, что им необходимо срочно обновить программное обеспечение своего устройства. Проще всего сделать это через iTunes , установленный на компьютер с любой операционной системой. Подключиться к ПК можно при помощи кабеля или Wi – Fi . Разберемся, как обновить Айфон через Айтюнс на компьютере.
Как подготовиться к обновлению iPhone?
Чтобы не потерять свои данные, необходимо правильно подготовиться к установке обновлений. Для этого необходимо сделать резервную копию всех данных и провести иные манипуляции. Файл резервной копии можно хранить на компьютере или в облачном хранилище iCloud . Если вы выбрали первый вариант, то перед тем как обновить Айфон через компьютер вам необходимо сделать следующее:
- Оригинальным кабелем подключите телефон к ПК. Китайские провода не качественны, они часто обрывают соединение.
- Проверьте версию iTunes , она должна быть последней. После установки или проверки, запустите программу.
- Найдите раздел «Об устройстве», в нем необходимо нажать на кнопку резервного копирования.
Эти простые манипуляции позволят вам создать копию имеющихся на смартфоне файлов. Можно сделать процедуру проще – через пункт «Синхронизация». В нем вам необходимо зайти в настройки автоматической синхронизации и нажать на кнопку «Создать копию сейчас».
Инструкция процедуры обновления iPhone через компьютер

Есть несколько вариантов, как обновить Айфон 5 и другие модели через компьютер. Для каждого из них вам потребуется иметь предустановленную программу iTunes . Также вам потребуется иметь под рукой оригинальный кабель.
На более современных моделях можно использовать домашнюю сеть Wi – Fi (предварительно нужно настроить устройства так, чтобы при нахождении в ней они могли синхронизироваться).
Первый способ обновления без Wi-Fi

Первый способ поможет вам обновить Айфон 4 и другие модели через компьютер при отсутствии возможности синхронизировать устройства через Wi – Fi . Для его применения вам потребуется иметь кабель из оригинального комплекта. Инструкция для этого способа проста:
- запустите утилиту iTunes ;
- нажмите на пиктограмму с изображением смартфона;
- кликните мышью по кнопке «Обновление ПО».
Теперь вам останется только дождаться завершения процедуры. У этого способа есть положительная сторона – обновления с удаленного сервера загружаются напрямую в устройство. Вам не придется искать место для них на жестком диске.
Отрицательный момент в том, что при отключении любого из устройств данные с телефона будут утрачены. Поэтому прежде чем обновить Айфон 4 s через компьютер, необходимо проверить уровень заряда смартфона.
Если вы используете ноутбук, то его также предварительно стоит зарядить. Не стоит обновлять устройство на компьютерах, которые могут произвольно отключиться из-за перегрева или сбоя системы.
Как обновить Айфон через компьютер – способ 2

Второй вариант защищает ваши данные при внезапном отключении любого из устройств, но он потребует скачать файл обновления в память компьютера. Этот способ чуть сложнее описанного выше. Перед тем как обновить Айфон 5 s через компьютер, вам потребуется в настройках телефона деактивировать функцию «Найти iPhone ». Затем следуйте инструкции:
- скачайте с официального сайта файл обновлений для вашей модели устройства;
- подключите Айфон к ПК при помощи кабеля и нажмите на пиктограмму телефона;
- нажмите кнопку Shift и щелкните по кнопке «Обновить»;
- перед вами появится перечень файлов компьютера, среди них найдите тот, расширение которого ipsw ;
- выберите его, нажмите на кнопку «Открыть»;
- теперь снова кликните по кнопке «Обновить»;
- установка начнется автоматически, дождитесь ее завершения.
Если в процессе одно из устройств отключится, то необходимо заново запустить установку. Обновить Айфон 6 через Айтюнс на компьютере не так сложно, как кажется на первый взгляд. Этот способ можно использовать при синхронизации устройств через домашнюю сеть Wi – Fi , так как он более безопасен.
Возможные проблемы при обновлении Айфона и их решение

Зачастую при обновлении возникают проблемы. Приведем типичные ситуации и расскажем о предпочитаемых действиях пользователя в них:
- Проблемы с синхронизацией, сопровождаемые ошибкой с кодом 0xe8000015 или любым другим. Первое, что потребуется от пользователя – перезагрузить оба устройства. В большинстве случаев этого достаточно для решения проблемы. Если она сохранилась – подключите кабель к другому порту USB , на стационарных машинах лучше всего выбирать те разъемы, которые располагаются на материнской плате. Также можно отключить от ПК все периферийные USB -устройства, особенно флешки.
- При подключении к компьютеру современной модели, требующей обновления, в iTunes должен появиться автоматический запрос на установку более свежей версии прошивки. Часто этого не происходит. В этом случае вам необходимо открыть iTunes самостоятельно. Далее щелкните по изображению телефона, в правой части экрана появится список доступных настроек. Найдите пункт «Обзор», а в левой (основной) части экрана найдите кнопку «Обновить». После чего вам нужно действовать согласно подсказкам, появляющимся в программе.
- Вы не можете найти оригинальный кабель. В этом случае можно попытаться провести обновление вторым способом. При подключении через Wi – Fi в большинстве случаев смена прошивки на свежую версию вам будет недоступна, вы сможете лишь только обменяться файлами мультимедиа и создать резервную копию.
- После обновления смартфон не включается. Чаще эта проблема возникает при первом способе смены прошивки, например, если одно из устройств отключилось в процессе. Попробуйте зарядить девайс и повторить обновление. Если это не помогло, то отнесите его в сервисный центр.
Обновление – одна из самых простых процедур, которую может провести каждый владелец устройства на IOS . Самостоятельно искать обновления не требуется, как только подходящая версия для вашего устройства будет выпущена – на экране смартфона высветится оповещение.
Теперь вы знаете, что обновить iPhone через компьютер не так сложно – вам потребуется лишь немного времени и оригинальный кабель. Загрузка прошивки происходит стандартной утилитой. Если у вас остались вопросы, задавайте их в комментариях. Поделитесь информацией с друзьями, которые владеют «яблочными» гаджетами, им она обязательно пригодиться.
smartbobr.ru
Вышла iOS 13. Как обновить iPhone и iPod touch — «по воздуху» и через ПК

Apple выпустила финальную версию iOS 13 для поддерживаемых моделей iPhone и iPod touch. Обновление уже сейчас доступно для загрузки и может быть установлено как «по воздуху», так и через iTunes/Finder.
Какие модели iPhone, iPad и iPod touch поддерживают обновление
- iPhone 11
- iPhone 11 Pro/11 Pro Max
- iPhone XS/XS Max
- iPhone XR
- iPhone X
- iPhone 8/8 Plus
- iPhone 7/7 Plus
- iPhone 6s/6s Plus
- iPhone SE
- iPod touch (7‑го поколения)
Напомним, что iPad теперь обновляются отдельно от iPhone и iPod touch. Система, которая устанавливается на планшеты, называется iPadOS и ее релиз состоится 30 сентября.
Как установить обновление до iOS 13
Во-первых, освободите место. Обновление до iOS 13 весит в зависимости от устройства до 3.1 гигабайта, а значит на вашем устройстве должно быть минимум 3.5 гигабайта свободного пространства.
Во-вторых, создайте резервную копию. Перед установкой апдейта организуйте полный бэкап системы, приложений и своих личных данных. Это можно сделать с помощью iCloud в настройках устройства или с помощью iTunes/Finder на компьютере. При создании резервной копии с ПК дополнительно будут сохранены закладки Safari, почтовые аккаунты, заметки, история звонков и события календаря.
Обновляемся на iOS 13 через настройки
Шаг 1. Перейдите в «Настройки» → «Основные» → «Обновление ПО»;
Шаг 2. Дождитесь появления апдейта и нажмите «Загрузить»;
Шаг 3. Чтобы начать обновление, нажмите «Установить». Можно также нажать «Позже» и выбрать вариант «Напомнить позже» или «Установить сегодня ночью». Если вы выбрали последний вариант, перед сном просто поставьте устройство на зарядку — оно обновится автоматически.
Обновляемся на iOS 13 через компьютер
Шаг 1. Убедитесь, что на компьютере установлена последняя версия iTunes. В случае с macOS Catalina придется использовать Finder;
Шаг 2. Подключите устройство к компьютеру, откройте iTunes/Finder и в меню слева выберите свое устройство;
Шаг 3. Скачайте с этого сайта образ iOS 13 для своего устройства (когда он там появится);
Шаг 4. Нажмите кнопку «Обновить» с зажатой клавишей Option (Shift) и выберите прошивку iOS 13, загруженную ранее;
Шаг 5. Подтвердите установку и дождитесь окончания процедуры;
Шаг 6. Настройки гаджет с нуля или восстановите созданную раннее резервную копию — подойдет только с iOS 12.4.1 или более ранних версий.
Как откатиться с iOS 13.1 beta до релизной iOS 13
Шаг 1: Скачайте файл прошивки: выберите нужный раздел (iPhone, iPad или iPod touch), кликните на модель вашего устройства и скачайте iOS 13 (или 12.4.1);
Шаг 2: Подключите iPhone или iPod touch к компьютеру с помощью комплектного USB-шнура и откройте iTunes/Finder;
Шаг 3: Теперь нужно перевести устройство в режим DFU. Если вы владелец iPhone 7 и 7 Plus или iPhone 8 и 8 Plus, то изучите это руководство, а если пользуетесь iPhone X и более новыми моделями — воспользуйтесь этой инструкцией. При работе с iPhone предыдущих поколений, выполните следующие действия:
- Подключите устройство к компьютеру;
- Выключите устройство;
- Теперь нажмите и удерживайте кнопку «Питание» в течении 3 секунд;
- Затем зажмите кнопку «Домой», не отпуская кнопку «Питания» в течении 10 секунд;
- Отпустите кнопку «Питания», но продолжайте удерживать кнопку «Домой», пока в приложении iTunes не уведомление об обнаружении устройства в режиме восстановления;
- В появившемся нажмите на кнопку «Ok».
Шаг 4: Нажмите и удерживайте клавишу Alt/Option на компьютере Mac или клавишу Shift на компьютере Windows, а затем выберите «Восстановить iPhone…» (iPod touch);
Шаг 5: В появившемся окне укажите путь к ранее скаченному файл прошивки iOS 13.* IPSW;
Шаг 6: Выберите «Восстановить и обновить» и следуйте инструкциям на экране;
Шаг 7: iTunes проверит файл прошивки и установит ее на устройство. Процесс займет около 10 минут;
Шаг 8: После завершения процесса отката на дисплее устройства появится надпись «Hello». После завершения процесса настройки системы, можно восстановить данные на устройстве из резервной копии или настроить систему с нуля.
www.iguides.ru
Обновление iPhone, iPad или iPod touch
Узнайте, как обновить iPhone, iPad или iPod touch до последней версии iOS или iPadOS беспроводным способом или с помощью компьютера.
На iPhone, iPad или iPod touch можно обновить iOS или iPadOS до последней версии беспроводным способом.* Если на устройстве не отображаются сведения о наличии обновления, попробуйте обновить программное обеспечение вручную с помощью компьютера.
Подготовка к обновлению
Беспроводной способ обновления устройства
Если появляется сообщение о наличии обновления, нажмите «Установить». Можно также выполнить следующие действия.
- Поставьте устройство на зарядку и подключитесь к Интернету по сети Wi-Fi.
- Перейдите в меню «Настройки» > «Основные», а затем нажмите «Обновление ПО».

- Нажмите «Загрузить и установить». При появлении сообщения о необходимости временно удалить программы, так как для обновления ПО требуется больше свободного места, нажмите «Продолжить» или «Отменить». После обновления iOS или iPadOS повторно установит удаленные программы. Узнайте, что делать при выборе варианта «Отменить».
- Чтобы начать обновление, нажмите «Установить». Можно также нажать «Позже» и выбрать вариант «Установить сегодня ночью» или «Напомнить позже». Если вы выбрали вариант «Установить сегодня ночью», перед сном просто подключите устройство с к источнику питания. Оно автоматически обновится за ночь.
- При необходимости введите пароль. Если вы не помните свой пароль, см. инструкции в этой статье.
Если при обновлении по беспроводному соединению появляется ошибка или не хватает свободного места
Узнайте, что делать, если при попытке беспроводного обновления вы получаете сообщение об ошибке. Если выполнить обновление с использованием беспроводного подключения не удается из-за нехватки свободного места, можно обновить программное обеспечение с помощью компьютера или вручную удалить содержимое с устройства. Независимо от способа установки обновления — с помощью компьютера или через беспроводное соединение, — после завершения процесса объем свободного места на устройстве не изменится.
Установка некоторых обновлений ОС по беспроводной сети невозможна. Подключение через VPN или прокси-сервер может препятствовать связи устройства с серверами обновления операционной системы
Автоматическое обновление
На устройстве с iOS 12 и более поздних версий или iPadOS можно настроить автоматическое обновление. Чтобы включить автоматическое обновление, перейдите в меню «Настройки» > «Основные» > «Обновление ПО», а затем нажмите «Автообновление». Ваше устройство автоматически обновится до последней версии iOS или iPadOS. Некоторые обновления может потребоваться установить вручную.
Обновление устройства с помощью компьютера
Если не удается выполнить обновление устройства по беспроводной сети, можно выполнить обновление вручную на доверенном компьютере. Если компьютер использует режим модема на обновляемом устройстве, перед началом обновления подключите компьютер к другой сети Wi-Fi или Ethernet.
- На компьютере Mac с macOS Catalina 10.15 откройте программу Finder. На компьютере Mac с macOS Mojave 10.14 или более ранней версии либо на компьютере с Windows откройте программу iTunes.
- Подключите устройство к компьютеру.
- Найдите свое устройство на компьютере.
- Выберите «Основные» или «Настройки», а затем нажмите «Проверить обновления».

- Нажмите кнопку «Загрузить и обновить».
- При необходимости введите пароль. Если вы не помните свой пароль, см. инструкции в этой статье.
Сообщения об ошибках на компьютере или нехватка свободного места для обновления
Узнайте, что делать, если при обновлении устройства с помощью компьютера появляются сообщения об ошибках. Кроме того, если выполнить обновление не удается из-за нехватки свободного места, можно удалить содержимое с устройства вручную.
* Обновив iOS или iPadOS до последней версии, вы получите доступ к самым новым возможностям, обновлениям системы безопасности, а также забудете о старых неполадках. Некоторые возможности недоступны на всех устройствах и не во всех регионах. На работу аккумулятора и системы влияют многие факторы, включая состояние сети и особенности использования, поэтому фактические показатели могут отличаться.
support.apple.com