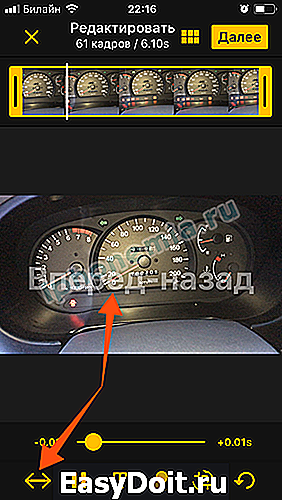Отправка и сохранение изображений GIF на iPhone, iPad или iPod touch
Отправка и сохранение изображений GIF на iPhone, iPad или iPod touch
С помощью программы «Сообщения» в #images можно найти сотни популярных изображений GIF, чтобы добавить их в сообщения.
Программа #images доступна в Австралии, Великобритании, Германии, Индии, Италии, Ирландии, Канаде, Новой Зеландии, Сингапуре, США, на Филиппинах, во Франции и Японии.
Добавление изображения GIF из программы #images
Используйте #images в программе «Сообщения», чтобы искать изображения GIF и обмениваться ими со своими контактами. Для этого необходимо выполнить следующие действия.
- Откройте программу «Сообщения», нажмите и введите имя контакта или выберите существующий разговор.
- Нажмите .
- Чтобы выполнить поиск определенного изображения GIF, нажмите «Найти изображения» и введите ключевое слово, например «день рождения».
- Коснитесь изображения GIF, чтобы добавить его в сообщение.
- Нажмите , чтобы отправить сообщение.
Анимация изображений GIF из программы #images работает только в программе «Сообщения» на устройствах Apple.
Сохранение изображения GIF
Изображение GIF, полученное в сообщении, можно сохранить в программе «Фото» на устройстве iOS. Для этого необходимо выполнить следующие действия.
- Откройте «Сообщения».
- Откройте сообщение, содержащее ранее отправленное изображение GIF, которое требуется сохранить.
- Нажмите и удерживайте изображение GIF, затем нажмите «Сохранить». Если у вас iPhone 6s или более поздняя модель, для сохранения изображения GIF можно использовать функцию 3D Touch. Нажмите изображение GIF с усилием, смахните вверх и нажмите кнопку «Сохранить».
Сообщение о беспокойстве по поводу изображения
Если возникла проблема или опасение по поводу контента в #images, об этом можно сообщить.
- Нажмите и выполните поиск изображения, о котором хотите сообщить.
- Когда вы найдете изображение, коснитесь и не отпускайте его, чтобы открылся предварительный просмотр в увеличенном виде.
- Сделайте снимок экрана, затем нажмите миниатюру, чтобы открыть предварительный просмотр.
- Нажмите , а затем — «Почта».
- Отправьте снимок экрана на адрес images-reports@apple.com с описанием того, что вас беспокоит.
Если у вас есть претензия или вопрос, связанный с нарушением авторских прав, сообщите об этом.
Если #images нет на панели программ
Убедитесь, что программа #images включена.
- На панели программ смахните влево, затем нажмите значок .
- Нажмите «Изменить», а затем , чтобы добавить программу #images.
Убедитесь, что для клавиатуры выбран поддерживаемый язык и регион. Перейдите в раздел «Настройки» > «Основные» и нажмите «Язык и регион».
Программа #images доступна в Австралии, Великобритании, Германии, Индии, Ирландии, Италии, Канаде, Новой Зеландии, Сингапуре, США, на Филиппинах, во Франции и Японии.
Дополнительная информация
Используйте программу iMessage для совместной работы с другими пользователями, украшения сообщений стикерами, обмена аудиозаписями и других задач.
Информация о продуктах, произведенных не компанией Apple, или о независимых веб-сайтах, неподконтрольных и не тестируемых компанией Apple, не носит рекомендательного характера и не рекламируются компанией. Компания Apple не несет никакой ответственности за выбор, функциональность и использование веб-сайтов или продукции сторонних производителей. Компания Apple также не несет ответственности за точность или достоверность данных, размещенных на веб-сайтах сторонних производителей. Помните, что использование любых сведений или продуктов, размещенных в Интернете, сопровождается риском. За дополнительной информацией обращайтесь к поставщику. Другие названия компаний или продуктов могут быть товарными знаками соответствующих владельцев.
support.apple.com
Как создать GIF-анимацию из видео в iOS

Думаю, нет особого смысла объяснять, зачем нужны GIF, другой вопрос — как их создать прямо на i-устройстве без пересылки нужного видео на ПК?
Оказывается — достаточно просто. Нам понадобится программа WorkFlow от Apple, которая открывает огромные возможности по созданию и обработке контента. Запустив программу и прорвавшись через обучение (если что — виджет можно не добавлять, кнопка Skip будет доступна, если промотать экран вниз), перейдите на вкладку Gallery, в поиске введите gif и выберите Convert Video To GIF:

В открывшемся окне нажимаем на Get WorkFlow > Open > Grant Access и разрешаем программе доступ к фото:

Теперь нужно настроить качество анимации и прочие параметры:
- Get Latest Videos — указывает, сколько видео будет доступно для конвертации;
- Choose from list — указывает, сколько видео использовать для создания GIF (по умолчанию — одно);
- Trim Media — позволяет обрезать видео перед конвертацией;
- Seconds Per Photo — время каждого кадра (0.0167 для видео в 60 fps и 0.033 для видео в 30 fps);
- Loop Forever — включение постоянного повтора анимации;
- Auto Size — автоматический выбор размера анимации (при желании можно указать точный размер в пикселях);
- Quick Look — быстрый предпросмотр.
Все, после этого нажимаем на кнопку Play вверху и ждем, пока пройдет процесс конвертации:
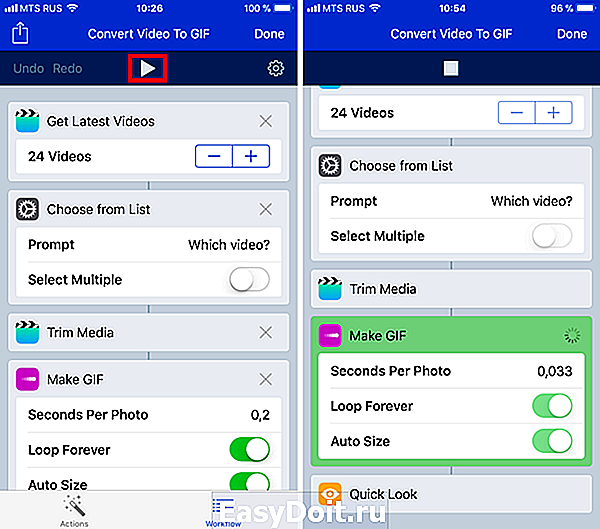
Теперь полученный файл нужно сохранить с помощью меню Поделиться:

После этого нажмите на кнопку Done справа вверху, и теперь, если вам нужно будет снова создать анимацию, то быстрая ссылка на редактор будет во вкладке My Workflows:
www.iguides.ru
Делаем GIF («гифку») из видео на iPhone и отправляем её по iMessage
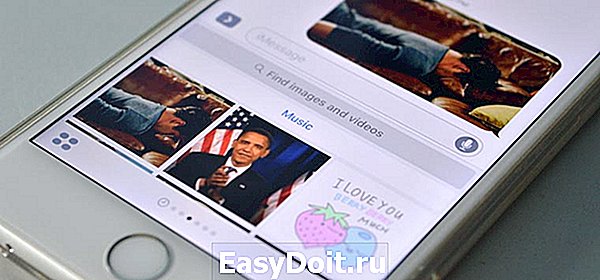
Стандартный мессенджер для iOS в этом году серьезно прокачали, теперь приложение поддерживает множество разных фишек и возможностей. Одним из нововведений стала функция отправки GIF-анимаций своему собеседнику.
«Гифки» можно брать из сети или специализированных приложений, но стандартной возможности создавать анимацию на iPhone в Apple не предусмотрели. Это можно исправить при помощи одного приложения из App Store.
Что нам понадобится
- любой iPhone или iPad с поддержкой iOS 10;
- бесплатное приложение Tumblr из App Store.
Как создать и отправить «гифку»
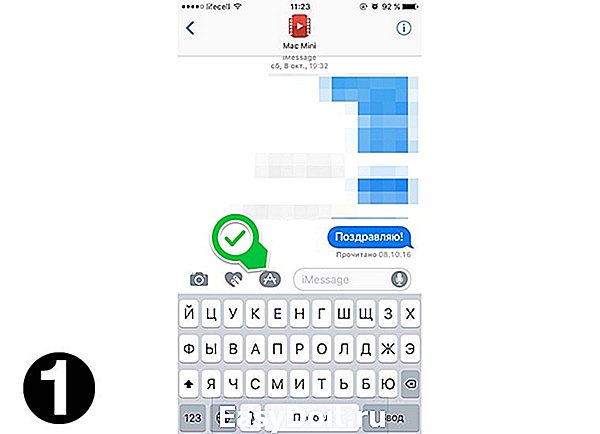

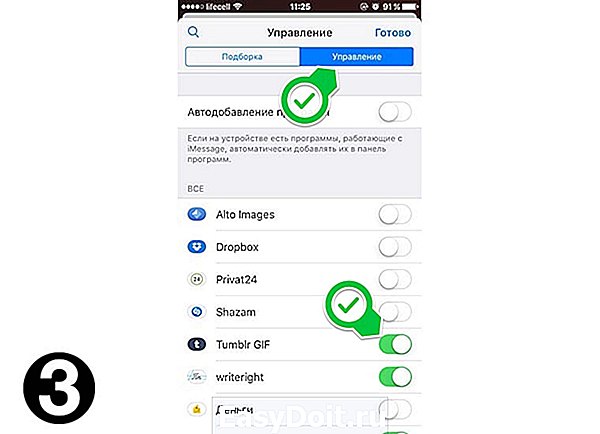

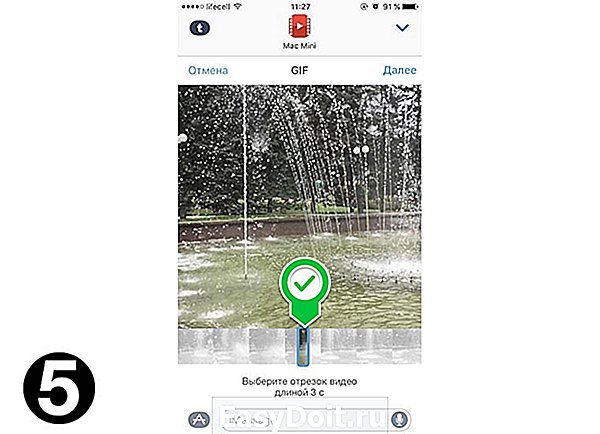

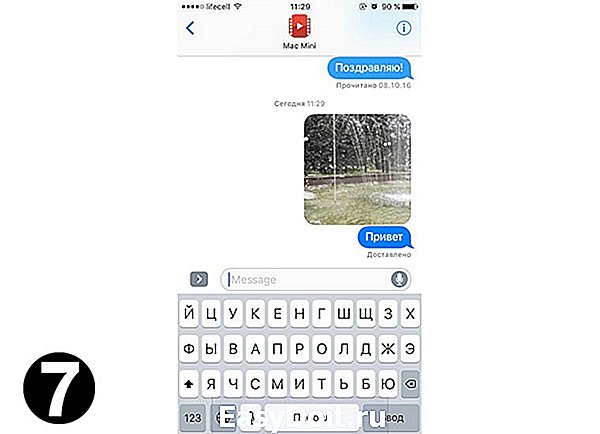
1. После установки приложения (запускать и регистрироваться не обязательно) открываем чат с собеседником в iMessage и переходим в раздел с дополнительными приложениями.
2. Нажимаем кнопку Store.
3. На вкладке Управление активируем переключатель Tumblr GIF.
4. Пролистываем до нового раздела Tumblr в нижней вкладке и даем разрешение на доступ к Фото и Камере.
5. Теперь можно снять видео для анимации или выбрать сохраненный на устройстве ролик, указав 3-секундный участок на временной шкале.
6. Есть настройка скорости анимации, реверс и возможность добавлять надписи.
7. Когда «гифка» готова – остается просто отправить её собеседнику.
Благодарим re:Store за отличный совет!
Теперь вы знаете, как быстро скрасить общение в iMessage и добавить в него немного разнообразия.
Читайте по теме:
(2.50 из 5, оценили: 2)
www.iphones.ru
Превращаем живые фото в видео или GIF
Одна из крутых «фишек» новых iPhone 6s и iPhone 6s Plus — так называемые «живые фото» (Live Photos). Но если вы вдруг захотите послать такой снимок на устройство без iOS 9, фотография «проигрываться» не сможет. Вот если бы это было видео или изображение в формате GIF… погодите, а может, снимок конвертировать?

К счастью, сделать это можно при помощи самого обычного приложения из App Store. Загружаем на iPhone Live GIF и выбираем любую из «живых» фотографий, которые вы хотите конвертировать в другой формат.
На выбор вам будет предложено превратить снимок в видео или GIF-файл. После конвертации вы сможете отправить его в социальные сети или с помощью электронной почты.
Вот так одна программа в два клика избавляет от ограничений, которые (может, и не специально) установили в Apple. И если ее пропустили в App Store, значит в Купертино вовсе не против таких процедур.
Стоит Live GIF 119 рублей, но зато без рекламы и встроенных покупок. Уже купили себе iPhone 6s, iPhone 6s Plus или только планируете покупку? Тогда посмотрите в сторону этого приложения.
Название: Live GIF
Издатель/разработчик: Priime, Inc.
Цена: 119 руб.
Встроенные покупки: Нет
Совместимость: Для iPhone
Ссылка: Установить
appleinsider.ru
Как сделать самому «гифку» из видео и фото на iPhone
У iOS 11 появилась долгожданная функция записи коротких видео с экрана устройства. Это особенно востребовано, если надо записать небольшую инструкцию, как пользоваться той или иной функцией. Однако ее недостаток заключается в том, что «юзеры» других устройств не просмотрят такой ролик. Для этих случаев придется сделать гифку из видео на Айфоне. Формат gif намного компактнее традиционного видеоролика, а также удобнее для использования в социальных сетях.
GIF-анимация с помощью приложения ImgPlay
К сожалению, встроенных iOS-средств, способных поменять формат видеозаписи, не существует. Придется воспользоваться сторонними программами от других разработчиков.
Самое популярное приложение, применяемое «айфоновцами» для изменения формата видео, – ImgPlay. Оно обладает дружелюбным интерфейсом, переводит в «гиф» «набор» всего, что способен отснять iPhone: фото, видео, Live Photos, серии и моменты.
Для того чтобы скачать программу, на главном экране устройства нажмите пункт App Store. В строку поиска введите ImgPlay. При этом необходимо дождаться, пока программа загрузится и установится. Затем нужно выбрать иконку для запуска на рабочем столе.


В главном меню ImgPlay нажмите выпадающий список вверху экрана. Найдите пункт «Видео». Откроется «Галерея» с доступными для преобразования видеороликами. Укажите тот, что будет использоваться для создания «гифки»:


На этом этапе рекомендуется обрезать видеозапись, чтобы убрать лишнее или сделать ее короче. Для удобства вверху расположен «Таймлайн» с раскадровкой. Обрезка выполняется перетягиванием его правой или левой частей:

На следующем шаге добавить к будущей анимации дополнительные эффекты таким образом:
- Задать направление воспроизведения. Выбрать прямое, обратное или зацикленное определенным моментом в середине видео.

- Добавить текст на выбранный промежуток анимации.

- Обработать изображение цветофильтром для придания «модного» вида.
- Обрезать картинку ролика по размерам.
Для сохранения эффекта, например, надписи, нажимаем на кнопку «Готово» вверху справа.
Для сохранения готового результата тапаем «Сохранить». Программа имеет несколько опций, это:
- GIF-анимация высокого, среднего и низкого качества (этот пункт и необходим).
- Видеозапись стандартного формата.


После этого «гифка» «перелетит» в программу «Фото». Она будет доступна для отправки через iMessage или публикации в соцсетях. Также с помощью данного приложения можно сделать гифку из фото.
Как записать короткий ролик с экрана
Перед тем как сделать gif на Айфоне, необходимо подготовить материал, из которого получится собственный шедевр. Чтобы не скачивать подходящий видеофайл из интернета, можно воспользоваться интересной хитростью.
Достаточно открыть ролик, к примеру, Вконтакте или в YouTube и прямо с экрана «записать» кусочек. Он автоматически сохранится в Фотопленку и будет доступен для редактирования.
Для быстрого захвата видео с дисплея Айфона выполним пошаговую инструкцию по предварительной настройке:
- Переходим к «Настройкам» iPhone (серой шестеренке на главном экране). Ищем «Пункт управления», а затем – «Настроить элементы управления».
- Шаг 3. Находим по списку позицию «Запись экрана». Переключаем функцию так, чтобы напротив нее загорелся красный минус.

 Добавление “Записи экрана” в Пункт управления
Добавление “Записи экрана” в Пункт управления
После этого возвращаемся к главному экрану нажатием кнопки «Хоум». Смахиваем по дисплею снизу вверх. Открывается меню, выбираем там значок записи экрана. Во всплывающем окне отключение звука возможно путем нажатия красного значка микрофона. Когда понадобится, тапнуть по «Начать запись».

После выполнения необходимых действий с видео, завершаем их нажатием на синюю полоску «Запись» вверху экрана Айфона. При этом полученный видеоролик сохранится в приложении «Фото». Там же доступен и просмотр ролика.
Вывод
Gif-анимация уже давно стала трендом «социалок»: «ВКонтакте» или «Инстаграм». Популярность «мультяшек» появилась благодаря простоте создания на Айфоне и возможности добавить на готовую анимацию желаемые эффекты. К сожалению, для получения таких картинок на Айфоне придется воспользоваться сторонними программами.
iphonemia.ru
10 приложений помогут вам сделать GIF на iPhone
Как сделать Gif на iPhone является вопрос, который приходит на ум пользователей iPhone, и поэтому они после программы, а также приложения, которые могут быть использованы для выполнения задачи легко. GIF чайник iPhone может также рассматриваться как приложения, которые можно использовать для выполнения задач с большой легкостью. GIF производитель iPhone считается хорошим и состояние искусства если он делает всю работу по желанию пользователей и производит результат, который хотел. В этом учебнике лучший maker GIF для iPhone не будет обсуждаться, но пользователь будет также выбор, чтобы убедиться, что результат генерируется в соответствии с потребностями пользователей.
Часть 1. IPhone Apps, котор нужно сделать GIF
Лучшие приложения для создания анимированных GIF на iPhone будет представлен в этой части. Эти приложения могут предоставить вам немного помочь, когда вы собираетесь сделать анимированный GIF на iPhone. Проверите его вне.
1. GIFtoaster
Этот GIF maker для iPhone принесет много удобства для вас, если вы хотите сделать анимированные GIF на iPhone. Приложение предназначено для iPhone и iPad, и он позволяет вам легко конвертировать видео и фотографии в анимированные GIF.

App высоко похвалы, CNET и веб-сайт считает, что пользователь должен идти на его app для лучшего преобразования GIF.

Написал информер для этого обзора говорится, что пользователь должен избегать app как многочисленные сообщения, которые приложение аварийно завершает работу во время преобразования.

2. аниме GIF
Этот GIF maker для iPhone также является хорошим выбором, если вы хотите сделать анимированные GIF на iPhone. Это приложение имеет простой в использовании интерфейс, так что вы можете справиться с легкостью.

Написал в app store Это отзыв гласит, что пользователь должен пойти на app, если они хотят, качество, и поэтому это тот, который выполняет функции в стиле

Это был написал Mac мир, и он говорит, что пользователь должен избегать app и искать альтернативу из-за медленной скорости, что он встречает.

3. 5SecondsApp
Чтобы сделать GIF на iPhone, 5SecondsApp должны быть приняты во внимание. Программа имеет упрощенный пользовательский интерфейс, который позволяет легко обрабатывать. Этот iPhone GIF maker предлагает мощные функции для вас, чтобы получить работу.

Этот обзор был размещен на iGeek и в нем говорится, что пользователю необходимо выполнить минимальную работу при использовании этого приложения, как и сама работа

Написал iMore этот обзор утверждает, что пользователю необходимо удалить приложение как можно скорее как он создает конфликты и портит работу под вопросом.

4. live GIF
Этот Live GIF maker для iPhone также высоко оценен пользователями, и это может помочь вам получить работу с легкостью. Это приложение специально для фотографий жить, и это позволяет совместно использовать Live фотографии на сайтах социальных медиа как GIF.
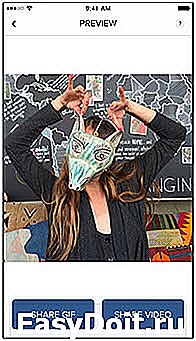
Написал tech crunch этот обзор утверждает, что пользователь находит лучший компаньон преобразования GIF в форме приложение, которое будет готово для выполнения задачи
Это был размещен на CNET и веб-сайт имеет обзор, который пользователь никогда не должен идти на app как это конфликт приложения, встроенные в маскировке.

5. остановить движение GIF
Это приложение чайник GIF iPhone позволяет получить работу легко, и это делает весь процесс очень легко сделать. Остановить движение GIF позволяет создавать анимированные GIF-изображения с видео, вы выстрелил через камеру iPhone.

Как написал преподавателей технологии этого обзора говорится, что пользователь должен получить приложение, если он хочет получить HD GIF преобразования без каких-либо проблем и в соответствии с требованиями.
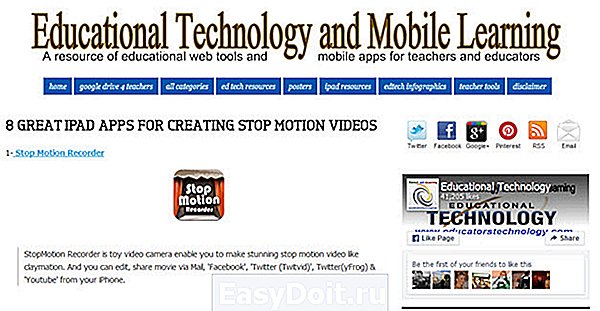
Это был размещен в App советы и говорится, что пользователь должен воздержаться от использования этого приложения, как это не работает хорошо, но создает неудобства для пользователя путем создания системы.
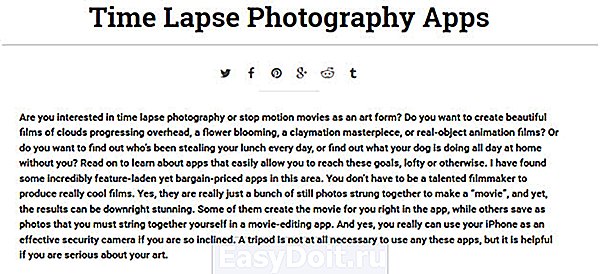
6. GIFit
Приложение полезно для пользователей, которые не являются технически подкованные, и это может помочь им легко создавать анимированные GIF для iPhone. Это приложение чайник GIF iPhone предоставляет очень упрощенный пользовательский интерфейс и позволяет получить работу в течение короткого времени.

Написал ежедневно tekk сайт утверждает, что приложение является 100% правильный ответ на вопрос, как сделать GIF iphone. Этот iphone GIF создатель получает работу без каких-либо задержек и проблемы

Это была опубликована на грани, и он утверждает, что это создатель GIF для iphone имеет смысла, когда речь заходит о альтернатив, которые размещены в Интернете.

7. GIF чайник
Этот iPhone приложение GIF чайник позволяет создавать анимированные GIF-изображения без потери качества. Программа сделает весь процесс легко сделать конвертирования, и он дает вам доступ к преобразованные файлы GIF легко.
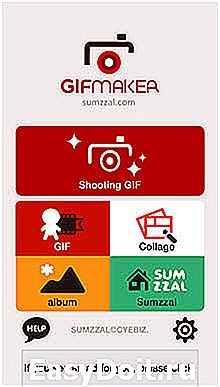
Написал технология crunch, этот обзор утверждает, что пользователь должен пойти для app как создать GIF на iphone нет времени на все и получает задачи, выполненные в стиле.

Написал Mix ранга этот отзыв гласит, что пользователь никогда не должен установить это приложение, как это не до отметки и поэтому создает проблемы в телефоне в значительной степени.

8. GIFX
IPhone приложение GIF чайник позволит вам добавлять анимированные GIF на фотографии или видео, и это делает всего преобразования очень легко сделать. Кроме того приложение предоставляет библиотеку для вас, чтобы скачать анимированные GIF.

Этот обзор был размещен на Mac мир и сайт рассматривает это iPhone Похожие приложения как тот, который создает общее ощущение полезности и получает задачи, выполняемые без каких-либо задержек и проблем пользователя счастливым.

Написал этот отзыв гласит, что пользователю следует избегать этого app как возможно вредоносные программы, которые внедряются в тайне и это может нанести вред телефону в значительной степени CNET.

9. GIF редактор
С упрощенным пользовательским интерфейсом программа может помочь вам легко создавать анимированные GIF на iPhone. Приложение также позволяет редактировать GIF, если вы в ней нуждается. Это iPhone GIF чайник приложение предлагает вам полный функции в связи с GIF анимации так что вы можете легко создавать анимированные GIF.

Написал обновление Mac это отзыв говорится, что это приложение для всех тех пользователей, которые ищут общий коэффициент юзабилити и хотите конвертировать GIF в быстром образе.

Интерфейс приложения очень рецензирован технология радиолокатора и app является тот, который посоветовал воздержаться от, поскольку она не соответствует требованиям пользователя.
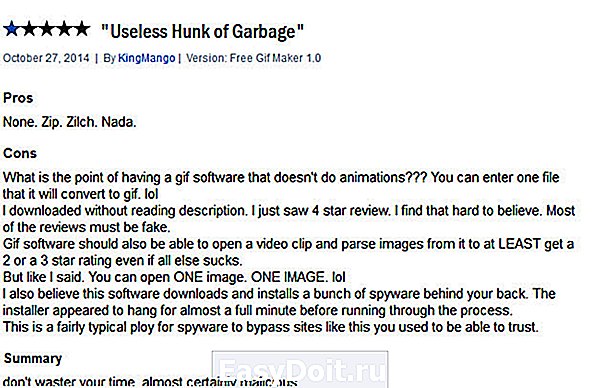
Часть 2. Главным образом используется программа сделать GIF для iPhone на ПК
Эта часть познакомит основном используется iPhone GIF maker для Windows и Mac пользователей, Wondershare TunesGo. Программа является большой чайник GIF, а также менеджер телефона. Следующий раздел представит основные функции TunesGo и как использовать его для создания анимированных GIF с видео или фотографии, сохраненные в вашем iPhone.

- Непосредственно передача файлов мультимедиа на устройства iOS с помощью щелчка.
- Передача аудио и видео с >Скачать бесплатноСкачать бесплатно
Ключевые особенности Wondershare TunesGo
- GIF maker позволяет конвертировать видео и фотографии в анимированные GIF
- Программа позволяет обрезать любую часть видео и конвертировать его в анимированный GIF
- Этот GIF maker сохраняет преобразованный GIF на вашем компьютере сразу после преобразования
- Создатель GIF будет держать высокое качество анимированного GIF-Изображения после преобразования
- TunesGo позволяет конвертировать фотографии жить в GIF, если вы используете iPhone или iPad
Как конвертировать видео/фотографии в GIF с TunesGo
Шаг 1 Начало Wondershare TunesGo
Скачать и установить Wondershare TunesGo на вашем компьютере, а затем запустить его. Программа попросит вас подключить устройство для управления, но если вы только хотите создать анимированный GIF, вы не должны подключить устройство.

Шаг 2 Добавить видео в категории TunesGo выбрать панели в правом верхнем углу и выберите опцию GIF чайник в главном интерфейсе. Затем нажмите кнопку Добавить в всплывающем окне, чтобы добавить видео в TunesGo.

Шаг 3 Конвертировать видео в GIF теперь вы можете настроить начальное и конечное время видео для преобразования, а затем нажмите кнопку Создать в правом нижнем чтобы начать конвертирование видео в GIF.

Если вы хотите конвертировать несколько фотографий в анимированный GIF, вам только нужно выбрать фотографии GIF вариант во всплывающем окне и выберите фотографии, которые вы хотите конвертировать. Затем нажмите кнопку Создать GIF.
Заключение: Программы и приложения, упомянутые выше обеспечит большую помощь для создания анимированных GIF для iPhone. Но Wondershare TunesGo выделяется благодаря полезные функции, которые она предоставляет, когда вы делаете сравнение среди программ. Если вы заинтересованы, вы можете бесплатно скачать этот GIF maker и попробовать.
tunesgo.biz