Отключаем увеличение в Apple iPhone
Отключаем увеличение в Apple iPhone
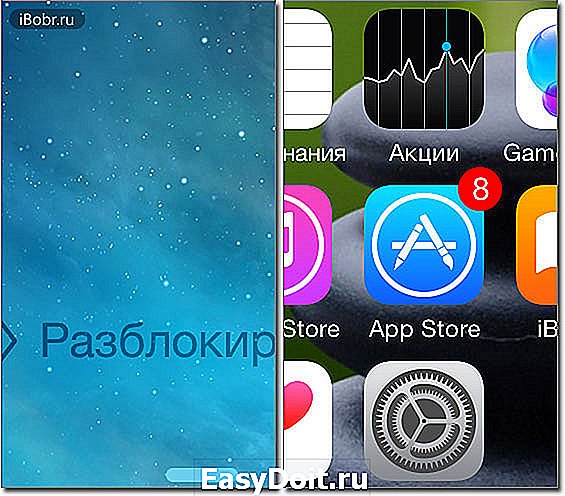
Программный сбой или iPhone увеличил экран?
Да, иногда такое случается – экран блокировки iPhone взял и увеличился! Увеличиться может и экран со значками, и любое запущенное приложение. Поэтому сегодня мы разберем – что делать, если экран iPhone увеличился в размерах. Прежде чем приступим, хотелось бы поблагодарить читательницу Наталью за комментарий, который и стал темой этой небольшой инструкции.
Итак, если на экране телефона iPhone вы видите увеличенное изображение, это могут быть значки приложений или просто отдельные элементы операционной системы iOS, то не стоит бежать в сервисную мастерскую или пробовать прошивать телефон. Просто сделайте следующее:

- Тремя пальцами коснитесь три раза экрана iPhone. Экран уменьшится и станет обычного размера. Если при совершении третьего тапа вы слишком быстро оторвете пальцы от экрана, то экран не уменьшиться, а появится меню, где можно нажать кнопку – Уменьшить или потянуть бегунок влево, таким образом, размер дисплея нормализуется.
- Если при неоднократных попытках 3-го касания ничего не произошло (экран iPhone по-прежнему увеличен), то перезагрузите iPhone и снова выполните 1-й пункт.
Вот теперь мы видим, что увеличение значков на весь экран телефона iPhone это ни не сбой, а всего на всего одна из функций прошивки iOS, которая называется – Увеличение, и позволяет при необходимости увеличить любую часть экрана и рассмотреть её вблизи, что может быть полезным для людей с ограниченными возможностями.
Немного отойду от темы и новичкам предложу пару полезных инструкций:
Когда экран iPhone находится в режиме увеличения, то перемещаться по экрану можно 3-пальцевым жестом – касаемся тремя пальцами и, не отпуская их от экрана, ведем влево, вправо, вверх или вниз, обозревая, таким образом, любую часть экрана, не выходя из режима увеличения.
Если вы решили совсем отключить (или наоборот включить) эту функцию, то делается это в настройках универсального доступа. У режима увеличения есть дополнительные возможности – фильтр, контроллер и т.д. если сами разобраться с ними не сможете, пишите в комментариях. Ну а завтра я расскажу – как можно применять малоизвестную функцию Увеличения экрана iPhone в целях дополнительной защиты. Всем удачи!
ibobr.ru
Что делать, если iPhone завис в режиме увеличения
Немногие знают о существовании такой функции в iOS, как «Увеличение» — это специальный режим, который, как вы догадались, увеличивает контент на экране iPhone или iPad. В основном ею пользуются люди с ограниченными возможностями, но иногда к данной возможности прибегают и опытные пользователи iOS.

Некоторые заметили, что иногда при включенной функции «Увеличение» смартфон может зависнуть — например, растянуть иконку Safari на весь экран и не реагировать на действия владельца. Разработчики грешат на баги iOS 9, но решать эту проблему как-то надо. Благо в Apple предусмотрели решение и на такие случаи.
Если ваш телефон «завис» в режиме увеличения, тапните по экрану сразу тремя пальцами два раза подряд. В большинстве случаев изображение должно прийти в норму, если нет — попробуйте еще раз. Не помогает? Тогда выполните принудительную перезагрузку, удерживая кнопку Home и кнопку включения до появления «яблочка» на экране.
Однако чтобы это не повторилось, необходимо зайти в настройки, далее раздел «Универсальный доступ». В меню «Увеличение» отключите соответствующий тумблер, а затем снова включите его. В противном случае ошибка может повториться снова.
Вообще, в разделе «Увеличение» много интересных возможностей — например, смарт-набор, при котором окно с текстом увеличивается, а клавиатура нет.
appleinsider.ru
ФИШКА Увеличение экрана iPhone тремя пальцами

Есть люди, которым эта функция жизненно необходима.
Статьи с пометкой «ФИШКА» включают короткие рецепты для активации малоизвестных функций в операционных системах iOS, OS X и в гаджетах Apple. Если вы уже знали об этом – мы с гордостью вручаем вам виртуальную медаль «продвинутого пользователя». Давайте подарим возможность получить такую награду и другим читателям;)
Одним из главных отличий операционной системы iOS от конкурентов можно смело назвать наличие ряда дополнительных функций, существенно облегчающих работу со смартфоном людям с ограниченными физическими возможностями. Так, для людей со слабым зрением предусмотрена функция включения увеличительного стекла – лупы.
A v >Feb 9, 2016 at 11:07pm PST
И активировать этот режим можно касанием трех пальцев.
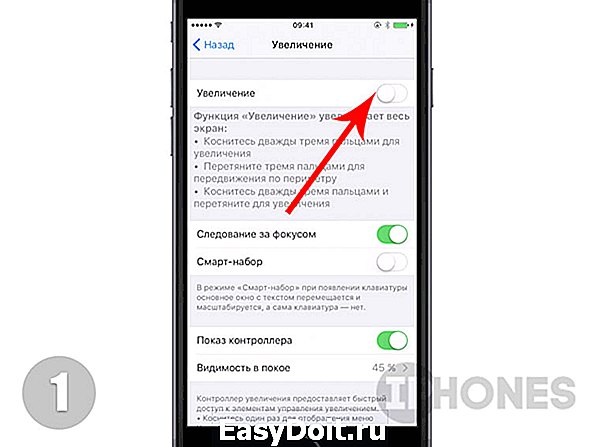

- Откройте Настройки -> Основные -> Универсальный доступ ->Увеличение и включите ползунок напротив пункта Увеличение.
- Теперь для включения режима увеличения достаточно два раза подряд коснуться экрана ТРЕМЯ пальцами.
На экране появится прямоугольное окно, в рамках которого содержимое экрана будет отображаться со значительным увеличением.
В режиме Увеличение есть ряд дополнительных настроек, которые делают его более универсальным.
Следование за фокусом. Включение этой функции автоматически переносит область увеличения к полю со вводом текста (будь-то браузер, месенджер или стороннее приложение). При наборе текста линза будет автоматически перемещаться за курсором.
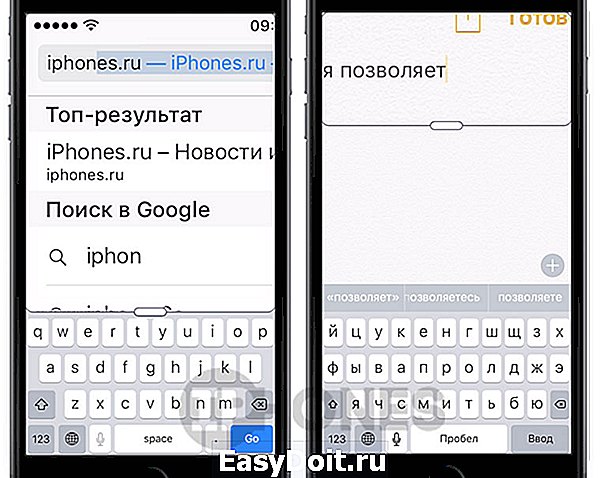
Смарт набор (активен при включении функции Следование за фокусом). При включении данного пункта меню появление экранной клавиатуры будет вызывать режим увеличения, растянутый на весь экран, но при этом не покрывая область с самой клавиатурой. Ввод текста будет сопровождаться автоматическим перемещением лупы.
Показ контроллера. В режиме увеличения предусмотрен и специальный контроллер-джойстик, существенно упрощающий навигацию. Использовать его лучше всего при чтении.
Включив режим Увеличение, тапните по центру джойстика и потяните его в любую сторону: лупа будет повторять перемещение, а динамика перемещения напрямую зависит от интенсивности перемещения пальца.

Для вызова дополнительного меню настроек достаточно тапнуть по центру джойстика. Тап и удержание позволят переместить контроллер в любую точку на экране, а пункт Видимость в покое – настроить уровень прозрачности джойстика.
Область увеличения. Предлагает два варианта настроек: Весь экран (в этом режиме увеличение покрывает весь экран смартфона) и Окно (стандартное отображение окна-лупы).
Фильтр. В режиме Увеличение предусмотрено несколько специальных фильтров, увеличивающих контрастность экрана или преобразующий картинку в черно-белый режим.
Предельный уровень увеличения. Данный ползунок позволяет регулировать максимально возможную кратность увеличения, которая регулируется в дополнительном окне настроек (вызывается тройным касанием тремя пальцами или одинарным коротким тапом по центру контроллера). В этом же меню регулируется и Размер линзы.
(5.00 из 5, оценили: 2)
www.iphones.ru
Как отключить увеличение экрана на iPhone

Как-то пару дней назад, протирая экран iPhone от отпечатков пальцев я обнаружил, что изображение на дисплее телефона почему-то увеличилось. Первое что пришло в голову — это перезагрузить iOS, но после загрузки ничего не поменялось и рабочий стол блокировки все-также был увеличен. Я не знал что делать и уже подумывал делать сброс на заводские настройки. Но это крайний шаг! Решено было поискать ответ на просторах интернета — спросить совета у всезнающего Google.
Ответ не заставил себя долго ждать и решение было найдено в течении нескольких минут. Забегая наперед, хотелось бы уточнить, что эффект увеличения может отобразиться не у всех владельцев iPhone, а только тех, кто включил функцию Увеличение в настройках универсального доступа.

Итак, что же нужно сделать, чтобы экран на iPhone стал как прежде, а не был увеличенным
Коснитесь 2 раза одновременно тремя пальцами по дисплею iPhone и изображение сразу же уменьшится. А если вместо двух касаний сделать три, то тогда на экране iPhone появится меню увеличения, нажав на кнопку Уменьшить изображение на дисплее станет нормальным. Это можно также сделать и потянув бегунок увеличения/уменьшения влево, который находиться в самом низу меню.

Как оказалось в итоге — увеличение экрана, это совсем не программный сбой, а одна из функций телефона, которая предназначена для людей с ограниченными возможностями. Чтобы ею воспользоваться или отключить, зайдите в приложение Настройки и выберите меню Основные → Универсальный доступ → Увеличение и поставьте или уберите ползунок с функции увеличения

Если по каким-то причинам у вас не получается убрать увеличение экрана на iPhone, тогда восспользуйтесь компьютером c установленной программой iTunes.
Шаг 1 Подключите iOS-устройство к компьютеру
Шаг 2 Запустите программу iTunes и выберите ваш гаджет
Шаг 3 В меню Параметры нажмите на кнопку Настроить Универсальный доступ…
Шаг 4 Поставьте галочку Не использовать и нажмите OK

Расскажите о статье своим друзьями, опубликовав ссылку на своей станице в Facebook, Google+, Twitter или Вконтакте, а также подписывайтесь на наши страницы в соц.сетях и читайте еще больше полезных статей
nastroyka.zp.ua
Как опускать экран iPhone, чтобы дотягиваться пальцем одной руки до верхней части дисплея
Повальная мода на фаблеты, то есть смартфоны с диагональю экрана 5 дюймов и выше, началась относительно давно, но лишь в 2015 году Apple впервые отказалась от 4-дюймового стандарта, выпустив первые устройства с 4,7 и 5,5-дюймовыми дисплеями.
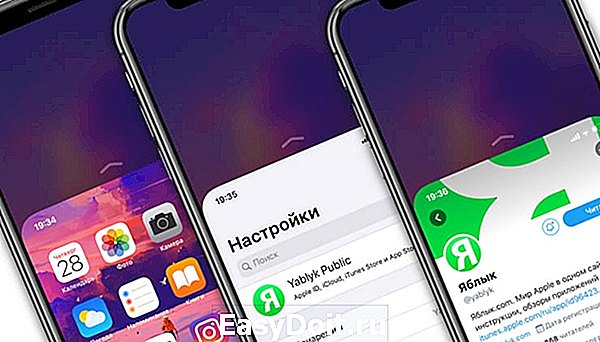
Так как большинство владельцев новых моделей iPhone ранее также пользовались смартфонами яблочной компании, то для многих из них переход от компактных iPhone на фаблеты длиной почти 16 и шириной почти 8 сантиметров (iPhone 11 Pro Max) стал несколько проблематичным.
Впрочем, в Apple постарались повысить эргономику устройства программными методами, в частности, реализовав режим «Удобный доступ», позволяющий опускать экран iPhone, чтобы дотягиваться пальцем одной руки до верхней его части.
Благодаря этой простой, но весьма полезной функции, можно с легкостью дотянуться большим пальцем до иконок верхнего ряда на экране iPhone (работает на iPhone 6 и новее) в портретной ориентации. Кроме того, гораздо проще работать с адресной строкой Safari, почтой и множеством других приложений, имеющих элементы управления в верхней части экрана.
Как включить функцию Удобный доступ (Reachability)
Включить или отключить действие функции Удобный доступ можно, перейдя по пути: Настройки → Универсальный доступ → Касание и установив переключатель Удобный доступ в необходимое положение.
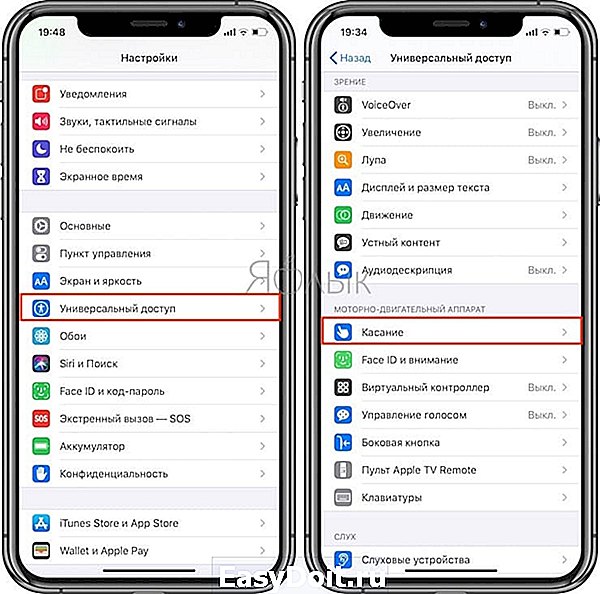
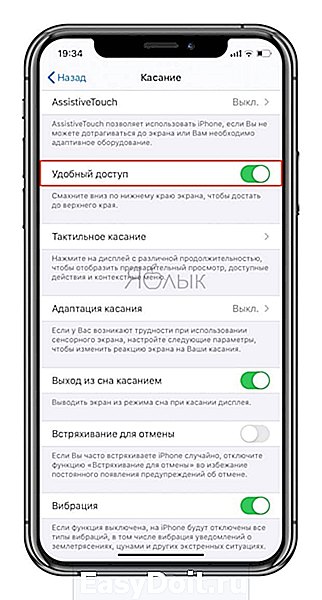
Как опускать экран iPhone без кнопки Домой, чтобы дотягиваться пальцем одной руки до верхней его части
На iPhone с Face ID (iPhone X, iPhone XR, iPhone XS, iPhone XS Max, iPhone 11, iPhone 11 Pro и iPhone 11 Pro Max) для активации Удобного доступа необходимо смахнуть пальцем вниз к краю экрана.


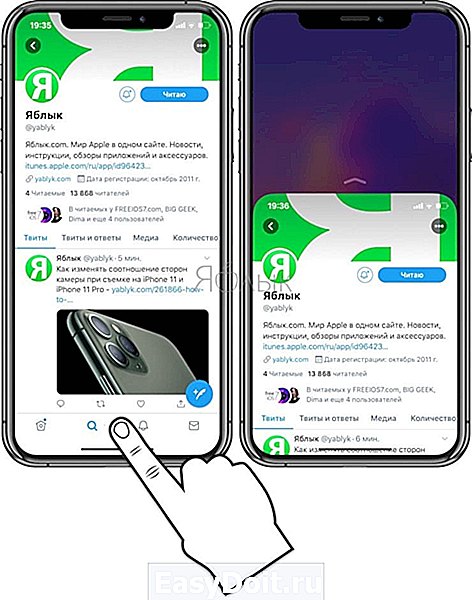
Как опускать экран iPhone с кнопкой Домой, чтобы дотягиваться пальцем одной руки до верхней его части
Активировать «Удобный доступ» на старых iPhone также очень легко – для этого достаточно дважды коснуться (не нажать, а именно коснуться) кнопки Домой, вернуть отображение контента в первоначальный вид можно аналогичным действием.
yablyk.com
Как уменьшить яркость ниже минимума на iPhone

Оригинальное решение распространенной проблемы.
Использование iPhone или iPad перед сном имеет негативные последствия — из-за этого вам становится сложнее заснуть. Если же отказываться от вечернего чтения или просмотра сериала вы не хотите, то будете рады узнать, что яркость на мобильных устройствах Apple можно установить ниже минимума. За счет этого пагубное влияние яркого света снизится и вы сможете легче засыпать.
Как уменьшить яркость ниже минимума на iPhone
Шаг 1. На iPhone перейдите в меню «Настройки» → «Основные» → «Универсальный доступ».
Шаг 2. Выберите раздел «Увеличение» и активируйте одноименный ползунок.
Шаг 3. Нажмите на кнопку под появившимся окном с увеличенным изображением для открытия параметров функции «Увеличение».
Шаг 4. Выберите «На весь экран», после чего установите параметр увеличения на минимальное значение. Если оно уже выставлено, но изображение на экране по-прежнему увеличено, повторно переместите ползунок в самый левый край.
Шаг 5. В окне настроек нажмите «Выбрать фильтр» и поставьте флажок на пункте «Слабый свет».
Шаг 6. В меню «Настройки» → «Основные» → «Универсальный доступ» → «Сочетание клавиш» активируйте пункт «Увеличение».
Готово! После установки данных настроек, яркость дисплея вашего iPhone или iPad будет уменьшаться ниже минимума по тройному нажатию кнопки Домой. Отмена фильтра так же осуществляется тройным нажатием кнопки Домой.
Поставьте 5 звезд внизу статьи, если нравится эта тема. Подписывайтесь на нас ВКонтакте , Instagram , Facebook , Twitter , Viber .
bloha.ru
15 полезных приемов для iPhone X
iPhone X получил не только передовой дизайн, но и особые функции, благодаря которым пользоваться смартфоном гораздо удобнее. Издание 9to5Mac составило подборку из 15 приемов и советов для владельцев флагманов Apple.
Удобный доступ
Размер iPhone X меньше, чем iPhone 8 Plus. Тем не менее, из-за большой диагонали дотянуться до верхних углов экрана бывает проблематично, если пользоваться смартфоном одной рукой.
Однако верхние иконки можно подтянуть на удобную высоту. Для этого нужно:
- Зайти в Настройки => Основные => Универсальный доступ;
- и разрешить Удобный доступ, который по умолчанию выключен.
Теперь, можно потянуть домашний или любой другой экран вниз и верхние приложения подтянуться к центру дисплея.
При активированном Удобном доступе Пункте Управления или Центр Уведомлений можно также вызвать с середины экрана. Для этого достаточно сначала потянуть вниз в нижней части дисплея, а потом провести вниз по левому или правому краю экрана.
Уровень заряда батареи
Существует несколько способов узнать уровень заряда батареи в процентах. Самый быстрый из них — потянуть за верхний правый угол дисплея и вызвать Пункте Управления.
Быстрое переключение между приложениями
Для переключения между приложениями достаточно потянуть нижний кран экрана вверх и сделать небольшую паузу. В инструкциях написано, что пауза должна быть продолжительной, но, на самом деле, для переключения между приложениями достаточно касания и в доли секунды.
Вызов последнего приложения с главного экрана
Для вызова последнего приложения, которое открывал пользователь, достаточно провести пальцем вправо по нижнему краю экрана. Аналогичным способом можно пролистывать два недавно открытых приложения и переключаться межу ними.
Виртуальная кнопка «Домой»
Пользователи, привыкшие к физической кнопке «Домой», могут создать виртуальную кнопку и расположить ее в любом удобном месте экрана.
Для это следует:
- зайти в Настройки => Основные => Универсальный доступ;
- активировать опцию Assistive Touch.
На экране появится виртуальная кнопка, которую можно перемещать по всему дисплею. Нажатие на нее позволяет получить доступ к Siri, Пункту управления, Центру уведомлений и задать специальные пользовательские жесты.
Сочетание «Привет, Siri» и Face ID
Используя объединенные возможности «Привет, Siri» и Face ID, можно быстро запускать нужный приложения. Для этого достаточно сказать: «Привет, Siri. Открой [название приложения]» и посмотреть на iPhone X, чтобы смартфон смог узнать владельца при помощи Face ID.
Снимки экрана
Для того, чтобы сделать снимок экрана на iPhone X, нужно одновременно нажать на боковую кнопку на правой грани смартфона и кнопку увеличения громкости, расположенную на левой грани.
Выключение iPhone X
Выключение флагманского смартфона Apple происходит иначе, чем остальных iPhone. Выключить iPhone X можно двумя способами:
- одновременно удерживать боковую кнопку и одну из кнопок регулировки звука, пока не появится слайдер «Выключить»;
- зайти в Настройки => Основные => Выключить.
Создание Animoji-видео, продолжительностью больше 10 секунд
В стандартном режиме можно записать Animoji-видео, длительностью всего 10 секунд. Для того, чтобы увеличить время ролика нужно:
- Разрешить «Запись экрана» — открыть Настройки => Пункт управления=> Screen Recording;
- выбрать Animoji в iMessage;
- вызвать «Запись экрана» из Пункта управления и нажать на «Запись»;
- нажать на красный индикатор в левом верхнем углу дисплея, чтобы закончить видео.
Запись будет сохранена в приложении «Фото». Ее можно редактировать при помощи iMovie или LumaFusion, которое позволяет удалить с видео любые лишние элементы, кроме самого Animoji.
Animoji-стикер
Animoji-видео можно использовать в качестве стикера. Для этого достаточно перетащить запись к выбранному сообщению в iMessage.
Просмотр видео в полноэкранном режиме
По умолчанию при горизонтальном положении iPhone X видео не доходит до краев экрана, чтобы не обрезать картинку. Однако если пользователя не смущает то, что часть изображения будет перекрываться выступом под камеры, можно вызвать полноэкранный режим просмотра при помощи двойного касания.
Снижение яркости
Для более комфортного использования iPhone X в темноте, можно уменьшить яркость экрана и убрать резкость белого.
Для этого нужно:
- зайти в Настройки => Основные => Универсальный доступ => Адаптация дисплея;
- включить Понижение точки белого;
- установить бегунок на 100%;
- вызвать Пункт управления;
- понизить яркость.
После этого смотреть на экран смартфона в темной комнате станет гораздо комфортнее. Дисплей станет настолько темным, что при дневном свете на нем будет сложно что-либо увидеть.
Понизить точку белого можно и с помощью тройного нажатия боковой кнопки. Для этого нужно зайти в Настройки => Основные => Универсальный доступ, найти «Быстрые команды» в самом низу экрана и выбрать опцию «Понижение точки белого».
Псевдо-темный режим
Поменять белый цвет фона можно, зайдя в Настройки => Основные => Универсальный доступ => Адаптация дисплея => Инверсия цвета, и включив режим «Смарт-инверсия».
Это не настоящий темный режим, но он неплохо смотрится в некоторых приложениях.
Отключить «Требование внимания» для Face ID
Для этого нужно зайти в Настройки => Face ID => Код доступа и выключить «Требование внимания».
Отключение данного параметра приведет к снижению безопасности доступа, но поможет разблокировать iPhone X в случае использования солнечных очков или других аксессуаров.
Быстро закрыть все приложения
Если провести вверх от центра нижнего края экрана, можно вызвать Переключатель приложений. Закрыть ненужное приложение можно, проведя по дисплею вверх. Для того, чтобы закрыть несколько программ быстрее, достаточно нажать на красный значок минуса, который появится в левом верхнем углу каждой карточки.
Это далеко не все советы, который упрощают использование iPhone X. Однако многие из них работают на любом iPhone с iOS 11.1.1.
Следите за новостями Apple в нашем Telegram-канале, а также в приложении MacDigger на iOS.
www.digger.ru
