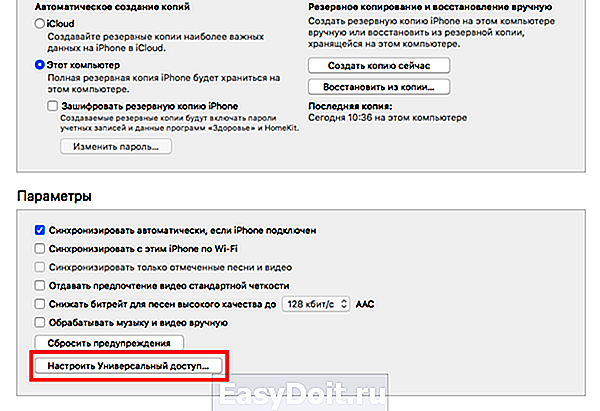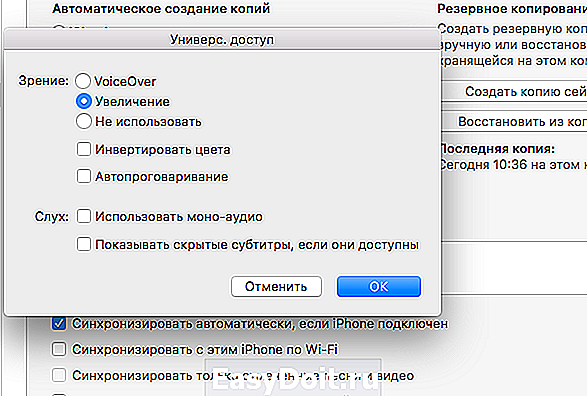Отключаем увеличение в Apple iPhone
Отключаем увеличение в Apple iPhone

Программный сбой или iPhone увеличил экран?
Да, иногда такое случается – экран блокировки iPhone взял и увеличился! Увеличиться может и экран со значками, и любое запущенное приложение. Поэтому сегодня мы разберем – что делать, если экран iPhone увеличился в размерах. Прежде чем приступим, хотелось бы поблагодарить читательницу Наталью за комментарий, который и стал темой этой небольшой инструкции.
Итак, если на экране телефона iPhone вы видите увеличенное изображение, это могут быть значки приложений или просто отдельные элементы операционной системы iOS, то не стоит бежать в сервисную мастерскую или пробовать прошивать телефон. Просто сделайте следующее:
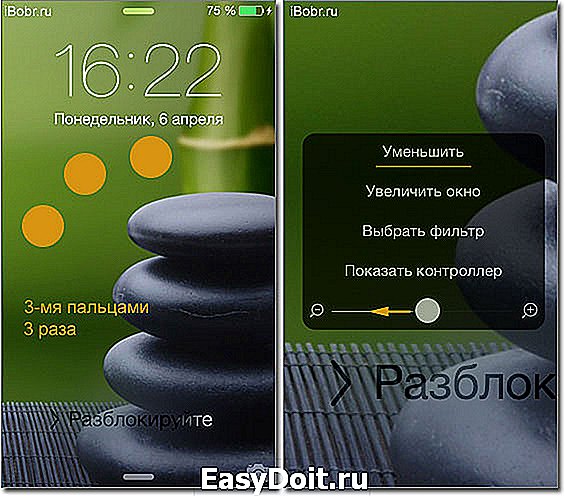
- Тремя пальцами коснитесь три раза экрана iPhone. Экран уменьшится и станет обычного размера. Если при совершении третьего тапа вы слишком быстро оторвете пальцы от экрана, то экран не уменьшиться, а появится меню, где можно нажать кнопку – Уменьшить или потянуть бегунок влево, таким образом, размер дисплея нормализуется.
- Если при неоднократных попытках 3-го касания ничего не произошло (экран iPhone по-прежнему увеличен), то перезагрузите iPhone и снова выполните 1-й пункт.
Вот теперь мы видим, что увеличение значков на весь экран телефона iPhone это ни не сбой, а всего на всего одна из функций прошивки iOS, которая называется – Увеличение, и позволяет при необходимости увеличить любую часть экрана и рассмотреть её вблизи, что может быть полезным для людей с ограниченными возможностями.
Немного отойду от темы и новичкам предложу пару полезных инструкций:
Когда экран iPhone находится в режиме увеличения, то перемещаться по экрану можно 3-пальцевым жестом – касаемся тремя пальцами и, не отпуская их от экрана, ведем влево, вправо, вверх или вниз, обозревая, таким образом, любую часть экрана, не выходя из режима увеличения.
Если вы решили совсем отключить (или наоборот включить) эту функцию, то делается это в настройках универсального доступа. У режима увеличения есть дополнительные возможности – фильтр, контроллер и т.д. если сами разобраться с ними не сможете, пишите в комментариях. Ну а завтра я расскажу – как можно применять малоизвестную функцию Увеличения экрана iPhone в целях дополнительной защиты. Всем удачи!
ibobr.ru
ФИШКА Увеличение экрана iPhone тремя пальцами

Есть люди, которым эта функция жизненно необходима.
Статьи с пометкой «ФИШКА» включают короткие рецепты для активации малоизвестных функций в операционных системах iOS, OS X и в гаджетах Apple. Если вы уже знали об этом – мы с гордостью вручаем вам виртуальную медаль «продвинутого пользователя». Давайте подарим возможность получить такую награду и другим читателям;)
Одним из главных отличий операционной системы iOS от конкурентов можно смело назвать наличие ряда дополнительных функций, существенно облегчающих работу со смартфоном людям с ограниченными физическими возможностями. Так, для людей со слабым зрением предусмотрена функция включения увеличительного стекла – лупы.
A v >Feb 9, 2016 at 11:07pm PST
И активировать этот режим можно касанием трех пальцев.


- Откройте Настройки -> Основные -> Универсальный доступ ->Увеличение и включите ползунок напротив пункта Увеличение.
- Теперь для включения режима увеличения достаточно два раза подряд коснуться экрана ТРЕМЯ пальцами.
На экране появится прямоугольное окно, в рамках которого содержимое экрана будет отображаться со значительным увеличением.
В режиме Увеличение есть ряд дополнительных настроек, которые делают его более универсальным.
Следование за фокусом. Включение этой функции автоматически переносит область увеличения к полю со вводом текста (будь-то браузер, месенджер или стороннее приложение). При наборе текста линза будет автоматически перемещаться за курсором.

Смарт набор (активен при включении функции Следование за фокусом). При включении данного пункта меню появление экранной клавиатуры будет вызывать режим увеличения, растянутый на весь экран, но при этом не покрывая область с самой клавиатурой. Ввод текста будет сопровождаться автоматическим перемещением лупы.
Показ контроллера. В режиме увеличения предусмотрен и специальный контроллер-джойстик, существенно упрощающий навигацию. Использовать его лучше всего при чтении.
Включив режим Увеличение, тапните по центру джойстика и потяните его в любую сторону: лупа будет повторять перемещение, а динамика перемещения напрямую зависит от интенсивности перемещения пальца.

Для вызова дополнительного меню настроек достаточно тапнуть по центру джойстика. Тап и удержание позволят переместить контроллер в любую точку на экране, а пункт Видимость в покое – настроить уровень прозрачности джойстика.
Область увеличения. Предлагает два варианта настроек: Весь экран (в этом режиме увеличение покрывает весь экран смартфона) и Окно (стандартное отображение окна-лупы).
Фильтр. В режиме Увеличение предусмотрено несколько специальных фильтров, увеличивающих контрастность экрана или преобразующий картинку в черно-белый режим.
Предельный уровень увеличения. Данный ползунок позволяет регулировать максимально возможную кратность увеличения, которая регулируется в дополнительном окне настроек (вызывается тройным касанием тремя пальцами или одинарным коротким тапом по центру контроллера). В этом же меню регулируется и Размер линзы.
(5.00 из 5, оценили: 2)
www.iphones.ru
Как отключить увеличение экрана на iPhone

Как-то пару дней назад, протирая экран iPhone от отпечатков пальцев я обнаружил, что изображение на дисплее телефона почему-то увеличилось. Первое что пришло в голову — это перезагрузить iOS, но после загрузки ничего не поменялось и рабочий стол блокировки все-также был увеличен. Я не знал что делать и уже подумывал делать сброс на заводские настройки. Но это крайний шаг! Решено было поискать ответ на просторах интернета — спросить совета у всезнающего Google.
Ответ не заставил себя долго ждать и решение было найдено в течении нескольких минут. Забегая наперед, хотелось бы уточнить, что эффект увеличения может отобразиться не у всех владельцев iPhone, а только тех, кто включил функцию Увеличение в настройках универсального доступа.

Итак, что же нужно сделать, чтобы экран на iPhone стал как прежде, а не был увеличенным
Коснитесь 2 раза одновременно тремя пальцами по дисплею iPhone и изображение сразу же уменьшится. А если вместо двух касаний сделать три, то тогда на экране iPhone появится меню увеличения, нажав на кнопку Уменьшить изображение на дисплее станет нормальным. Это можно также сделать и потянув бегунок увеличения/уменьшения влево, который находиться в самом низу меню.

Как оказалось в итоге — увеличение экрана, это совсем не программный сбой, а одна из функций телефона, которая предназначена для людей с ограниченными возможностями. Чтобы ею воспользоваться или отключить, зайдите в приложение Настройки и выберите меню Основные → Универсальный доступ → Увеличение и поставьте или уберите ползунок с функции увеличения

Если по каким-то причинам у вас не получается убрать увеличение экрана на iPhone, тогда восспользуйтесь компьютером c установленной программой iTunes.
Шаг 1 Подключите iOS-устройство к компьютеру
Шаг 2 Запустите программу iTunes и выберите ваш гаджет
Шаг 3 В меню Параметры нажмите на кнопку Настроить Универсальный доступ…
Шаг 4 Поставьте галочку Не использовать и нажмите OK

Расскажите о статье своим друзьями, опубликовав ссылку на своей станице в Facebook, Google+, Twitter или Вконтакте, а также подписывайтесь на наши страницы в соц.сетях и читайте еще больше полезных статей
nastroyka.zp.ua
Что делать, если iPhone завис в режиме увеличения
Немногие знают о существовании такой функции в iOS, как «Увеличение» — это специальный режим, который, как вы догадались, увеличивает контент на экране iPhone или iPad. В основном ею пользуются люди с ограниченными возможностями, но иногда к данной возможности прибегают и опытные пользователи iOS.

Некоторые заметили, что иногда при включенной функции «Увеличение» смартфон может зависнуть — например, растянуть иконку Safari на весь экран и не реагировать на действия владельца. Разработчики грешат на баги iOS 9, но решать эту проблему как-то надо. Благо в Apple предусмотрели решение и на такие случаи.
Если ваш телефон «завис» в режиме увеличения, тапните по экрану сразу тремя пальцами два раза подряд. В большинстве случаев изображение должно прийти в норму, если нет — попробуйте еще раз. Не помогает? Тогда выполните принудительную перезагрузку, удерживая кнопку Home и кнопку включения до появления «яблочка» на экране.
Однако чтобы это не повторилось, необходимо зайти в настройки, далее раздел «Универсальный доступ». В меню «Увеличение» отключите соответствующий тумблер, а затем снова включите его. В противном случае ошибка может повториться снова.
Вообще, в разделе «Увеличение» много интересных возможностей — например, смарт-набор, при котором окно с текстом увеличивается, а клавиатура нет.
appleinsider.ru
Изменение размера иконок на iPhone X
время чтения: 3 минуты
При использовании iPhone есть возможность установить персональные настройки так, чтобы смартфон было максимально удобно применять. Изменения базовых параметров можно сделать для отображения экрана, приложений, функций и напоминаний.
Для удобного использования дисплея телефона и экрана «Домой» также важно научиться, как увеличивать иконки на iPhone X. Это делается различными способами: в меню устройства, в настройках iTunes на компьютере (при синхронизации смартфона) или с использованием специальных программ, если телефон работает в режиме Jailbreak.

Как изменить размер иконок на iPhone X
Начиная с шестой модели в iPhone появилась возможность увеличивать размер иконок, отображаемых на всех экранах «Домой». Стандартно на экране значки приложений расположены в 4 столбика по 7 строк, если иконки увеличить, то на экране их поместится меньше.
Изменение размера иконок с помощью iPhone
Для изменения параметров иконок на экране «Домой» необходимо осуществить специальные настройки в системном меню.
- Для этого нужно зайти в «Настройки» и «Основные»;


- Затем выбрать раздел «Универсальный доступ», а в нем — подраздел «Увеличение».


Использование этого режима позволит легче дотягиваться большим пальцем до дальнего края и углов экрана смартфона.
Может случиться, что из-за слишком больших иконок будет нельзя перейти в меню с настройками, тогда нужно изменить масштаб всего экрана. Чтобы уменьшить изображение дисплея, нужно 2 раза нажать на произвольное место на нем тремя пальцами одновременно.
Изменение иконок через iTunes
- К компьютеру необходимо подсоединить смартфон кабелем или если включена беспроводная синхронизация устройств соединить по Bluetooth, затем запустить iTunes;
- Нужно дождаться, когда в левом меню появится iPhone, затем кликнуть по нему, перейти во вкладку «Обзор» и там нажать на кнопку«Настроить универсальный доступ»;

- Откроется новое меню «Универсальный доступ», в нем в разделе «Зрение» нужно выбрать параметр «Увеличение», затем подтвердить выбор кнопкой «Ок«.

С помощью Jailbreak
Если на устройстве установлен Jailbreak, стоит воспользоваться специальными приложениями-твиками, загруженными из Cydia (аналог AppStore) или иных источников. Эти приложения позволяют не только увеличить, но и уменьшить размер иконок (в отличие от стандартных опций смартфона). Изменить параметры иконок приложений удастся при помощи Icon Resizer — джейлбрейк-приложения для смартфонов iPhone с открытым доступом к файловой системе.
Для использования этого твика после его загрузки и установки нужно открыть программу «Настройки» и нажать на строчку с опциями Icon Resizer. Программа предложит несколько вариантов размеров, а также список приложений, для которых доступны эти изменения.
Данный твик предлагает изменять размер иконок в диапазоне от 20 до 120 пунктов, базовый размер значков приложений установлен на отметку в 62 пункта, но можно выставить любое значение. Однако следует помнить, что пользоваться значками приложений будет неудобно, если установить их значение больше 70, т. к. они будут слишком крупными для стандартного дисплея iPhone. В указанном диапазоне программа не делает ограничений, поэтому в айфоне можно значки как уменьшить, так и увеличить.
Если после использования Icon Resizer внешний вид иконок не нравится, можно легко вернуться к изначальному изображению, для этого в настройках твика есть специальная кнопка-выключатель. После нажатия на нее все изменения, совершенные программой, отключатся.
iphone-gps.ru
Увеличение на экране iPhone
Во многих приложениях можно увеличивать и уменьшать масштаб отдельных объектов. Например, двойным касанием или разведением пальцев можно увеличить изображение в «Фото» или расширить столбцы веб-страницы в Safari. Вы также можете использовать функцию «Увеличение», которая увеличивает масштаб всего экрана любого используемого приложения. Вы можете изменить масштаб всего экрана (режим «Весь экран») или увеличить часть экрана в окне выбранного размера (режим «Увеличить окно»). Функцию «Увеличение» можно использовать вместе с функцией VoiceOver.
Настройка увеличения
Откройте «Настройки» > «Универсальный доступ» > «Увеличение» и включите параметр «Увеличение».
Настройте один из указанных ниже параметров.
Следование за фокусом. Отслеживайте выбранные объекты, точки ввода текста и набора текста.
Смарт-набор. Переключайтесь в режим «Окно» при появлении клавиатуры.
Сочетания клавиш. Включите функцию «Сочетание клавиш» для управления функцией «Увеличение».
Контроллер увеличения. Включите контроллер, задайте действия контроллера и настройте цвет и прозрачность.
Область увеличения. Выберите «Весь экран» или «Окно».
Фильтр. Выберите параметр «Без фильтра», «Инвертировано», «Оттенки серого», «Оттенки сер. (инв.)» или «Слабый свет».
Предельный уровень увеличения. Перетяните бегунок, чтобы настроить уровень увеличения.
Чтобы добавить функцию «Увеличение» к командам универсального доступа, откройте «Настройки» > «Универсальный доступ» > «Быстрые команды» и коснитесь «Увеличение».
Использование функции Увеличения
Дважды коснитесь экрана тремя пальцами или воспользуйтесь быстрой командой универсального доступа, чтобы включить функцию «Увеличение».
Чтобы увеличить область просмотра экрана, выполните одно из указанных ниже действий.
Настройка процента увеличения. Дважды коснитесь экрана тремя пальцами (не поднимайте пальцы после второго касания) и проведите пальцами по экрану вверх или вниз. Также можно трижды коснуться экрана тремя пальцами, а затем перетянуть бегунок «Степень увеличения».
Перемещение линзы увеличения. (Окно) Потяните метку в нижней части линзы увеличения.
Прокрутка к другой части экрана. (Весь экран) Проведите тремя пальцами по экрану.
Чтобы выбрать настройки в меню «Увеличение», трижды коснитесь экрана тремя пальцами и настройте любой из описанных ниже параметров.
Выбор режима. Выберите «Весь экран» или «Окно».
Изменение размера линзы. (Окно) Коснитесь «Изменить размер линзы» и перетяните любую из появившихся круглых меток.
Выбор фильтра. Выберите параметр «Инвертировано», «Оттенки серого», «Оттенки сер. (инв.)» или «Слабый свет».
Отображение контроллера. Отобразите на экране контроллер увеличения.
Чтобы использовать контроллер увеличения, выполните любое из описанных ниже действий.
Отображение меню «Увеличение». Коснитесь контроллера.
Увеличение и уменьшение масштаба. Дважды коснитесь контроллера.
Панорамирование. В режиме увеличения перетяните контроллер.
При использовании функции «Увеличение» с помощью клавиатуры Magic Keyboard изображение на экране следует за точкой вставки, которая остается в центре экрана. См. раздел Использование клавиатуры Magic Keyboard.
Чтобы отключить функцию увеличения, дважды коснитесь экрана тремя пальцами или воспользуйтесь быстрой командой универсального доступа.
На поддерживаемых моделях Вы можете включить увеличение дисплея, чтобы элементы управления на экране стали больше. Откройте «Настройки» > «Экран и яркость» > «Вид».
support.apple.com