Обратное воспроизведение, перемотка назад и повторное воспроизведение видео
Обратное воспроизведение, перемотка назад и повторное воспроизведение видео
Как воспроизвести видео в обратном направлении
При воспроизведении видео в обратном направлении его длина не меняется; он воспроизводится с той же скоростью, только в обратном направлении.
В браузере проектов дважды нажмите видеоклип, который нужно воспроизвести в обратном направлении, или выберите один или несколько видеоклипов и дважды нажмите их.
В открывшемся окне Инспектора клипов установите флажок «Обратное направление», а затем нажмите «Готово».
После этого клип будет воспроизводиться в проекте в обратном направлении.
Если вместо бегунка «Скорость» и других элементов управления скоростью отображается кнопка «Конвертировать весь клип», нажмите ее. Определенные типы видео — в том числе видео, снятое с помощью iPhone, и видео H.264, снятое на видеокамеру Flip, — необходимо конвертировать перед изменением скорости. После конвертации видео становится доступен флажок «Обратное направление».
В браузере проектов при наведении указателя на видеоклип с измененным направлением воспроизведения в левой части клипа появляется значок (примеры см. ниже). Этот значок указывает на следующее.
Кролик, смотрящий влево. Воспроизведение клипа изменено на обратное, или изменено на обратное и ускорено.
Черепаха, смотрящая влево. Воспроизведение клипа изменено на обратное и замедлено.

Если Вы хотите отменить внесенные изменения, Вы всегда можете снова выбрать нужный видеоклип в браузере проектов, открыть инспектор и снять флажок «Обратное направление».
Как применить к видео эффект повторного показа
Применение эффекта повторного показа немного увеличивает длительность проекта, так как повтор воспроизводится в дополнение к исходному клипу.
В браузере проектов выберите отдельный видеоклип или диапазон кадров, которые Вы хотите воспроизвести повторно.
Выберите пункт меню «Клип» > «Повторный показ» > [ процент ]. Меню «Клип» находится на светло-серой панели, расположенной вдоль верхнего края экрана.
Процент указывает на скорость воспроизведения повтора. Например, величина 50% означает, что скорость повтора в два раза меньше скорости исходного клипа. Повторяемый клип отображается в браузере проектов после исходного клипа.
Если автоматические переходы и титры включены, их необходимо выключить. Нажмите кнопку «Выключить автоматические переходы» в появившемся диалоговом окне. Если впоследствии Вам потребуется их включить, выберите пункт меню «Файл» > «Тема проекта», а затем нажмите «Автоматически добавлять переходы и титры».
Если функция «Повторный показ» недоступна, это может означать, что необходимо конвертировать видео. Определенные типы видео — в том числе видео, снятое с помощью iPhone, и видео H.264, снятое на видеокамеру Flip, — необходимо конвертировать перед изменением скорости. Дважды нажмите клип в браузере проектов, а затем нажмите «Конвертировать весь клип». Затем снова выберите пункт меню «Клип» > «Повторный показ» > [ процент ].
В окне просмотра дважды нажмите заголовок «Повторный показ» и введите новый заголовок.
Чтобы удалить заголовок, выберите панель «Повторный показ» в браузере проектов (выбранная панель выделяется желтой рамкой), а затем нажмите клавишу Delete.
Воспроизведите эффект, поместив указатель воспроизведения (красную вертикальную линию) в любое место до начала эффекта в браузере проектов, а затем нажав клавишу пробела.
Нажмите клавишу пробела еще раз, чтобы остановить воспроизведение.
Чтобы отменить эффект повторного показа, выберите повторяемый клип в браузере проектов и нажмите клавишу Delete.
Как применить к видео эффект перемотки назад
Применение эффекта перемотки назад немного увеличивает длительность проекта, так как перемотанный клип воспроизводится в дополнение к исходному клипу, хотя и с более высокой скоростью.
В браузере проектов выберите отдельный видеоклип или диапазон кадров, которые Вы хотите перемотать назад.
Выберите пункт меню «Клип» > «Перемотать».
Эта функция вставляет перематываемый клип (воспроизводимый в 4 раза быстрее) после исходного клипа, а также еще одну копию исходного клипа.
Если автоматические переходы и титры включены, их необходимо выключить. Нажмите кнопку «Выключить автоматические переходы» в появившемся диалоговом окне. Если впоследствии Вам потребуется их включить, выберите пункт меню «Файл» > «Тема проекта», а затем нажмите «Автоматически добавлять переходы и титры».
Если функция «Перемотать» недоступна, это может означать, что необходимо конвертировать видео. Определенные типы видео — в том числе видео, снятое с помощью iPhone, и видео H.264, снятое на видеокамеру Flip, — необходимо конвертировать перед изменением скорости. Дважды нажмите клип в браузере проектов, а затем нажмите «Конвертировать весь клип». Затем снова выберите пункт меню «Клип» > «Перемотать».
Воспроизведите эффект, поместив указатель воспроизведения (красную вертикальную линию) в любое место до начала эффекта в браузере проектов, а затем нажав клавишу пробела. Нажмите клавишу пробела еще раз, чтобы остановить воспроизведение.
Чтобы отменить эффект перемотки назад, выберите перематываемый клип и копию исходного клипа в браузере проектов и нажмите клавишу Delete.
imovie.skydocu.com
Как посмотреть ролик в обратном режиме в iMovie?
Несколько хитрых советов и не только
В это статье хотелось бы поговорить об очень интересном моменте — воспроизведение видеоролика наоборот. Как же это сделать, мы вам сейчас расскажем.
Как воспроизвести видеоролик наоборот?
Хотелось бы отметить, что когда ролик воспроизводится наоборот, то его длина не меняется. Просто он воспроизводится в обратную сторону с той же скоростью.
Шаг 1
В браузере проектов, имеющемся в программе, нажмите на ролик, который хотите воспроизвести в обратную сторону. Кстати, их может быть несколько. Это на ваше усмотрение.
Шаг 2
Откроется окно, которое называется инспектор клипов. Здесь вам нужно будет установить флажок, рядом с надписью обратно направление. После чего щелкаете готово.
Теперь в вашем проекте ролик будет воспроизводиться с той же скоростью, но наоборот.
Если вы захотите видео сделать более быстрым, то это тоже возможно. Для этого просто нажмите на надпись скорость и установите ту, которую хотите. После чего не забудьте тыкнуть готово.
Теперь в браузере проектов вместо черепахи будет заяц.

Это обозначает, что ваш видеоролик был ускорен.
Если вы захотите отменить все, что сделали, нужно просто нажать на видеозапись и отменить обратное воспроизведение, убрав флажок.
День Конституции Российской Федерации
Колонка Huawei Mini Speaker в подарков при покупке планшета Huawei MediaPad M5 lite 10
hitech.buyon.ru
Обратная съемка на iPhone, или как снимать видео «задом наперед»
Нельзя назвать весомую причину сохранять видеоролики задом наперед, кроме баловства. Но скажите, что делает нашу жизнь более разнообразной, если не маленькие шалости. Видеозапись с играющим котом или кушающем (пьющем) человеке на реверсе способна поднять настроение даже самому угрюмому трудоголику, милое животное с ее неловкими движениями, еще и в замедленной скорости – необратимо вызовет улыбку. Лучшие iOS-приложения для съемки видео «задом наперед» представлены ниже.

Все представленные ниже приложения позволяют повернуть время вспять, ну по крайней мере лишь отрезок времени, запечатленный на видео. Интерфейс всех приложений интуитивен и прост в использовании. Практически каждая разработка доступна бесплатно, что позволяет протестировать приложение без необходимости «покупать кота в мешке». А после тестирования, при желании, можно приобрести и полную pro-версию (без рекламы или урезанного функционала), которая доступна при помощи встроенной покупки или в качестве отдельного приложения.
Как снимать реверсивное-видео «задом наперед» на iPhone
Алгоритм действий у всех приложений идентичен. Рассмотрим на примере использования приложений Video Reverser и Video Reverse (ссылки ниже):
1. На стартовой странице предлагается выбрать готовое видео из Медиатеки (приложения Фото) или снять новое на Камеру.
Первое изображение – экран приложения Video Reverser, второе – Video Reverse.


2. Далее необходимо выбрать (или снять) видео, при желании использовать лишь часть видео (обрезать видео) и подтвердить выбор.


3. Обычно, на следующем этапе приложения позволяют увеличить или уменьшить (замедлить) скорость воспроизведения получившегося видео. Различная скорость видео способна придать видео трагичности или сделать его более комедийным. Приложение обращает вспять не только видео, но и звуковую дорожку, что позволяет делать еще более веселые ролики.


4. Полученное видео можно сохранить в приложении Фото, послать по электронной почте или отправить в социальные сети.
yablyk.com
Обратное видео в Instagram взорвёт просмотры!
Я продолжаю искать для вас новые и небанальные варианты контента, который способен разнообразить ваш профиль в Insatgram. Сегодня на очереди — обратное видео! Чтобы было понятно, о чём пойдёт речь дальше, сразу же пример ролика, снятого за пять минут. Спойлер — на видео раздевается одевается девушка.
Да, не хватает звука, но с авторскими правами на музыку в Instagram сейчас боооольшие проблемы, поэтому пока обошлись без неё. В любом случае, обратное видео всегда привлекает внимание своей необычностью и «ломающей логику» силой притяжения и причинно-следственной связью.
Небольшие результаты использования обратного видео: за первые 12 часов пост опубликованный почти в час ночи уже стал одним из самых «просматриваемых» видео-постов за всё время существования аккаунта.
Как сделать обратное видео?
Всё гениальное просто и уже давно придумано за нас. Для обратного видео вам потребуется:

Самая большая проблема вас ждём именно на этапе продумывания идеи, ведь конечный результат должен нормально смотреться в режиме «с конца в начало», поэтому предлагаю ещё пару идей, которые никто и никогда не видел, в следствии чего, вы можете спокойно переснять подобные ролики в свой собственный аккаунт:) Кради как художник, ёпта.
Ну что, креатив попёр? А если серьёзно, то что угодно будет смотреться круто и необычно в обратной перемотке.
Продаёте резиновые сапоги? Пробегитесь по лужам в режиме slow mo.
Готовите шаурму? Снимите сверху, как вы её собираете, и обзовите пост «раздеваем шаурму, всё тайное становится явным».
С идеей разобрались, дальше у нас идёт по списку НОРМАЛЬНЫЙ СВЕТ. Не повторяйте ошибок тысяч и миллионов операторов, понадеявшихся на обычное домашнее освещение. Результат будет так себе… Лучше снимать на улице прямо днём, на крайний случай — балкон или любое другое, хорошо освещённое, место.
И главный вопрос — обработка. Очевидно, что любой мощный видео-редактор на ПК справится с задачей обратной перемотки видео, но к чему дополнительные сложности, если в магазинах приложений существуют десятки программ для перемотки видео в обратную сторону для смартфона. Разберу пару примеров.
Приложения для обратного видео на Android
Сотни их, как и любых других под эту платформу.

- Бесплатное (встроена реклама)
- Можно убрать водяной знак (посмотрев рекламу)
- Обрезка ролика и наложение любой музыки
- В работе используется как уже готовое видео, так и снятое в приложении
- Бесплатное (опять реклама)
- Нет водяного знака
- Обрезка ролика и выбор музыки по вкусу
- Можно выбрать видео из галереи или снять новое в приложении
Приложения для обратного видео на iPhone
- Есть бесплатная версия
- Нет водяного знака
- Выбор видео из галереи только в Pro версии
- Приложение бесплатное
- Без водяных знаков
- Возможность добавить музыку на видео
- Выбор ролика из галереи или же съёмка из приложения
Итак, чем сделать обратное видео для Instagram — рассказал, как сделать — объяснил, что делать — показал. Если есть ещё вопросы, обращайтесь, спрашивайте, на всё постараюсь ответить.
Пара примеров использования обратных видео крупными брендами:
dnative.ru
Практические советы по созданию крутых видео на iPhone
Учтите эти рекомендации и зрители не поверят, что вы снимаете на смартфон.
1. Скачайте хорошую программу для съёмки
Замените предустановленное приложение «Камера» на более продвинутую программу. При всём своём удобстве оно не даёт использовать потенциал видеокамеры iPhone из-за ограниченного количества настроек.
Эксперты мобильной съёмки советуют приложение Filmic Pro. Это одна из самых продвинутых программ для создания видео на iPhone. Она позволит вам вручную настраивать экспозицию, фокусировку, баланс белого, программировать разные режимы камеры, выбирать соотношение сторон кадра, использовать разметку для правильной композиции и задавать частоту кадров.
Если Filmic Pro для вас слишком дорогая, попробуйте упрощённую, но более дешёвую альтернативу ProMovie Recorder +.
2. Купите штатив или стабилизатор
Трясущиеся руки могут легко испортить видео. Если для вас важна кинематографичная плавность картинки, используйте специальные аксессуары.
Для статичной съёмки можно приобрести штатив. Выбирайте любой из них, лишь бы его высота соответствовала вашим потребностям. Но чаще всего штативы не имеют крепления для iPhone. Поэтому вам может понадобиться специальный держатель вроде Square Jellyfish. Чтобы купить хорошие штатив и держатель, хватит 50 долларов.
Если вы хотите снимать без тряски на ходу, используйте стабилизатор. Такой аксессуар дороже штатива, но идеально подходит для динамичных роликов. Один из самых популярных стабилизаторов Zhiyun Smooth Q стоит около 100 долларов.
 Zhiyun Smooth Q. Подпись: www.amazon.com
Zhiyun Smooth Q. Подпись: www.amazon.com
3. Не используйте цифровой зум
Программное приближение ухудшает качество видео. Изображение становится зернистым и теряет резкость. Поэтому его лучше не использовать, разве что когда это действительно необходимо.
Если хотите приблизить отдельный объект, при возможности лучше подойдите к нему и снимайте с меньшего расстояния. Есть и другой вариант — приобрести объектив с оптическим зумом. Такой аксессуар позволит приближать изображение без потери качества.
На сайте Apple представлены наборы объективов для разных моделей iPhone от партнёров компании. К примеру, набор olloclip 4-IN-1 включает четыре объектива с разными типами линз. В него входят линзы с 10-кратным и 15-кратным зумом. Вы также можете приобрести объективы от множества других производителей в любом магазине техники.
4. Выберите внешний микрофон
Видео это не только изображение, но ещё и звук. Увы, встроенный микрофон iPhone не позволяет записывать высококачественное аудио.
Если вы хотите снизить количество шумов, а также повысить громкость и чёткость звука, стоит купить внешнее устройство звукозаписи. Некоторые микрофоны вроде Shure MV88 крепятся прямо на iPhone. Другие, наподобие Rode smartLav+, благодаря кабелю можно цеплять прямо на одежду. Выбирайте формат, который будет вам удобен.
 Shure MV88. Источник: www.amazon.com
Shure MV88. Источник: www.amazon.com
5. Не забывайте про общие правила съёмки
- Используйте правило третей и снимайте по сетке.
- Помните про освещение. iPhone даёт отличную картинку при дневном свете и в нормально освещённых зданиях, но в темноте даже фонарик и вспышка не спасут. Видео будет зернистым и тёмным. Старайтесь снимать в условиях хорошего освещения.
- Выделите важный объект для кадра и фокусируйте внимание на нём.
- Вместо одного длинного видео создавайте серии коротких, используя разные ракурсы, а затем склеивайте фрагменты в дно целое. Это придаст вашему видео динамику.
6. Используйте программы для монтажа
С помощью видеоредактора можно превратить даже посредственно снятое видео в произведение искусства. Нужно только проявить творческий подход: правильно смонтировать фрагменты, добавить эффекты и применить инструменты коррекции.
Для начинающих идеально подходит бесплатное приложение iMovie от Apple. Оно предоставляет базовые настройки и функции для редактирования и монтажа видео на iPhone. Вы можете даже совмещать ролики с музыкой, создавая эффектные клипы.
lifehacker.ru
новости интернета и современных технологий
Нельзя назвать весомую причину сохранять видеоролики задом наперед, кроме баловства. Но скажите, что делает нашу жизнь более разнообразной, если не маленькие шалости. Видеозапись с играющим котом или кушающем (пьющем) человеке на реверсе способна поднять настроение даже самому угрюмому трудоголику, милое животное с ее неловкими движениями, еще и в замедленной скорости – необратимо вызовет улыбку. Лучшие iOS-приложения для съемки видео «задом наперед» представлены ниже.

Все представленные ниже приложения позволяют повернуть время вспять, ну по крайней мере лишь отрезок времени, запечатленный на видео. Интерфейс всех приложений интуитивен и прост в использовании. Практически каждая разработка доступна бесплатно, что позволяет протестировать приложение без необходимости “покупать кота в мешке”. А после тестирования, при желании, можно приобрести и полную pro-версию (без рекламы или урезанного функционала), которая доступна при помощи встроенной покупки или в качестве отдельного приложения.
ПО ТЕМЕ: Замедленное видео на Айфоне: как снимать и настраивать качество, какие iPhone поддерживаются.
Как снимать реверсивное-видео «задом наперед» на iPhone
Алгоритм действий у всех приложений идентичен. Рассмотрим на примере использования приложения Easy Video Reverser (ссылка ниже):
1. На стартовой странице предлагается выбрать готовое видео из Медиатеки (приложения Фото) или снять новое на Камеру.

2. Далее необходимо выбрать (или снять) видео и подтвердить выбор.
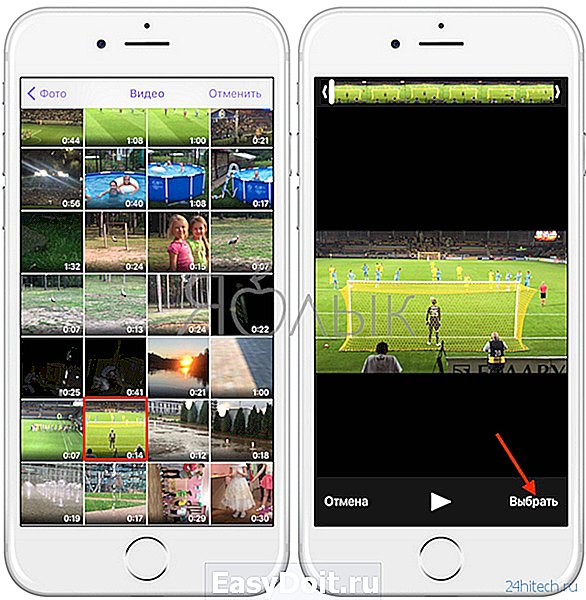
3. На следующем этапе некоторые приложения позволяют увеличить или уменьшить (замедлить) скорость воспроизведения получившегося видео. Различная скорость видео способна придать видео трагичности или сделать его более комедийным. Приложение обращает вспять не только видео, но и звуковую дорожку, что позволяет делать еще более веселые ролики.

4. Полученное видео можно сохранить в приложении Фото, послать по электронной почте или отправить в социальные сети.
24hitech.ru





