Новый баг iOS 13 делает бесполезной одну из функций «Экранного времени»
Новый баг iOS 13 делает бесполезной одну из функций «Экранного времени»
Одной из главных проблем современности, по мнению Apple, является зависимость от смартфонов. Поэтому Apple придумала функцию «Экранное время». На этой неделе Apple выпустила iOS 13.3, которая включает возможность ограничить время общения по сотовой связи, FaceTime или Сообщениям с помощью «Экранного времени». Однако в новом отчете CNBC объясняется, что эта функция работает не совсем так, как было задумано. Пытаясь устранить многочисленные баги iOS 13, Apple по иронии судьбы по ошибке добавила новый.
Ограничения связи в экранном времени позволяют родителям контролировать, с кем могут разговаривать их дети, и даже то, когда дети общаются с теми или иными людьми. Основное предназначение данной функции — не позволять детям общаться с людьми, которые не находятся в их контактах, без согласия родителей.
 Новый баг iOS 13
Новый баг iOS 13
Подобную возможность многие могут найти для себя полезной, однако журналисты узнали, что если контакты, сохраненные в iPhone, не хранятся в iCloud, функция «Ограничение общения» не работает должным образом. Если неизвестный номер отправит текстовое сообщение на телефон ребенка, приложение «Сообщения» даст ребенку возможность добавить этот номер телефона в свои контакты. А уже после того, как этот номер добавлен, ребенок может позвонить, набрать по FaceTime или отправить текстовое сообщение неизвестному человеку.
Как это должно работать на самом деле? Если ребенок пытается добавить новый контакт, он должен увидеть всплывающее окно с вводом пароля, чтобы родитель дал свое согласие на добавление нового номера в контакты. Еще один баг, который обнаружился вчера — ребенок просто может попросить Siri на iPhone или Apple Watch позвонить или набрать любой номер, независимо от ограничений, установленных в «Экранном времени».
Если включена функция «В покое», которая запрещает детям использовать выбранные родителем приложения в определенные часы дня, в этом случае он действительно не может добавить номер в адресную книгу. Таким образом, все функции работают как задумано.
 Как исправить баг
Как исправить баг
Способ, упомянутый Apple, заключается в принудительной синхронизации контактов с iCloud. Для этого откройте приложение «Настройки», откройте свой Apple ID — iCloud — и активируйте тумблер около пункта «Контакты». Мы не так давно рассказывали о других лайфхаках iOS 13 в нашем канале в «Яндекс.Дзен».
Чаще всего родители используют «Экранное время» на устройствах своих детей, чтобы ограничить их пребывание в социальных сетях, а также время, которое они тратят на игры, просмотр роликов на YouTube и другие развлечения. Для этого достаточно установить временные лимиты, по истечении которых приложения будут заблокированы, а дети потеряют к ним доступ.
А вообще, на самом деле в «Экранном времени» на iOS полно лазеек.
Пока неизвестно, когда Apple планирует выпустить исправление для этой проблемы, но, похоже, оно появится в iOS 13.3.1 на следующей неделе.
Лучший комментарий
У меня второй, тогда вопрос, мне одному кажется, что до iOS 7 багов практически вообще не было?! А 13я ось очередной сплошной баг и все умы, сидящие там в поте лица создают только Новые смайлы и анимодзи!
appleinsider.ru
Как настроить экранное время на Айфоне
Несколько устройств в доме работают на одной учётке Apple ID, на всех включено Экранное время. Как сделать, чтобы на каждом устройстве был настроен независимый лимит?
Фишка, которая появилась в iOS 12, позволяет отслеживать активность пользователя и фиксировать время его работы с каждым установленным приложением.
Экранное время может не только информировать, но и запрещать работу с программами, когда достигнут установленный дневной лимит времени.
Для удобства пользователей существует возможность объединить статистику использования на разных устройствах с одной учетной записью Apple ID. Разумеется, и лимит в таком случае будет действовать один на все девайсы.
Например, установленное ограничение на час работы с мессенджерами после исчерпания лимита на одном устройстве запретит запускать приложения на другом.
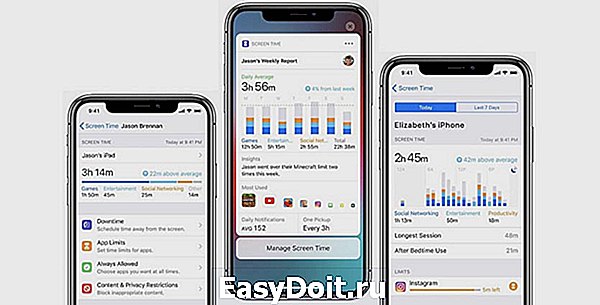
Чтобы отключить такое ограничение, сделайте следующее:
1. На каждом устройстве перейдите в Настройки – Экранное время и полностью отключите данную опцию.
Если забыли установленный пароль, можете сбросить его по данной инструкции.
2. Снова активируйте Экранное время.
3. Отключите переключатель Настройки – Экранное время – Учет на всех устройствах.
4. Только после этого настраивайте лимиты и ограничения на каждом девайсе.
Довольно странно, но простое отключение опции Учет на всех устройствах не всегда отключает общие ограничения и статистика с нескольких устройств продолжает объединяться.
www.iphones.ru
Как настроить режим экранного времени на айфоне
iOS 12 принесла много различных нововведений. Одним из таких стало появление нового пункта в меню настроек, обозначенного как «Экранное время».
Контроль времени – зачем это нужно?
Суть функции сводится к тому, чтобы показать нам сколько по времени мы пользуемся смартфоном, и контролировать его использование, если количество минут будет слишком быстро переходить в количество часов. Ведь многим знакома такая ситуация, когда перед сном достаешь телефон на пятнадцать минут посмотреть новости, но в итоге уходишь в интернет на несколько часов, забывая про сон.
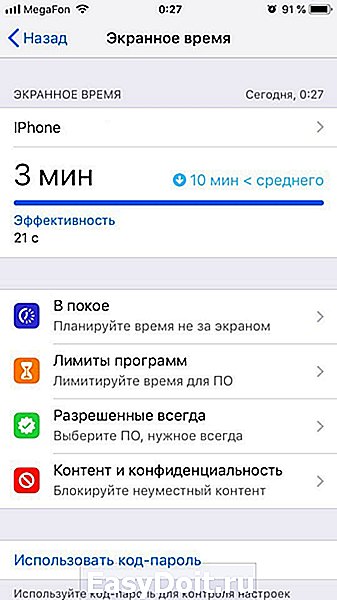
В любом случае, даже если от ночных посиделок в интернете вы не страдаете, телефон в наше время – это крайне востребованное устройство, без которого практически никто уже не способен даже выйти из дома. Он постоянно находится под рукой, и им часто непроизвольно пользуешься: проверить время, посмотреть ленту в социальных сетях, проверить почту – это все порой становится чем-то наподобие непроизвольного рефлекса.
«Экранное время», в свою очередь, должно контролировать подобные ситуации, наглядно показывая пользователю, как часто и в каких целях он пользуется смартфоном. К тому же, если вам самому было интересно узнать о приблизительном времени, которое вами затрачивается на просмотр Instagram, либо же на просмотр видео на различных хостингах, — данная функция вам подойдет. Ведь лучше всего поставить эту задачу специализированному приложению, которое все посчитает и проанализирует.
Функционал «Экранного времени»
Выбирая в настройках пункт «Экранное время», на главном экране показывается первичная информация: там отображается время, в которое телефон использовался на данный момент на текущую дату, а помимо этого находятся внутренние настройки, позволяющие не просто следить за временем использования телефона, но и разрешают поставить определенные ограничения.
Как активировать
Чтобы включить данную опцию, вам необходимо зайти в «Настройки» вашего аппарата и кликнуть по вкладке «Экранное время». Далее просто поставьте ползунок в состояние «Вкл» рядом с данным пунктом, чтобы опция активировалась. Сразу же после этого вы сможете настроить дополнительные параметры, коих предоставлено в достатке для более гибкого контроля.

Режим «В покое»
К примеру, при выборе пункта «В покое», вам предоставляют возможность настроить промежуток времени, во время которого можно использовать только разрешенные приложения, а также функции звонков.

То есть, если вы решите воспользоваться каким-нибудь приложением не из разрешенного списка, то смартфон этого не позволит осуществить. Установить какие программы могут использоваться вне ограничений, можно самостоятельно, выбрав их в подкатегории «Разрешенные всегда». Помимо стандартного приложения для звонков, имеющегося там изначально и которое не разрешают убрать, вручную выбираются программы, которыми можно будет пользоваться после активации состояния «В покое».
Лимиты программ и разрешенные всегда
Также разрешается включить локальные ограничения для приложений. Для этого существует подкатегория «Лимиты программ». В данном меню можно задать, в течение какого времени можно пользоваться каждым конкретным приложением, доступ к которому будет ограничен по истечению установленного времени. Сбрасывается счетчик после полуночи, и можно вновь начинать пользоваться приложением. Кроме того, ограничения можно установить не только на время, но и на конкретные дни недели, выбрав, к примеру, только выходные дни, или же наоборот.
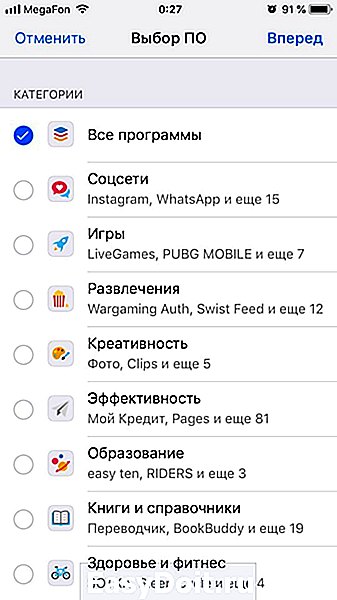
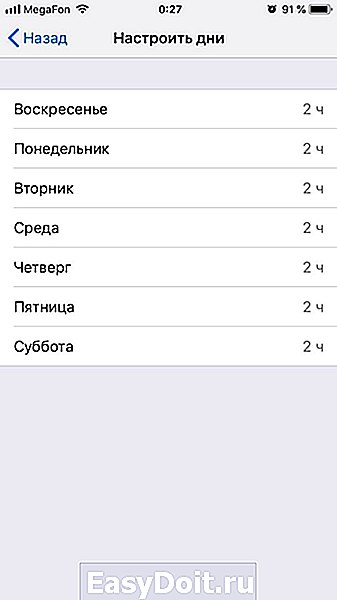
Разумеется, если вы захотите пользоваться какой-либо программой, которая не пребывает в «Разрешенных всегда» приложениях, то смартфон не будет идти против вашей воли и разрешит вам внести некоторые правки. Для контроля за изменениями настроек можно установить код-пароль, который необходимо ввести перед правкой настроек данной функции. Это довольно удобно в некоторых ситуациях.
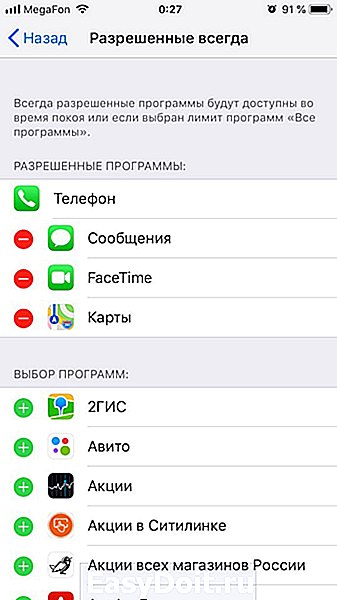
Допустим, если у вас есть несовершеннолетний ребенок, а вы хотите ограничить время для различных игр на его телефоне, то вы можете установить на его телефоне ограничения и задать свой пароль, сбросить который ребенку не получится. Помимо этого, есть возможность отслеживать данные экранного времени с любого устройства, которое подключено к общей учетной записи.


Основная информация отображается на основном разделе «Экранного времени». Здесь подсчитывается время, которое вы затратили на использование телефона в течение сегодняшнего дня, а также показано, чем конкретно вы занимались. Также можно посмотреть общую статистику за прошедшую неделю. Тут же отображаются лимиты, если они у вас установлены, а также время использования конкретных приложений. Например, можно понять, сколько времени пользователь провел в социальной сети «Вконтакте», а сколько времени потратил на чтение книг. Также интересно посмотреть сколько раз за день человек разблокировал смартфон. Порой удивляет как за один день может набраться до 150 разблокировок телефона.
Также в «Экранном времени» отображается, сколько уведомлений пришло от каких-либо программ. И сами настройки уведомлений можно менять прямо тут, что вдобавок удобно – особо назойливые, но необязательные уведомления можно отключить.


Исходя из показанных данных, можно определить, в каких целях человек пользуется своим устройством, а также позволяет пересмотреть свое отношение к своему времяпрепровождению.
Контент и конфиденциальность
Если у вас ребенок пользуется данным смартфоном, можно воспользоваться разделом «Контент и конфиденциальность», чтобы настроить все запреты и ограничения. Здесь разработчики Apple предусмотрели все возможные события, поэтому добавили большое количество разнообразных пунктов. Например, можно запретить использовать службы геолокации, ограничить покупки в iTunes, установить дополнительные настройки для контента и многие другие параметры.

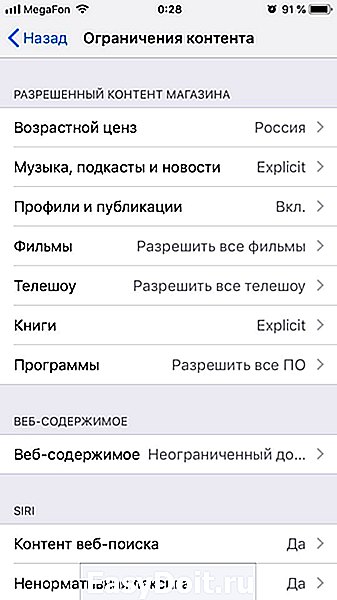
Казалось бы, зачем нужно отслеживать время, проведенное за устройством — если достал телефон, значит он оказался нужен. Тем не менее со смартфоном в руках мы проводим очень много времени, иногда даже слишком много, что порой выбивает нас из повседневных задач. И именно для тех людей, кто хочет оптимизировать свое время, функция «Экранного времени» может оказаться полезной, поскольку позволяет хотя бы немного систематизировать свое время.
И это касается того, что занимает большую часть времени нашего использования смартфона: новостная лента, обновления, социальные сети, Youtube, мобильные игры – они нужны для того, чтобы скоротать время ожидания чего-либо, или же если вы целенаправленно хотите посвятить развлечениям свое свободное время. Но если же перестать доставать телефон в руки машинально каждый раз, когда начинаешь скучать, если избегать ненужного пользования гаджетом, то на деле выясняется, что время дня увеличивается, а на многие вещи появляются те самые «драгоценные минуты», которые раньше было невозможно найти.
Спектр использования «Экранного времени» не обладает обширным функционалом, но все же поддается довольно гибким настройкам. Как пример, Apple дает возможность настроить эту функцию таким образом, чтобы она вам напоминала о том, что пора прекращать пользоваться определенным приложением и, например, идти спать, если вы включите на телефоне режим сна.
Как отключить
Если вам необходимо отключить данную опцию, сделать это можно также в несколько кликов:
- Зайдите в «Настройки» своего iPhone и перейдите во вкладку «Экранное время». Вы можете пролистать вниз и полностью отключить данный режим или же зайти во вкладку «В покое» и отключить его или изменить время.

Перспективы развития приложения
Но появляется другой, причем обоснованный, вопрос – для чего введение контроля за временем в телефоне было нужно самой кампании, ведь фактически они создали функцию, чья цель — вытащить их же смартфон из рук пользователя. Скорее всего, все дело в активном продвижении кампанией здорового образа жизни, которое так же сопряжено с рядом специального функционала, появляющегося в последние годы в их устройствах.
Умные часы Apple Watch обладают пульсометром и системой анализа ЭКГ и всецело стараются пропагандировать спортивное времяпрепровождение. На iPhone создано большое количество софта, в том числе от кампании Nike, изданного при поддержке Apple, направленного так же на занятия спортом.
Кампания активно продвигает тематику улучшения качества жизни и здоровья. А функция «Экранного времени», как ни странно на первый взгляд, является очередным шагом в этом направлении.
tehnotech.com
Функция Экранное время на iOS 12: что это такое, как подключить и использовать
В 2018 году брендовая фирма Apple представила пользователям новаторскую версию iOS 12 для iPhone / iPad, в которой использовала новые оригинальные функции, такие как, например, «Экранное время» (Screen Time). Она предназначена, прежде всего, для самоконтроля владельца устройства, который может просмотреть статистику использования различных приложений и ограничить свое время работы с ними. Дополнительно в этот раздел встроен «Родительский контроль» над смартфонами своих детей, при условии, что их аккаунт зарегистрирован в «Семейном доступе». В этом случае можно будет просмотреть отчетные данные с их iPhone и при необходимости ввести полный или временный запрет на доступ к определенным сайтам или играм.
Айфон черный экран что делать
Часть 1: Подробный обзор функции iOS 12 «Экранное время»
Функция помогает владельцу целенаправленно контролировать свое время. Основное внимание уделяется панели активности, где наглядно в виде графиков и табличных данных указывается распределение потраченного времени на конкретные приложения в разное время суток. Информация также выдается в виде еженедельных и ежемесячных отчетов.
Важный момент – «Экранное время» устанавливается не только на свой гаджет, но и на детское устройство с iOS 12. В этом случае родителям доступны подробные отчёты об активности своих детей, то есть время, проведённое в приложениях, количество смс и «поднятий» устройства. Данные для функции синхронизируются через iCloud путем привязки к аккаунту.
«В покое» (Downtime) – позволяет установить регулярное расписание, во время которого никто не сможет побеспокоить владельца посторонним посягательством на его внимание. Это может быть время сна или важной работы. Задается время начала и окончания режима, который будет действовать ежедневно, пока включен. Исключения будут сделаны только для разрешенных приложений и телефонных звонков. Существует опция «Игнорировать предел», если понадобится изменить график этого конкретного дня. Для ребенка также можно настроить расписание и определить, до какого часа он может пользоваться своим устройством. Ему будут доступны звонки, сообщения и избранные приложения. Если ребенок захочет получить больше времени, он должен обратиться за разрешением к родителям.
«Лимиты программ» (App Limit) – ограничивает использование определенных приложений в течение заданного времени, а не по времени суток. Здесь существует тонкое различие с предыдущим режимом, можно выбрать наиболее подходящий из них. Также указываются определенные категории приложений. Здесь также после сообщения «Достигнут предел времени», его можно игнорировать. Для родителей удобно определять максимальный ежедневный допуск по времени на разные виды детских развлечений, например, не более 1 часа в день на игры.
«Разрешенные всегда» (Always Allowed) – определение наиболее важных программ, имеющих постоянный доступ к пользователю, себе и ребенку соответственно. Изначально разрешены телефон и сообщения, а также FaceTime, но два последних все-таки разрешено блокировать.
«Контент и Конфиденциальность» (Content & Privacy Restrictions) – функция уже присутствовала в прошлых версиях iOS, устанавливает гибкий вариант запрета любого контента, кроме программ предыдущего пункта, разумеется. В iOS 12 в основном используется для реализации Родительского контроля, позволяет полностью блокировать доступ к музыке, новостям, играм, а также устанавливать Возрастные ограничения, в том числе для видео и книг. В обязательном порядке блокировка сайтов для взрослых. Кстати, возможен ручной ввод прямо в Safari названий разрешенных или запрещенных веб-сайтов. Apple также включила некоторые элементы управления, чтобы заблокировать Siri от нежелательного поиска в интернете. Другие ограничения включаются на учетные записи, пароли, сотовые данные, запись с ограниченным экраном, многопользовательские игры и ограничения громкости и т.д. Пароль в «Экранном времени» устанавливается, чтобы ребёнок не смог самостоятельно поменять настройки.
Часть 2: Как использовать «Экранное время» в iOS 12 iPhone / iPad
Включение функции «Экранное время»:
Для начала работы необходимо включить функцию, затем внимательно и последовательно установить все требуемые компоненты по одному. По умолчанию, в iOS 12 «Экранное время» включено, уточним, как в случае необходимости включить его самому:
Перейти в «Настройки» > открыть вкладку «Экранное время» > «Включить Экранное время».
Выбрать один из двух вариантов: обычный пользователь или родитель.
Для того чтобы никто не мог изменить установленные настройки, необходимо ввести код-пароль: нажать «Использовать Пароль Времени Экрана» > ввести новый пароль > кликнуть «Подтвердить».
Как просмотреть статистику функции «Экранное время»:
Открыть «Настройки» > найти раздел «Экранное время», кликнуть на нем.
На экране отобразится количество потраченного времени, разделенное по категориям (Социальные сети, Сообщения, Другое) и среднее время этого дня. Для наиболее активно используемых приложений будет указано его время.
Нажать на секцию со временем для просмотра детализации по разным приложениям с графиком почасовых и ежедневных данных. Доступно переключение между информацией за «Сегодня» и «Последние 7 дней».
Ниже расположены данные о времени, распределенные по категориям «Самые используемые», «Поднятия», «Уведомления».
Секция «Самые используемые» (Most Used) отображает самые популярные приложения, возможно, статистика заставит кого-то задуматься.
Секция «Уведомления» информирует о количестве уведомлений и приложениях, уведомления от которых приходят наиболее часто.
Как получить быстрый доступ к статистике:
На главном экране сделать свайп вправо и открыть страницу с виджетами, прокрутить вниз, кликнуть «Изменить». В появившемся окне найти «Экранное время», нажать рядом зеленый «+», потом сверху справа «Готово».
На экране смартфона появится виджет, который будет отображать время, потраченное на конкретное приложение. При желании коснитесь этого значка для просмотра детальной статистики.
Настроить время «В покое»:
Зайти в «Настройки» > «Экранное время» > перейти к режиму «В покое», набрать внизу код доступа времени > включить «В покое» с помощью коммутатора.
Нажать кнопку «Старт», чтобы установить время начала, затем кнопку «Конец» для ввода времени окончания.
Во время работы режима, «Домашний» экран становится более тусклым, ярко будут выделены только одобренные приложения. При попытке открыть любое другое, отличное от утвержденных, появится сообщение «Достигнут лимит времени». Его можно проигнорировать, нажав «Игнорировать предел» и введя код доступа. Для добавления разрешенных приложений используется зеленой кнопки «+», а для удаления – красная.
Установить «Лимиты программ»:
Стандартно открыть «Экранное время» > выбрать данный режим, ввести код.
Можно выбрать программы или разделить по категориям. Лучше начинать с игр и социальных сетей. Опция «Социальные сети» будет работать даже в Safari.
Выбрать категорию (ограничивается целиком) > задать время, в том числе разное время в разные дни.
Если нужно ограничить конкретное приложение, придется вернуться в «Экранное время», пункт «Самые используемые», около нужного названия кликнуть значок песочных часов, откроется окно с ограничением времени.
Когда лимит времени будет подходить концу, система выдаст соответствующее предупреждение. После окончания лимита приложение будет заблокировано с сообщением, что время истекло. Взрослый пользователь может проигнорировать его и добавить себе дополнительные 15 минут или даже целый день.
Настройка «Контента и Конфиденциальности»:
Выбрать данный режим с вводом пароля, аналогично предыдущим пунктам.
Включить с помощью переключателя.
Настроить в зависимости от потребностей, можно ограничить практически все, от конкретного контента до покупок приложений, iTunes и многого другого из предоставленного списка.
Настройка родительского контроля:
Устройства родителя и ребенка должны быть доступны в «Семейном доступе» через iCloud.
При включении «Экранного времени» на iPhone ребенка нажать «Продолжить» > «Это iPhone моего ребёнка».
Создать пароль, установить необходимые ограничения, согласно приведенным инструкциям.
Для того чтобы управлять данными на детских гаджетах достаточно перейти в «Настройки» и ввести свое имя > перейти в «Семейный доступ» > «Экранное время» > «Все устройства» > «Устройства».
Вывод
Фирма Apple принимает все возможные меры для улучшения качества своей продукции и комфорта в обращении с ней. В рамках этого процесса периодически возникают сложности с интеграцией нового программного обеспечения. Если Вы хотите быть готовыми к случайным неожиданным сбоям в работе Ваших семейных гаджетов, обратите внимание на многофункциональные приложения фирмы Tenorshare:
- Tenorshare iCareFone — управление контентом и передача информации между iOS устройством и ПК/Mac, ускорение работы устройства;
- Tenorshare ReiBoot — решение проблем с зависанием и сбоями при синхронизации или обновлении iOS 12/11;
- Tenoshare iTransgo — перенести все данные со старого айфона на новый одним щелчком мыши.
www.tenorshare.ru
