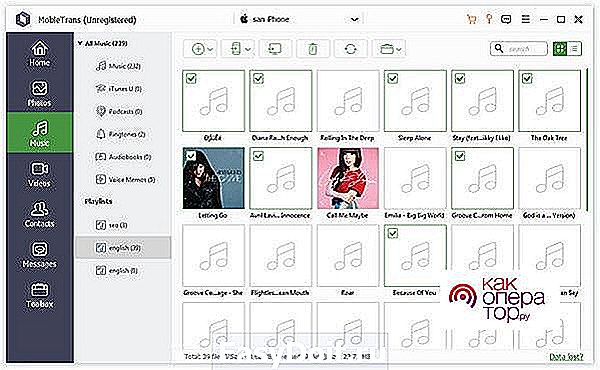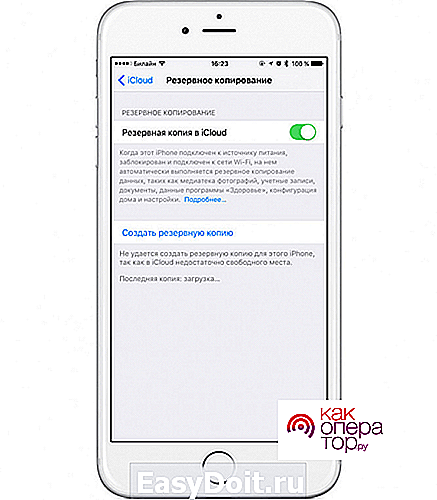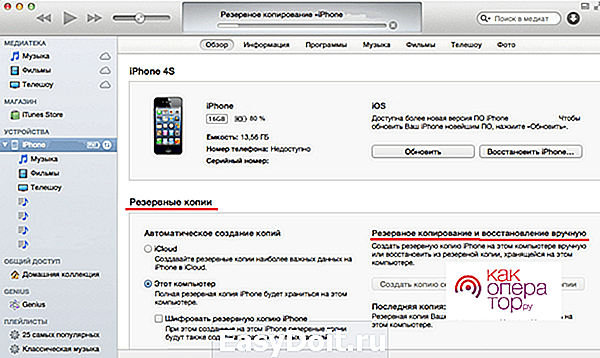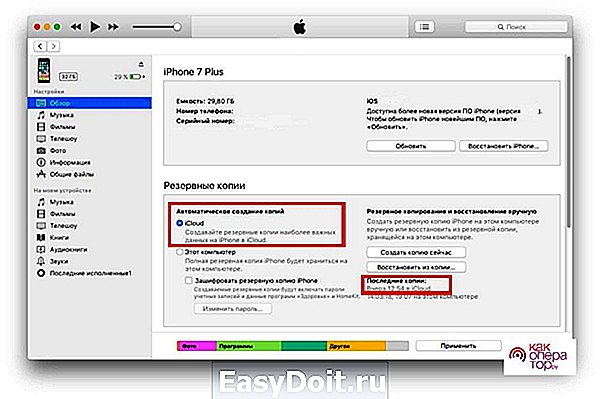Настройка нового iPhone
Настройка нового iPhone
Покупка нового телефона от компании Apple – приятное событие, ведь эти устройства радуют своей надежностью и многофункциональностью. Чтобы смартфон стал верным помощником, его нужно настроить «под себя». Можно воспользоваться платной услугой по настройке в салоне, но проще и дешевле сделать это самому, тем более в этом нет ничего сложного.
Как включить новый Айфон
Кнопка включения у iPhone 6 и выше находится на правой боковой грани устройства, у ранних моделей – на верхней грани. Для включения айфона нужно нажать на нее и удерживать несколько секунд. Когда телефон включится, на его экране отобразится сначала приветствие, а затем предложение выбрать страну проживания и язык меню.
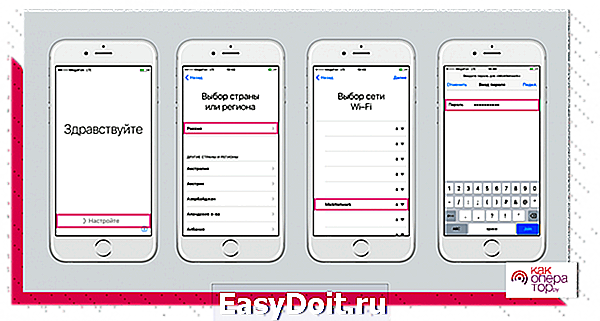
Перед первым включением телефона нужно установить сим-карту или находиться в зоне действия Wi-Fi. Это необходимо для создания или входа в аккаунт Apple ID.
Если доступна сеть Wi-Fi, то устройство предложит к ней подключиться, если нет – необходимо воспользоваться мобильным интернетом. По желанию на этом этапе можно включить геолокацию, но нужно учитывать, что она забирает много энергии. Следующий шаг – создание Apple ID.
Настройка вашего первого Айфона
Apple ID – это учетная запись пользователя айфона, благодаря которой становятся доступны все сервисы Apple, включая покупку приложений, музыки и игр в цифровых магазинах App Store и iTunes Store, а также резервную отправку файлов в облачное хранилище iCloud.
Создание Apple ID
Для создания аккаунта на iPhone нужны следующие несложные действия:
- После подключения к интернету необходимо выбрать пункт «Нет Apple ID или забыли его».
- Затем – «Создать Apple ID», а дальше следовать подсказкам на экране.
- В первую очередь телефон попросит указать электронную почту (она будет логином),
- Дату рождения (пользователю должно быть больше 13 лет),
- Пароль для входа (не менее 8 знаков). Пароль не должен быть простым, но забывать его нежелательно. На случай его восстановления необходимо ответить на три контрольных вопроса и указать резервный электронный адрес.

К Apple ID можно привязать банковскую карту для покупок в цифровых «яблочных» магазинах, чтобы не вводить каждый раз ее данные, а также адрес проживания владельца.
Последним этапом будет переход по ссылке подтверждения, которая высылается на электронную почту, указанную в начале регистрации. После этого доступ к сервисам открыт.
Подключение облачного хранилища информации
Облако или iCloud – еще один удобный сервис, разработанный компанией Apple. Он позволяет хранить определенную информацию в заданном устройством объеме (настройки системы, аккаунты, нужные документы и фотографии). Количество нужной информации изменяется по желанию пользователя. Если выбрать раздел «Резервное копирование» и активировать «Резервная копия в iCloud», то система будет отправлять данные в облако один раз в день при условии там свободного места. Данные без труда восстанавливаются на новом устройстве при необходимости.
Тouch ID, создание пароля и диагностика
Тouch ID – это функция безопасности на телефоне с использованием отпечатка пальца. Ее подключение позволяет:
- защитить устройство от чужих глаз, так как разблокировать его сможет только владелец;
- подтвердить покупку товаров в App Store и iTunes Store.
Настройка данной функции не представляет сложности, пошаговая инструкция отображается на экране.
Как альтернативу, можно установить шести- или четырехзначный пароль для разблокировки устройства. Он тоже должен быть достаточно сложным, чтобы злоумышленники не смогли взломать устройство. Функции доступны в настройках смартфона.
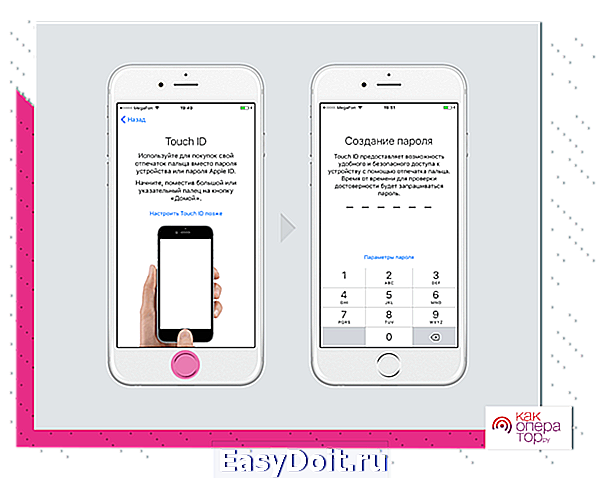
Пропускать настройки безопасности не стоит, так как они обеспечивают защиту личной информации.
Перенос контактов и писем
Для того чтобы загрузить свои контакты, письма и другую подобную информацию на новый айфон, необязательно переписывать это вручную. Смартфон от Apple предусматривает возможность синхронизации со старыми устройствами, в том числе на базе Android, почтовыми ящиками и различными учетными записями. Действия осуществляются в разделе «Программы и данные» через соответствующие пункты.
Наиболее просто происходит перенос данных со старого айфона или айпада с помощью облачного хранилища iCloud, если учетная запись Apple с подключенным облаком уже есть. То же самое осуществляется и со смартфона Android. Если нет ни того, ни другого или восстановление данных не нужно, то следует выбрать пункт «Настроить как новый айфон».
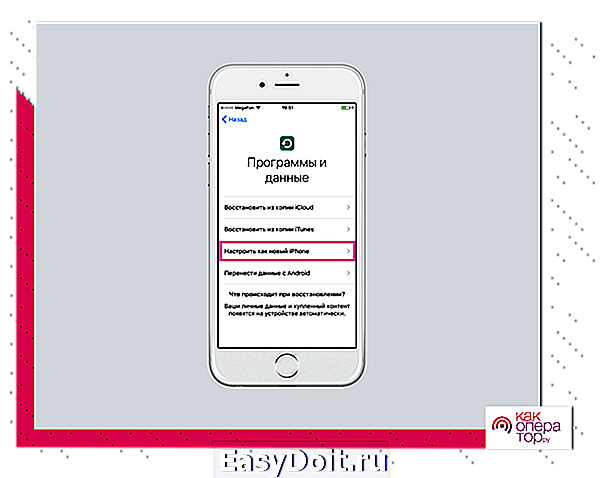
Для переноса писем, календарей и контактов с учетных записей Gmail, Yahoo, Outlook следует:
- Зайти в раздел «Настройки».
- Выбрать «Почта, адреса, календари».
- Ввести данные аккаунта и выбрать необходимые элементы.
Сохранить контакты можно даже с кнопочного телефона. Для этого надо предварительно перенести их на сим-карту, а потом в указанном подразделе настроек перенести на айфон.

На будущее для быстрого доступа к письмам на почтовых серверах можно настроить почтовый клиент iPhone, указав в нем логин и пароль электронного ящика.
Загрузка музыки, фотографий и фильмов на новый айфон
Загрузка медиафайлов на новый айфон возможна только с сервиса iTunes, потому что iOS не даст этого сделать из других источников. Это является определенным минусом в пользовании iPhone, но огромное количество музыки и фильмов, а также возможность программы в качестве медиаплеера сглаживает неудобство.
Нужно учитывать, что в iTunes доступ к контенту платный, в первую очередь новинки музыки и кино.
Перенос видео, музыки и фото со старого телефона на новый
Раньше перенести медиафайлы с одного айфона на другой можно было только с помощью сервиса iTunes. Сейчас эти возможности немного расширились. Существуют следующие способы переноса данных:
- используя программу Mobie Trans. Для этого требуется установить ее на свой компьютер, подключить к нему оба айфона. На главной странице выбрать телефон, с которого осуществляется перенос, открыть вкладку «Музыка» и выбрать нужные файлы, затем отправить их на второе устройство.

- с помощью iTunes и USB-шнура. В первую очередь нужно сохранить данные со старого телефона в хранилище. После этого новый айфон необходимо подключить к компьютеру через кабель USB и запустить программу. Затем следует выбрать вкладку «Музыка» — «Синхронизировать» — «Применить» и дождаться окончания переноса данных;

- через iTunes и Wi-Fi. В первую очередь, так же как и в предыдущем случае, файлы со старого устройства должны быть перенесены в iTunes с помощью компьютера. Затем новый айфон подключается к компьютеру и синхронизируется со старым через команды «Сводка» — «Синхронизировать с этим iPhone через Wi-Fi». Затем провести синхронизацию музыкальной библиотеки и разрешить перенос.
Установка приложений
Для стабильной работы устройства разработаны приложения и игры, которые можно скачать или купить в официальном магазине AppStore. Как музыку или фильмы, передать с одного айфона на другой не получится, операционная система iOS не даст этого сделать. Но все предыдущие данные, сохраненные в AppleID со старого телефона, синхронизируются при запуске приложения на новом устройстве.
Apple также хранит информацию о покупках, поэтому, если приложение по какой-то причине удалено с телефона, его можно загрузить заново, не теряя времени на поиск.
Настройка iMessage и FaceTime
Для владельцев айфонов разработаны еще две особые программы, расширяющие возможности общения. iMessage – это сервис быстрого обмена короткими сообщениями, доступный обладателям продукции Apple. При этом устанавливать дополнительные приложения не требуется.
Чтобы запустить приложение, нужно в пункте «Настройки» найти раздел «Сообщения» и активировать его, введя затем свой Apple ID.
Еще одна бесплатная программа FaceTime позволяет совершать аудио- и видеозвонки пользователям iPhone с помощью интернета. Для начала пользования приложением нужно активировать его в настройках телефона и ввести данные аккаунта Apple. После этого в списке контактов станет видно, у кого так же открыт доступ для звонков в FaceTime.
Настройка нового Айфона при замене старого
Настройка такой функции как резервная копия устройства – очень полезная вещь. Чтобы ни случилось со старым телефоном, всегда будет возможность вернуть данные с него.
Создание резервной копии старого устройства
Возможны следующие два варианты создания резервной копии:
- С помощью облачного хранилища iCloud. Сделать это несложно, зайдя в раздел «Резервное копирование». В нем нужно найти кнопку «Резервная копия в iCloud» включить данную функцию. Система будет отправлять основные данные из телефона в облако ежедневно. Объем информации при желании можно расширить.

- Второй вариант – использовать для хранения информации сервис iTunes, для входа в который нужно старый телефон подключить к компьютеру и открыть программу. Затем выбрать «Обзор» — «Резервные копии» — «Этот компьютер» — «Создать копию сейчас». Бэкап (резервная информация) загрузится на жесткий диск.

Восстановление настроек нового телефона из резервной копии старого
Для того чтобы восстановить резервные данные на новом телефоне, после его включения нужно зайти в «Настройки» и выбрать подходящий раздел «Восстановить из копии iTunes» или «Восстановить из копии iCloud» и далее следовать инструкциям:
- в первом случае нужно опять войти в программу в тот же раздел «Обзор», но выбрать «Восстановить из копии». Сервис загрузит сначала системные данные и программы, а затем медиафайлы (фото, музыку и прочее);

- в случае с iCloud все просто, подключение к компьютеру не требуется. В телефоне необходимо найти нужный пункт, вписать Apple >
Программа Создание резервной копии Восстановление настроек нового телефона из резервной копии iCloud «Резервное копирование» — «Резервная копия в iCloud» «Резервное копирование и восстановление вручную» — выбрать нужную копию iTunes «Обзор» — «Резервные копии» — «Этот компьютер» — «Создать копию сейчас» «Обзор» — «Восстановить из копии»
Конечно, iPhone имеет свои особенности при использовании, но ничего сверхъестественного в настройках устройства нет.
kakoperator.ru
Первоначальная настройка iPhone и его оптимизация
Здравствуйте дорогие друзья! Долго думал, чего бы такого полезного написать в канун Нового года и решение пришло само собой. Наверняка в связи с предстоящими праздниками число владельцев iPhone значительно увеличилось. А значит увеличилось число вопросов по пользованию гаджетом, правильной настройке и оптимизации его автономной работы.
Надеюсь, что эти рекомендации помогут не только новичкам, но и матёрые айфоновцы смогут извлечь для себя что-то полезное.
Первоначальная настройка iPhone
Прежде всего хочу предупредить, что не стоит вестись на предложения заумного продавца настроить айфон и создать Apple ID за символическую сумму. Во-первых, вы без проблем сможете сделать это сами с помощью этого небольшого руководства, во-вторых, мне неоднократно приходилось исправлять косяки за такими горенастройщиками (то Apple ID сделают уродский, то не сообщат владельцу ответы на контрольные вопросы). Так что шлите их нафиг, сами все настроим и создадим. И сразу ещё одна важная рекомендация — обязательно храните чек, несмотря на то, что международная гарантия Apple (1 год) обязывает официальные сервис-центры производить ремонт и обслуживание без чека, он вам здорово пригодится в случае продажи телефона. Таким образом без проблем докажете, что айфон куплен в магазине и вы не барыга.
1. Итак, нажимаем заветную кнопку включения и видим такой экран.

2. Выбираем страну, регион.

3. Подключаемся к WiFi, либо используем сотовую связь. Далее предлагается включить или отключить службы геолокации. Я, как правило, включаю, а потом, уже на этапе детальной настройки, отключаю геолокацию для приложений где она не нужна. Дело в том, что она неплохо сокращают время автономной работы телефона, поэтому все лишнее лучше отключить. Подробнее об этом расскажу дальше.
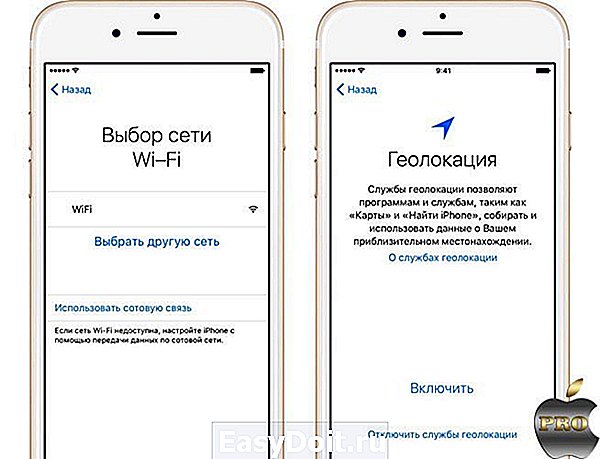
4. Если вы приобрели iPhone модели 5s и выше, то можете настроить функцию Touch ID позволяющую получить доступ к телефону, а также к AppStore и некоторым приложениям по отпечатку пальца.
Далее необходимо придумать шестизначный числовой пароль, необходимый в случае невозможности разблокировать iPhone по отпечатку. Кстати, если для вас шесть цифр очень много, то можете установить 4 значный пароль, для этого нажмите «параметры пароля».
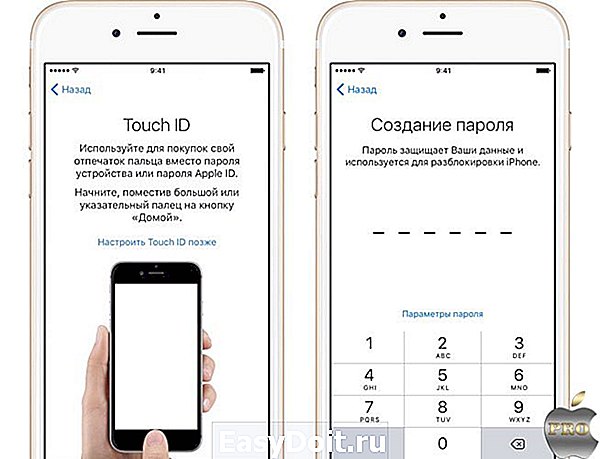
5. Если приобретённый iPhone у вас не первый и вы предусмотрительно сделали резервную копию данных со старого девайса, то можете выбрать соответствующий пункт. Либо настроить как новый.

6. Теперь нам предлагается ввести Apple ID, либо создать его. Если у вас нет этого идентификатора, то советую нажать «Нет Apple ID» а затем пропустить шаг создания. Чуть дальше я расскажу как можно создать Apple ID без кредитной карты.

7. Siri. С не очень давних пор голосовая помощница Apple обзавелась русским языком и научилась более точно распознавать запросы хозяина. Мне очень помогает, особенно за рулём.

8. Далее система спрашивает разрешать ли отправлять разработчикам программ служебную информацию. Можете выбрать любой ответ, не принципиально.
9. Этот шаг для владельцев шестых и более поздних моделей iPhone. Система предлагает выбрать один из двух вариантов отображения информации на экране: «стандартно» и «увеличено». Если нет проблем со зрением, то «стандартно» самое то.

10. Нажимаем «начать работу», барабанная дробь… и вот нашему взору наконец то предстал домашний экран телефона. Поздравляю
Советы и оптимизация работы iPhone
Перед тем как приступить ко второй части статьи хочу поделиться своими наблюдениями. Неофициально всех владельцев iPhone можно разделить на две группы:
— Максималисты. Качают кучу приложений, все настройки на максимум, интернет, онлайн-видео, игры — все на полную катушку. И в кармане по-любому всегда лежит зарядка.
— Минималисты. Экран еле светит, ни одной игрушки и лишнего приложения, 3G включается только перед интернет сеансом. Зато эти люди гордо могут сказать, что заряжают айфон раз в два дня.
Это я к тому, что приведённые ниже советы носят чисто рекомендательный характер и не являются догмой. Все упирается в то к какой из двух групп пользователей вы относитесь.
1. Создание Apple ID. Возвращаемся к вопросу создания своего идентификатора. Читайте пошаговую инструкцию как создать Apple ID без кредитной карты.
2. Импорт контактов на iPhone. Обо всех простых способах переноса контактов на iPhone читайте вот это небольшое руководство.
3. А теперь вернёмся к вопросу настройки служб геолокации (настройки>конфиденциальность>службы геолокации). Рекомендую включить геолокацию (выбирайте пункт «при использовании программы») для следующих пунктов:
- Карты
- Siri
- Камера. Вашим снимкам автоматически будет присваиваться геопозиция.

Все остальные галочки — по желанию.
Прокручиваем список вниз и выбираем «системные службы». Отключаем:
- Геолокационные iAd
- Калибровка компаса
- Сети WiFi
- Диагностика и использование.
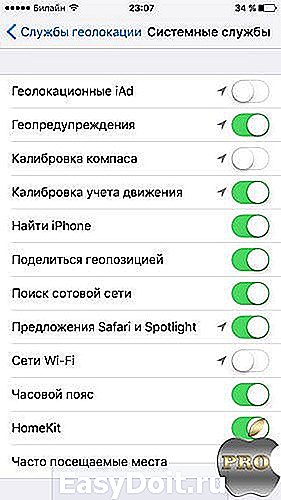
Обязательно оставьте включённым переключатель «найти iPhone», остальное опять же по желанию. При необходимости вы всегда сможете откорректировать настройки геолокации под себя.
4. Обновление ПО. Не забывайте своевременно обновлять iOS (настройки>основные>обновление ПО), как в правило, с каждой новой прошивкой Apple улучшает стабильность и производительность. Но не всегда :). Имейте ввиду, что для этой процедуры крайне необходим устойчивый WiFi, если обновляетесь по воздуху (без компьютера). Так как обновления весят в районе 1 Гб и не каждый может позволить спустить на это дело весь мобильный трафик.
Для полного представления самых крутых возможностей iOS 9 прочтите эту статью
5. Разберитесь с iTunes. К сожалению очень многие новички ни как не могут подружиться с iTunes. Думаю причина кроется в том что Apple решила впихнуть в неё слишком большой перечень функций. Вот вам парочка статей для ознакомления.
6. Если вас не устраивает стандартный рингтон, который звучит из всех закоулков. То читайте как создать свой рингтон с помощью iTunes.
7. Установка приложений. Если вы уже создали Apple ID, то теперь нужно только зайти в AppStore, выбрать нужное приложение, скачать его и запустить.
Кстати, если не хотите каждый раз при при загрузке приложений и контента вводить пароль, то в настройках Touch ID (настройки>Touch ID и пароль) можете активировать доступ по отпечатку пальца.

На этом, пожалуй, я закончу свое краткое руководство. Искренне надеюсь, что этими советами смог спасти кого-то от ошибок. Конечно же это далеко не полный перечень всего того, что можно настроить и оптимизировать. Поэтому жду ваших комментариев с рекомендациями.
Всех с наступающим! Желаю новых айфонов и успешной их эксплуатации!
proyabloko.com