Настройка Apple Watch
Настройка Apple Watch
В этой статье описывается, как подготовить новые часы Apple Watch к работе с iPhone.
Подготовка
Чтобы настроить и использовать Apple Watch, требуется iPhone с последней версией iOS.
watchOS 6 совместима с Apple Watch Series 1 и более поздних моделей. Для обновления до watchOS 6 требуется iPhone 6s или более поздних моделей с iOS 13 или более поздних версий.
Кроме того, убедитесь, что на iPhone включен Bluetooth и что установлено подключение к Wi-Fi или сотовой сети.
Если часы Apple Watch уже настроены, но вы хотите использовать их с другим iPhone, можно перенести настройки и содержимое Apple Watch на новый iPhone.
Включите и наденьте Apple Watch
Чтобы включить Apple Watch, нажмите и удерживайте боковую кнопку, пока не появится логотип Apple. Это может занять несколько минут.

Поднесите Apple Watch к iPhone
Дождитесь, пока на экране iPhone появится сообщение «Используйте свой iPhone для настройки этих Apple Watch», а затем нажмите «Продолжить». Если это сообщение не появляется, откройте программу Apple Watch и нажмите «Создать пару».
До завершения этих действий часы Apple Watch должны находиться рядом с iPhone.

Расположите iPhone над анимацией
Расположите циферблат часов по центру видоискателя на iPhone. Дождитесь сообщения о том, что пара с Apple Watch создана.
Если не получается использовать камеру, нажмите «Создать пару с Apple Watch вручную» и следуйте инструкциям на экране. Узнайте, что делать, если значок «i» не отображается.

Настройте часы как новые или восстановите их данные из резервной копии
Если это ваши первые часы Apple Watch, нажмите «Настроить Apple Watch». Если нет, выберите резервную копию. Когда появится соответствующий запрос, обновите watchOS на Apple Watch до последней версии.
Ознакомьтесь с документом «Условия и положения» и нажмите «Принять», затем нажмите «Принять» еще раз, чтобы продолжить.
Выполните вход с помощью идентификатора Apple ID
Когда появится соответствующий запрос, введите пароль к Apple ID. Если этот запрос не отображается, можно выполнить вход позже в программе Apple Watch: выберите «Основные» > Apple ID, затем войдите в систему. Некоторые функции, для которых требуется номер мобильного телефона, будут работать на Apple Watch с поддержкой сотовой связи только после входа в iCloud.
Если на iPhone не настроена программа «Локатор», появится запрос на включение функции «Блокировка активации». Отображение экрана «Блокировка активации» означает, что часы Apple Watch уже привязаны к идентификатору Apple ID. Чтобы продолжить настройку, введите адрес электронной почты и пароль для соответствующей учетной записи Apple ID. Если ранее у часов Apple Watch был другой владелец, возможно, потребуется связаться с ним для снятия блокировки активации.
Выберите настройки
Часы Apple Watch показывают, какие настройки используются совместно с iPhone. Если на iPhone включены параметры «Найти, «Службы геолокации», «Вызовы по Wi-Fi» и «Диагностика», они автоматически включаются для Apple Watch.
Можно выбрать другие настройки, такие как «Отслеживание маршрутов» и Siri. Если функция Siri на iPhone еще не настроена, она включится после выбора этого параметра.
Создайте пароль
Создание пароля можно пропустить, но он может пригодиться для таких функций, как Apple Pay.
На iPhone нажмите «Создать код-пароль» или «Добавить длинный код-пароль», затем введите новый пароль на Apple Watch. Чтобы пропустить этот шаг, нажмите «Не добавлять код-пароль».
Будет также предложено настроить Apple Pay, добавив любую карту.
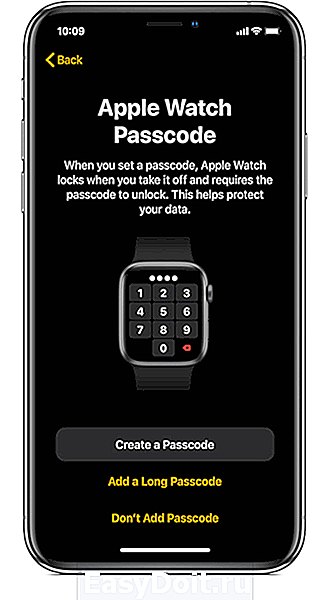
Выберите функции и программы
Отобразятся пошаговые инструкции по настройке таких функций, как SOS и Активность. На моделях Apple Watch с поддержкой сотовой связи можно также настроить сотовую связь.
Затем можно установить программы, совместимые с Apple Watch.

Подождите, пока завершится синхронизация устройств
В зависимости от объема имеющихся данных синхронизация может занять некоторое время. Пока вы ожидаете синхронизации часов, ознакомьтесь с документом «Основы Apple Watch», чтобы узнать больше об их возможностях.
Держите устройства близко друг к другу, пока не раздастся звуковой сигнал и вы не почувствуете легкую пульсацию Apple Watch. После этого нажмите колесико Digital Crown.
support.apple.com
Как правильно подключить Эпл Вотч к айфону
время чтения: 4 минуты
Смарт-часы — многофункциональный гаджет от Apple. Чтобы воспользоваться предоставляемыми устройством возможностями, нужно знать, как подключить Эпл Вотч к айфону.

Первый запуск, создание пары и настройка
Перед запуском умные часы нужно проверить и настроить. Производитель объяснил, как настроить Apple Watch и подготовил для этого пошаговую инструкцию. Часы работают с iPhone 6 и всеми последующими модификациями, оснащенными последней версией ОС iOS.
Как и любым другим устройствам, смарт-часам нужна зарядка. Девайс включают в розетку через зарядный кабель Apple или док-станцию с магнитным креплением, которые крепятся к адаптеру питания USB. Полная зарядка занимает некоторое время.
Следующий этап — подключение к телефону.
Если камера не включилась, нужно провести сопряжение или синхронизацию Apple Watch с iPhone и попробовать создать пару. Для этого часы и айфон располагают рядом и вводят шестизначный код сопряжения девайсов. iWatch находят iPhone по Bluetooth в радиусе 10 м. Связаться с телефоном с более дальнего расстояния устройство сможет после подключения к сети Wi-Fi. Соединение через Bluetooth уменьшает расход заряда батареи на 50%.

Что, если на получается создать пару
Если синхронизация не произошла, пробуют разорвать пару и создать еще раз. Для этого нажимают пуск программы «Создать пару с Эпл Вотч вручную» (Pair Apple Watch Maually). На экране появится инструкция, как это сделать.
Проверить подключение часов Apple Watch
Наличие соединения устройства Эпл Вотч с айфоном можно проверить 2 способами. На часах проверку выполняют через раздел «Пункт управления». На телефоне для этой цели используют приложение «Watch».
В первом варианте делают жест вверх, чтобы открыть раздел «Панель управления». В верхнем левом углу появляется значок красного цвета в виде перечеркнутого телефона или красный крестик. Это указывает на отсутствие связи между электронными устройствами.

Включение приложения Watch показывает наличие контакта с iPhone. Если при очередной проверке подключение отсутствует, то включают и выключают кнопку «Авиарежим». Соединение должно восстановиться.

Попробовать подключить Apple Watch к iPhone еще раз
В случае неудачного контакта пробуют подсоединить iWatch к айфону еще раз. Пошаговая инструкция этого процесса:
- iWatch и iPhone располагают рядом друг с другом.
- На айфоне отключают авиарежим и включают Wi-Fi и Bluetooth. Для этого проводят по экрану телефона вверх — для открытия раздела «Пункт управления».
- Оба девайса перезагружают.
Иногда эти манипуляции не приводят к положительному результату. В этом случае нужно разорвать пару между гаджетами и создать ее снова.
Разорвать пару и создать ее с начала
При отсутствии контакта между устройствами пару разрывают и создают ее повторно.
Это делают по такому алгоритму:
- На часах выбирают раздел «Настройки», переходят в «Основные», нажимают «Сброс», выбирают кнопку «Стереть контент и настройки».

- На телефоне запускают программу Watch. Выбирают раздел«Мои часы». Вверху экрана слева появляется значок часов. Рядом с ним находится кнопка «i», на которую нужно нажать.

- В открывшемся меню выбирают окошко «Разорвать пару с Apple Watch». Нажимают на него еще раз для подтверждения действия.

- Создают пару iWatch и iPhone.
- По окончании процедуры гаджеты перезагружают.
iphone-gps.ru
Как подключить телефон к телевизору

Подключение при помощи USB-кабеля
Для такого подключения понадобится: мобильный телефон с операционной системой Android, шнур (например, от зарядки), ну и сам телевизор с рабочим входом USB — он есть у большинства современных моделей.
1. Соедините проводом ТВ и смартфон. Включите телевизор.
2. Выберите на экране смартфона в появившемся окне оповещений пункт «Использовать в качестве накопителя памяти (в качестве USB)».
3. С ТВ-пульта в списке источников выберите — USB (чаще всего сделать это позволяет кнопка Source).
4. С помощью стрелок на пульте выбирайте нужные папки и открывайте файлы. Таким образом можно просмотреть файлы изображений, а также запустить заранее скачанный на флешку фильм.
Что делать, если телевизор не видит подключенный по USB смартфон?
Проверьте исправность кабеля. Также провода, которые идут с зарядными устройствами, могут быть предназначены только для зарядки. Убедитесь, что вы используете кабель, который шел в комплекте с телефоном и предназначен для подключения устройства к компьютеру.
Если кабель рабочий, проверьте, что вы выбрали нужный пункт на экране смартфона. Попробуйте отключить его и присоединить к телевизору снова, выбрав правильный пункт (не «Только зарядка»).
Что можно делать?
Использовать смартфон как флэш-накопитель.
Если эти способы не помогли, возможно телефон и телевизор не совместимы для подключения через USB. Попробуйте другие варианты, приведенные ниже.
Подключение при помощи HDMI кабеля
Такой способ подключения телефона к телевизору позволяет превратить связку смартфон-ТВ в единый компьютер и запускать на большом экране все файлы с телефона. В некоторых гаджетах сразу присутствует разъем mini-HDMI, но это большая редкость. Если в вашем смартфоне такого нет, нужно купить адаптер: это может быть кабель USB Type-C — HDMI для более дорогих смартфонов, адаптер Lightning — HDMI для iPhone и iPad, а также micro-USB-HDMI (с интерфейсом MHL).
Подключить телефон к телевизору несложно: соедините устройства кабелем, в качестве источника сигнала выбирайте порт, к которому подключен смартфон. Наслаждайтесь отображением экрана телефона на дисплее ТВ.
- Через разъем USB Type — C
Этот адаптер поможет подключить к ТВ новые смартфоны, флагманские модели с современным разъемом для быстрой зарядки. Лучше всего выбрать универсальный переходник, который можно подключить к телевизору с HDMI, VGA, DVI или MiniDP. Стоимость: 900-1000 рублей.
- Через Lightning
Этот переходник позволяет подключить к телевизору устройства фирмы Apple (iPhone или iPad). Устройство также может быть универсальным и подходить к любому телевизору. Дешевле купить простой переходник, он стоит от 1500 рублей.
- Через MHL
Это способ подключить к телевизору устройство постарше или подешевле. Если в смартфоне разъем microUSB, то адаптер MHL позволяет подсоединить его к HDMI. Технологию Mobile High-Definition Link должны при этом поддерживать смартфон и телевизор. Чтобы проверить, поддерживает ли ваш смартфон эту функцию, скачайте и запустите приложение MHL Checker. Телевизор же должен иметь надпись MHL рядом с разъемом HDMI. Стоимость: от 600 рублей.
- Через Slim Port
Этот способ подойдет, если ваш смартфон не поддерживает предыдущий метод. Это чаще всего касается более старых устройств. У них также должен быть вход microUSB.
Что можно делать?
Использовать ТВ как внешний дисплей для игр и просмотра фильма. На экране ТВ отображается полностью экран смартфона.
www.kp.ru
Как подключить Apple Watch к iPhone?

Думаю, все кто уже обзавелся Apple Watch или только собирается сделать это понимают, что этот гаджет создан, чтобы жить в тесном контакте с iPhone. Так сказать, целевой аксессуар. Новинка работает со всеми моделями, начиная с iPhone 5. Итак, вы стали счастливым обладателем новинки и с чего же начать знакомство и общение с новым другом?
Шаг 1. Подключите зарядное устройство к часам.
Просто подключите прилагаемое зарядное устройство и зафиксируйте магнитный конец на задней панели Apple Watch.

Шаг 2. Включите Apple Watch.
Удерживайте боковую кнопку в течение 1 или 2 секунд и вы увидите логотип Apple. После этого выберите язык. Не стоит паниковать, если вы не нашли русского языка в меню. Его там действительно нет. Во всяком случае пока что. Тем не менее, все уведомления, названия контактов и прочие слова на русском языке аксессуар отлично воспринимает. Никаких кракозябр.
Шаг 3. Откройте приложение Apple Watch на вашем iPhone.
На экране часов появится сообщение с просьбой открыть приложение на iPhone, которое вы благоразумно заранее установили. Все, процесс подключения пошел!
Шаг 4. Наведите камеру смартфона на экран Apple Watch.
Впринципе, вам нужно делать только то, что просит приложение и все должно происходить автоматически. Если вдруг что-то не удалось попробуйте сделать все вручную, что тоже очень просто. Щелкните «я» («i») на дисплее вашей новинки и вы увидите название ваших часов. Затем в приложении на iPhone выберите это название, как только оно появится. После этого часы покажут вам шестизначный код, который нужно ввести в приложение на iPhone.

Шаг 5. Соглашайтесь со всеми условиями и создавайте пароль.
После всех выше указанных манипуляций вам нужно будет связать устройства через iCloud. Вы принимаете все условия (выбора то у вас нет — деньги уплачены), создаете пароль — все как обычно: чем сложнее, тем лучше. И главное, сразу его записать в папочку с паролями на вашем, скорее всего, iMac или MacBook.

Шаг 6. Решайте будут ли разблокироваться Apple Watch через iPhone.
Этот вопрос всплывет на дисплее часов самостоятельно. Суть в том, что когда часы на вашем запястье и работают в паре с iPhone вам не нужно вводить код. Согласны? Тогда принимайте сию опцию. Не переживайте, если вы вдруг позже поменяете свое решение, его всегда можно будет отменить.
Шаг 7. Дождитесь синхронизации.
В общем откладываем часики в сторону и идем пить чаек минут эдак на 10. Тем временем все приложения, установленные на iPhone и, которые оптимизированы под Apple Watch, окажутся в памяти устройства.

Шаг 8. Если вам нужно отменить сопряжение и установить что-то еще, то повторите все вышеописанное. Есть хорошая новость: iPhone сохраняет локальную резервную копию автоматически, так что вы можете восстановить базу данных в любой момент времени.
Шаг 9. Пользуемся, наслаждаемся и получаем от жизни удовольствие вместе с новинкой из Купертино, а точнее, из Китая.
superg.ru
Как правильно подключить Apple Watch к iPhone или iPad?
Обладатели смарт-часов рано или поздно озадачиваются вопросами о сопряжении техники Apple друг с другом. В 90% случаев это вопрос о том, как создать пару iPhone с Apple Watch. Это не удивительно, поскольку фирма, поставляющая на рынок такую технику, обладает своими особенностями, которые говорят о индивидуализации подхода.
Не стоит пугаться сопряжения или синхронизации умных часов iWatch с iPhone или iPad, ведь это не занимает много времени и состоит всего-навсего из небольшого количества шагов.
Подготовка Apple Watch и iPhone для синхронизации
Предварительно убедитесь, что на iPhone включены Bluetooth и Wi-Fi.
- Включите часы и наденьте на руку. Для этого необходимо зажать боковую кнопку до появления логотипа. Иногда процесс включения занимает некоторое время.
- Поднесите часы к телефону. На экране телефона должно появиться уведомление «Используйте свой iPhone для настройки этих Apple Watch».
- Если уведомление не отобразилось, зайдите в приложение Apple Watch и выберете «Создать пару».
- Пока синхронизация не завершится, устройства должны находиться рядом.
- На экране телефона появится видеоидентификатор. Расположите часы так, чтобы он их распознал. Если что-то не получается, воспользуйтесь функцией «Создать пару с Apple Watch вручную».
- Настройте новые часы или восстановите резервную копию, если у вас уже были «Умные часы». В случае необходимости обновите ОС на часах.
- Войдите с помощью >Фото: Как выполнить сопряжение Apple Watch к iPhone?
Пошаговая инструкция о том, как подключить Apple Watch к iPhone?
Если соединить каждый этап подключения или синхронизации смарт-часов к другому девайсу от Apple, получится пошаговая инструкция, которая поможет пользователю-новичку решить эту проблему. Итак, чтобы успешно подключить iWatch к iPhone, нужно:
- Включить часы, нажав на кнопку сбоку, ее необходимо удерживать на протяжении 1-2 секунд, словом, пока не появится логотип Apple.
- После того как отобразился значок компании, на экране аксессуара вы увидите сообщение, в котором необходимо выбрать язык (их всего 4). Остановиться на том, какой вы знаете лучше.
- Далее следует подтверждение для создания пары между Apple Watch и iPhone – его необходимо принять.
- Следуя инструкции, установите на iPhone приложение для смарт-часов, зайдите в него, выберете «Создать пару», и должен появится значок/кнопка «i».
- После наведите камеру вашего телефона на циферблат вновь купленного товара и подождите, пока оно синхронизирует устройства.
Наведение камеры iPhone на Apple Watch
- Когда закончится ранее описанный процесс, предстоит сделать очень важный выбор между: «Использовать Apple Watch как новый» или «Восстановить резервную копию»? Если вы впервые купили себе это устройство, то нужно указать первый вариант, но если же вы потеряли iWatch и приобрели новый, выбирайте второй вариант (для проверки гаджета на оригинальность воспользуйтесь этой статьей). Он подгрузит из облака ранее используемые вами параметры и возможные системные инструменты.
- Определившись с выбором параметров, пользователю предстоит указать, на какой руке он будет носить гаджет (в зависимости от того, вы левша или правша).
- Как и в каждом легальном продукте, необходимо подтвердить условия лицензионного соглашения (без этого никак).
- Каждый обладатель хотя бы одного продукта от Apple имеет свой >Настройка пин-кода для вход в iWatch
- Чтобы обеспечить максимальный комфорт использования, пользователю поступит предложение установить дополнительное ПО, программы для смарт-часов, с помощью которых откроются новые функциональные возможности.
- Конечный этап установки заключается в применении всех параметров к девайсу. Он самый скучный и долгий из всех (занимает до 10-15 минут). Лучше отложить часы с iPhone в сторону (все заранее подключив к зарядному устройству), а самому пойти заниматься своими делами.
Синхронизации информации между iPhone и Apple Watch
Как подключить и синхронизировать Apple Watch к iPad?
Если вы не имеете при себе iPhone, но уже приобрели умные часы, отчаиваться не стоит. Нет, вам не придется использовать их всю дорогу как замену механическим, если, конечно, имеется iPad. По сути, подключение к нему ничем не отличается от подключения к iPhone, ведь их операционные системы похожи.
Вся особенность заключается в том, что фирма Стива Джобса ранее предусмотрела все возможные ситуации, и, как оказалось, можно подключить iWatch к другому гаджету от Apple.
Что делать, если требуется разорвать пару iWatch c iPhone или iPad, а потом возобновить?
Если вдруг случится так, что вы по ошибке или намеренно разорвали связь смарт-часов с другим «несущим» девайсом Apple, расстраиваться не стоит. Все введенные, заданные вами параметры, темы циферблатов, в общем, вся информация сохранятся в iCloud. В случае повторного сопряжения, и если вам нужны старые параметры, нужно выбрать «Восстановить резервную копию». После все возобновится.
Два способа синхронизации Apple Watch с девайсами на iOS
- Автоматический. Что может быть легче, чем направить камеру на смарт-часы? Наведите камеру смартфона на часы в пределах желтой рамки. Это простое действие автоматически синхронизирует умный девайс и устройство от Apple.
- Ручной. Тапните на часах на символ «i» (находится внизу справа), чтобы начать синхронизацию. На дисплее высветится серийный номер устройства. Возьмите в руки iPhone (или iPad) и нажмите на «Pair Apple Watch Manually». После этого необходимо ввести серийный номер смарт-часов.
Вместо заключения
Очевидно, что можно подключить iWatch не только к iPhone, но и к другим устройствам от фирмы Apple, например, iPad. Для этого требуется всего лишь синхронизировать два устройства. Все функции и ситуации предусмотрены производителем, что делает смарт-часы широко применяемыми в современном обществе. И риторического вопрос, а стоит ли покупать Apple Watch, не должно возникнуть.
appleiwatch.name



