Корзина в Айфоне 7
Smart-Questions.ru
Сайт о технике Apple, Android и Windows! Советы по использованию и инструкции!
Как очистить корзину на iPhone?

На любом устройстве пользователь всегда ищет папку «Корзина», удалив ненужные файлы, и айфон не исключение. В этой статье мы расскажем, что такое корзина в iPhone и как ее очистить.
Компания Apple отличается высоким уровнем ответственности к безопасности персональных данных своих пользователей. Операционная система от Apple – iOS – закрытая система, имеющая внушительный ряд ограничений.
Не получится просто так перекинуть какие-либо данные с компьютера в гаджета и наоборот. Многим не нравится такое неудобство. Для каждого типа файлов в iPhone требуется своя программа, и данные обычно загружаются в нее, а не в устройство.
И все операции с файлами осуществляются только в установленной программе.
Файлы в формате PDF открываются с помощью программ Adobe Reader или iBooks. После загрузки файлов в приложения, вы их затем удаляете.
Но на самом деле, никакой корзины в iPhone нет. Есть лишь одно исключение, и оно относится к фотографиям.
В приложении «Фото» имеется раздел «Недавно удаленные фото».
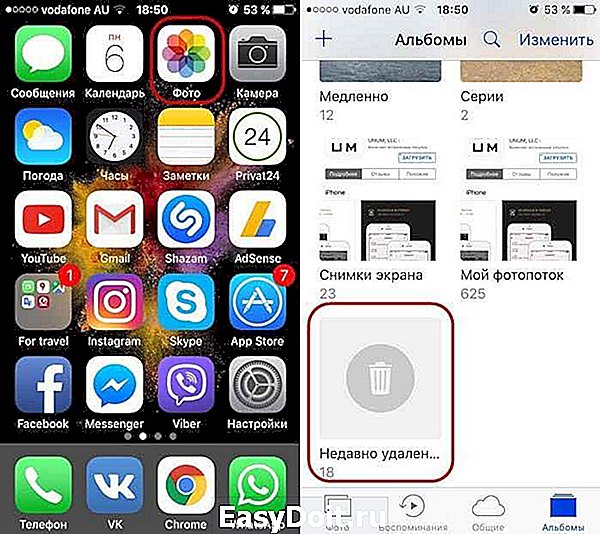
После удаления фото или видео, эти файлы находятся в данном разделе. Пока файлы там, их можно восстановить, либо удалить окончательно.
Если в вашем устройстве не хватает места, то советуем чистить раздел «Недавно удаленные фото» почаще. Видеофайлы в айфоне весят достаточно много, поэтому, если вы желаете удалить видео, и уверены, что оно вам больше не потребуется, то смело очищайте данный раздел.
Как вывод: корзина на айфоне имеется частичная, если можно так выразиться. Теперь вы знаете, как можно ее чистить. Надеемся, в следующих моделях эта ситуация будет решена.
Данная процедура работает на всех мобильных устройствах Apple, а именно: iPhone (первое поколение), iPhone 3G, iPhone 3GS, iPhone 4, iPhone 4S, iPhone 5, iPhone 5S, iPhone 6, iPhone 6 Plus, iPhone 6S, iPhone 6S Plus, iPhone SE, iPhone 7, iPhone 7 Plus, iPad, iPad 2, iPad 3, iPad 4, iPad Air, iPad Air 2, iPad Pro, iPod Touch.
smart-questions.ru
Guide-Apple
Самые интересные новости о технике Apple и не только.
Как очистить корзину на айфоне?

Наверняка, если вы только приобрели себе новенький айфон, то после удаления файла быстренько ищите корзину, чтобы ее очистить и освободить место на устройстве.
Сегодня мы поговорим на эту тему и я вам расскажу все в детальнейших подробностях. Статья будет не слишком большая, но весьма информативная.
Как очистить корзину в iPhone?
Если вы еще не слишком знакомы со своим новым устройством, я немного расскажу принцип работы с файлами на iPhone и потихоньку дойдем до удаления. 
Итак, Apple всегда боролись за безопасность личных данных пользователей и поэтому, iOS является закрытой ОС, которая имеет весьма много ограничений.
Для примера, вы не сможете просто брать и скидывать файлы на это устройство как на флешку. Для этого понадобится взлом и дополнительное ПО.
Для каждого типа файлов у нас есть определенная программа и по сути вы загружаете файл именно туда, а не в устройство. Дальше все действия происходят именно там.
Самым простым примеров возьмем файл PDF. Его можно открыть при помощи Adobe Reader или iBooks. Загрузив файл в эти приложения, вы потом его удаляете и оно просто исчезает.
Никакой корзины на устройстве нету. Но, есть одно исключение и оно касается фотографий.
Я не помню точно в какой версии iOS это появилось, но сейчас можно найти в стандартном приложении Фото такой раздел, как Недавно удаленные фото. 
Если вы удалили фотографию или видео, то можете не сомневаться, что сейчас оно находится именно там. Его можно как восстановить обратно, так и полностью удалить.
Если на вашем айфоне не так и много места, то лучше всего чистить этот раздел самостоятельно и как можно чаще. Особенно, когда дело касается видео и весит оно реально много.
Выводы
Примерно такие дела обстоят с корзиной на iPhone и где именно она находится. Как видите, частично она имеется на этом устройстве и теперь вы знаете, как ее очистить.
Возможно, в будущем все кардинально поменяется и мы сможем получить более свободный доступ. Но пока приходится пользоваться только имеющимся методами.
guide-apple.ru
Как восстановить стертые фото с iphone несколькими способами
Телефоны компании Apple славятся качеством своих камер. Благодаря превосходной оптике, и великолепной программной составляющей, фото, сделанные на iPhone по-своему качеству не отличаются от фото, сделанных на обычный фотоаппарат. Поэтому потерять такие фотографии бывает жалко.
В настоящее время существует несколько методов, с помощью которых можно восстановить утраченные фото.
Первое что нужно сделать
 Следует сказать, что если изображения были удалены случайно, то стоит сразу заняться их восстановлением. Не нужно пользоваться телефоном, и тем более записывать на него какие-либо данные. Если на место утраченных фото будут записаны другие данные, то восстановить фото будет невозможно.
Следует сказать, что если изображения были удалены случайно, то стоит сразу заняться их восстановлением. Не нужно пользоваться телефоном, и тем более записывать на него какие-либо данные. Если на место утраченных фото будут записаны другие данные, то восстановить фото будет невозможно.
Способ №1. Извлекаем из корзины
Новейшая мобильная операционная система iOS 8 принесла с собой массу различных полезных нововведений, одними из которых стали существенные изменения в фотоальбоме. Теперь восстановить потерянные иллюстрации, можно не выходя из фото приложения. Если случайно были удалены несколько (или все) фотографии, нужно:
- Зайти в приложении Фотографии;
- Найти альбом «Недавно удаленные». Данный альбом – полный аналог «Корзины» в операционной системе Windows. Недавно удаленные фото попадают в этот альбом, и остаются там на несколько дней;
- Войдя в альбом «Недавно удаленные» следует выбрать необходимые изображения, и тапами по экрану выбрать те, которые следует восстановить.
Как видно, метод очень простой и не требует специальных навыков и умений. В данный момент достаточно большое число iPhone и iPad перешло на операционную систему iOS 8 и поэтому данный вариант восстановления – весьма распространен.
Способ №2. Сторонние программные продукты
Этот вариант подходит как для новых iPhone, так и для устаревших устройств. Серьезное программное обеспечение способно восстанавливать данные (и фотографии в частности), которые были удалены несколько дней и даже несколько недель назад.
К такому программному обеспечению относится Wondershare Dr.Fone. Это — профессиональная программа, которая обладает очень легким и доступным меню, разобраться с которым сможет даже человек далекий от IT-индустрии. Данная программа условно-бесплатная, но восстановить иллюстрации на айфоне можно с помощью бесплатной версии.
Пользоваться такой программой очень просто:
- Подключить iPhone к компьютеру. Запустить программу Wondershare Dr.Fone;
- Запустить сканирование данных в программе. Обычно это занимает несколько минут. За это время умный софт найдет все утраченные файлы и представит их пользователю;
- Далее необходимо пометить те фотографии, которые нужно восстановить и нажать кнопку «Recovery»;
- Через несколько минут все потерянные фото вернуться на телефон, и окажутся в папке «Фотографии». Перед восстановлением необходимо убедится в том, что на iPhone есть необходимое свободное место.
Способ №3. Используем синхронизацию
 С помощью программы синхронизации iTunes можно создавать полноценные резервные копии, в состав которых входят и фото, сделанные с помощью камеры iPhone.
С помощью программы синхронизации iTunes можно создавать полноценные резервные копии, в состав которых входят и фото, сделанные с помощью камеры iPhone.
Если резервная копия существует, то действовать нужно следующим образом:
- Подключить iPhone к компьютеру. Дождаться автоматического запуска программы синхронизации;
- Правой кнопки мыши нажать на названии устройства (как правило, оно одно и ошибиться не получится), появится всплывающее окно с целым рядом пунктов. Выбрать пункт «Восстановить из резервной копии»;
- Согласится на восстановление. Дождаться окончание процесса.
Данное решение идеально подходит для устаревших iPhone и iPad, которые работают на операционной системе iOS 7 и ниже. Также метод может быть востребован, если восстановить изображения непосредственно через телефон не получилось.
xreco.ru
Как восстановить удаленные фотографии на айфоне
Довольно часто пользователи iPhone по различным обстоятельствам сталкиваются с проблемой, когда важные фотографии с их устройства удаляются. Это может быть, как по вине самого пользователя, так и по другим причинам, например, когда потерял или утопил телефон, разбил, украли, сбросил до заводских настроек, пытался самостоятельно прошить, поставил не самую стабильную версию iOS и еще сотни причин.
В общем, каковы бы ни были причины, но проблема остается актуальной – как же восстановить фотографии, если они оказались удаленными? Здесь уже нужно отталкиваться от того, есть ли у вас бекапы или нет, пользуетесь ли вы облачными хранилищами. Рассмотрим все возможные способы!
Восстановление в iPhone из корзины
Практически во всех современных моделях iPhone фотографии после удаления попадают сначала в корзину, где хранятся на протяжении 30 дней, а уже потом безвозвратно удаляются со смартфона. Если вы стерли данные в течении этого времени, то можно попробовать восстановить фото, используя стандартные средства iOS:
- На своем смартфоне перейдите во вкладку «Фото» и кликните по пункту «Альбомы» в нижней части экрана;

- Найдите папку «Недавно удаленные» и перейдите в нее;

- Если в списке есть именно те фото, которые вам необходимо восстановить, просто нажимаете на любое из них и восстанавливаете. Также можно выделить полный список изображений, а потом одной кнопкой их вернуть в галерею.

Восстановление фото осуществляется в те же альбомы, в которых они были до удаления. Если же данной информации в этой вкладке нет, то здесь может быть 2 причины:
- Прошло более 30 дней с момента удаления фото, поэтому они были очищены автоматически;
- Вы в ручном режиме очистили корзину.
В любом случае, даже если стандартными средствами не получилось вернуть важные фотографии, есть еще масса способов, о которых читайте ниже.
Восстановление фотографий с помощью iTunes
Данный способ подразумевает наличие бекапа, который создавался при помощи iTunes. Кто не в курсе, это официальное ПО от Apple, предназначенное для работы с iPhone и iPad, где можно копировать музыку, создавать бекапы, настраивать разные списки, восстанавливать данные из копии и многое другое.
Также стоит учесть, что все данные с вашего устройства будут удалены и заменены той информацией, которая была в бекапе. Поэтому настоятельно рекомендуем сначала создать резервную копию текущего состояния. Это можно сделать, опять же, через iTunes. Готово? Отлично! Теперь переходим к процедуре восстановления:
- Подключите свой айфон к компьютеру при помощи USB-кабеля и дождитесь, пока устройство не будет определено системой;
- Установите на ПК последнюю версию iTunes, если программа отсутствует. Как только iPhone будет определен системой, в главном окне нажмите на иконку телефона, как показано на скриншоте ниже;

- В открывшемся окошке найдите пункт «Восстановить из копии» и кликните по нему;
- Система отобразит полный список бекапов, а также даты, когда они были созданы. Выбираете именно тот образ, который вам нужен и подтверждаете процедуру восстановления.
Учтите, что система вернет состояние вашего смартфона именно в таком виде, как было на момент создания бекапа. Это очень важный момент, который упускают многие пользователи!
Восстановление фотографий через iCloud
Многие пользователи делают бекапы, которые хранятся в облачном хранилище iCloud. Основное преимущество сервиса заключается в регулярности обновляемой информации. Как правило, новые фотографии, документы, прогресс из игр и данные из приложений, а также другая попутная информация систематически сгружается в iCloud при наличии интернет-соединения, если ранее вы активировали данный пункт.
Восстановить из iCloud можно не только фотографии, но и другую информацию, однако стоит учесть, что вам придется делать полный сброс вашего телефона, как и в первом случае, только данный процесс будет осуществлен в ручном режиме, а уже потом вы будете восстанавливать данные из облачного сервиса, заново указывая пароль и учетную запись. И так, выполняем следующие действия:
- Зайдите в «Настройки» вашего устройства и выберите вкладку «Основные»;
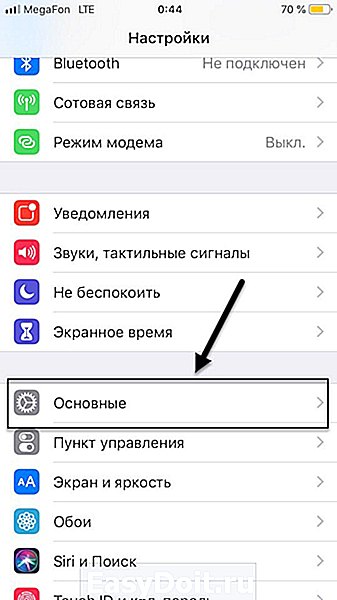
- Пролистните список до самого конца, пока не найдете пункт «Сброс». Кликните по нему;

- Здесь нажмите по вкладке «Стереть контент и настройки»;

- Ваш смартфон в результате данной процедуры будет несколько раз перезагружен, и как только вся информация с него будет удалена, запустится мастер первоначальной настройки;
- Выбираете пункт «Восстановить из копии iCloud» и указываете логин и пароль от учетной записи, к которой и был привязан данный сервис;
- Как только авторизация будет пройдена, система автоматически начнет процесс загрузки данных из облака. В некоторых случаях данная процедура может занимать до нескольких часов, в зависимости от объема скачиваемой информации и скорости интернета.
Внимание! Мы рекомендуем вам перед сбросом проверить, когда была создана последняя копия в iCloud, чтобы не сбрасывать до заводских настроек просто так.
- Для этого зайдите в «Настройки» своего аппарата и в верхней вкладке кликните по учетной записи;

- Далее найдите пункт iCloud и нажмите «Хранилище», после чего нажмите «Управление»;

- Здесь вам необходимо перейти в раздел «Резервные копии» и просмотреть, когда же были созданы бекапы, чтобы примерно понять, будет ли в облаке именно та информация, которую вам необходимо восстановить.
Фото iCloud в iPhone
Некоторые пользователи забывают о такой интересной фишке в Apple, как «Фото iCloud». Суть этой опции заключается в том, что система автоматически загружает фотографии в облако, как только появляются новые изображения на смартфоне. Также с этой опцией отлично сочетается «Фотопоток» — данные автоматически загружаются на всех устройствах, которые используют эту же учетную запись. Чтобы проверить, были ли включены эти опции, выполните действия:
- Откройте «Настройки» айфона и кликните по своему Apple ID;
- Нажмите по пункту iCloud и перейдите во вкладку «Фото»;
- В данном меню вам нужно найти соответствующие пункты и посмотреть, чтобы они были активированы (Фото iCloud или Фотопоток).
Активированы? Отлично! В данном случае можете просмотреть все свои устройства, где была использована эта же учетная запись, ведь на каком-нибудь iPhone или iPad фотографии могли быть сохранены. Но на самом деле это не все! Если вы устанавливали программу iCloud на компьютер, используя тот же Apple ID, скорее всего, копии фотографий были сохранены на жестком диске.
В данном случае нужно лишь скачать заново iCloud для ПК, если он отсутствует, и авторизоваться под своей учетной записью. Далее в программе заходите в «Настройки» и смотрите, где у вас сохранены фотографии, загружаемые с облака. Если вы не удаляли данную информацию, то все фото, ранее скачанные с iCloud, останутся в этой директории и вы с легкостью сможете восстановить их.
Мессенджеры
Прежде чем прибегать к помощи сторонних утилит, можно, так сказать, «перешерстить» все свои мессенджеры, в которых, скорее всего, остались некоторые фотографии. Например, если вы отправляли их своим друзьям или вам они были отправлены другими участниками.
Зайдите в программу на своем устройстве и посмотрите переписку с теми участниками, которые вам отправляли фото или вы им. Учтите, что данные хранятся на сервере определенное время, поэтому некоторая информация может быть удалена. Сначала советуем вам посмотреть, есть ли вообще переписка и какие-либо вложения с конкретным участником:
- Откройте программу WhatsApp и зайдите в «Настройки»;

- Кликните по пункту «Данные и хранилище», после чего перейдите в раздел «Хранилище»;

- Выберите конкретного пользователя, с которым у вас был диалог и нажмите на него, чтобы просмотреть данные. Здесь система отобразит количество вложений для каждого типа, например, фотографий, видео, документов;
- Если переписка есть, и вложения тоже, то открываете диалог с этим пользователем и просматриваете список фотографий, попутно сохраняя их на свое устройство. В том случае, если изображение не загружается, нажмите по нему. Оно будет скачано заново с серверов, если не было полностью удалено.
Вконтакте
Это одна из самых лучших социальных сетей в плане сохранения информации, вложений и диалогов. Так как данные хранятся на серверах компании, то вся ваша переписка за все годы с легкостью может быть просмотрена с любого устройства, используя лишь единую учетную запись. Чтобы посмотреть фотографии, которые вы, возможно, отправляли собеседникам, достаточно авторизоваться с мобильной версии ВК или зайти с компьютера в браузере со своей учетной записи и открыть диалог с конкретным участником.

iMessage
Даже если вы удалили фотографию со своего устройства, она может присутствовать в отправленных или принятых сообщениях, как в iMessage, так и в обычных SMS. Достаточно зайти в iMessage и просмотреть переписку с пользователями. Если найдете вложения, можете кликнуть по фотографии и сохранить ее.

Программы для восстановления фото на iOS
В том случае, если стандартная процедура восстановления не может быть осуществлена, всегда придет на помощь стороннее ПО, разрабатываемое разными компаниями. Мы рассмотрели основные продукты, которые на данный момент считаются одними из самых лучших для восстановления информации с устройств от Apple.
iTools
Это универсальная программа, которая используется не только для восстановления файлов, но еще и для других действий, например, трансляции видео с устройства, просмотра файлов через проводник, работы с музыкой, просмотра информации о вашем айфоне и так далее.
Работает этот инструмент тоже с локальными копиями, созданными вами ранее через iTunes, однако основное преимущество продукта в том, что можно выбрать конкретные файлы, которые необходимо восстановить. Рассмотрим процедуру более детально:
- Подключите ваш айфон к компьютеру при помощи USB и запустите программу iTools;
- Дождитесь, пока система определит новое устройство и в главном меню кликните по вкладке «Инструменты», после чего нажмите пункт «Восстановить из резервной копии»;

- Перед вами появится окно, в котором будет представлен полный список найденных бекапов. Выбираете любой из них, после чего нажимаете «Запустить»;

- Система покажет вам все данные, восстанавливаемые из этого архива. Вы сможете здесь же увидеть все фотографии, находящиеся в архиве;

- Причем если вам не хочется восстанавливать все файлы, но при этом нужно «вытащить» только фотографии, вы можете выделить их и нажать на вкладку «Экспорт» вверху, а далее указать директорию, куда они будут сохранены.
На этом процесс возврата ваших фото из бекапа завершен. Как вы понимаете, вам даже не пришлось восстанавливать другую информацию и при этом перезагружать устройство. С помощью программы iTools вы попросту смогли просмотреть содержимое бекапа и извлечь из него изображения.
Это еще один универсальный продукт, при помощи которого можно восстанавливать информацию на айфоне, как из бекапов, так и без них. Поэтому в данном случае будут рассмотрены оба варианта. Эта программа платная, и чтобы получить возможность восстановления файлов, вам необходимо будет активировать лицензионную версию или найти ключ к ней в интернете.
Восстановление без бекапов
Весь процесс осуществляется следующим образом:
- Установите программу на компьютере и подключите свой айфон при помощи USB-кабеля;
- Как только устройство будет обнаружено, в главном окне утилиты нажмите вкладку Scan, после чего система автоматически начнет сканирование всех файлов, доступных для восстановления;

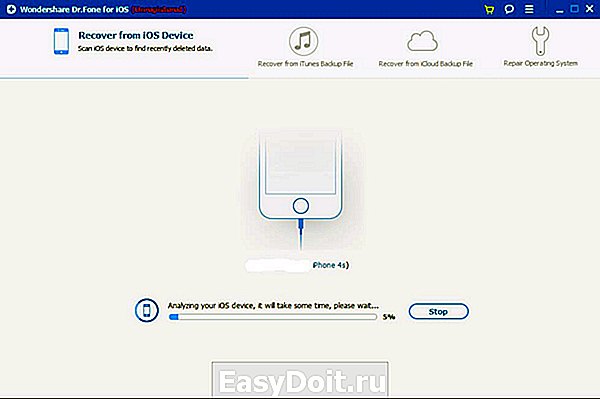
- По окончании процедуры вам будет представлен полный список файлов, которые можно восстановить. Они разделены на разные категории, и фотографии находятся в первом пункте во вкладке Photos. Нажимаете эту вкладку и отмечаете изображения, которые необходимо восстановить;

- Далее в программе кликаете по кнопке Recover и ожидаете, пока процесс не будет завершен.
Рекомендуем вам перед восстановлением данных внимательно посмотреть, сколько памяти у вас свободно на устройстве, чтобы фотографии были успешно сохранены на айфоне.
Восстановление с бекапом
В том случае, если у вас есть копия данных, ранее сделанная через iTunes или любую другую программу, можно попробовать найти фотографии в ней.
- Также подключаете свой айфон и открываете программу, только теперь в главном окне кликаете по вкладке Recover from iTunes Backup File;
- Система автоматически определит все копии на вашем компьютере и укажет их списком. Выбираете необходимую и нажимаете Start Scan;

- Далее процесс будет примерно такой же, как и в первом варианте. Система определит все фотографии, которые в этом архиве можно восстановить, и предложит вам их записать на айфон. Главное галочками отметить именно то, что вам необходимо!

На этом процесс работы с программой завершен. Несмотря на то, что она на иностранном языке и русского в списке поддерживаемых нет, весь процесс сводится всего лишь к нескольким действиям, описанным в нашей статье.
EaseUS MobiSaver
Весь функционал, в принципе, у этой программы такой же, как и у предыдущего варианта, поэтому здесь вы уже сами выбираете – чем именно пользоваться. Также стоит отметить, что поддержки русского языка тоже нет!
Восстановление без бекапа
- Подключите устройство к ПК через USB-кабель и откройте программу;
- Нажмите первую вкладку для восстановления с айфона и кликните Scan;

- Начнется автоматический процесс сканирования, в результате которого система найдет все файлы, подлежащие восстановлению. Перед вами появился полный список, где вы сможете выбрать необходимые фото;
- Выбираете изображения, отмечая их галочками и нажимаете вкладку Recover;
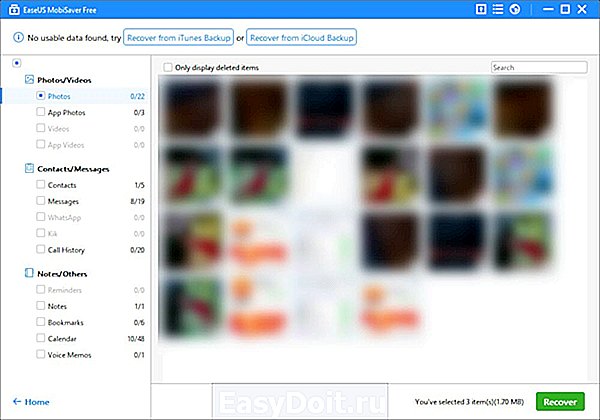
- Также стоит учесть, что без лицензии вы не сможете завершить данную процедуру, поэтому нужно искать ключ или приобретать на сайте разработчика.
Восстановление из бекапа
- Также подключаете свой смартфон к компьютеру, только в главном окне программы теперь выбираете вкладку Recover from iTunes;
- Если будут найдены бекапы, вам предложат восстановить данные из них. Нажимаете вкладку Scan и выбираете изображения, которые необходимо перенести на устройство из копии;

- Подтверждаете свои действия, нажав Recover.
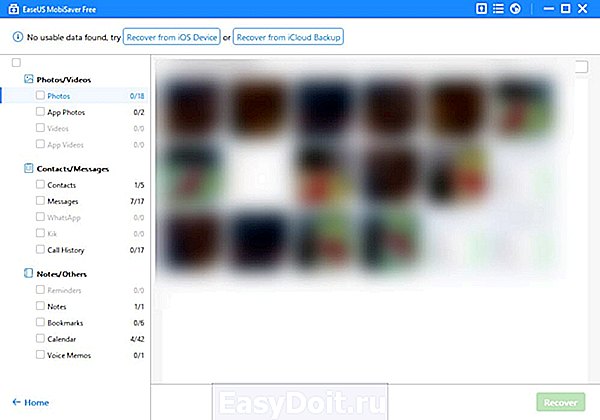
Облачные хранилища
Довольно часто пользователи хранят свои фотографии в облаке, причем это не обязательно должен быть iCloud. В данном случае речь идет о таких сервисах, как Dropbox и Яндекс. Диск. Если вы ранее загружали изображения в эти сервисы, рекомендуем вам авторизоваться под своей учетной записью и проверить, что там могло остаться. Как правило, без вашего ведома никто не мог удалить изображения, поэтому они, скорее всего, там останутся.
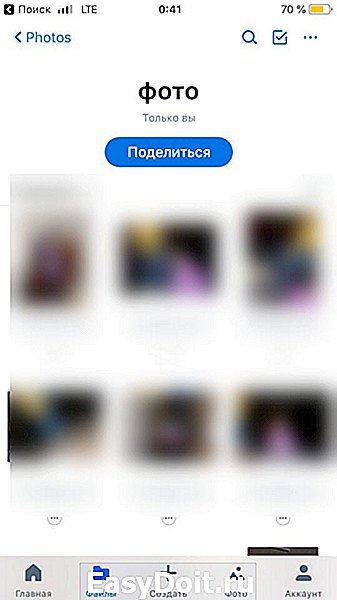
В целом, как видите, вариантов для восстановления фотографий даже в случае удаления их с устройства, довольно таки много. Но даже если эти методы не помогут, вы можете обратиться в специализированные конторы, где специалисты используют сторонние приватные программы для восстановления информации, но стоит учесть, что подобные услуги стоят недешево.
tehnotech.com
