Клавиатура iPhone — вопросы и ответы
Клавиатура iPhone – вопросы и ответы. FAQ

Здесь собраны часто задаваемые вопросы по виртуальной клавиатуре Apple iPhone. Данный перечень поможет настроить клавиатуру и развеять некоторые мифы. Для удобства держите интерактивное содержание:
Как добавить новую клавиатуру в iPhone на своем языке?
Если, помимо раскладки на Русском и Английском языке, вы хотите добавить в iPhone Украинскую или какую-то другую виртуальную клавиатуру, то делается это в приложении Настройки:
Настройки – Основные – Клавиатура – Клавиатуры
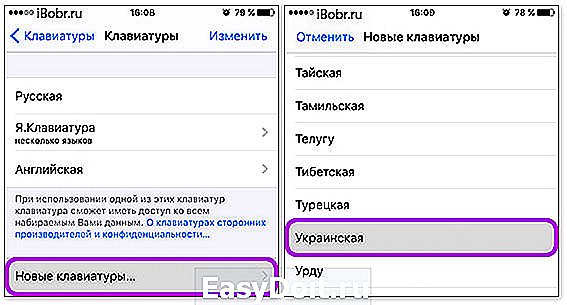
Здесь, снизу, жмем кнопку – Новые клавиатуры. В списке ниже выбираем необходимую клавиатуру, и она появляется в нашем перечне рабочих клавиатур. После этих действий новая клавиатура становится доступна в момент набора текста.
Что делать, если в списке клавиатур iPhone нет вашей страны?
Настраивая раскладки клавиатур способом выше, выяснилось, что в списке iPhone нет раскладки на Казахском и Белорусском языках. Если раскладки вашей страны тоже нет в списке клавиатур, то её можно установить отдельно, поискав в App Store, есть как платные так и бесплатные предложения от разработчиков.
Для установки клавиатур из App Store вам понадобиться аккаунт Apple ID (впрочем, как и для установки других приложений).
Вот ссылки на бесплатные Казахские клавиатуры:
Бесплатная Белорусская раскладка есть здесь:
Для установки клавиатур, скаченных из App Store, применяйте способ описанный выше. А для настройки сторонних клавиатур запускайте приложение появившееся на рабочем столе.
Как удалить ненужную клавиатуру из iPhone?
Пример удаления клавиатуры Эмодзи мы рассматривали – здесь. Точно так же удаляется любая другая клавиатура. На самом деле клавиатура просто скрывается и ее снова можно добавить при необходимости.
Переключаем язык клавиатуры iPhone при наборе

Для переключения раскладки и смены языка ввода клавиатура iPhone оснащена кнопкой с изображением глобуса. Чтобы поменять язык жмите на кнопку-глобус. Чтобы выбрать язык (если у вас их много) удерживайте эту кнопку до появления небольшого контекстного меню и выбирайте клавиатуру.
Звук щелчков клавиатуры iPhone
На сегодняшний день прошивка iOS не предоставляет возможности выбирать или ставить свой звук щелканья кнопок виртуальной клавиатуры.

Звук щелчков можно включить или выключить, делается это здесь – Настройки – Звуки – Щелчки клавиатуры.
Можно ли в iPhone поставить клавиатурную вибрацию
Среди стандартных возможностей прошивки iOS пока нет возможности включить тактильные вибро-сигналы, срабатывающие на нажатие кнопок виртуальной клавиатуры. Но думаю, в скором времени, если не стандартное, то решение сторонних разработчиков может удовлетворить данную потребность некоторых пользователей, причем совершенно легально, без джейлов.
Есть ли в iPhone черная клавиатура?
Пока стандартная черная клавиатура доступна в iPhone лишь при использования поиска Spotlight или при включении Смарт-инверсии. Если не ошибаюсь в прежних версиях iOS темная клавиатура кое-где появлялась при понижении прозрачности и затемнении цветов в настройках контраста универсального доступа, но у нас эта фича не работает.

Но искав Белорусскую клавиатуру мы открыли для себя приложение Яндекс.Клавиатура (ссылка есть выше), в настройках этого дополнения можно включить черную клавиатуру. Кроме черной есть розовая, синяя и другие. В принципе решение хоть и стороннее, но смотрится ни че так. Так что если хотите изменить цвет клавиатуры в iPhone, то гляньте приложение.
Где на клавиатуре iPhone знак – номер (№)
Виртуальная клавиатура iPhone прячет в себе некоторые буквы и знаки. Где и как найти букву Ё и твердый знак (Ъ) читайте – вот тут.

Ну а знак «номер» № появляется при удержании знака «решетка» (#) и становится доступным для использования.
Виртуальная клавиатура iPhone в качестве тачпада
Модели iPhone с поддержкой 3D Touch (iPhone 6S, iPhone 7) получили возможность использовать весь дисплей телефона в качестве сенсорной панели для управления курсором. Не знаю приживется ли данная фишка, но пока она выглядит как то не допилено.
Управлять курсором можно в области лишь своего текста, в принципе данная штука понравится ребятам с большими пальцами, которым с трудом дается быстро помещать курсор в нужное, по тексту, место.

Работает так: нажимаем на любом участке виртуальной клавиатуры iPhone и придавливаем пальцем, пока не исчезнут буквы (если буквы не исчезают не давите на экран в полную силу, проверьте включен ли 3D Touch в настройках). Как только буквы виртуальной клавиатуры исчезли, это значит, что режим тачпада активирован и двигая пальцем по экрану вы управляете курсором в поле своего текста. Для выделения слов или целых предложений придавите экран еще чуть сильнее и выделяйте нужную область. Штука не работает с чужим текстом, к примеру с Web-страницами.
Как включить смайлики в клавиатуре на iPhone
В последних прошивках смайлы Эмодзи включены по умолчанию. Если у вас нет смайлов, то включать их так – «Включаем Эмодзи на iPhone»
ibobr.ru
Как установить альтернативную клавиатуру на iPhone и iPad
 Начиная с iOS 8 мобильная операционная система Apple начала поддерживать альтернативные клавиатуры, позволяющие существенно расширить возможности iPhone и iPad. В App Store имеется огромное количество сторонних клавиатур, предлагающих помимо возможности быстрее набирать текст различные дополнительные функции, вроде быстрой вставки в текст анимационных изображений, документов и т.д. В этой инструкции мы расскажем о том как установить альтернативную клавиатуру на iPhone и iPad на примере одной из самых популярных клавиатур SwiftKey.
Начиная с iOS 8 мобильная операционная система Apple начала поддерживать альтернативные клавиатуры, позволяющие существенно расширить возможности iPhone и iPad. В App Store имеется огромное количество сторонних клавиатур, предлагающих помимо возможности быстрее набирать текст различные дополнительные функции, вроде быстрой вставки в текст анимационных изображений, документов и т.д. В этой инструкции мы расскажем о том как установить альтернативную клавиатуру на iPhone и iPad на примере одной из самых популярных клавиатур SwiftKey.
Перед тем как устанавливать стороннюю клавиатуру ее, естественно, необходимо загрузить из App Store. Выбор альтернативных клавиатур по-настоящему велик, поэтому проблем с нахождением необходимого приложения быть не может, однако, стоит учитывать, что некоторые клавиатуры платные, а часть из них не поддерживают русский язык. В качестве наглядного примера клавиатуры у которой нет «косяков» ни по каким параметрам мы взяли известное приложение SwiftKey. Если вы ранее альтернативными клавиатурами не пользовались, то начать свое знакомство с ними вы можете как раз-таки со SwiftKey.
Как установить альтернативную клавиатуру на iPhone и iPad
Шаг 1. Перейдите в меню «Настройки» на своем iPhone или iPad
Шаг 2. Выберите пункт «Основные» → «Клавиатура» → «Клавиатуры»
 Шаг 3. Перейдите в меню «Новые клавиатуры»
Шаг 3. Перейдите в меню «Новые клавиатуры»
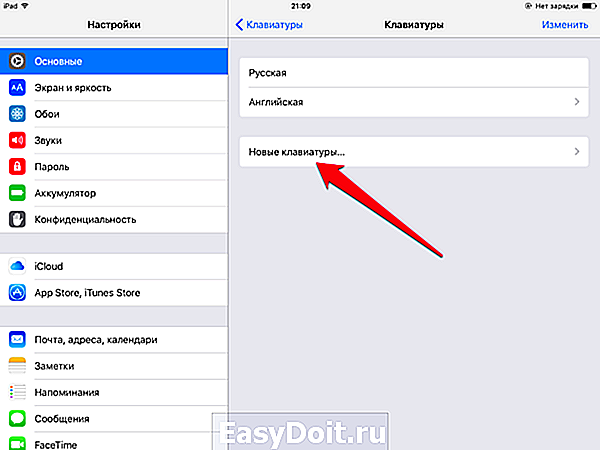 Шаг 4. Выберите только что загруженную вами стороннюю клавиатуру
Шаг 4. Выберите только что загруженную вами стороннюю клавиатуру
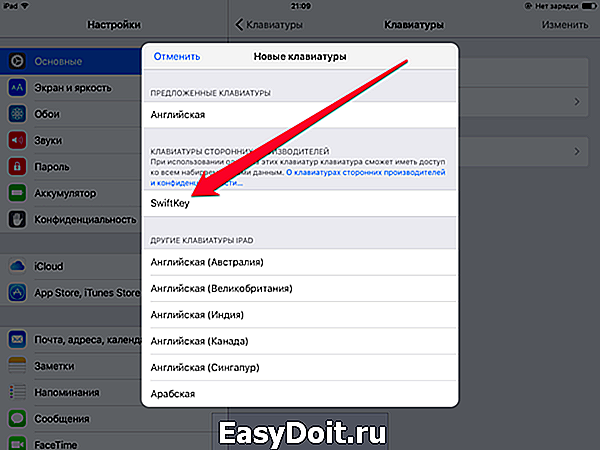 Шаг 5. Нажмите на строку с названием вашей сторонней клавиатуры
Шаг 5. Нажмите на строку с названием вашей сторонней клавиатуры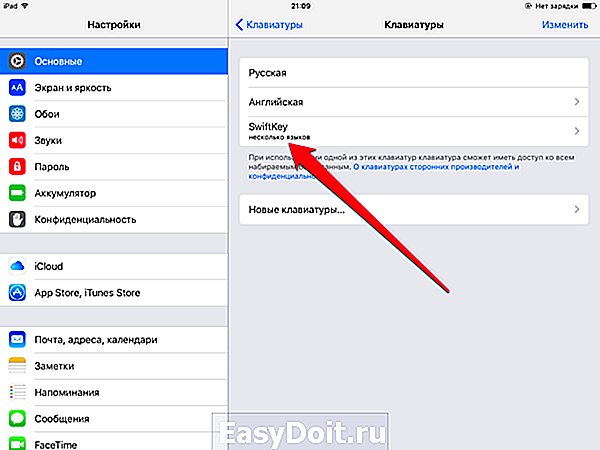 Шаг 6. На открывшейся странице активируйте переключатель «Разрешить полный доступ»
Шаг 6. На открывшейся странице активируйте переключатель «Разрешить полный доступ»
 Вот и все! Теперь в каждом приложении вам будет доступна ваша новая альтернативная клавиатура. Для удобства ее использования вы можете удалить штатные раскладки клавиатуры в меню «Настройки» → «Клавиатура».
Вот и все! Теперь в каждом приложении вам будет доступна ваша новая альтернативная клавиатура. Для удобства ее использования вы можете удалить штатные раскладки клавиатуры в меню «Настройки» → «Клавиатура».
Поставьте 5 звезд внизу статьи, если нравится эта тема. Подписывайтесь на нас ВКонтакте , Instagram , Facebook , Twitter , Viber .
bloha.ru
Настройка и подключение альтернативных клавиатур на iPhone и iPad
В повседневной жизни большинству пользователей iPhone или iPad при виртуальном общении достаточно бывает русской и английской клавиатуры, являющихся по умолчанию стандартными для русскоговорящих пользователей. С выходом iOS 8 разработчики программного обеспечения получили возможность создавать собственные варианты клавиатуры для iPhone или iPad, которые впоследствии могли бы использоваться для ввода любых данных во всевозможных приложениях. Как бы то ни было, доселе неприметная, но играющая важную роль виртуальная клавиатура iOS привлекла к себе внимание. Поэтому если вас интересует вопрос настройки клавиатуры яблочного девайса, отключения «Эмодзи», активирования клавиатуры на другом языке или же вовсе добавление альтернативной клавиатуры – эта инструкция для вас.
Как настроить клавиатуру на iPhone или iPad
В идеале, для комфортной работы с вашим смартфоном или планшетом, список активных клавиатур не должен быть перегружен лишними, неиспользуемыми или крайне редко используемыми клавиатурами. Это экономит время на переключении между ними при вводе любых данных.
В iOS 8 ранее находившаяся в неактивном состоянии клавиатура «Эмодзи» (Emoji), предоставляющая доступ к огромному выбору смайлов и других разнообразных картинок, была включена в общий список поддерживаемых по умолчанию клавиатур. Включение «Эмодзи» в список активных по умолчанию клавиатур вызвало у пользователей неоднозначную реакцию: кто-то был приятно удивлен обнаружить на своем устройстве такое, а кто-то поспешил залезть в настройки в надежде найти заветную кнопку, отправляющую «Эмодзи» обратно в неактивное состояния.
Для редактирования списка, в том числе и отключения клавиатуры «Эмодзи», идем в «Настройки» > «Основные» > «Клавиатура» > «Клавиатуры». Здесь, при помощи нажатия на кнопку «Изменить», можно удалить любую, более неактуальную клавиатуру или избавиться от лишних смайликов, предлагаемых «Эмодзи».
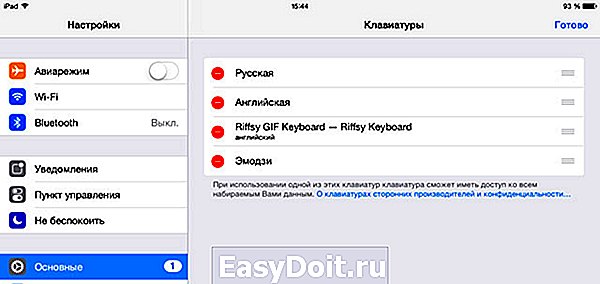
Система iOS располагает широким разнообразием клавиатур, поддерживающих ввод текста на многих языках мира, в том числе азиатских языков и языков с направлением письма справа налево. Для активации одной из таких клавиатур необходимо перейти в «Настройки» > «Основные» > «Клавиатура» > «Клавиатуры» и тапнуть по кнопке «Новые клавиатуры». В предложенном списке отыщите интересующий вас язык и тапните по его названию, после чего клавиатура, поддерживающая указанный вами язык, будет добавлена в общий список активных.

В разделе «Клавиатуры» владельцы iPhone или iPad могут обнаружить массу интересного. Например, здесь можно пополнить список сокращений, добавив в него часто используемые вами слова для повышения скорости ввода текста. Например, если в список занести фразу «и так далее» назначив для нее сокращение «итд», то при вводе «итд» сокращение будет автоматически заменяться полной фразой.
Здесь же можно отключить автопропись, автокоррекцию, предиктивный ввод текста, предлагающий варианты окончания слов и фраз, разделенную клавиатуру, правописание и быструю клавишу, вставляющую точку с пробелом если дважды быстро коснуться клавиши «Пробел».
Как добавить альтернативную клавиатуру на iPhone или iPad
Как уже было сказано, iOS 8 подарила разработчикам возможность создания альтернативных клавиатур для iPhone или iPad и девелоперы не преминули ею воспользоваться. Уже сейчас в App Store существую приложения, призванные пополнить список уже имеющихся клавиатур яблочного девайса новыми, порой весь оригинальными альтернативными решениями.

Хотите повысить скорость набора текста? Тогда обратите внимание на Fleksy, Swype, Minuum, TouchPal и другие альтернативные клавиатуры, с кратким обзором которых можно ознакомиться тут – «Краткий обзор альтернативных клавиатур для iPhone, iPad». А может вы хотите разнообразить общение анимированными картинками и короткими видеороликами – бесплатное приложение GIF Keyboard вам в помощь.

Тем не менее просто загрузить программу из App Store будет недостаточно, необходимо подключить альтернативную клавиатуру в настройках вашего дейвайса.
Для начала необходимо посетить App Store и загрузить на свой девайс интересующую вас альтернативную клавиатуру. Далее идем в «Настройки» > «Основные» > «Клавиатура» > «Клавиатуры» > «Новые клавиатуры» где ищем название вашей свежеустановленной программы и тапаем по нему, после чего альтернативная клавиатура будет активированная. Для проверки открываем, к примеру, iMessage и, используя кнопку в виде глобуса, переключаем клавиатуры до тех пор, пока не появится та, что была установлена.
Если вы не нашли ответа на свой вопрос или у вас что-то не получилось, а в комментаряих ниже нет подходящего решения, задайте вопрос через нашу форму помощи. Это быстро, просто, удобно и не требует регистрации. Ответы на свой и другие вопросы вы найдете в данном разделе.
app-s.ru
12 полезных советов, как быстро набирать большие тексты на iPhone
Чтобы ускорить работу с большим объёмом информации, используйте виртуальный трекпад и удобный текстовый редактор.
1. Переключитесь на клавиатуру для двух рук


Раньше клавиатура на iPhone растягивалась на всю ширину экрана, и это позволяло набирать текст в любых условиях. Но чем больше становилась диагональ новых смартфонов Apple, тем сложнее было печатать одной рукой.
С выходом iOS 11 появился специальный режим, который прижимает клавиши к левой или правой стороне экрана. Он автоматически включён на iPhone 6 и более поздних моделях, за исключением iPhone SE, и предназначен как раз для печати одной рукой.
Но набирать текст двумя руками быстрее и это удобнее делать на клавиатуре, растянутой на весь экран. Если вы задумали создать с нуля или отредактировать большой объём информации на iPhone, лучше переключиться на классический режим ввода — от края до края.
Откройте «Настройки», перейдите в «Основные» → «Клавиатура» → «Клавиатура для одной руки» и выберите «Выкл.». Это можно сделать и во время набора текста: просто зажмите кнопку переключения раскладки и выберите пиктограмму полноценной клавиатуры.
2. Выключите режим увеличения дисплея
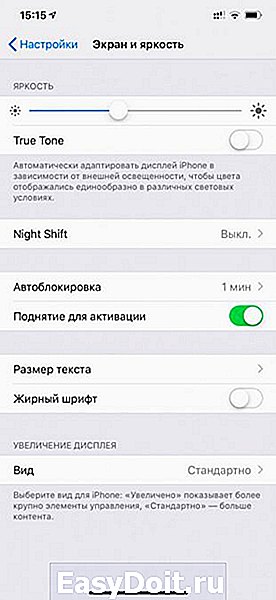

Некоторые используют увеличение дисплея, чтобы сделать кнопки крупнее и упростить ввод символов. Впервые эта функция появилась в iPhone 6 и iPhone 6 Plus и перешла в более поздние модели, за исключением iPhone SE.
Но при работе со значительным объёмом информации в этом режиме получается обратный эффект. Кнопки на клавиатуре увеличиваются ненамного, при этом размер символов на экране становится слишком большим.
Когда нужно набрать и отформатировать не пару абзацев, а несколько страниц текста, важно, чтобы на экране помещалось больше информации. Тогда текст не нужно будет постоянно перелистывать, и работа пойдёт быстрее.
Если используете увеличение дисплея, лучше отключите его и вернитесь к обычному масштабу. Для этого откройте «Настройки», перейдите в меню «Экран и яркость» → «Вид» и выберите вариант «Стандартно».
3. Перемещайте курсор по виртуальному трекпаду
Во время работы с текстом важно не только быстро нажимать клавиши, но и мгновенно перемещать курсор по экрану. Для этого лучше всего использовать виртуальный трекпад, который изменяет место ввода одним движением пальца.
Трекпад этот впервые появился в iOS 9. До недавнего времени он работал только на смартфонах Apple с поддержкой 3D Touch, начиная с iPhone 6s. Но с выходом iOS 12 доступ к нему открыли для всех устройств.
Чтобы включить его на iPhone 5s, iPhone 6 и 6 Plus, iPhone SE, а также iPhone XR, нужно просто зажать пробел. На остальных iPhone с iOS 12 можно действовать так же или с усилием нажать на любую часть клавиатуры.
4. Удерживайте переключение языка для быстрого выбора
Если вы работаете над текстом на нескольких языках и переключаетесь между ними с помощью нескольких нажатий на кнопку изменения раскладки, это занимает слишком много времени.
Гораздо лучше зажать эту кнопку и выбрать необходимый язык, не отрывая палец от экрана. Этот способ быстрее стандартного, даже если вы используете только русский, английский и эмодзи.
5. Включите ввод точки двумя нажатиями на пробел

С помощью стандартной клавиатуры iPhone можно быстро поставить точку в конце предложения. Для этого не нужно переходить в отдельное меню. Достаточно просто дважды нажать на пробел, и знак автоматически появится вместе с интервалом.
Чтобы включить эту возможность, откройте «Настройки», перейдите в меню «Основные» → «Клавиатура» и поставьте в активное положение переключатель «Быстрая клавиша „.“».
6. Используйте автокоррекцию
«Автокоррекция» проверяет правописание и автоматически исправляет ошибки. Для этого она использует встроенный в iOS словарь, который непрерывно наполняется новыми выражениями.
Чтобы включить функцию, откройте «Настройки», перейдите в меню «Основные» → «Клавиатура» и переведите в активное положение переключатель «Автокоррекция».
Если вас не устроил вариант, на который заменилось слово с ошибкой после пробела, вернитесь назад кнопкой Delete и выберите другой. Со временем функция запомнит ваши предпочтения и будет реже ошибаться.
7. Не отрывайте палец для ввода цифр и знаков


Чтобы быстро ввести цифру или специальный знак, не нужно включать отдельный блок клавиатуры. Для этого достаточно зажать кнопку переключения режимов ввода и выбрать необходимый символ.
При этом клавиатура автоматически вернётся в режим набора текста, и вы сможете сразу же продолжить ввод без дополнительных манипуляций.
8. Потрясите iPhone, чтобы отменить последнее действие

Если вы случайно удалили важный фрагмент текста, заменили его другим или ввели пару лишних фраз, нужно просто встряхнуть свой iPhone.
После этого на экране устройства появится предложение «Не применять „ввод“», и вы сможете отменить действие с помощью соответствующей кнопки.
9. Включите ввод заглавных букв двумя тапами по Shift
На стандартной клавиатуре iPhone не предусмотрена отдельная клавиша Caps Lock. Но для ввода нескольких заглавных подряд вы можете включить этот режим двумя тапами по Shift.
Если у вас не получается сделать это, откройте «Настройки», перейдите в меню «Основные» → «Клавиатура» и переведите в активное положение переключатель «Вкл. Caps Lock».
10. Добавьте сокращения для ввода повторяющихся фраз


Если вы часто используете определённые слова или целые фразы, для них можно создать сокращения. Тогда громоздкую конструкцию легко заменит пара символов.
Откройте «Настройки», перейдите в меню «Основные» → «Клавиатура» → «Замена текста», нажмите кнопку «+», добавьте фразу и сокращение для неё.
11. Используйте предиктивный набор
Функция предиктивного набора предлагает слова и фразы на основании ваших предыдущих бесед, привычного стиля общения и даже истории просмотров в Safari.
Чтобы включить опцию, откройте «Настройки», перейдите в меню «Основные» → «Клавиатура» и переведите в активное положение переключатель «Предиктивный набор».
В верхней части клавиатуры появится панель с тремя вариантами слов для дальнейшего ввода. Здесь же будут показаны рекомендуемые эмодзи, на которые при необходимости можно заменить те или иные фразы.
12. Выберите удобный текстовый редактор
Если вы часто работаете с текстом на iPhone, подберите профессиональный текстовый редактор, который упростит набор и форматирование. Подойдут приложения iA Writer, Bear Writer, Agenda.
Например, Quip добавляет на клавиатуру кнопки для перемещения курсора, а также специальное меню для форматирования текста. Оно поможет в расстановке заголовков, добавлении цитат, создании списков, переключении на жирное начертание и курсив.
Эти приложения также работают с Markdown — облегчённым языком разметки, который можно быстро преобразовать в HTML и другие форматы для публикации текста в интернете.
lifehacker.ru
