Как закрывать работающие и свернутые приложения на iPhone и iPad
Как закрывать работающие и свернутые приложения на iPhone и iPad
Нет необходимости постоянно закрывать приложения, но иногда это приходится делать, если приложение зависло или iPhone стал сильно тормозить.
После первого запуска приложений и когда вы выходите из них, iOS автоматически ставит их на паузу для экономии заряда батареи. После их повторного открытия система просто снимает их с паузы.
Но некоторые программы — особенно Фейсбук, покемоны и тяжелые медийные приложения — не всегда работают стабильно. Если вы столкнулись с проблемой зависания приложения или его некорректной работой, вам нужно его перезапустить.
В прошлом я был сторонником принудительно закрывать все неиспользуемые приложения. Но сейчас я рекомендую закрывать их только, если оно «глючит» или «висит», так как первый запуск приложения потребляет гораздо больше энергии и времени, чем запуск из состояния паузы.
Как закрыть приложения на iPhone
- Дважды нажмите на кнопку Домой (или нажмите на левую сторону экрана используя 3D Touch на iPhone 6s или более новой модели), чтобы отобразился список запущенных приложений.
- Найдите приложение, которое вы хотите закрыть.
- Проведите пальцем вверх по карточке приложения, которое вы хотите закрыть.
Если вы подозреваете, что приложение, такое как Facebook, Pokémon Go или Skype, потребляют чрезмерное количество энергии, вы можете зайти в настройки и проверить подозрения.
- Как узнать, какие приложения «жрут» энергию и сотовые данные на вашем iPhone
Как одновременно закрыть три приложения на iPhone
Вероятно, вы не будете часто закрывать более одного приложения, так как это неизбежно снижает производительность и срок службы батареи, ведь первый запуск расходует больше энергии. Но если вы не можете найти источник торможения или быстрого расхода аккумулятора, можно воспользоваться жестом закрытия сразу до трех приложений.
- Дважды нажмите на кнопку Домой (или нажмите на левую сторону экрана используя 3D Touch на iPhone 6s или более новой модели), чтобы отобразился список запущенных приложений.
- Перейдите к приложениям, которые вы хотите закрыть — до трех одновременно.
- Используя два-три пальца, проведите ими вверх на карточках приложениях, которые вы хотите закрыть.
Как закрыть все приложения без входа в диспетчер приложений iPhone или iPad
Если по каким-то причинам вы не хотите использовать интерфейс приложения диспетчера приложений, чтобы закрыть одну из программ, вы можете закрыть ее старинке: Удерживая кнопки питания и Домой.
- Зайдите в приложение, которое вы хотите принудительно закрыть.
- Удерживайте кнопки Питания , пока не появится слайдер «выключить».
- Удерживайте кнопку Домой , пока не перейдете на рабочий устройства.
Это два разных способа закрывать приложения на iPhone и iPad, но результат у них одинаковый.
Вопросы?
Есть какие-либо вопросы по теме как закрыть приложение на iPhone или iPad? Задавайте их в комментариях.
iphonich.ru
8 способов ускорить работу iPhone

Пригодится как владельцам стареньких айфонов, так и обладателям новых.
Никаких оптимизаторов, твиков или утилит нам не потребуется. Есть первый способ, проверенный. А есть длинный, сегодня продолжаем.
1. Отключаем фоновое обновление контента

Даже самый новый iPhone или iPad начнет тормозить, если в фоновом режиме приложения постоянно что-то качают из сети, обновляют данные или отправляют статистику.
- переходи в Настройки – Основные – Обновление контента;
- смотри, какие приложения хотят работать в фоне;
- отключай те, которыми пользуешься редко и те, которым нечего лезть в сеть за обновлениями;
- можешь радикально отключить всю фоновую активность одним переключателем.
Оставить фоновую активность следует только для приложений, которые действительно важны. Например, если необходимо постоянно иметь свежий прогноз погоды или быть в курсе всех изменений в определенном мессенджере или социальной сети. Для таких приложений следует оставить возможность загружать данные, находясь в фоновом режиме.
Смело отключай все игры, и большинство программ, которые отлично работают офф-лайн.
2. Чистим «тяжелые» приложения

Памяти на iPhone или iPad часто не хватает, особенно если он не вот такой. При нехватке памяти устройство неминуемо начинает тормозить. Простой мессенджер или клиент облачных сервисов может занимать несколько десятков мегабайт, а контент, хранимый в нем, забивает сотни или тысячи мегабайт на устройстве.
- открывай Настройки – Основные – Хранилище и iCloud;
- сравнивай размер программы и размер документов и данных, хранящихся в ней;
- удаляй ненужный контент в приложении;
- можешь удалить программу и загрузить её заново из App Store.
3. Убираем лишнюю анимацию
- переходи в Настройки – Основные – Универсальный доступ;
- ищи опцию Уменьшение движения и включай её.
Избавишься от тряски, плавающих обоев, плавного открытия и закрытия программ.
4. Отключаем автоматическую загрузку контента
Чтобы программы, игры и контент, загруженный на других устройствах, автоматически не попадал на iPhone, отключи такую особенность iOS.
- открывай Настройки – iTunes и App Store;
- выключай загрузку контента на устройство.
Решишь 4 проблемы одним махом: снизишь фоновую активность, сэкономишь сетевой трафик, не будешь забивать место на устройстве и продлишь время его автономной работы.
5. Отключаем ненужные приложения в Spotlight
Знаешь, как тормозит поиск по iOS при открытии? Убери из проверяемых результатов лишние программы.
- переходи в Настройки – Основные – Поиск Spotlight;
- убирай из списка программы, в которых не ищешь данные через Spotlight.
6. Чистим кэш в Safari
Если браузер тормозит во время работы, самое простое решение – удалить накопившийся в приложении мусор.
- открывай Настройки – Safari;
- активируй параметр Очистить историю и данные сайтов.
7. Очищаем оперативную память
Иногда полезно очищать оперативную память от фоновых процессов и приложений. Конечно, iOS все умеет делать сама, но лишняя помощь может быть кстати.
- зажимай кнопку Power до появления меню выключения;
- нажимай на кнопку Home и держи её 15 секунд;
- попадешь на главный экран, все фоновые приложения завершатся.
8. Перезагружаем устройство
Apple приучил нас, что Mac, iPhone, iPad и другие гаджеты могут работать без перезагрузки очень долго. Конечно, хорошо, что не приходится выключать и включать смартфоны и планшеты каждый день, но сделать перезагрузку иногда стоит.
- выключи устройство;
- включи устройство)
Смотри подробно: 8 советов для ускорения iPhone
P.S.: самый простой способ ускорить айфон… ну, ты понял.
(3.67 из 5, оценили: 3)
- Твитнуть
- Поделиться
- Рассказать
Артём Суровцев
Люблю технологии и все, что с ними связано. Верю, что величайшие открытия человечества еще впереди!
www.iphones.ru
Как отключить платные подписки на iPhone

Владельцы устройств Apple уже давно пользуются разнообразными подписками. Так они получают доступ к каталогу музыки, сериалов или других медиафайлов. В большинстве случаев за подписки деньги снимают автоматически с привязанной банковской карты. Если у вас изменилось материальное положение или вы просто решили отказаться от подписки, то нужно знать, как ее аннулировать. Разберемся, как отключить платные подписки на Айфоне.
Основные способы прекращения подписок на iPhone
Проще всего удалить ненужные подписки с самого устройства – для этого можно использовать настройки или магазин приложений. Самое главное, что вам не придется скачивать дополнительные утилиты и тратить время. Приведем инструкции для самых доступных способов, не требующих подключения к компьютеру.
Как отменить платные подписки через меню настройки Айфона
Управление устройством Apple по большей части производится через меню общих настроек. Оно же поможет вам сократить свои траты. Разберемся, как отключить платные подписки на Айфоне X и более младших моделях. Для использования общих настроек, придерживайтесь инструкции:

- Зайдите в раздел «Настройки» и нажмите на имя пользователя.
- Выберите пункт iTunes Store & App Store. Заранее посмотрите в верхней части свой Apple ID , так как вам может потребоваться ввести его для подтверждения отказа.
- Затем вернитесь в общее меню магазинов приложений и пролистайте список вниз до пункта «Подписки».
- Найдите в списке нежелательную подписку и нажмите на пункт меню «Отмена».
Если вы не можете найти в списке подписку, за которую у вас снимают деньги с карты, то вероятно она предоставляется не сервисами Apple .
Вернуть деньги и прекратить использование подписки сразу не получится. Допустим, вы обнаружили, что подписка на какой-либо сервис оказалась платной в начале месяца и тут же отключили ее. При этом пользоваться сервисом вы сможете до конца оплаченного периода. Возврат денег не предусмотрен.
Отключаем подписки через App Store

Если вы не хотите искать нужные настройки, то можно воспользоваться возможностями самого магазина приложений App Store . В этом случае инструкция, как отключить платные подписки на Айфоне 10 будет иной:
- Зайдите в магазин приложений App Store .
- В верхней части экрана найдите аватар своего аккаунта. Нажмите на него.
- Перейдите в пункт «Покупки», а затем откройте список подписок.
- Выберите из подписок ту, от которой вы хотите отказаться.
- Нажмите на нее и в нижней части экрана найдите пункт «Отказаться».
Этот метод немного быстрее избавит вас от нежелательной подписки. При этом вы сможете удалить любой сервис, подключенный к магазину приложений.
Можно ли отказаться от подписки в iTunes ?

Часто пользователи спрашивают, как отключить через Айтюнс на Айфоне платную подписку. Это можно сделать даже без доступа к устройству, достаточно знать Apple ID и подключиться к своей учетной записи. Инструкция по работе с программой следующая:
- выбрать в меню iTunes пункт «Учетная запись»;
- в выпавшем списке нажать на строку «Просмотреть»;
- войти в свою учетную запись при помощи Apple ID ;
- нажмите на ссылку «Просмотреть»;
- перед вами появятся все данные учетной записи, прокрутите их до раздела «Настройки»;
- справа от ссылки «Подписки» нажмите на кнопку «Управлять»;
- перед вами появится список активных подписок вашего аккаунта;
- выберите тот сервис, от которого хотите отказаться;
- воспользуйтесь доступными параметрами для управления им: смените тарифный план или полностью откажитесь от использования сервиса.
Если вы уже использовали другие способы, как отключить платные подписки на Айфоне 5 (или любой другой версии), то кнопка отмены может быть неактивной. Это означает, что плата за продление срока подписки больше не будет с вас сниматься. Также вы можете обнаружить запись о том, что пользование сервисом приостановлено с определенной даты. Такое случается, если за подписку не прошла оплата с вашей карты. В этом случае стоит отменить ее.
После отмены подписки вы увидите справа дату, до которой пользование ею будет доступно. После наступления этой даты доступ будет закрыт и за продление с вас не будут пытаться взять средства.
Решение возможных проблем
Зачастую воспользоваться инструкциями, как отключить платные подписки на Айфоне 6, не получается, так как вы не можете найти оформленное подключение к определенному сервису. Производитель дает следующие советы:
- Если на ваш email пришло сообщение о необходимости оплатить сервис Apple Music , то в первую очередь проверьте, с какого адреса было отправлено письмо. После проверки подлинности, можно проверять список своих подписок.
- Просмотреть цены на подписки и сравнить их со списаниями с карты можно в истории.
- Если вы не можете найти подписку в списке, то она могла быть оформлена с другого Apple ID или сделана на ином сервисе.
- Сложности могут возникнуть при семейном доступе к сервисам. В этом случае отказаться от подписки можно только с того устройства, с которого была она была оформлена.
- За хранение файлов на облачном сервисе iCloud могут также взиматься деньги. Этот сервис также отображается в учетной записи. Вы можете настроить размер хранилища и срок его использования.
- Если вы не можете найти подписку в списке подключенных и при этом не можете установить, кто вам оказывает эту услугу, то обратитесь в службу поддержки Apple .
В большинстве случаев дополнительные действия от вас не потребуются. Достаточно воспользоваться базовыми инструкциями, чтобы отключить подписку.
Если компания Apple не смогла вам помочь, вспомните, какие сервисы вы подключали через своего сотового оператора. Часто сотрудники компаний, представляющей связь, предлагают на выгодных или не очень условиях оформить подписку на платный сервис. Раньше это были сопутствующие услуги, а сейчас через оператора можно подключить мобильное ТВ или доступ к медиатекам. В этом случае отказаться от платных сервисов можно в личном кабинете своего оператора связи.
Теперь вы знаете, как отключить платные подписки на Айфоне 7 или любой другой версии устройства Apple . Эти инструкции могут использовать даже владельцы Apple TV , iPad . Поделитесь этой информацией с друзьями, чтобы они тоже смогли оптимизировать свои траты. Если у вас остались вопросы, то их можно задать в комментариях.
smartbobr.ru
Как отменить подписки на iOS, которые списывают деньги с карты
Информация о подписках в iOS зарыта так глубоко, что многие пользователи её даже ни разу не проверяли. Тем не менее может оказаться так, что какое-нибудь приложение каждую неделю списывает с вашей карты определённую сумму.
Во время конференции WWDC 2017 генеральный директор Apple Тим Кук рассказал, что компания в общей сумме выплатила разработчикам приложений 70 миллиардов долларов за год. Одному из них, Джонни Лину (Johnny Lin), стало любопытно, откуда взялась такая гигантская сумма.
Этот огромный скачок удивил меня, потому что я не заметил, чтобы в прошлом году я и мои друзья стали тратить на приложения больше денег. Откуда поступает этот доход? Я открыл App Store, чтобы просмотреть самые кассовые приложения.
Джонни Лин, разработчик мобильных приложений
Лин взглянул на самые прибыльные программы в цифровом магазине и обнаружил несколько достаточно подозрительных. Они включали подписку, которую пользователи, сами того не зная, оформляли, когда устанавливали приложение. Например, один VPN-сервис взымал с человека около 125 долларов в неделю.
Именно поэтому очень полезно периодически проверять свои подписки.
Как проверить подписки
Чтобы узнать, какие приложения высасывают деньги с вашей карты, сперва перейдите в настройки iPhone или iPad. Во вкладке «iTunes Store и App Store» найдите кнопку Apple ID, нажмите на неё и выберите «Просмотреть Apple ID».
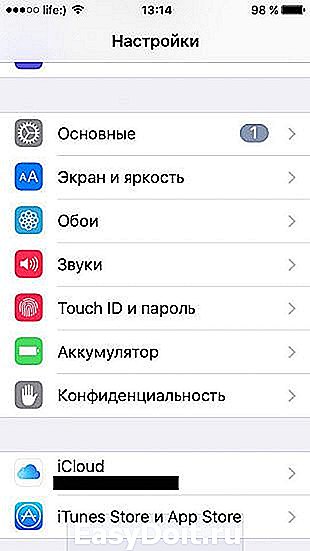

Внизу страницы с настройками аккаунта находится раздел с подписками (Subscriptions). В нём можно найти информацию обо всех активных подписках и том, когда они заканчиваются и возобновляются.

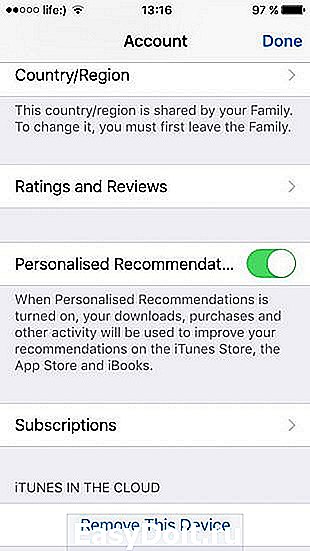
Нажмите на конкретную подписку, чтобы изменить её продолжительность или вообще отменить. Вы сможете пользоваться всеми преимуществами, пока не истечёт её срок.


Вы можете управлять подписками и с Mac. Войдите в iTunes и выберите «Просмотреть мой аккаунт» во вкладке «Аккаунт», расположенной на панели меню. Откроется страница с информацией об аккаунте. Если нажать на кнопку «Аккаунт» на главной странице Mac App Store, то откроется та же страница.
Здесь вы можете вносить корректировки в платежи и подписки. Если вы являетесь организатором семейной подписки, управлять чужими подписками у вас не выйдет. Это могут делать только владельцы аккаунтов.
lifehacker.ru
Просмотр, изменение и отмена подписок
Управляйте подпиской на каналы Apple Music, Apple News+, Apple Arcade, Apple TV+, Apple TV или подписками, для которых был осуществлен вход в программу, например Hulu, Spotify, Pandora или HBO NOW.

Чтобы изменить или отменить подписку либо проверить, является ли не распознанное вами списание компанией Apple средств со счета платой за подписку, нажмите эту кнопку:
При нажатии кнопки список подписок не отображается? Выберите используемое устройство и выполните следующие действия.
Что из себя представляет подписка?
Подписка — это плата за доступ к содержимому из программы или службы в течение определенного периода времени. Например, можно оформить подписку на службу потоковой трансляции видео на ежемесячной основе. Подписки автоматически возобновляются, если их не отменить. Узнайте о типах подписок и встроенных покупках.
Если вы оформили пробную бесплатную подписку или подписку со скидкой и не хотите продлевать ее, отмените подписку по крайней мере за 24 часа до окончания ознакомительного периода.
После отмены подписку можно продолжать использовать до даты выставления следующего счета. Если отменить подписку во время пробного периода, доступ к содержимому может быть сразу же утерян.
В Израиле, ЮАР и Турции отмена подписок выполняется несколько иначе. Узнайте об особых обстоятельствах для этих стран и регионов.

Изменение и отмена подписок на iPhone, iPad или iPod touch
- Откройте программу «Настройки».
- Выберите свое имя, а затем нажмите пункт «Подписки».*
- Выберите подписку для управления. Не удается найти требуемую подписку?
- Выберите другой вариант подписки или нажмите «Отменить подписку». Если варианта «Отменить подписку» нет, значит, она уже отменена и не будет продлеваться.
*Если в программе «Настройки» отсутствует пункт «Подписки», выберите вместо него параметр «iTunes Store и App Store». Нажмите идентификатор Apple ID (которым, как правило, является адрес электронной почты), а затем выберите «Просмотреть Apple ID». Войдите в систему, прокрутите страницу вниз до пункта «Подписки» и выберите «Подписки».
Изменение и отмена подписок на компьютере Mac
- Откройте программу App Store.
- Нажмите кнопку входа или свое имя в нижней части боковой панели.
- Выберите «См. информацию» в верхней части окна. Может потребоваться выполнить вход.
- Прокрутите вниз открывшуюся страницу до пункта «Подписки», после чего нажмите «Управление».

- Щелкните «Правка» рядом с нужной подпиской. Не удается найти требуемую подписку?
- Выберите другой вариант подписки или щелкните «Отменить подписку». Если варианта «Отменить подписку» нет, значит, она уже отменена и не будет продлеваться.
Просмотр, изменение и отмена подписок на устройстве Apple TV
Можно изменять только параметры подписок на программы ОС tvOS, установленные на устройстве Apple TV. Если у вас Apple TV (3-го поколения или более ранней модели), для управления подписками необходимо использовать устройство iOS или iPadOS либо компьютер.
- Откройте программу «Настройки».
- Выберите пункт «Пользователи и учетные записи», затем выберите свою учетную запись.
- Выберите подписки.

- Выберите подписку для управления. Не удается найти требуемую подписку?
- Выберите другой вариант подписки или «Отменить подписку». Если варианта «Отменить подписку» нет, значит, она уже отменена и не будет продлеваться.
Изменение или отмена подписок Apple, если устройство Apple отсутствует
Если устройства Apple больше не используются, загрузите iTunes на компьютер с ОС Windows, чтобы изменить или отменить подписки. Можно также обратиться в службу поддержки Apple.
Изменение или отмена подписок в iTunes для Windows
- Откройте программу iTunes.
- В строке меню, расположенной в верхней части окна iTunes, выберите пункт «Учетная запись», а затем — «Просмотреть мою учетную запись». Возможно, потребуется выполнить вход с помощью идентификатора Apple ID.
- Выберите «Просмотреть учетную запись».
- Прокрутите до раздела «Настройки». Рядом с пунктом «Подписки» щелкните «Управлять».
- Щелкните «Правка» рядом с нужной подпиской. Не удается найти требуемую подписку?
- Выберите другой вариант подписки или щелкните «Отменить подписку».
Если варианта «Отменить подписку» нет, значит, она уже отменена и не будет продлеваться.
Изменение или отмена подписки на Apple Music на устройстве Android или Chromebook
На устройстве Andro />. Выберите пункт «Учетная запись», а затем — «Управлять подпиской».
Отмена подписки на Apple TV+ в Интернете
Перейдите по адресу tv.apple.com/ru и войдите в систему с использованием идентификатора Apple ID. Наведите указатель на значок учетной записи в правом верхнем углу. Выберите «Настройки учетной записи», затем прокрутите страницу вниз до раздела «Подписка» и выберите «Управление». Следуйте инструкциям на экране.
Изменение или отмена подписок на каналы Apple TV+ или Apple TV на телевизоре Smart TV либо устройстве для потокового воспроизведения
Если вы используете приложение Apple TV на телевизоре Smart TV или устройстве для потокового воспроизведения, откройте «Настройки» и перейдите в раздел «Учетная запись» > «Управление подписками».
Если не удается найти подписку
Если после выполнения перечисленных выше действий требуемую подписку не удается найти, попробуйте следующие способы.
Выставляются ли счета за подписку через другую компанию?
Найдите в банковской выписке списание средств за подписку. Если в названии платежа отсутствует iTunes, Apple или подобные слова, возможно, счета за подписку не выставляются через компанию Apple.
Оформили подписку с использованием другого идентификатора Apple ID?
Чтобы просмотреть подписки для другого идентификатора Apple ID, войдите с помощью этого идентификатора Apple ID, а затем выполните действия, указанные в этой статье.
Член семьи зарегистрировался для оформления подписки?
Организатор группы семейного доступа не может управлять подписками, оформленными членами семьи. Попросите членов семьи изменить или отменить свои подписки с их собственных устройств либо когда они выполнят вход под своими идентификаторами Apple ID. Можно также воспользоваться функцией «Попросить купить», чтобы контролировать покупки детей.
Получили по электронной почте подозрительное сообщение о подписке?
Если вы получили мошенническое сообщение электронной почты о подписке или взимании платы за Apple Music, то вы не увидите соответствующую подписку на своем устройстве. Если вы получили сообщение электронной почты и не уверены, что оно настоящее, проверьте подлинность сообщения от компании Apple.
support.apple.com


