Как заблокировать спам в Календаре
Как заблокировать спам в Календаре
Вы заметили, что в последнее время спама порядком поубавилось? Я не хочу сказать, что он исчез совсем, но по крайней мере мне на почту все реже сыплются сообщения с предложением «обналичить выигрыш» или «поучаствовать в беспроигрышной лотерее». Но вместе с алгоритмами, которые блокируют спам, свои навыки усовершенствовали и сами спамеры, которые начали использовать для своих рассылок не только почту, но и другие приложения. Например, календари.

Сегодня с нами связались сразу несколько читателей, которые пожаловались, что в их Календаре неожиданно появились десятки событий, которых они не создавали. Эти события включают в себя предложение обналичить денежный перевод, который якобы поступил на счет пользователя, перейдя по предложенной ссылке.

Одновременное удаление всех событий не спасает, поскольку через некоторое время спам приходит опять и заполняет собой расписание на месяц вперед.
Есть несколько способов избавиться от спама в Календаре в зависимости от сервисов, которыми вы пользуетесь.
Как убрать спам в Google Календаре
- Откройте веб-версию Google Календаря, перейдя по этой ссылке;
- В правом верхнем углу нажмите на иконку «Настроек»;

Перейдите во вкладку «Мероприятия» и в разделе «Автоматически добавлять приглашения» выберите пункт «Нет, показывать только приглашения, на которые уже отправлен ответ»;

Как остановить спам в Календаре iCloud
- Чтобы остановить спам в Календаре iCloud, откройте веб-версию iCloud, перейдя по этой ссылке;
- Запустите веб-приложение «Календарь» и перейдите в «Настройки»;

Важно понимать, что отключение этих параметров лишит вас возможности синхронизировать мероприятия, на которые вас приглашают, между своими устройствами. В то же время это лучше, чем каждые 10 минут получать приглашения со спамом, от которых невозможно избавиться другими методами. Впрочем, то, что случилось сегодня, — происходит далеко не в первый раз. Спамеры атакуют пользователей волнами, месяцами вынашивая стратегию своих набегов, которые обычно длятся несколько дней. Поэтому, скорее всего, через несколько дней синхронизацию и оповещения о событиях можно будет попробовать включить опять.
А вы сталкивались с чем-то подобным? Ответы оставляйте в комментариях или нашем Telegram-чате.
appleinsider.ru
Как удалять напоминания на iPhone и iPad
Хотите удалить напоминание со своего iPhone или iPad? Что же, ничего сложного в этом нет. Напоминания – одно из самых используемых стандартных приложений iOS. В нём вы можете составлять списки дел, списки покупок, оставлять себе важные напоминания и т.п. Обычно после завершения какого-то дела пользователи просто отмечают его как завершённое, но это не удаляет напоминание из памяти. Вы в любой момент можете просмотреть весь список завершённых напоминаний, который хранится на устройстве.
Ниже мы расскажем, как полностью удалять напоминания с устройства, а не просто отмечать их как завершённые.
Как удалить напоминание жестом
Самый простой и быстрый способ удалить напоминание с iPhone или iPad – с помощью жеста.
1) Откройте приложение Напоминания.
2) Выберите список, содержащий напоминание, которое вы хотите удалить.

3) Проведите влево по напоминанию, которое хотите удалить.

4) Нажмите красную кнопку Удалить.
5) Повторите процесс со всеми напоминаниями, которые нужно удалить.
Таким способом можно удалять некоторые напоминания, каждый раз повторяя процесс заново. Данный способ довольно простой и быстрый, и вы сразу к нему привыкните, но есть и другие варианты.
Как удалить напоминание кнопками
1) Откройте приложение Напоминания.
2) Выберите список, содержащий напоминание, которое вы хотите удалить.
3) Нажмите кнопку Изменить в правом верхнем углу экрана.
4) Нажмите на красный значок минус (-) рядом с напоминанием, которое хотите удалить.

5) Подтвердите своё действие, нажав кнопку Удалить.
6) Повторите процесс.
В режиме редактирования вы тоже можете удалять напоминания довольно быстро, но это всё равно дольше и неудобнее, чем с помощью жеста.
Как удалить сразу все напоминания?
Если вы хотите удалить все напоминания, то проще всего удалить целый список. Это удалит и все напоминания, которые в нём хранились. Вы также можете найти напоминание через поиск, а затем его удалить.
Оба способа работают одинаково и удалят напоминания вне зависимости от того, как вы их добавили – в самом приложении, с помощью Siri или с другого устройства через синхронизацию iCloud.
Оцените статью 5,00 / 5 (Всего 1)
Не пропускайте новости Apple – подписывайтесь на наш Telegram-канал, а также на YouTube-канал.
it-here.ru
Как пользоваться приложением «Напоминания» на iPhone
У каждого из нас есть много важных и не очень дел и событий. Среди ежедневной суматохи мы можем про что-то забыть: вовремя кого-то поздравить, сделать запланированный звонок или сходить на какое-нибудь мероприятие. Вo всём этом Вам поможет стандартное приложение на iPhone и iPad «Напоминания», которое претерпело значительное изменение в обновлении iOS 13.
Важно! Не забудьте включить уведомления в приложении.
Зайдите в настройки iPhone, нажмите на «Уведомления», найдите пункт «Напоминания» и включите доступ к уведомлениям.


Откройте стандартное приложение «Напоминания». Далее нажмите на «Напоминания», «Новое напоминание», напишите название, и всё готово.

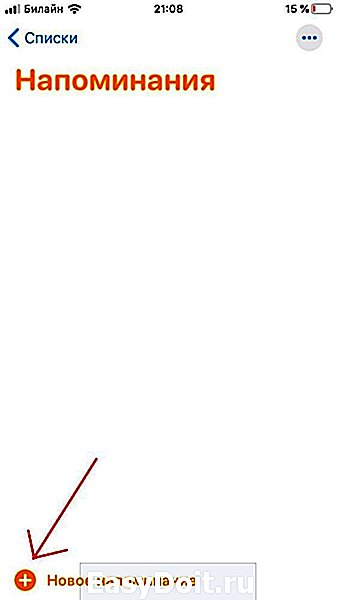
Для того чтобы открыть детальные настройки, кликните по «i» справа от напоминания.

Также здесь можно настроить напоминание по дате, по геолокации, при отправке сообщения, добавить его в особо важные и сделать повтор напоминания.
Как поставить напоминание по дате или времени
Чтобы настроить напоминание по дате, нажмите «Напомнить в день», также можно настроить по времени, если кликнуть по «Настроить по времени». Далее нажмите «Уведомление» и выберете нужную Вам дату или время. Ещё здесь можно настроить повтор напоминания, но об этом чуть позже…

Как поставить напоминание по геолокации
Напоминание также можно поставить по месту. Например, если Вы выйдите из дома, Вам придёт напоминание.
Для этого активируйте ползунок рядом с «Напомнить по месту» и «Геопозиция».

Как поставить напоминание при отправке сообщения
Плюс ко всему, в приложении есть функция «напоминание при отправке сообщения». Когда Вы будете писать выбранному пользователю, то у Вас появится уведомление. Но это работает только в приложении «Сообщения».
Чтобы использовать такую функцию, нажмите «Напомнить при отправке сообщения» и «Выбрать пользователя».

Как пометить напоминание как особо важное
Можно пометить напоминание как особо важное, если нажать на «С флажком». Тогда оно поместится в папку «С флажком» на главном экране приложения.
Как добавить подпункты в напоминании
Вам могут понадобится подпункты в напоминании, например, если это список вещей необходимых для поездки.
Нажмите «Подпункты», добавьте нужное количество и дайте им названия.


Как создать новые списки, папки
На главном экране приложения нажмите на «Добавить список» в нижнем правом углу.

Далее придумайте название списка, его цвет, нажмите на «Готово» на клавиатуре, выберете значок и «Готово».

Для того чтобы добавить в эту папку новое напоминание, зайдите в него и снизу нажмите «Новое напоминание».
Как настроить повтор напоминания
Нажмите на «i» рядом с напоминанием, на которое хотите поставить повтор, активируйте «Напомнить в день», далее нажмите на «Повтор». Вы сможете выбрать нужный Вам повтор: еженедельно, ежемесячно, раз в 2 недели и др. Или кликните по «Настроить» снизу, если никакой из предложенных вариантов Вам не подходит.
applemix.ru
Как удалить напоминание в Айфоне
Как в Айфоне удалить напоминание, если оно утратило актуальность? Создавать напоминания, привязывая их к датам в календаре удобно – вы получаете электронный аналог ежедневника. Для этих целей предназначены службы iCloud, приложения Outlook и “Календарь”. Вот только список задач приходится редактировать – в этом мире нет ничего постоянного. Раз уж вы решили пользоваться продукцией Apple, стоит научиться удалению старых заметок.

Как удалить напоминание на Айфоне
Рассматриваемые здесь способы подойдут владельцам iPad и любых устройств, оснащенных операционной системой iOS. Пользователи Айфонов обычно используют для удаления задач жесты и кнопки. При желании вы можете удалить все данные, сгруппированные в список. Важные нюансы:
- проще всего удалять памятки и контакты жестами;
- лишние напоминания обнаруживаются с помощью внутреннего поиска;
- синхронизация iCloud или служба Siri – способ внесения данных не столь важен (жесты и кнопки работать будут);
- чистить списки можно в любой день;
- если у вас Айфон 5s, не переживайте – всё будет работать.
Удаление напоминания жестом
Если вам лень что-то нажимать, действуйте простыми приемами – используйте жесты. Для начала откройте “Напоминания” и отыщите там список, нуждающийся в удалении.

Определили “лишний” день? Теперь проведите пальцем по напоминанию, которое вас больше не интересует. Направляйте палец в левую часть экрана. У вас появится красная кнопочка “Удалить”.

Нажатие этой кнопки приведет к полному уничтожению вашей записи. Аналогичным образом можно очистить весь файл, двигаясь от пометки к пометке. Это простой и безотказный прием, позволяющий редактировать ваш календарь, стирая оттуда лишнюю информацию.
Удаление кнопками
Манипуляции кнопками выбирают люди старшего поколения, привыкшие к моделям кнопочных телефонов. Даже при наличии смартфона Айфон 6s этот способ продолжает работать. Сеанс начинается с активации “Напоминаний”. Отыщите подлежащий редактированию список. Дальше вас интересует правый верхний угол – там расположена кнопка “Изменить”. Появились кружочки с минусами внутри? Жмите на такой кружочек – и запись исчезнет.

Действие подтверждается кнопкой “Удалить”. Аналогичным образом стираются все записи, которые утратили актуальность. Не хотите возиться с каждым пунктом в отдельности? Во все обновления программы заложена опция стирания всего списка – об этом мы писали выше. Алгоритм действий:
- Откройте ненужные данные и нажмите кнопку “Изменить”.
- Следующий пункт меню – “Удалить список”.
- Смахните картинку в левую часть экрана.
- Завершите процесс кнопкой “Удалить”.
При необходимости редактируйте порядок перечней. Зажмите название файла пальцем и, удерживая перечень, перетащите его вверх или вниз по своему усмотрению. Внутри списков перетаскивайте отдельные компоненты – всё это делается через опцию “Изменить”. Айфон 7 позволяет производить все эти манипуляции, не задумываясь.
Не забывайте, что напоминания редактируются, их не обязательно уничтожать целиком. Специальными кнопками записи завершаются – это приводит к их перемещению в отдельную папку. При необходимости содержимое этой папки свободно просматривается в будущем.
Если у Вас остались вопросы — сообщите нам  Задать вопрос
Задать вопрос
kak-izbavitsya.online
Как удалить напоминание
Функция напоминания позволяет владельцам смартфонов отслеживать важные события своей жизни – деловые встречи, дни рождения родственников и друзей, планируемые поездки, дату очередного платежа и т. д. Поэтому каждому пользователю будет полезно узнать, как создавать, редактировать и удалять напоминания в Айфоне.

Функционал встроенного приложения iPhone
Reminders предоставляют пользователям устройства такие возможности, как:
- настройка уведомлений, связанных с конкретной геолокацией, датой и временем (с точностью до минуты);
- просмотр расписания;
- поиск конкретного элемента из перечня событий;
- обновление приложения «Календарь», утилиты iCloud и почты на всех девайсах Apple;
- редактирование событий и порядка предстоящих задач.
Для настройки reminder достаточно перейти по значку «Напоминания» на основном экране устройства «Home» и тапнуть по изображению «+». Можно вручную создавать «Напоминания» и «Списки», в которых будут храниться заметки, всплывающие на дисплее.
Работа на iPhone
Для создания элемента необходимо выполнить следующие действия:
- Зайти в пункт меню «Напоминание» и заполнить всю необходимую информацию.
- Ввести «Наименование заметки».
- Указать периодичность возникновения – конкретную дату формата «день», «час», «минута». Выбрать количество повторов – «никогда», «каждый день», «неделю», «2 недели», «месяц» и «год». В разделе «Настройка» можно устанавливать периодичность появления на экране событий (максимум 999 дней).
- В разделе «Напомнить по месту» можно уточнить геопозицию – разрешить доступ служб геолокации к текущему местонахождению владельца девайса.
- Далее установить приоритет для элемента – «нет», «!», «!!» или «. ».
- В графе «Список» указать группу для аналогичных упоминаний.
- В «Заметках» можно указать особые сведения о предстоящем событии.

Чтобы удалить напоминания в iPhone, потребуется:
- Зайти в «List» с ненужным элементом – тапнуть в правом верхнем углу дисплея и нажать «Изменить».
- Щелкнуть по кнопке в виде знака «STOP» рядом с удаляемым элементом, после чего в правой части экрана появится надпись «Удалить».
- После нажатия на интерактивную клавишу «Delete» напоминание в Айфоне 6 будет удалено.

Для создания листа необходимо выполнить следующие шаги:
- Щелкнуть по значку «+» в правом верхнем углу дисплея и нажать на «List».
- Потребуется вбить наименование списка, например, «Работа» или «Отпуск», после чего выбрать цвет списка (есть 7 вариантов).
- Нажать на «Готово».
Обратите внимание! При наличии iCloud можно делиться списками с другими владельцами облачного хранилища данных.

Для того чтобы поделиться тем или иным событием, необходимо настроить list участников, которые смогут редактировать элементы списка, отмечать их по факту завершения, добавлять новые данные и видеть остальных участников общего доступа.
Общие lists расположены во вкладке «Reminders» на официальном сайте iCloud, а также в одноименном приложении, доступном пользователям гаджетов от Apple. Для того чтобы увидеть перечень reminders на компьютере с Windows OS, потребуется учетная запись Outlook.
Для предоставления доступа третьему лицу следует:
- Тапнуть по значку раздачи Wi-fi, расположенному рядом со списком.
- В открывшемся поле ввести e-mail или имя контакта, которому предоставить доступ.
- Перейти по клавише «Готово».

Люди, указанные в форме, получат соответствующее уведомление на введенный адрес электронной почты. Для получения доступа каждый приглашенный должен принять приглашение.
Чтобы ограничить доступ тому или иному владельцу iCloud, потребуется:
- Тапнуть по клавише вещания.
- Выделить участника, которому нужно ограничить доступ, после чего потребуется кликнуть по кнопке «Удалить участника». Повторять данную операцию нужно до тех пор, пока не останется нежелательных контактов.
- Если уничтожить общий лист, то он перестанет быть доступным для участников и владельца устройства.

Чтобы повторно отправить приглашение, потребуется:
- Кликнуть на значок вещания, распложенный в общем списке.
- Нажать на треугольник, который находится возле имени пользователя или его e-mail, после чего тапнуть по «Пригласить еще раз».
Если нужно удалить все завершенные напоминания в Айфоне, то проще всего выполнить это действие через уничтожение всего списка либо воспользоваться поиском. Чтобы удалить список в напоминаниях, потребуется выполнить следующие манипуляции:
- Нажать на кнопку «Изменить», спуститься вниз экрана и найти опцию «Удалить список», после чего он будет удален в напоминаниях iPhone.
- Если стоит задача изменить порядок отображения списков, то нужно нажать на перемещаемый list и переместить его вручную в нужное положение.
- Для изменения порядка отображения элементов list нажать на «Изменить», после чего кликнуть по значку в виде трех параллельных прямых и перетащить его в нужное место дисплея.

Чтобы пометить событие в качестве «завершенного», потребуется выполнить следующие манипуляции:
- Зайти в list c необходимым reminder.
- Тапнуть на кружок, расположенный слева от элемента list’а, который нужно пометить в качестве «Завершенного», после чего объект переместится в специальную папку.
- Чтобы скрыть или отобразить завершенные данные, необходимо тапнуть по «Показать завершенные» либо же «Скрыть…».

Если нужно вновь пометить элемент в качестве незавершенного, то понадобится сделать следующее:
- Перейти в перечень с завершенных элементов.
- Кликнуть на кнопку «Показать завершенные».
- Снять выделение, тапнув по кружку, расположенному слева от reminder.
Пользователям iPhone, начиная с 5s, стала доступна функция reminder’а на основе определенного местоположения. Для проведения данной манипуляции потребуется:
- Тапнуть по значку «Reminder» и найти нужный перечень.
- Выбрать задачу, для которой необходимо провести указанные настройки.
- Нажать на иконку в виде буквы «i» в кружочке.

- Активировать опцию «Напомнить по месту».
- Найти пункт меню «Геопозиция» и ввести местоположение для предстоящего события. Желательно указывать точный адрес.
- Можно использовать местоположение контакта или осуществить ввод данных вручную. Кроме того, можно задавать радиус возможного действия.
- После осуществления указанных манипуляций в строке состояния отобразится соответствующий значок. Данное состояние будет сохраняться до тех пор, пока reminder не будет завершен.

Настройка через Siri
Настроить ремайндер возможно также при помощи голосового помощника Siri – для ее вызова потребуется удерживать клавишу «Home», после чего воспользоваться одной из указанных голосовых команд:
- «Remind me when I get home to check the mail» — «Напомни мне проверить почту, когда я вернусь домой».
- «Remind me tomorrow at 4:00 p.m. to call Alex» — «Напомни мне позвонить Алексу завтра в 4 часа дня».

Все запросы к Siri можно персонифицировать. Для этого:
- Зайти в контакты и найти свою карточку – ввести свои имя и фамилию, указанные при регистрации учетной записи Apple, и кликнуть в правом верхнем углу дисплея на «Изменить».
- Кликнуть по «Добавить адрес» — указать свой домашний или рабочий адрес, либо любое другое часто посещаемое место.
- После этого необходимо на основном экране «Home» найти значок в виде шестеренки «Settings» и перейти в раздел «Siri и Поиск», затем зайти в подраздел «Моя информация».

Настройка календаря
В календаре можно управлять предстоящими событиями, в том числе удалять напоминания. Выполнить данную манипуляцию можно:
- через программу «Calendar» на сайте iCloud;
- через стандартные «Настройки» на смартфоне.
Пользователю доступны следующие функции:
- Удаление напоминаний в Айфоне после 5s версии – для этого понадобится выделить элемент и нажать «Delete» либо выбрать «Backspace». Можно будет уведомить участников, приглашенных на мероприятие, об его отмене.
- Чтобы скрыть завершенные мероприятия – кликнуть по значку шестеренки – «Settings». В пункте «Дополнительные» выбрать функцию «Скрывать события» — указать, через какой промежуток времени нужно их скрыть.

Работа на Android
Для создания ремайндера в Календаре на смартфоне с Android OS:
- Необходимо открыть «Календарь» в перечне установленных приложений.
- В правом нижнем углу экрана кликнуть на «+» — «Создать», после чего выбрать опцию «Reminder».
- Ввести информацию или воспользоваться шаблоном и тапнуть на «Готово».
- Выбрать дату и время, а также частоту reminder’a.
- Кликнуть в правом верхнем углу на «Сохранить».
- Ремайндер появится в приложении «Google Calendar», по завершении которого оно будет вычеркнуто.

Обратите внимание! Reminders возможно создавать через Inbox, Keep или иную программу Google.
Для изменения ремайндера необходимо открыть «Google Calendar»:
- Выбрать объект, который нужно изменить.
- Кликнуть по иконке «Изменить» (в виде карандаша).
- Отредактировать данные и нажать на «Сохранить» — опция расположена в правом верхнем углу дисплея.

Чтобы удалить напоминание в календаре на устройстве Андроид:
- Зайти в «Google Calendar» в меню приложений.
- Выбрать ненужное событие, которые нужно убрать.
- Тапнуть в правом верхнем углу на значок «Дополнительно» в виде трех точек.
- Кликнуть на «Delete», после чего подтвердить свое действие, выбрав «Ок» или «Delete».

Для скрытия элементов календаря без их удаления:
- Перейти в «Google Calendar».
- Вызвать боковое меню: в раскрывшемся списке выбрать раздел «Календари». Убрать галочку, расположенную в правой части подраздела «Мои календари». Дополнительно можно скрыть отображение дней рождения контактов и задачи.
xn—-7sbbnvnbd8df8h.xn--p1ai

