Как ввести iPhone 11 и iPhone 11 Pro в режим восстановления или DFU
Как ввести iPhone 11 и iPhone 11 Pro в режим восстановления или DFU
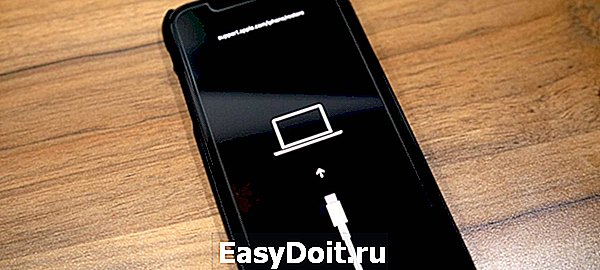
Купили себе новый iPhone 11 или iPhone 11 Pro и не знаете, как ввести его в режим восстановления или DFU? Ниже мы обо всём вам расскажем.
Эти режимы используются для решения проблем с iPhone. Способ отличается от способа на старых моделях с кнопкой Home. Кроме того, важно знать разницу между режимом восстановления и режимом DFU.
Режим DFU
DFU – сокращение от Device Firmware Update (обновление прошивки устройства). Это специальный режим, который позволяет подключить iPhone к программе iTunes на Mac или ПК, не вызывая процесса iBoot. Поскольку способ обходит iBoot, режим DFU можно использовать для обновления iOS, отката и даже перезагрузки устройств с привязанным джейлбрейком. Когда iPhone находится в режиме DFU, его экран полностью чёрный.
Режим восстановления
В отличие от режима DFU, режим восстановления вызывает процесс iBoot. Процесс проверяет, чтобы пользователь устанавливал прошивку, которая либо соответствует, либо новее нынешней. Когда iPhone в режиме восстановления, на экране будет значок подключения к iTunes. Это единственный способ отличить режим восстановления от DFU.
Как ввести iPhone 11 и iPhone 11 Pro в режим восстановления
Шаг 1: Для начала обновите программу iTunes до последней доступной версии. Если iTunes уже запущена на вашем Mac или ПК, закройте её. Если у вас macOS Catalina, шаг можно пропустить.
Шаг 2: Подключите свой iPhone 11 или iPhone 11 Pro к компьютеру. Если вы делаете это впервые, начните доверять устройству.
Шаг 3: Сделайте принудительную перезагрузку своего iPhone 11 или 11 Pro, не отключая его от компьютера. Для этого нажмите кнопку Увеличения громкости, затем кнопку Уменьшения громкости, а затем зажмите Боковую кнопку, пока iPhone не перезагрузится. Не отпускайте боковую кнопку, пока не увидите логотип Apple.
Шаг 4: Теперь вы можете обновить или восстановить свой смартфон с помощью iTunes или Finder в macOS Catalina. Если вы выберите обновление, смартфон будет обновлён до последней доступной версии iOS, и ваши данные сохранятся. Если вы выберите восстановление, все данные будут сброшены.
Чтобы выйти из режима восстановления, отключите свой iPhone 11 или iPhone 11 Pro от компьютера и включите его как обычно.
Как ввести iPhone 11 и iPhone 11 Pro в режим DFU
Этот способ используется в основном для отката до более старых версий iOS.
- Подключите смартфон к компьютеру.
- Нажмите и быстро отпустите кнопку увеличения громкости.
- Затем нажмите и быстро отпустите кнопку уменьшения громкости.
- После этого нажмите и удерживайте боковую кнопку, пока экран не станет черным, затем нажмите и удерживайте боковую кнопку и уменьшение громкости.
- Через 5 секунд отпустите боковую кнопку, продолжая удерживать кнопку уменьшения громкости.
Если появился логотип Apple, боковая кнопка удерживалась слишком долго.
В режиме DFU на экране нет никаких опознавательных знаков, экран полностью черный, iTunes сообщит, что устройство находится в режиме восстановления.
Если на устройстве отображается экран, в котором говорится о подключении устройства к iTunes, повторите эти шаги.
Чтобы выйти из режима DFU:
- Нажмите и сразу отпустите кнопку Увеличить громкость.
- Затем нажмите и сразу отпустите кнопку Уменьшить громкость.
- После этого нажмите и удерживайте Боковую кнопку до тех пор, пока на экране появится логотип Apple.
Оцените статью (Оцените)
Не пропускайте новости Apple – подписывайтесь на наш Telegram-канал, а также на YouTube-канал.
it-here.ru
Как войти в DFU режим на iPhone 4, 4S
время чтения: 2 минуты
Любой владелец Айфона хоть раз сталкивался с зависанием смартфона. Если причина в ошибках стороннего приложения, то достаточно перезагрузки. Но если сбой произошел при обновлении версии iOS, или неудачей закончился джейлбрейк, то потребуется более серьезное вмешательство. В статье расскажем о том, что такое DFU mode iPhone 4s, его отличие от Recovery Mode и как войти в DFU режим на iPhone 4.

DFU Mode и его отличие от Recovery Mode
Начнем с описания разных режимов восстановления. DFU и Recovery Mode предназначены для исправления ошибок, возникающих в iOS. Но обычный режим восстановления использует функциональность операционной системы, предварительно ее загружая, а режим ДФУ iPhone 4s вообще не запускает iOS, используя низкоуровневый протокол общения с iTunes. Такой подход позволяет исключить использование поврежденных программных блоков и увеличивает шансы на корректное восстановление прошивки Айфона. Помните об этом режиме, потому что стандартная перезагрузка или Recovery Mode не всегда способны восстановить работоспособность смартфона.

Включаем DFU на iPhone
Сразу предупредим, что использование DFU Mode для обновления ПО и восстановления iOS приведет к потере всех данных. Поэтому рекомендуем регулярно сохранять резервные копии и делать бэкап перед каждой прошивкой устройства. Итак, для активации DFU iPhone 4s, имеющего физическую кнопку Home, потребуется совершить следующую комбинацию действий:
- Подсоедините телефон к компьютеру и запустите iTunes.
- Отключите Айфон (а не просто заблокируйте).
- Зажмите комбинацию кнопок Home + Power ровно на 10 секунд.
- Отпустите клавишу питания, но оставьте зажатой кнопку «Домой» до появления в iTunes сообщения о входе в режим восстановления.
Главным признаком того, что телефон загрузился в DFU, будет полностью черный экран. Если видите логотип Apple, значит активировать режим не получилось. Выключите Айфон и попробуйте еще раз. После включения режима будет доступно обновление ПО стандартными средствами iTunes. Вы можете откатиться на старую сборку или скачать новый файл и заменить сбойную прошивку.

Вход в DFU без кнопок
Несмотря на то, что вход в состояние восстановления осуществляется посредством физических кнопок, можно обойтись и без них. Например, если одна или обе кнопки сломаны. В этом поможет программа redsn0w, создающая специальную прошивку. Программа доступна как для Windows, так и для Mac. Если установить ее через iTunes, то она автоматически перезагрузит устройство, включив режим ДФУ. Для создания кастомной прошивки:
- Выберите «Extras».
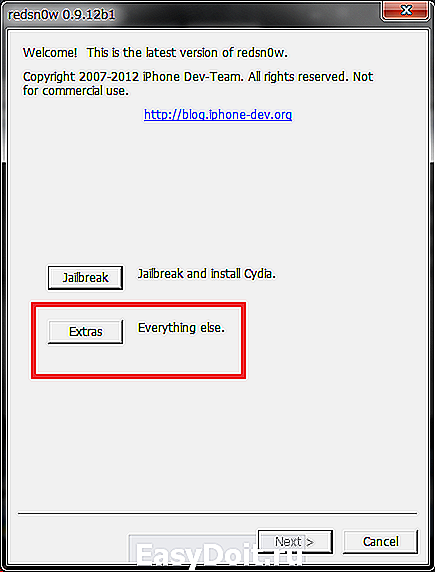
- Далее «Even More».
- Нажмите «DFU IPSW».
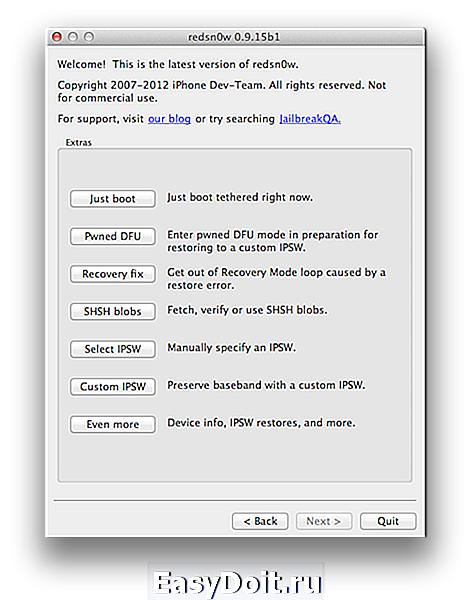
- В диалоге выберите предварительно скачанную официальную прошивку для вашей модели Apple.
- Получившийся файл установите через iTunes.
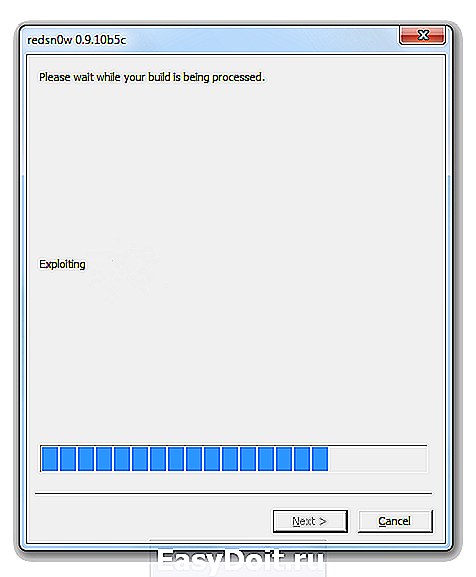
Отключаем DFU Mode
Для возврата телефона в обычное состояние потребуется сделать рестарт устройства. Для того чтобы разобраться, как вывести Айфон из режима DFU:
- Не отключая USB-кабель одновременно нажмите кнопки питания и «Домой».
- Удерживайте их 10 секунд, а затем отпустите.
- Если после этого iPhone не начал загрузку iOS, то попробуйте дополнительный вариант.
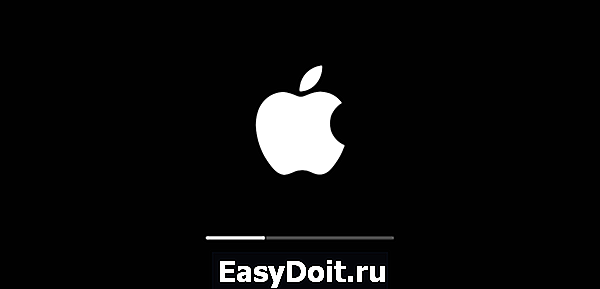
От первого он отличается только тем, что после отпускания кнопок кратко нажмите на Home. Этот алгоритм гарантированно запустит процесс загрузки устройства.
iphone-gps.ru
Вход / Выход из режима DFU на iPhone
Айфон или любое другое мультимедийное устройство компании Apple можно ввести в режим DFU. Многие считают, что перевести i-устройство в состояние DFU получается у новичков не сразу, к этому процессу нужно будет приловчиться. Неудивительно, ведь когда удается войти в этот режим, ваш айфон не будет подавать никаких опознавательных знаков. Если бы при вводе в состояние DFU айфон выдавал изображение, как на рисунке 1 – все было бы гораздо проще и понятней.
Также стоит отметить, что помимо DFU существует также и состояние восстановления именуемое Recovery Mode. Собственно мы не рассказали, для чего именно необходимы DFU и режим восстановления. Они приходят на помощь, словно спасательный круг, в случае, если на айфоне полетела прошивка iOS или необходимо восстановить устройство после утери пароля. Т.е. они предназначены для обновления и восстановления аппарата.
Отметим, что обычное восстановление считается более «мягким» и предпочтительным вариантом, но если оно ничего не в состоянии изменить – используют вход через DFU (обновление прошивки). Многие часто путают их между собой, поэтому рассмотрим, как их различать:
-
Если восстанавливать телефон через Recovery Mode, то на экране вы сможете лицезреть значок iTunes. При вводе в DFU вы увидите только черный экран;
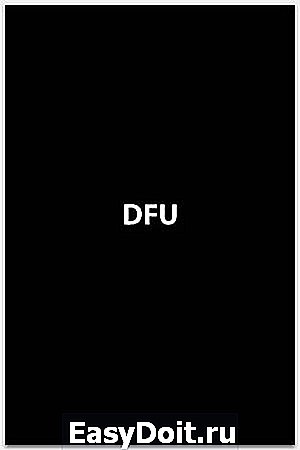
Входим в режим DFU
Существует несколько способов входа в это состояние, однако мы рассмотрим самые простые и доступные обычным пользователям, не имеющих профессионального навыка оперирования i-гаджетами. Перед началом ввода iPhone, необходимо запустить приложение iTunes и подключить своей iPhone через кабель к компьютеру. Выполнив это действие, переходим к процессу перевода в режим DFU:
- Первый способ. Ввести устройство при помощи этого способа довольно просто. Одновременно нажимаем на кнопки «Power» и «Home», держим их и ведем отчет до 10 секунд. Как только пройдут эти 10 секунд, отпустите кнопку «Power», но не отпускайте кнопку «Home». Вот и все, теперь ваш iPhone введен в нужное состояние обновления.

Рис.2 Перевод iPhone в режим DFU. Способ №1
- Второй способ. Ввести телефон при помощи этого способа не всегда удается новичкам, хотя среди профи он считается правильным. Вам необходимо будет выключить свой iPhone и подождать до тех пор, пока экран полностью не потухнет. Далее зажимаем клавишу «Power» и по истечении трех секунд зажимаем дополнительно клавишу «Home». После этого отсчитываем до 10-ти секунд и отпускаем клавишу «Power», но не отпускаем при этом «Home».

Рис.3 Пошаговый запуск режима DFU в iPhone. Способ №2
После выполнения первого или второго пункта на выбор, вы войдете в DFU. Просто так смотреть на устройство в этом режиме будет непродуктивно – экран будет полностью черным (на нем не будет никаких надписей). Вся необходимая для вас на данный момент информация находится на экране ПК, где в программе iTunes появится окошко, в котором будет написано, что ваш телефон находится в режиме восстановления.
Нажимаем единственную кнопку в этом окошке «Восстановить iPhone», и смотрим на экран своего i-устройства: если он также остается полностью черным, то все в порядке – можно будет приступить к обновлению прошивки; если экран аппарата загорелся и появился значок iTunes, то значит, вы что-то сделали неправильно, и iPhone теперь находится не в режиме введённого DFU, а в готовности к восстановлению.
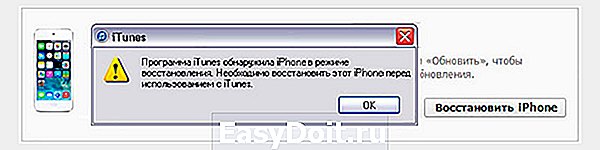
Рис.4 Программа iTunes во время запуска режима DFU
Собственно после проведения процесса восстановления нужно как-то вывести телефон из этого состояния.
Выводим iPhone из режима DFU
Для того, чтобы вывести айфон из режима, необходимо выполнить алгоритм, как и при вводе, только наоборот. Чтобы вывести устройство из этого положения, вам потребуется его просто перезагрузить, удерживая кнопки «Home» и «Power» на протяжении 10 секунд. После выполнения этой простой процедуры телефон перегрузится и включится уже в обычном состоянии. Чтобы выйти из восстановления Recovery Mode вам потребуется повторить вышеописанную операцию (Home+Power=10 секунд). Если в это время подключен кабель к компьютеру, то устройство в некоторых случаях не может запуститься.
Подытоживая, отметим, что иногда, после обновления прошивки, iPhone может восстановиться не совсем правильно и впасть в вечную «кому» режима обновления или восстановления. В таком случае выходом из ситуации может стать использование программ типа TinyUmbrella или iReb. О них вы сможете узнать в последующих статьях на нашем сайте.
profiapple.ru
DFU режим iPhone: Как войти в режим DFU и зачем он нужен?

Начинающие пользователи iPhone и iPad частенько сталкиваются со сложностями в процессе перепрошивки iPhone и обновления iOS до актуальной версии. Особенно это касается владельцев джейлбрейкнутых iPhone, перепрошивка которых из под iOS иногда вызывает ошибки iTunes. В данной инструкции мы познакомим вас, уважаемые читатели, с тем, что такое DFU режим iPhone, для чего он нужен, как войти в режим DFU и что делать, если iPhone «застрял» в этом режиме и не загружается.
Что такое режим DFU в iPhone?
Отличается от режима восстановления (Recovery Mode) тем, что в данном режиме аппарат не подает видимых признаков жизни (не работают кнопку управления, нет изображения на дисплее).
В этом режиме iДевайс работает без загрузки оболочки операционной системы, поэтому на дисплее iPhone не видно картинки и аппарат никак не реагирует на нажатие кнопок «Power» и «Home» по отдельности.

Для чего нужен DFU-режим в iPhone, например?
Режим DFU используется для восстановления или обновления прошивки iPhone (она же iOS) в случаях, когда штатными средствами iTunes не удается выполнить необходимую операцию.
В некоторых случаях режим DFU может исправить системный сбой в iPhone, что позволит аппарату повторно загрузиться в нормальном режиме.
Как ввести iPhone в DFU-режим?
DFU-режим и в iPhone 5 и в iPhone 4, и в любом другом мобильном аппарате от компании Apple (iPhone, iPod Touch и iPad) запускается абсолютно одинаково:
- Подключите iДевайс к компьютеру (это может быть Windows PC или Mac).
- Отключите iPhone любым доступным способом или нажмите и удерживайте в таком состоянии кнопки «Home» и «Power» в течении 10 секунд.
- Спустя 10 секунд отпустите кнопку «Power», при этом продолжайте удерживать кнопку «Home» нажатой.
- Удерживайте кнопку «Home» до тех пор, пока компьютер не распознает iPhone в режиме DFU.
Напомним, что по внешним признакам распознать DFU-режим в iPhone не удастся, в этом режиме не реагирует на одиночные нажатия кнопок и не работает дисплей.
Хорошо, когда iPhone исправен и работают все органы управления, но бывает и так, что одна из кнопок «Home», «Power» или обе сразу не работают, что делать? В таком случае вам будет полезна наша инструкция «Как войти в DFU-режим на iPhone со сломаной кнопкой «Home» или Power, или обе сразу.
Видео «Как ввести iPhone в DFU-режим»
Как распознать режим DFU?
DFU в iPhone или iPad распознать можно только лишь при подключении аппарата к компьютеру и только при помощи USB-кабеля. Именно компьютер уведомит пользователя о режиме обновления прошивки устройства. iTunes распознает режим «Device Firmware Update» как режим восстановления.
Как вывести iPhone/iPad из DFU-режима?
Если компьютер распознал iPhone, например, в режиме обновления прошивки (он же DFU) для того, чтобы вывести аппарат из этого режима необходимо выполнить «холодный рестарт» iPhone.
Для этого одновременно нажмите и удерживайте в нажатом состоянии в течении примерно 10 секунд кнопки «Power» и «Home». Затем кратковременно нажмите на кнопку включения iPhone (она же Power). На экране аппарата должен появиться фирменный логотип, что является свидетельством того, что устройство загружается в нормальном режиме.
В заключение
DFU-режим в iPhone или любом другом устройстве под управлением iOS крайне полезен, он позволяет восстановить рабочее состояние аппарата при любом системном сбое, восстановить прошивку или обновить iOS до актуальной версии в обход нормального режима. Если ваш аппарат отказывается загружаться в нормальном режиме или при восстановлении/обновлении прошивки из нормального режима средствами iTunes возникает системная ошибка достаточно ввести его в режим DFU и в этом режиме выполнить восстановление либо обновление прошивки.
iphonegeek.me
Как перезагрузить iPhone, перевести его в режим восстановления или DFU
Пошаговые инструкции для разных моделей.
Как перезагрузить iPhone
Перезагрузка может понадобиться, если смартфон завис и не реагирует на нажатия.
Как перезагрузить iPhone X, XS и XR

- Быстро нажмите и отпустите кнопку увеличения громкости.
- Быстро нажмите и отпустите кнопку уменьшения громкости.
- Нажмите и удерживайте боковую кнопку до появления логотипа Apple на экране.
Как перезагрузить iPhone 8

- Зажмите боковую кнопку и кнопку увеличения громкости.
- Удерживай их до появления логотипа Apple на экране.
Как перезагрузить iPhone 7

- Зажмите боковую кнопку и кнопку уменьшения громкости.
- Удерживайте их до появления логотипа Apple на экране.
Как перезагрузить iPhone 6s и 6

- Зажмите боковую кнопку и кнопку «Домой».
- Удерживайте их до появления лотоготипа Apple.
Как перезагрузить iPhone SE, 5s и более ранние модели

- Зажмите верхнюю кнопку и кнопку «Домой».
- Удерживайте их до появления лотоготипа Apple.
Как перевести iPhone в режим восстановления
Режим восстановления используется, когда возникают ошибки при обновлении и перепрошивке смартфона.

- Установите последнюю версию iTunes и закройте приложение.
- Подключите iPhone к компьютеру с помощью кабеля.
- Перезагрузите свой смартфон так, как описано выше, и дождитесь экрана подключения к iTunes.
- Согласитесь с предложением выполнить восстановление или обновление.
Как перевести iPhone в режим DFU
Если не помогает вообще ничего, на помощь приходит режим DFU. Это особое состояние устройства, необходимое для полной переустановки системы.

- Подключите iPhone к компьютеру и запустите iTunes.
- Полностью отключите смартфон.
- На iPhone 7, 8, X и более новых моделях нажмите и удерживайте боковую кнопку 3 секунды. Не отпуская её, нажмите клавишу уменьшения громкости и удерживайте обе кнопки ещё 10 секунд.
На iPhone SE, 6s и более ранних версиях нажмите и удерживайте кнопку включения (боковую или верхнюю — в зависимости от модели) 3 секунды. Не отпуская её, нажмите кнопку «Домой» и удерживайте обе клавиши ещё 10 секунд. - Если всё сделано верно, экран погаснет и будет оставаться чёрным. iTunes определит iPhone в режиме восстановления.
lifehacker.ru
Как ввести Айфон в режим DFU?

Режим DFU (Device Firmware Update) относится к числу аварийных режимов iPhone. Вводить устройство в этот режим нужно, если пользователь «яблочного» гаджета столкнулся с проблемами при обновлении операционной системы либо при перепрошивке смартфона с джейлбрейком. Кроме того, переведя Айфон в DFU-режим и вернув его в нормальное состояние, можно исправить ряд системных ошибок, способных привести к некорректной работе устройства.
Чем отличается режим DFU от Recovery Mode?
ДФУ режим на iPhone (иначе — обновления прошивки) постоянно путают с Recovery Mode (режимом восстановления). На самом деле разница огромная, и заключается он в следующем:
-
Recovery Mode – более мягкий режим по сравнению с DFU; в Recovery Mode iPhone попадает при помощи «операционки» iOS, а в DFU Mode – обходя ее. Режим DFU применяется, только когда Recovery Mode отказывается помочь. В режим DFU невозможно попасть, если устройство не подключено к медиакомбайну iTunes. Для ввода в Recovery Mode соединять гаджет с ПК вовсе не обязательно.
Существуют и внешние отличия двух специфических режимов. У гаджета в DFU MODE полностью черный экран, без логотипа Apple; гаджет не реагирует на нажатие «Домой» и «Power» по отдельности. На дисплее смартфона, находящегося в Recovery Mode, видны кабель USB и иконка iTunes.
Как ввести iPhone в DFU MODE?
Есть два способа ввести «яблочный» гаджет в DFU режим — оба применимы для любого из девайсов Apple. Первый таков:
Шаг 1. Соедините Айфон с ПК и запустите iTunes.
Шаг 2. Зажмите кнопки «Домой» и «Power» одновременно и удерживайте в течение 10-ти секунд.

Шаг 3. Отпустите «Power», а «Домой» оставьте зажатой, пока в iTunes не появится сообщение об обнаружении Айфона в аварийном режиме.
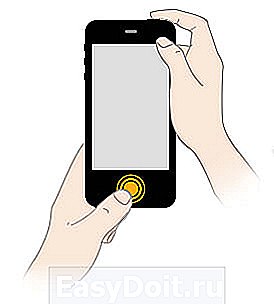
Сам гаджет никак не даст пользователю знать, что перешел в DFU MODE.
Второй способ перехода в режим обновления прошивки считается более правильным, однако, новичкам часто не покоряется. Начальным действием также является подключение смартфона к iTunes – дальше нужно действовать так:
Шаг 1. Выключите аппарат — дождитесь, когда его экран полностью погаснет.
Шаг 2. Зажмите клавишу «Power», отсчитайте 3 секунды, затем нажмите дополнительно «Домой». Здесь и кроется основная сложность: выполнить эти операции нужно так, чтобы iPhone не включился в обычном режиме.
Шаг 3. Отсчитайте 10 секунд после нажатия «Домой» и отпустите «Power». «Домой» не отпускайте.

Шаг 4. В iTunes появится сообщение — в окне нажмите «ОК».

Далее можно приступать к восстановлению iPhone – об этой процедуре рассказывается здесь.
Можно ли ввести Айфон в режим DFU, если физические кнопки не работают?
Чтобы попасть в режим DFU без использования физических кнопок, придется трансформировать имеющуюся оригинальную прошивку в кастомную при помощи простенькой утилиты под названием redsnOw. Скачать эту программу для Windows и OS X можно здесь.
Прежде чем приступать к использованию утилиты, нужно загрузить на жесткий диск ПК подходящую прошивку. Затем следует действовать так:
Шаг 1. Запустите redsnOw и проследуйте по пути «Extras» — «Even More» — «DFU IPSW».
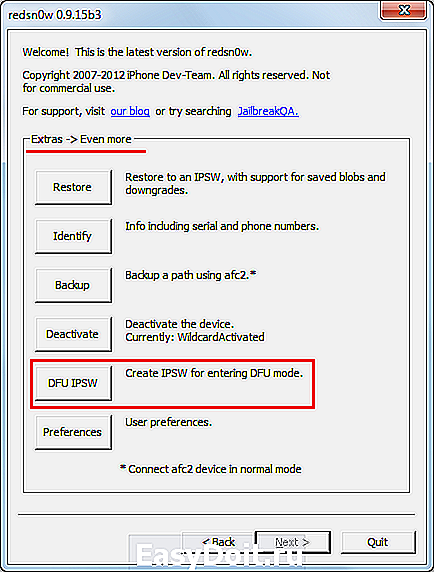
Шаг 2. В окне «DFU-mode IPSW workaround» нажмите «ОК».
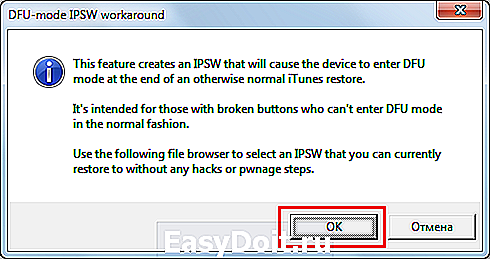
Шаг 3. Через File Browser найдите прошивку, которую скачали ранее (файл формата ipsw).
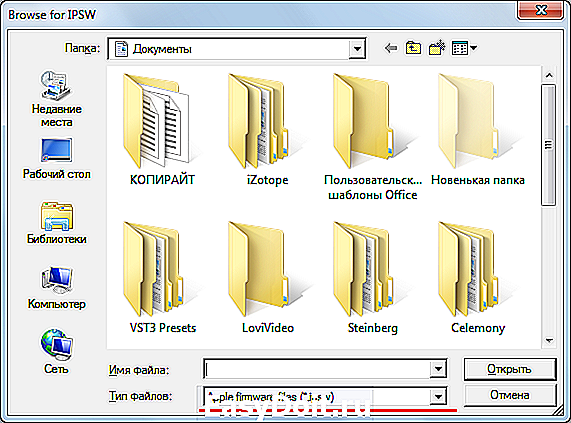
Утилита приступит к созданию кастомной прошивки — ход этого процесса отражается строкой состояния.
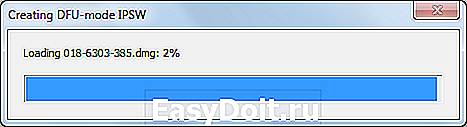
Как только процесс будет завершен, появится сообщение о том, что IPSW-файл успешно создан. В сообщении вы увидите путь, по которому можно будет добраться до прошивки.
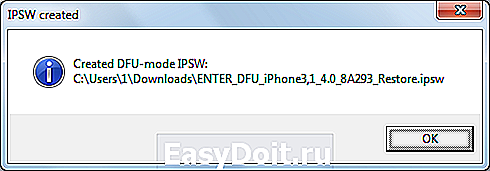
Отличить DFU-прошивку от оригинальной можно по названию: кастомная всегда имеет приставку «ENTER_DFU_».
Шаг 3. Подключите iPhone к компьютеру и запустите программу Айтюнс, зайдите в меню управления гаджетом, кликнув на иконку с изображением смартфона.
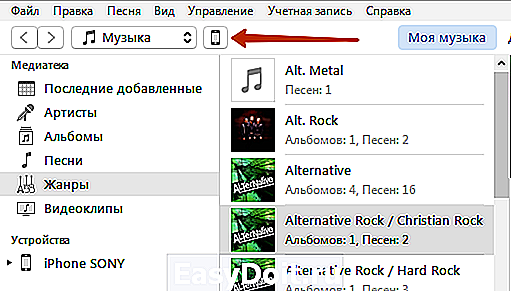
Шаг 4. Зажмите на клавиатуре ПК с Windows “Shift” (на Mac — “Option”) и кликните на кнопку «Восстановить iPhone…».
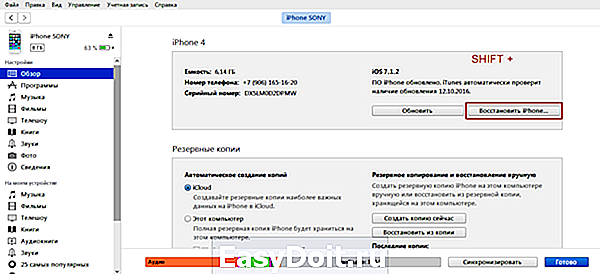
Шаг 5. Выберите кастомную прошивку в появившемся окне.
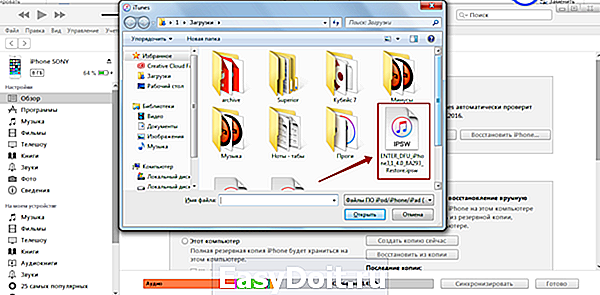
Шаг 6. iTunes предупредит вас, что восстановление iPhone ведет к удалению данных — нажмите «Восстановить».
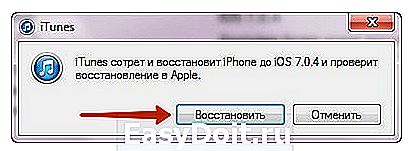
С этого момента начнется загрузка прошивки на смартфон через DFU Mode.
Как вывести Айфон из режима DFU?
Перевести Айфон обратно в нормальное состояние довольно просто:
Шаг 1. Отсоедините гаджет от ПК.
Шаг 2. Зажмите кнопки «Домой» и «Power» одновременно и держите так в течение 10 секунд. Остается дождаться, когда смартфон выйдет из DFU режима, перезагрузится и станет работать в стандартном режиме.
Если гаджет соединен кабелем с компьютером, то после 10-секундного ожидания нужно отпустить кнопки и зажать «Power» еще на 3 секунды (как при обычном включении).
Заключение
Ввод смартфона в режим DFU – довольно опасная процедура; если пользователь допустит ошибку, Айфон может оказаться в режиме «вечного яблока» или в «петле восстановления» — выйти из этих режимов нелегко. Чтобы вернуть смартфон к нормальной работе, придется задействовать дополнительный софт, вроде iReb или Tiny Umbrella, либо обратиться к специалистам за возмездной помощью (если времени на освоение специальных программ нет).
Поэтому всем пользователям строго рекомендуется переводить Айфон в режим DFU только после того, как другие возможные способы решить возникшую проблему уже были испробованы и не дали результата.
setphone.ru
