Как восстановить удалённые данные из iCloud
Как восстановить удалённые данные из iCloud
Вы когда-нибудь слышали, что интернет помнит всё? Развитая система кэшей и облачных хранилищ позволяет не только хранить данные, но и при необходимости восстанавливать их даже после удаления. Поэтому нет ничего удивительного в том, что практически любой файл, который вы по ошибке стёрли из облачного хранилища, можно вернуть без особого труда. Несмотря на то что Apple тщательно оберегает конфиденциальность своих пользователей, iCloud Drive всё равно позволяет прибегнуть к процедуре восстановления удалённых данных. Рассказываем, как именно.
В iCloud Drive, как и в штатном приложении «Фото» на iOS, реализован механизм хранения удалённых файлов в течение 30 дней с момента удаления. Они хранятся в специальном разделе облака в быстром доступе, поэтому до истечения срока хранения вы можете попытаться восстановить их. Из-за разветвлённости системы хранилищ Apple вы можете столкнуться с ситуацией, когда тех или иных данных нет в списке недавно удалённых, поэтому мы предлагаем вам два альтернативных пути поиска стёртых файлов и способа их восстановления.
Как вернуть файлы в iCloud Drive
- Перейдите на сайт iCloud.com со своего Mac или iPad;
- Пройдите авторизацию, подтвердив вход отпечатком пальца или паролем;
- В левом верхнем углу рядом со своим именем нажмите на стрелку вниз и откройте «Настройки учётной записи»;
- Пролистайте вниз до раздела «Дополнительные» и выберите «Восстановить файлы»;
- Подождите, пока удалённые файлы загрузятся, выберите нужные, нажмите «Восстановить» и дождитесь восстановления.
Второй способ подразумевает восстановление удалённых данных из приложения «Файлы». Непонятно, отчего так происходит, но даже сама Apple предупреждает, что некоторые типы информации из iCloud Drive могут храниться именно в нём.
Как восстановить данные в приложении Файлы на iOS
- Откройте приложение «Файлы» на своём iPhone или iPad;
- Перейдите во вкладку «Обзор» — «Места» — «Недавно удалённые»;
- Выберите файлы, которые хотите вернуть из хранилища удалённых данных, и нажмите «Восстановить»;
- Перейдите в раздел iCloud Drive в приложении «Файлы» — восстановленные данные должны появиться там.
Читайте также: Apple обвинили в обмане пользователей iCloud
Важно понимать, что восстановить удалённые данные из iCloud Drive можно только в том случае, если вы или кто-то из ваших близких удалил их принудительно. В случае, если удаление произошло автоматически из-за бага в iOS 13, о котором сообщалось ранее, вернуть пропавшие данные самостоятельно вам, скорее всего, не удастся. Поэтому единственным способом восстановления будет обращение к Apple, которая проведёт проверку и по возможности вернёт вам ваши данные. Правда, гарантии успеха вам, вероятно, никто не даст.
Пропали данные из iCloud. Что делать
Известны случаи, когда данные пользователей даже платных тарифов iCloud просто исчезали, не оставляя и следа. Попытки добиться от Apple помощи в восстановлении удалившейся информации, которой обычно даже разделе с удалёнными файлами не появляется, чаще всего ни к чему не приводили. Представители службы поддержки компании сообщали, что не могут помочь из-за отсутствия технической возможности восстанавливать данные, хранившиеся в защищённых разделах. При этом выдавать информацию по запросам спецслужб в Купертино, скорее всего, могут. Вот такой парадокс.
appleinsider.ru
Как восстановить данные из icloud
Часть 1: Когда выбрать восстановление данных из iCloud резервной копии
Когда вы работаете в следующих случаях потери данных, восстановление данных из iCloud резервной копии режима рекомендуется для вашего рассмотрения.
- Восстановление данных с iCloud, когда ваш iPhone будет потерян или украден.
- Вы не создали резервную копию устройства iOS к iTunes.
- Восстановление данных с iOS устройства не может найти потерянные данные, но данные синхронизируются в iCloud.
- Вы хотите загрузить файлы резервных копий iCloud на локальный компьютер.
- Восстановление резервной копии iTunes через iTunes неудачно.
- iTunes не распознает ваше устройство.
- Не удалось восстановить iPhone в iTunes.
Включите iPhone Data Recovery, и выберите режим «Восстановить файлы из iCloud». Войдите в свой аккаунт iCoud и выберите резервную копию iCoud, который содержит данные, необходимые для извлечения данных
Часть 2: Как восстановить данные из iCloud резервной копии
Шаг 1: Выберите режим восстановления и войти в iCloud
Переключение в режим восстановления из резервных копий файлов iCloud, и войдите в iCloud. Два варианта входа в систему:
- Войти с ID учетной записи Apple.
- Если вы вошли в iCloud с iCloud для Windows, на вашем компьютере, вы можете переключиться на доступа к программному обеспечению, которое позволяет вам автоматически войти.

Шаг 2: Выберите определенную резервную копию iCloud
После входа в учетную запись iCloud, все резервные копии, связанные с этим идентификатором Apple будут перечислены. Вы можете проверить данные (имя, дата, версия и размер) каждого файла резервной копии. Выберите резервную копию, которая содержит потерянные данные и нажмите кнопку «Далее».

Шаг 3: Возьмите типы файлов, которые вы хотите загрузить и сканировать
В следующем окне вам разрешается выбрать типы файлов для загрузки и сканирования. Чтобы ускорить процесс, вы можете просто загрузить эти типы файлов, которые вам нужны. Нажмите кнопку «Далее», чтобы начать загрузку этих элементов из облака.

Шаг 4: Выберите файлы для восстановления
Вы можете подобрать предметы выборочно и нажмите кнопку «Recover»(Восстановить), чтобы восстановить. Перед восстановлением, вам можно нажать «Output Settings », чтобы выбрать форматы файлов и определить выходной каталог. Медиа-контент (фото, Видео и Памяток) будут восстановлены в исходных форматах.

Шаг 5: Скачайте файлы из iCloud
Процесс загрузки занимает некоторое время, в зависимости от размера резервных копий и скорости интернета. После завершения, iPhone Data Recovery начинается автоматическое сканирование данных из этих типов файлов, и вы сможете просмотреть подробные детали.
Шаг 6: Просмотр подробные данные из резервной копии iCloud
Данные в резервной копии iCloud представит результат для предварительного просмотра и восстановления. Выберите категорию на левой стороне может расширить подробные детали. Полученные результаты содержат как существующие, так и удаленные данные из резервной копии. Вы можете выбрать «Show Only Deleted» в нижней части, чтобы отобразить только удаленные файлы.

Шаг 7: Выберите файлы для восстановления
Подбирайте предметы, которые вы хотите восстановить и нажмите кнопку «Восстановить». Вам можно выборочно восстановить нужные элементы вместо восстановления всех файлов. Кроме того, вы можете нажать кнопку «Output Setting» в верхнем правом углу, чтобы выбрать форматы для различных файлов. Медиа-контент (фото, видео и памяток) будут восстановлены в исходных форматах.

Для контактов, сообщений и заметок, два варианта восстановления: Восстановление на устройство / Восстановление на компьютер?
Если вы выбираете «Восстановление на устройство», подключите iPhone к компьютеру с помощью кабеля USB. Сообщения будут переданы на устройство в качестве новых непрочитанных сообщений в приложении iPhone Message, так что Notes и контакты.
www.tenorshare.ru
Как восстановить резервную копию из iCloud на iPhone и iPad
Регулярное создание резервных копий своих данных на iPhone или iPad помогает их защитить. Но помимо запуска процесса бэкапа надо еще знать, как именно восстанавливать информацию в нужный момент. К счастью, восстановление резервной копии является достаточно простым процессом.

При резервном копировании устройства у пользователя есть два варианта: выполнять создание бэкапа в iCloud или в iTunes на компьютере. От выбора метода будет разниться и методика восстановления резервных копий. Поговорим о преимуществах и недостатках обоих способов восстановления вашего iPhone.
Лучше восстанавливать резервную копию из iTunes на компьютере или «по воздуху» из iCloud?
Давайте представим идеальную ситуацию – присутствует резервная копия и в iCloud, и в iTunes. Подробнейшая инструкция о создании резервных копий iPhone или iPad в iTunes и iCloud размещена на этой странице. Здесь мы лишь кратко напомним как это делается:
Резервные копии в iCloud можно включить в разделе Настройки → → iCloud → Резервная копия в iCloud. Данные начнут сохраняться в облако по Wi-Fi с подключенного к адаптеру питания устройства, находящегося в режиме ожидания (в момент, когда пользователь не пользуется устройством). И так как резервная копия будет храниться в Интернете, то и восстанавливать ее придется с использованием Сети.
Резервные копии iTunes создаются автоматически или вручную, после подключения iPhone или iPad к компьютеру Windows или Mac с установленной программой iTunes (скачать можно здесь). Нажмите на иконку подключенного устройства, выберите вкладку «Обзор» и нажмите в ней на кнопку «Создать копию сейчас». Резервные копии iTunes будут храниться локально на компьютере.
В большинстве случаев, чем свежее является резервная копия, тем лучше. Например, если вы меняете свой старый iPhone на новый, подключите старое устройство к компьютеру с установленным iTunes, выполните резервное копирование, а затем восстановите данные на новом устройстве с помощью только что созданной резервной копии.
Важно! Резервную копию, хранящуюся в iTunes, можно установить на рабочее (используемое) устройство (т.е. с имеющимися данными, включая фото, музыку, приложения и т.д.), тогда как восстановление резервной копии из iCloud возможно только на чистый iPhone или iPad (новый или сброшенный до заводских настроек). Только в этом случае появится доступ к опции восстановления через облако.
Сколько времени занимает восстановление iPhone или iPad из резервной копии?
Чтобы ответить на этот вопрос, сначала необходимо определиться с используемым методом хранения резервной копии. Восстановление iPhone или iPad из iTunes будет значительно быстрее, так как бэкап устройства выполняется локально и не зависит от скорости доступа в Интернет. Обычно, на восстановление резервной копии из iTunes требуется 10-30 минут. В некоторых случаях процесс может занять больше времени.
Имейте ввиду, что после восстановления резервной копии вашего iPhone или iPad из iTunes приложения и другие данные из iCloud все равно потребуют загрузки. Этот процесс тоже займет какое-то время. Оно зависит уже напрямую от количества установленных приложений.
В свою очередь попытка восстановить свои данные из iCloud продлится значительно дольше. Процедура первоначального восстановления займет столько времени, сколько требуется для загрузки из Интернета резервной копии, к тому же само устройство потребует дополнительного времени для распаковки скачанного пакета и восстановления из него.
Личный опыт говорит о том, что медленное соединение с Интернетом может растянуть процесс восстановления из iCloud на несколько часов. При наличии достаточно быстрого Wi-Fi данные загружаются значительно быстрее, но в конечном итоге все зависит от размера резервной копии.
Обновление программного обеспечения в качестве первого шага
Перед началом какого-либо важного действия с iOS всегда стоит убедиться в установке последней версии операционной системы. Наличие актуальных релизов iOS и iTunes поможет убедиться, что в процессе восстановления все пройдет, как запланировано.
Старые версии резервных копий можно будет восстановить на iPhone или iPad c новыми версиями iOS, но не получится развернуть бэкапы, сделанные в последних версиях операционной системы, на устройство со старой версией операционной системы.
Лучше всего установить на свой новый iPhone самую последнюю версию iOS и не тревожиться о перспективах потери каких-то данных из-за сбоев в процессе восстановления.
При восстановлении резервной копии при помощи iTunes на компьютере, обновите iTunes для Mac. Для этого запустите Mac App Store и проверьте наличие доступных обновлений. На Windows: запустите iTunes для Windows и перейдите по пути Справка → Обновления и следуйте инструкциям.
При восстановлении резервной копии из iCloud, обновите iOS на устройстве: на iPhone, iPad или iPod Touch перейдите по пути Настройки → Основные → Обновление ПО и нажмите на кнопку «Установить» или «Загрузить и установить».
Как посмотреть, какие резервные копии сохранены в iTunes на компьютере и удалить ненужные?
Сохраненные локально резервные копии могут занимать много места на диске компьютера. Чтобы посмотреть и удалить ненужные копии, откройте iTunes и перейдите в Настройки.

Далее выберите вкладку Устройства. выделите ненужную и нажмите кнопку Удалить резервную копию.

Как восстановить резервную копию iPhone или iPad из iTunes на компьютере
1. Запустите программу iTunes для Mac или Windows.
2. Подключите устройство с помощью кабеля.
3. Нажмите на появившийся значок устройства.

4. На вкладке «Обзор» кликните на кнопку «Восстановить из копии» и затем из предложенного списка ранее созданных копий выберите ту, которая требуется для последующего развертывания.

5. Дождитесь завершения процесса до отключения устройства от компьютера.



Примечание. Резервные копии iTunes могут храниться и в другом месте, например, на внешнем диске или в Интернете. В таком случае стоит убедиться в видимости этого хранилища компьютером перед началом инициации процесса восстановления через iTunes.
Как посмотреть, какие резервные копии сохранены в iCloud и удалить ненужные?
Сохраненные в облачном сервисе Apple резервные копии могут занимать много места. Чтобы посмотреть и удалить ненужные копии, откройте стандартное iOS-приложение Настройки и перейдите по пути → iCloud → Управление хранилищем → Резервные копии.


Здесь будут указаны устройства, связанные с вашим Apple ID и доступные для них резервные копии. Выберите ненужную копию и в самом низу экрана нажмите кнопку Удалить копию.

Как выбрать приложения для резервной копии в iCloud на iPhone и iPad
Откройте приложение Настройки на iPhone или iPad и перейдите по пути → iCloud → Управление хранилищем → Резервные копии. Выберите резервную копию устройства, в котором вы хотите отключить сохранение данных некоторых приложений.


Нажмите кнопку «Показать все программы» и отключите функцию сохранения программ, резервные копии данных которых вы не хотите хранить в iCloud.


В появившемся всплывающем окне нажмите «Выключить и удалить».
Для существенного уменьшения размера резервной копии, хранящейся в iCloud, можно, например, отключить Медиатеку Фото, а в качестве бэкап-инструмента для хранения фотографий и видео перейти на безлимитное бесплатное хранилище Google Фото (подробно). В этом случае целесообразно использование резервных копий iCloud в качестве инструмента для хранения данных системы и приложений.
Как восстановить резервную копию iPhone или iPad из iCloud
Если устройство абсолютно новое, то сразу переходите к шагу №5.
1. Убедитесь, что на подготовленном к восстановлению устройстве нет данных, сохранение которых требуется, и что оно подключено к источнику питания.
2. На выбранном устройстве перейдите в Настройки → Основные → Сброс и выберите пункт «Стереть контент и настройки».


3. Продолжите процесс сброса, введя свой пароль Apple ID при появлении запроса.
Внимание! Все данные будут удалены с устройства.
4. После перезапуска устройства iOS вернется в свое первоначальное чистое состояние (заводские настройки).
5. Осуществите первичную настройку устройства (язык, регион и т.д.). Когда будет предложено выбрать способ настройки устройства выберите «Восстановить из копии iCloud». Введите Apple ID, пароль и нажмите кнопку Вперед.
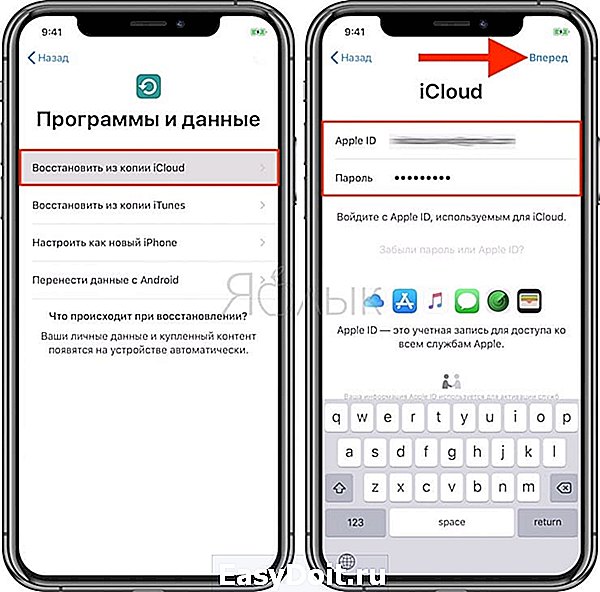
6. Выберите необходимую резервную копию из предложенного списка ранее созданных копий.

7. Продолжите предварительную настройку устройства, после окончания которой начнется процесс восстановления резервной копии.


После появления знакомого экрана блокировки можно начинать пользоваться своим iPhone или iPad. Имейте в виду, что процесс восстановления с большой вероятностью продолжится в фоновом режиме даже во время работы смартфона.
yablyk.com
Как восстановить данные из iCloud
Всем привет! Совсем недавно я писал о том, как у моей знакомой «исчезли» контакты из iPhone. Дуло уже пройденное, контакты восстановлены, и сейчас я хочу поделиться с вами тем, как именно можно восстановить данные из iCloud. Самое главное в данном способе — вы должны включить синхронизацию контактов, календарей и т.п. в iCloud. Если у вас не включено яблочное облако или вы вы его даже не завели на своем iPhone или iPad, то данный способ совершенно бесполезен! Итак, после всех вступительных слов, перейдем непосредственно к тому, как работает Time Machine iCloud как восстановить данные из iCloud!
Итак, как уже было описано во вступлении, нужно, что бы iPhone/iPad/iPod были подключены к iCloud и в настройках были активированы галочки, касающиеся контактов, заметок, календарей и т.п. Если вы просто активировали iCloud но все пункты у вас выключены, то и в облаке они не обновляются!

Данные с ваших гаджетов всегда производят синхронизацию, когда они подключены к интернету, а вот резервные копии делаются только в тот момент, когда телефон подключен к WiFi, включен в розетку и у него выключен экран. Так что не надо путать эти понятия — синхронизация данных и резервное копирование. Чуть подробнее об этом я написал в своей предыдущей статье.
Теперь, если вы вдруг, по какой-то причине удалили нужный контакт или напоминание, у вас есть 2 способа: восстановить из резервной копии iCloud или восстановить только нужный объект через сайт icloud.com ! Сейчас мы рассмотрим подробнее…
Как восстановить данные из iCloud
Итак, мы убедились, что данные в облако вообще попадают, и это хорошо! Теперь нам надо зайти на сайт icloud.com и ввести свой Apple ID и пароль для iCloud. Именно для iCloud, а то мало ли у вас, учетная запись для iCloud и для покупок разная, как у меня 🙂 Итак, после ввода правильного имени и пароля вы увидите окно с контактами, календарями и так далее, но самое важное для нас будет кнопка Настройки в правом нижнем углу:

После нажатия на неё, мы попали в сами настройки и теперь нам надо посмотреть в левый нижний угол, где расположился блок Дополнительные: Восстановить файлы, Восстановить контакты и Восстановить календари и напоминания.

Независимо от выбранного пункта, откроется новое окно, где можно восстанавливать те или иные данные. Давайте начнем по-порядку.
Восстановить файлы из iCloud Drive
Если у вас был активирован iCloud Drive на Mac или iPhone, то в этом окне можно будет восстановить удаленные файлы, но с одни ограничением — файл должен быть удален не позднее 30 дней назад…

В моем случае, я выбрал восстановление файла Ico 2.pxm (не так давно переделывал иконку для сайта и, после всех манипуляций, удалил файл). После выбора нужного файла или файлов, нужно нажать на кнопку Восстановить и файлы начнут появляться на вашем компьютере, в соответствующей папке (в папке iCloud Drive):

После загрузки файла, его можно будет открыть и продолжить использовать:
Если с восстановлением данных из iCloud Drive все понятно, то перейдем к следующим пунктам.
Восстановить контакты из iCloud
Для восстановления контактов можно или нажать на следующую иконку в окне восстановления или нажать на Восстановить контакты в в окне Настроек iCloud. После открытия нужного окна перед вами представиться подобный список:
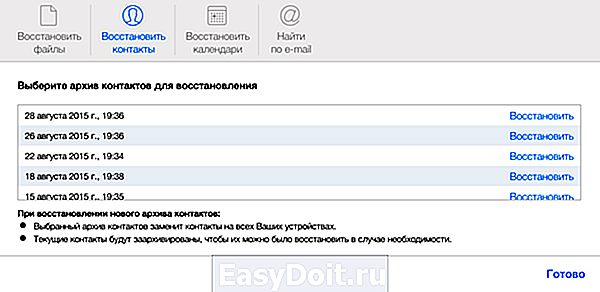
Как видите, контакты резервируются через каждые 2-3 дня, так что надо четко понимать, с какого именно числа пропал тот или иной контакт, который вы хотите восстановить. Я так и не понял в связи с чем iCloud «Time Machine» создает копию в одно и то же время и почему именно в эти дни… В моем случае, я уже давно не изменял контакты и потому у мне без разницы с какой даты их восстанавливать. Возьму самую свежую копию и нажму восстановить. А вот и предупреждение, о сохранении текущей версии контактов, в случае, если что-то пойдет не так и надо будет восстановить контакты на сегодняшний день:

В моем случае появилось окно с ошибкой, и с чем это связано, я так и не понял…

Но пока я искал номер телефона ТП Apple в России, мне на почту упало письмо от Apple, что все контакты восстановились. Так же в окне браузера появилось уведомление об окончании восстановления:

Да, все что было у меня на день восстановления, появилось в телефоне и в программе контакты в Mac! Так что функция Time Machine в iCloud работает 🙂
Восстановление календарей и и напоминаний из iCloud
Вот и подошел последний пункт — восстановление календарей:

Внимательно прочтите сноску внизу — если вы используете общие календари, вам будет полезно знать эти тонкости… А так, все ровно так же, как и в предыдущих пунктах — надо выбрать ту дату, с которой надо восстановить календари и нажать на кнопку Восстановить. Как всегда вы увидите предупреждение от iCloud и важное примечание — пока идет восстановление календарей не вносите изменения, до полного восстановления!

И опять у меня вылезла ошибка…

И опять же, после пары минут ожиданий, пришло уведомление об удачном восстановлении календарей! В iPhone и в программе Календарь на Mac все было как надо! 🙂

Надеюсь, вам помогла данная статья в восстановлении ваших данных! С другой стороны, лучше не удалять свои контакты и календари или делать это отдавая себе отчетность, что вы делаете 🙂 И, как говорится, люди делятся на 2 типа — кто делает резервные копии и уже делает резервные копии 🙂 И не забывайте о Time Machine на Mac!
Если вам понравилась эта статья, поделитесь ею в социальных сетях, чтобы ваши друзья и близкие могли знать о восстановлении данных из iCloud. А так же можете присоединяться к моим группам в Facebook и Вконтакте , или писать мне, если возникнут какие-либо вопросы!
appleprofi.ru
