Как восстановить удаленные контакты на iPhone
Как восстановить удаленные контакты на iPhone

Далеко не все пользователи iPhone знают, что удаленные со смартфона контакты можно вернуть без необходимости выполнять полное восстановление на созданную ранее резервную копию устройства. Об этом несложном, но неочевидном для многих способе рассказали в данном руководстве.
Примечание: восстановление контактов представленным в статье способом возможно только при условии, что ваш iPhone или iPad синхронизирует контакты с сервисом iCloud.
Как восстановить удаленные контакты на iPhone
Шаг 1. С компьютера перейдите на сайт iCloud.com.
Шаг 2. Авторизуйтесь в сервисе под данными своей учетной записи iCloud.
Шаг 3. Выберите веб-приложение «Настройки».
Шаг 4. В самом низу страницы нажмите «Восстановить контакты».
Шаг 5. Нажмите «Восстановить» напротив даты, по состоянию на которую необходимые вам контакты еще не были удалены.
Шаг 6. Подтвердите начало операции. Важно! Выбранный архив контактов заменит текущие контакты на всех устройствах, которые привязаны к вашей учетной записи iCloud. Полностью удалены текущие контакты не будут. Они будут помещены в архив, на который можно будет восстановиться представленным в статье способом.
Шаг 7. Дождитесь восстановления контактов.
Поставьте 5 звезд внизу статьи, если нравится эта тема. Подписывайтесь на нас ВКонтакте , Instagram , Facebook , Twitter , Viber .
bloha.ru
Восстановление контактов, календарей и других данных в приложении «Настройки» на сайте iCloud.com
Можно восстановить контакты, календари, напоминания, закладки Safari и список для чтения из архива, который был автоматически создан в iCloud. Например, иногда нужно восстановить более раннюю версию списка контактов в связи со случайным удалением нужных данных.
При восстановлении более ранней версии текущая версия сначала сохраняется в iCloud, поэтому можно изменить решение и вернуться к ней.
Восстановление контактов
Можно восстановить более раннюю версию контактов и групп контактов из архива, который автоматически создается в iCloud.
В приложении «Настройки» на сайте iCloud.com нажмите «Восстановить контакты» в разделе «Дополнительные».
Отобразится список доступных версий, упорядоченных по дате и времени архивации.
Справа от версии, которую нужно восстановить, щелкните «Восстановить».
Одновременно могут отображаться несколько версий. Прокрутите список, чтобы увидеть все элементы.
Примечание. Не редактируйте контакты, пока iCloud не завершит их восстановление. Изменения, внесенные во время восстановления, не сохраняются.
Восстановленные контакты и группы контактов отобразятся на всех Ваших устройствах, настроенных для работы с приложением Контакты iCloud.
Если Вы измените свое решение, то сможете восстановить ранее используемые контакты. Чтобы восстановить последнюю доступную версию, просто выполните описанные выше шаги.
Восстановление календарей и напоминаний
Можно восстановить календари и события, а также напоминания и списки напоминаний из архива, который автоматически создается в iCloud.
Если у Вас есть общие календари или общие списки напоминаний, то при восстановлении календарей и напоминаний вся общая информация будет удалена. Необходимо будет снова открыть общий доступ к календарям и спискам напоминаний, а также попросить других повторно предоставить Вам общий доступ к их календарям и спискам напоминаний.
Примечание. Если используется обновленная версия приложения «Напоминания», восстановить напоминания нельзя.
Если у Вас нет общих календарей или общих списков напоминаний, переходите к следующему шагу. В противном случае выполните одно из следующих действий.
В приложении «Календарь» на сайте iCloud.com запишите, какие календари являются общими, какие пользователи имеют к ним доступ и какие права есть у приглашенных пользователей (изменение или только на просмотр этих календарей). Отметьте также, к каким общим календарям других пользователей есть доступ у Вас.
В приложении «Напоминания» на сайте iCloud.com запишите, какие списки напоминаний являются общими, какие пользователи имеют к ним доступ и какие права есть у приглашенных пользователей (изменение или только просмотр этих списков напоминаний). Отметьте также, к каким общим спискам напоминаний других пользователей есть доступ у Вас.
В приложении «Настройки» на сайте iCloud.com нажмите «Восстановить календари и напоминания» в разделе «Дополнительные» (или «Восстановить календари», если используется обновленная версия приложения «Напоминания»).
Отобразится список доступных версий, упорядоченных по дате и времени архивации.
Справа от версии, которую нужно восстановить, щелкните «Восстановить».
Одновременно могут отображаться несколько версий. Прокрутите список, чтобы увидеть все элементы.
Примечание. Не редактируйте календари и списки напоминаний, пока iCloud не завершит их восстановление. Изменения, внесенные во время восстановления, не сохраняются.
Если у Вас были общие календари или списки напоминаний, необходимо будет снова открыть к ним общий доступ, а также попросить других повторно предоставить Вам общий доступ к их календарям и спискам напоминаний. См. Общий доступ к календарю на сайте iCloud.com и Предоставление общего доступа к списку напоминаний на сайте iCloud.com.
Список восстановленных календарей и напоминаний отображается на всех устройствах, настроенных для работы с приложениями «Календарь» и «Напоминания».
Если вы измените свое решение, то сможете восстановить ранее используемые календари, события, напоминания и списки напоминаний. Чтобы восстановить последнюю доступную версию, просто выполните описанные выше шаги.
Восстановление закладок Safari и списка для чтения
В приложении «Настройки» на сайте iCloud.com выберите «Восстановить закладки» в разделе «Дополнительные».
Доступные закладки можно отсортировать по дате удаления, имени или папке.
Справа от версии, которую нужно восстановить, щелкните «Восстановить».
Одновременно могут отображаться несколько версий. Прокрутите список, чтобы увидеть все элементы.
Примечание. Не редактируйте закладки Safari и список для чтения, пока iCloud не завершит их восстановление. Изменения, внесенные во время восстановления, не сохраняются.
Если Вы измените свое решение, то сможете восстановить ранее используемые закладки Safari и список для чтения. Чтобы восстановить последнюю доступную версию, просто выполните описанные выше шаги.
support.apple.com
Как найти удаленный номер в iPhone
время чтения: 2 минуты
Пользователи продукции Apple сталкивались с проблемой потери номеров из телефонной книги. Но существует возможность их восстановить. Независимо от того, по какой причине номера пропали из телефонной книги, хотя бы один из приведенных способов поможет их восстановить. Подбирать метод нужно для себя индивидуально, поэтому ответ на вопрос о том, как найти удаленный контакт в Айфоне, для каждого может быть свой.

Когда требуется восстановление контактов
Необходимость восстановить данные возникает в ситуации, когда они были утеряны по каким-либо причинам. Например, удалила контакт на Айфоне, как найти его неизвестно. Ситуаций, когда возникает такая необходимость, много:
- случайные ошибочные манипуляции владельца аппарата;
- произошел сбой системы, и все сохраненные номера пропали;
- сделана жесткая перезагрузка гаджета;
- необходимо сбросить все контакты на Айфон и восстановить часть из них.

Процесс восстановления
Если вы не знаете, как найти удаленный номер в Айфоне, то воспользуйтесь одним из способов исправления ситуации. Далее рассмотрим каждый из них.
Через iTunes
Если у вас активирована синхронизация с iTunes, то этот способ будет наиболее простым. Делается восстановление следующим образом.
- Подключаемся к компьютеру (через USB или Wi-Fi), после чего открываем клиент iTunes.

- Заходим в меню «Информация об устройстве» и нажимаем «Обзор».

- Находим резервное копирование и выбираем «Восстановить из копии».
- Выключите функцию «Найти iPhone», иначе выполнить действие не получится.
- Определяем устройство и нажимаем «Восстановить».

По завершении телефон вернется к последней сохраненной версии, соответственно, будут восстановлены все удалённые данные (в том числе и номера).
iCloud
Принцип восстановления похож на предыдущий. Важным условием становится синхронизация с iCloud. Для этого понадобится:
- перейти на официальный сайт и зайти в iCloud;

- открыть «Контакты»;
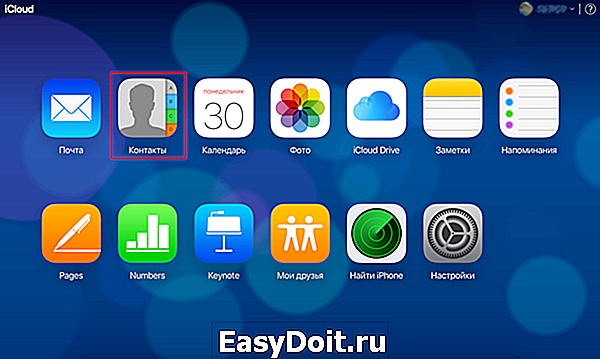
- выбрать нужный контакт, в нижнем левом углу нажать на шестеренку;

- далее «Экспорт в VCard»;

- сохраненный файл нужно загрузить на смартфон.
Повторная синхронизация
Если синхронизация с iCloud после удаления не производилась, можно выполнить восстановление за счет повторного подключения к серверу.
- Открыть настройки телефона.
- Далее зайти в iCloud.
- Отключить синхронизацию контактов.
- Подключить телефон к интернету.
- Включить синхронизацию.
- Далее будет предложено объединить контакты.
- Подтверждаем действие, и после загрузки потерянный номер восстановится.
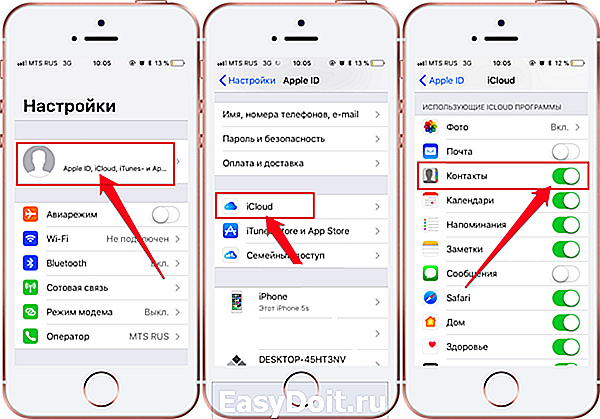
Восстановление через компьютер или ноутбук
Если контакты синхронизированы с ПК, то можно экспортировать данные на телефон.
- Открываем контакты на ПК.
- Нажимаем «Экспорт».
- Проводим сохранение в формате VCF.
- Скидываем файл на телефон. Это можно сделать, подключив гаджет к компьютеру, или по почте.
- Запускаем файл и нажимаем «Новый контакт». Номер будет скопирован, останется заполнить нужные поля (имя, фамилия).

Таким способом можно провести восстановление с помощью «Контактов» OS X.
iBackupBot
Этот вариант требует наличия резервной копии в iTunes и программы iBackupBot. Для проведения возврата контакта следуйте инструкции:
- открываем приложение, после чего оно автоматически проведет сканирование для поиска резервной копии;
- выбираем копию, нажимаем «File», далее «Duplicate»;
- теперь в нижнем блоке нажимаем пункт «Contacts»;
- откроется список, где нужно выбрать необходимый контакт;
- экспортируем его в формате vCard и сохраняем;
- отправляем файл на телефон.

Отличием такого способа от простого резервного копирования становится то, что здесь можно восстановить определенный номер, не затрагивая остальные данные.
iPhone Backup Extractor
Эта программа является аналогом предыдущей, но проще в использовании, при этом полностью платная.
Восстановление с ее помощью проводится следующим образом:
- запускаем и ждем результатов сканирования;
- выбираем резервную копию;
- разворачиваем меню «Extract»;
- сохраняем контакты, нажав «Contacts as VCard»;
- переносим файлы на телефон.

Попросить у коллег или знакомых
Если резервного копирования или синхронизации нет, то единственным вариантом восстановить номер будет попросить его у общих знакомых.
Для того чтобы не потерять важную информацию, рекомендуем периодически копировать контакты с Айфона на сим-карту.
iphone-gps.ru
3 способа — как восстановить удаленные контакты на айфоне
Рано или поздно каждый владелец iPhone проводит чистку своего устройства, форматирует или просто удаляет лишнее. Но, очень часто вместе с мусором с айфона могут быть удалены и нужные файлы, фото, музыка, видео или контакты. Поэтому, для того, чтобы не беспокоиться об их потере необходимо знать, как восстановить контакты на айфоне.
Для этого были собраны наиболее эффективные и простые способы восстановления контактов. Каждый из них не приводит к потере гарантии, не требует особых знаний и не займет больше нескольких минут. Тем более два первых способа представлены самой компанией Apple и используют официальные утилиты и сервисы компании. Поэтому, ознакомьтесь со всеми и выберите лучший. Это не займет больше пяти минут.
Способ 1. Как восстановить контакты на айфон через iCloud
Восстановление контактов на телефоне через iCloud – самой простой метод. Для того, чтобы удаленные контакты восстановились достаточно просто включить синхронизацию с iCloud и потом восстановить только контакты.
Шаг 1. Зайдите в настройки вашего iPhone.
Шаг 2. Перейдите в раздел iCloud. Если же у вам версия iOS 10.2 или более ранняя, то перейдите сначала в раздел с вашим именем или названием телефона, а уже в нем во вкладку iCloud.
Шаг 3. Во вкладке с iCloud убедитесь, что переключатель напротив раздела контакты включен. В таком случае, при наличии мобильного интернета и Wi-Fi соединения, смартфон автоматически будет сохранять контакты в облачном хранилище. Если этот пункт был выключен, то контакты не сохранялись в облачном хранилище и восстановить их можно только используя третий способ.
Облачное хранилище iCloud является универсальным хранилищем резервных копий, контактов, фото и других медиа файлов. Оно является официальным хранилищем от компании Apple и предназначено специально для использования с мобильными устройствами Apple.
iCloud отличается простотой использования, а также высокой степенью защиты данных от потери и несанкционированного доступа. Таким образом, все ваши данные на iCloud будут в полной безопасности. К тому же, хранилище позволяет создавать резервные копии системы и дает к ним доступ в любой точке мира где есть интернет.
Способ 2. Как скачать контакты на айфон через айтюнс
Восстановление удаленных контактов через iTunes – способ для тех, кто не использует облачные хранилища и часто пользуется данной утилитой. Ключевым моментом является предыдущая синхронизация. Поэтому, если вы еще не устанавливали iTunes или переустанавливали её предварительно удалив все файлы, то скорее всего данный способ вам не подойдет. Само восстановление происходит посредством синхронизации контактов.
Шаг 1. Подключите ваш айфон во включенном состоянии к компьютеру и запустите iTunes.
Шаг 2. Подождите пока завершиться синхронизация или прервите её вручную.
Шаг 3. Зайдите в раздел инфо во вкладке с вашим айфоном.
Шаг 4. Проверьте включена ли функция синхронизации контактов между вашими устройствами и iTunes. Функция должна быть включена по умолчанию. Она позволяет сохранить контакты не только на iPhone, но и на компьютере, а также других ваших устройствах. Если функция была выключена, то скорее всего контакты не были сохранены.
Помимо самого iTunes можно использовать резервные копии. Если все необходимые файлы и контакты есть в последнее копии, то вы можете просто восстановиться с неё.
Сама утилита iTunes является официальным приложением от Apple для работы со всеми портативными устройствами бренда любой версии. Утилита работает на любом Windows начиная от 7, а также на MAC компьютерах. Приложение полностью бесплатное и доступно для скачивания в русской версии на официальном сайте Apple.
На данный момент использование iTunes отходит на второй план, поскольку появление скоростного стабильного мобильного интернета позволяет использовать облачные хранилища для синхронизации и восстановления данных.
Способ 3. Восстановить контакты на айфон через UltData
Если вы не синхронизировали iPhone через iTunes и не делали никаких резервных копий в облачном хранилище iCloud, то восстановить контакты можно будет только с помощью утилит для восстановления удаленных файлов. Наиболее простой в использовании и надежной является UltData от крупного разработчика утилит для iPhone – компании Tenorshare.
Для того, чтобы восстановить удаленные контакты на айфоне просто следуйте инструкции:
Шаг 1. Подключите ваш айфон к компьютеру во включенном состоянии и запустите на компьютере утилиту UltData.
Шаг 2. Чтобы утилита определила устройство вы должные подтвердить, что доверяете компьютеру нажав на соответствующий вариант.
Шаг 3. После этого ваш смартфон будет определен, и вы сможете выбрать какие именно данные вам нужно восстановить. Оставьте галочку только напротив поля «контакты».
Шаг 4. Нажмите на кнопку «Сканирование» внизу.
Шаг 5. В процессе сканирования приложение отобразит все контакты, которые можно восстановить, и вы можете выбрать только необходимые вам. После того как вы выбрали, нажмите на кнопку «восстановить» и по завершению процесса они окажутся на вашем смартфоне.
Утилита Tenorshare UltData может восстановить большой перечень файлов. Её можно скачать на официальном сайте разработчика. Приложение полностью безопасно для вашего смартфона и не снимает с него гарантии. Оно, как видно с инструкции, не требует дополнительных знаний или умений. Также важно, что доступна бесплатная пробная версия приложения с несколько ограниченными возможностями.
Заключительная часть
Восстановить удаленные контакты на iPhone очень просто. Особенно если вы регулярно синхронизируете их через iTunes или постоянно пользуетесь iCloud. В данном случае достаточно просто провести синхронизацию или восстановление с резервной копии, чтобы все данные вернулись на ваш смартфон. Все просто и удобное.
Если же вы редко или вообще не пользуетесь облачным сервисом iCloud, а также не устанавливали или не синхронизировали контакты через iTunes, то в данном случае поможет только восстановление контактов с помощью утилит возвращение удаленных данным. Наиболее простой в использовании и универсальной является Tenorshare UltData или Tenorshare UltData. Данная утилита доступная на официально сайте разработчика Tenorshare в полноценной версии или бесплатной с несколько ограниченными возможностями.
Особенностями утилиты является восстановление данных в несколько кликов и возможность восстановить любые необходимые данные если они еще не были перезаписаны. Также выбор какие именно данные восстанавливать позволяет избежать захламления вашего смартфона.
Помимо UltData разработчик Tenorshare выпускает и другие утилиты для работы с iPhone. Они позволяют не используя iTunes или другие сервисы обновлять айфон в несколько кликов, исправлять критические ошибки, делать откат или перемещать все данные с одного устройства на другое. Все приложения доступны для скачивания на официальном сайте Tenorshare.
www.tenorshare.ru
