Как восстановить удаленные фото на Айфоне
Как восстановить удаленные фото на Айфоне

Потеря важных фотографий – одна из основных проблем владельцев современных смартфонов. Чтобы ее избежать, необходимо сохранять файлы в облачном хранилище или уметь восстанавливать их. В отличие от смартфонов на базе Android , у устройств на IOS больше возможностей для предотвращения окончательной потери данных. Расскажем, как восстановить удаленные фото на Айфоне стандартными средствами или сторонними утилитами.
Скрытые фото или удаленные?
Прежде всего необходимо понять, не попали ли ваши фото в папку скрытых. Пользователи редко используют эту функцию, поэтому могут забыть о ее применении. Часто в этой ситуации они считают, что файл удален.
Чтобы проверить директорию скрытых файлов, необходимо зайти в «Галерею». Найдите в ней папку «Скрытые». Откройте этот раздел, найдите нужные фото и выберите в меню вариант «Отобразить». После этого вы сможете увидеть фотографии в ленте.
Как восстановить фото на Айфоне стандартными способами
После того как вы убедились, что файлы все-таки удалены, необходимо понять, возможно ли на Айфоне восстановить удаленные фото. Разработчик предусмотрел несколько вариантов стандартных утилит, позволяющих не потерять файлы безвозвратно.
Восстановить фото из корзины

Прежде всего владельцам iPhone стоит знать, что все фотографии после удаления помещаются в «Корзину». В ней они хранятся 30 дней и только потом полностью стираются из памяти устройства. В этом случае очень просто восстановить удаленные фото. Айфон 5, 6 или 7 у вас – не важно, принцип на всех устройствах одинаков:
- откройте из главного меню раздел « Фото »;
- выберите в нижней части вариант отображения альбомами;
- вам нужна папка « Недавно удаленные »;
- нажмите кнопку « Выбрать » и отметьте файлы;
- в верхней части экрана нажмите на слово « Восстановить ».
Фотографии переместятся в те альбомы, в которых хранились ранее. Этот способ хорошо подходит в тех случаях, когда вы только что удалили фото и сразу заметили ошибку.
Восстановление фото из резервной копии на iTunes

Если вы регулярно подключаете свой смартфон к компьютеру и синхронизируете его содержимое с iTunes , то можно восстановить фотографии с помощью этой программы. Учтите, что восстановление из резервной копии в этом случае приведет к потери части данных, которые были созданы после сохранения точки восстановления. Этот способ стоит использовать только в том случае, если вы потеряли важные фотографии.
Посмотрим, можно ли на Айфоне восстановить удаленные фото. Для этого вам необходимо вспомнить, создавали ли вы резервные копии на компьютере, а затем действовать согласно инструкции:
- Подключите свой телефон к компьютеру. Зайдите в iTunes и нажмите на изображение своего смартфона .
- Перед вами появится меню, в котором необходимо нажать на кнопку « Восстановить из копии ».
- Оцените шансы на восстановление нужных фото. Если вы копировали данные уже после удаления фото или до того как они были сделаны, то не стоит предпринимать никаких действий – этим способом вы восстановить картинки не сможете.
- Если резервная копия способна вернуть вам утраченные файлы, то необходимо нажать на кнопку « Восстановить ».
Теперь вам останется дождаться синхронизации устройства с ПК. После этого содержимое смартфона откатится до прежней версии и фотографии вернутся на место.
Можно восстановить и из облачного iCloud

Большинство пользователей решают проблему, как восстановить удаленные фото на Айфоне 7, при помощи облачных хранилищ.
Одним из самых популярных является iCloud . В нем можно настроить автоматическое создание копий содержимого смартфона, но откат производится только путем сброса содержимого.

Делать это нужно по инструкции:
- Зайдите в раздел основных настроек и выберите пункт «Сброс».
- Затем остановитесь на варианте «Стереть контент и настройки».
- Подтвердите свои действия кнопкой «Стереть iPhone ».
- Через некоторое время перед вами появится окно первоначальной настройки. Вам необходимо выбрать вариант «Восстановить из копии iCloud ».
- Введите логин и пароль, которые вы используете для доступа к облачному хранилищу.
- Дождитесь восстановления содержимого смартфона.
В этом случае также важно, чтобы резервная копия в хранилище была сделана в тот момент, когда фото еще не были удалены. При восстановлении информации вы потеряете данные, которые вносились на телефон последними.
Сторонние приложения для восстановления фото на iPhone
Если вы ищете способ, как восстановить фото на Айфоне 6, то можно прибегнуть к помощи программного обеспечения. Сторонние утилиты помогут в том случае, если вы не делали резервного копирования и удалили картинки более 30 дней назад.
Wondershare Dr.Fone
Эта утилита загружается на компьютер и используется для профессионального восстановления. Приложение относится к условно-бесплатным. Отличается программа простым интерфейсом, понятным даже неопытным пользователям. Для восстановления фотографий не обязательно приобретать платную версию, достаточно той, что распространяется свободно.
Используйте программу по инструкции:
- Подключите iPhone к компьютеру при помощи USB -шнура, запустите утилиту.
- Запустите сканирование устройства. В результатах вы увидите все утраченные файлы, доступные для восстановления.
- Отметьте фото, которые нужно восстановить, нажмите кнопку « Recovery ».
- Выбранные вами изображения вернутся в память телефона.
Перед использованием программы стоит убедиться, что в устройстве достаточно памяти для размещения фотографий. Недостаток этой программы в том, что она на английском языке, но при этом у нее есть немало достоинств.
Аналогичными возможностями обладают Ease US Mobi Saver, Tenorshare iPhone Data Recovery и Enigma Recovery.
Особенности разных моделей iPhone
Теперь вы знаете, как восстановить удаленные фото, если удалил пользователь их в разных ситуациях. При этом все перечисленные возможности можно применять на любой модели смартфонов. Если вы хотите повысить шансы на восстановление, то необходимо обновить операционную систему. Это позволит облегчить синхронизацию и получить улучшенный функционал «Корзины». Только после обновления версии системы стоит проводить анализ содержимого памяти и восстановления отдельных файлов.
Теперь вы знаете, как восстановить фотографии. Для этого можно использовать разные возможности и программные утилиты. Если вы хотите оставить отзыв об использовании приложений для восстановления или задать вопрос нам, пишите комментарии под статьей. Поделитесь полученной информацией с друзьями, ведь с потерей фото они могут столкнуться в любой момент.
smartbobr.ru
Восстановление удаленных файлов на Iphone
Пользователи современных смартфонов нередко сталкиваются со случайным удалением важных данных со своих гаджетов. Это может случиться как по вине самого владельца, так и в результате программного сбоя или воздействия вирусов. И iPhone в этом плане не является исключением, так как с ним может приключиться та же беда. К счастью, восстановить удаленные файлы можно в большинстве случаев. Для этого существуют как встроенные в систему, так и сторонние инструменты.
Способы восстановления стертых файлов на iPhone
Самыми эффективными средствами реанимирования случайно стертых данных на iPhone являются:
- утилита iTunes;
- облачное хранилище iCloud;
- сторонний софт (EaseUS MobiSaver, Coolmuster Data Recovery, SmartPhone Recovery и др.).
Восстановление удаленных файлов через iTunes
iTunes – это программный продукт, который разработан специально для девайсов компании Apple. С его помощью можно загружать на iPhone (iPad) новый контент (в том числе и покупать лицензионный софт), удаленно управлять телефоном, создавать точки восстановления и выполнять откат системы до созданного бэкапа или вплоть до заводских настроек.
Чтобы восстановить удаленные на Айфоне файлы через iTunes, нужно иметь на ПК ранее созданную копию ОС. Резервные копии с помощью данного приложения не создаются в автоматическом режиме, их необходимо делать вручную.
Для создания бэкапа нужно:
- Подсоединить гаджет к компьютеру и запустить iTunes.
- После того как ваш девайс будет обнаружен, нажать «Создать копию». Когда резервирование завершится, в разделе «Последние копии» вы увидите соответствующую надпись.

Теперь, случайно удалив с телефона личные файлы, вы сможете их без проблем вернуть с помощью ранее созданного бэкапа:
- Подключаем iPhone к ПК и открываем iTunes.
- В окне «Обзор» кликаем «Восстановить из копии».

- Выбрав из списка нужную резервную точку (если их несколько), запускаем реанимирование.
После окончания данного процесса удаленные файлы вернуться на свое место. Однако вся информация, записанная на телефон после создания бэкапа, будет стерта.
Использование облачного хранилища данных
Облачное хранилище данных iCloud позволяет создавать резервные копии Айфона со всеми пользовательскими файлами в автоматическом режиме. Вам лишь нужно активировать данную функцию. Для этого требуется войти в настройки девайса и во вкладке «Хранилище и копии» включить соответствующий пункт.

Теперь, имея доступ к сети Wi-fi, бэкапы будут создаваться через определенные промежутки времени. Объем облачного диска составляет 5 Гб. Для увеличения пространства вам нужно будет платить ежемесячно 60 рублей за 50 гигабайт. Однако для периодического резервирования этого места должно хватит.
Чтобы восстановить удаленные файлы через сохраненную копию в iCloud, нужно:
Использование стороннего софта
Сегодня имеется много сторонних утилит, позволяющих восстановить удаленные с iPhone файлы. Все они работают по схожему принципу. Поэтому, разобравшись с одной программой, вы без проблем справитесь и с остальными. В качестве примера рассмотрим реанимирование стертой информации через Coolmuster Data Recovery. Она специально разработана под операционную систему iOS, поэтому при работе с Айфоном отличается высокой эффективностью.
- Скачиваем и инсталлируем утилиту на компьютер. В сети имеется как бесплатная, так платная (Pro) версия данной программы. Для единичного использования можно обойтись и первым вариантом.
- Подключаем телефон к ПК и запускаем утилиту.
- Выбираем диск, с которого была удалена информация, и жмем Scan.

- Указываем тип файлов, которые нужно найти.

- После окончания сканирования высветится окно с найденными данными. Выбираем нужные и жмем Recover.

recoverit.ru
Как восстановить удаленные файлы, закладки, контакты на iPhone из iCloud
Продукты компании Apple, как и любая другая техника, периодически могут претерпевать сбои. Эта проблема не обошла стороной и iPhone. Из-за неполадок у пользователей изредка удаляются важные файлы. Как их восстановить? Можно использовать iCloud или внутренние настройки телефона.
Восстановление фото через внутренние настройки
Фотографии могут стираться по разным причинам. Ошибка, допущенная самим пользователем, сбой программы, неправильная работа памяти.

Чтобы восстановить утерянный файл, достаточно выполнить несложный алгоритм:
- Перейти в приложение «Фото».
- В нижней части экрана расположено меню с четырьмя кнопками. Третья слева, «Альбомы», – та, которая нужна для дальнейшей настройки.
- В разделе «Альбомы» в нижней части окна есть пункт «Недавно удаленные». Это сегмент, где хранятся все фотографии, удаленные пользователем за последние 30 суток.
- Перейдя в «Недавно удаленные», нужно выбрать необходимые фотоснимки и нажать «Восстановить». Можно выделить сразу несколько фото, чтобы не тратить время. Для этого нужно использовать инструмент «Выбрать».
Подобным образом можно восстановить только те фотографии (и любые другие файлы), которые были удалены не ранее 30 дней назад. Если с момента удаления прошло больше месяца, придется пользоваться другими способами.

После восстановления по указанному алгоритму все файлы появятся в разделе «Фото». Их можно будет восстановить даже после второго, третьего и последующего удаления.
Восстановление через iCloud: контакты, закладки, медиафайлы
Вышеуказанный метод хорошо работает со снимками, но что делать при утере важных контактов, рабочих документов, закладок? Понадобится приложение iCloud, предустановленное на все смартфоны от Apple.

Как осуществить восстановление:
- Перейти на сайт приложения. Нажать «Войти в учетную запись». Ввести данные для авторизации. При необходимости можно поставить галочку у пункта «Оставаться в системе», это позволит не вводить Apple ID при каждом использовании сайта.
- Перейти в раздел «Настройки».
- Кнопки восстановления расположены в самой нижней части раздела. Для разных файлов предусмотрены разные кнопки: «Восстановить закладки», «Восстановить файлы» и т. п. Следует нажать на соответствующий пункт и выбрать файлы, которые необходимо восстановить. Приложение уточнит, действительно ли пользователь хочет вернуть указанные файлы. После подтверждения они переместятся туда, где хранились до удаления.

Помимо встроенного iCloud, можно использовать любые другие облачные хранилища. Для этого сначала нужно установить их и создать резервную копию файлов. Затем можно будет пользоваться хранилищем, если некоторые данные будут удалены.
Указанные выше способы подходят для восстановления информации, которая была утеряна 30 или менее дней назад. А что делать тем пользователям, которые не могли все это время получить доступ к устройству, например, оно было украдено или сломано? Период восстановления уже пропущен, но есть возможность использовать сторонние утилиты для извлечения файлов.
Gihosoft Free iPhone Recovery для глубокого восстановления
Телефон стал «кирпичом», слетели все данные, но давно не делалось резервное копирование, устройство украли? Во всех этих случаях восстановить информацию получится при помощи программы Gihosoft Free iPhone Recovery. Она предназначена для ПК на любой операционной системе.
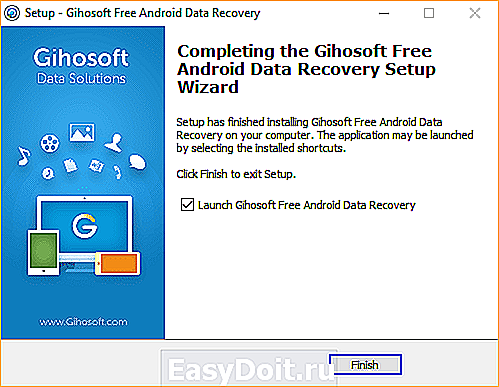
Программу можно скачать бесплатно, единственный минус – интерфейс на английском языке. Впрочем, большинство пользователей быстро разберется в управлении, ведь расположение клавиш здесь интуитивно понятное.
Что может делать программа:
- Восстанавливать любые типы удаленных файлов при подключении iPhone к компьютеру.
- Восстанавливать файлы даже со сломанного телефона, который перестал включаться или корректно работать после механической поломки или бага.
- Получить доступ к данным украденного устройства.

- Запустить программу Gihosoft Free iPhone Recovery на ПК. Подключить к нему смартфон (в любом состоянии, в том числе выключенном). Все файлы можно извлекать, не мешая работе телефона: запуск видео, приложений и использование других функций остаются доступными во время процесса восстановления.
- Выбрать типы файлов, которые необходимо восстановить. Они представлены в виде иконок с подписями на английском языке: «Почта», «Закладки», «История звонков», «Фото» и так далее. Можно извлечь даже самые мелкие файлы, вплоть до закладок в браузере.
- Запустить процесс сканирования. Программа найдет в памяти устройства удаленные данные и выведет их на экран в виде структурированного списка.
В отличие от других программ, эта отображает файлы в виде понятной системы папок с подписями типа «Viber», «Фото» и так далее. Аналогичное ПО не заботится о названиях файлов, и пользователю оказывается очень сложно разобраться в содержимом. Приходится нажимать на каждый файл и проверять его.
Пользователю нужно выбрать, какие файлы восстановить. Их можно сохранить на ПК или перекинуть на телефон. Если устройство было потеряно, то ПО позволит быстро извлечь все данные из резервных копий iTunes и iCloud.
Информацию на телефоне нужно хранить бережно, регулярно делать резервные копии, использовать разные облачные хранилища. В таком случае восстановление файлов не будет проблемой.
rubrowsers.ru
Как восстановить удаленный файл на iPhone / iPad
В статье рассмотрим способ, как восстановить удаленный файл на Айфоне или Айпаде. Все расписано максимально подробно, так что действуйте.
Если вы случайно удалили с iPhone или iPad важные файлы, то самым простым способом восстановить их будет использование предварительно созданной резервной копии. Но что делать, если резервная копия не была создана или в ней нет нужной информации? Рассмотрим несколько способов восстановления удаленных файлов.
Использование резервной копии
Если вы постоянно создаете резервные копии, то используйте последний по дате backup, чтобы вернуть удаленные файлы.
- Подключите смартфон к компьютеру. Откройте iTunes и выберите устройство.
- Найдите раздел «Резервные копии». Посмотрите дату создания последнего бэкапа, чтобы понять, если ли в копии необходимый файл.
- Выберите бэкап и нажмите «Восстановить из копии».

Все изменения, внесенные в память смартфона после момента создания резервной копии, будут отменены. Если доступа к компьютеру нет, сделайте бэкап через iCloud. Этот способ сработает в том случае, если вы держите копии на облачном хранилище. Чтобы восстановить файлы на iPhone из резервной копии на iCloud:
-
Выполните сброс настроек и контента (Настройки – Сброс – Стереть настройки и контент).


Если удалены были фотографии, то в iOS 7 и выше их можно найти в папке «Недавно удаленные». Здесь снимки хранятся в течение 30 дней, после чего полностью стираются из памяти устройства.

Это основные способы восстановления удаленных файлов на iPhone и iPad. Если нужной информации в резервной копии нет, то вернуть её в память устройства будет трудно.
Специальный софт
Большинство программ, предлагающих восстановить удаленные с Apple девайсов файлы, распространяются платно. Проблема в том, что даже если вы заплатите за такое приложение, то нет никакой гарантии, что нужные данные будут возвращены.
Еще один недостаток – многие программы для восстановления (например, Wondershare Dr.Fone для iOS) работают с резервными копиями, а не с памятью устройства. Если резервной копии нет, то и восстановить файл не получится.
- Tenorshare iPhone Data Recovery.
- iSkysoft iPhone Data Recovery.
- EaseUS MobiSaver.
Посмотрим, как работает программа для восстановления файлов, на примере iSkysoft iPhone Data Recovery:
-
Подключите iPhone к компьютеру. Запустите утилиту восстановления и нажмите «Доверять», если появится запрос о доверии. Программа iTunes должна быть закрыта.


В теории звучит привлекательно, но на практике большинство файлов вернуть не получается. Версия программы для Windows распространяется бесплатно, но для восстановления файлов придется купить платную версию. Поэтому лучше приучить себя делать бэкапы, чтобы при необходимости быстро и бесплатно вернуть информацию из резервной копии.
Бесплатная диагностика. Гарантия. Низкие цены.
+7 (812) 945-96-11, СПб, ул. Ефимова, 1/4 («Сенная площадь»)
Ремонт iPhone | Ремонт iPad
Внимание! Мы не несем ответственности за ваши действия.
remont-telefonov-spb.ru




