Как восстановить контакты на iPhone
Как восстановить контакты на iPhone
Как восстановить удаленные контакты на iPhone, если вы случайно стерли несколько записей или полностью очистили телефонную книгу? Рассмотрим несколько проверенных методов, позволяющих вернуть утерянные контакты, чтобы при необходимости вы знали, как себя вести.
После обнаружения пропажи записей нужно отключиться от интернета, чтобы исключить синхронную очистку в iCloud. Так как синхронизация происходит не моментально, будет несколько секунд, чтобы остановить перезапись данных.
Восстанавливаем контакты при помощи iTunes
Если вы взяли за правило создавать резервную копию устройства на компьютере, используя программу iTunes, то никогда не потеряете нужные данные.
- Отключите на смартфоне опцию «Найти iPhone».
- Подключите устройство к ПК.
- Откройте iTunes. Выберите iPhone в меню «Устройства».
- Щелкните «Восстановить из копии».
- Выберите бэкап, в котором должны быть нужные контакты.

Минус способа в том, что при восстановлении данных изменен будет не только список контактов, но и другие настройки. Проще говоря, телефон вернется в состояние, в котором он был на момент сохранения бэкапа.
Извлечение контактов
Применив специальный софт, можно извлечь из бэкап-файла, созданного через iTunes, только контакты. Посмотрим, как это делается, на примере утилиты iBackupBot. Это платная программа, но для извлечения контактов хватит тех возможностей, что предоставляет trial-версия.
- Запустите iBackupBot и дождитесь, пока завершится распознавание копий, созданных в iTunes.
- Обратите внимание на поле «What’s In Backup». Здесь вы увидите содержимое бэкапа.
- Щелкните по ссылке «Contacts», чтобы открыть список контактов.
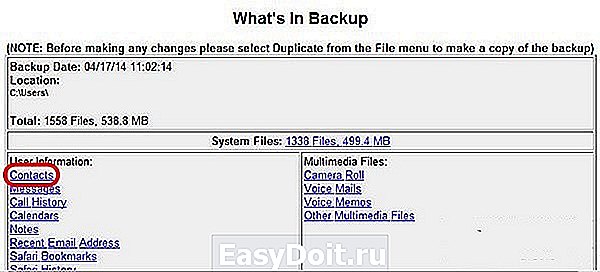
Выделите контакт и раскройте меню «Export» на верхней панели. Выберите режим «Export as vCard file».

Откажитесь от регистрации, нажав «Cancel».

Сохраненный контакт можно перенести по электронной почте или через iTunes.
Восстанавливаем контакт Айфона через iCloud
Если вы быстро отключили интернет на мобильном устройстве, то синхронизация не успела завершиться, соответственно, ваши контакты должны остаться в хранилище. Не включайте пока интернет; сначала убедитесь, что нужная запись осталась нетронутой.
- Откройте на компьютере веб-интерфейс хранилища.
- Авторизуйтесь по Apple >


Контакт скачается в виде файла vCard. Перенесите его на iPhone по электронной почте. Вам останется только открыть письмо на смартфоне и добавить запись обратно в память устройства.
Повторная синхронизация
При работе с iCloud есть вариант обойтись без компьютера, выполнив повторную синхронизацию. Главное условие успешного проведения операции остается прежним – iPhone должен быть отключен от интернета до того, как будет проведена синхронизация с хранилищем.
Итак, iPhone не имеет доступа в сеть. Теперь нужно запретить контактам синхронизироваться.
- Откройте настройки смартфона.
- Перейдите в меню «iCloud».
- Измените положение переключателя «Контакты».
Появится окошко с требованием разъяснить, как поступить с синхронизированными ранее данными. Нажмите «Оставить».

Затем подключите смартфон к сети, чтобы выполнить синхронизацию.
- Откройте параметры iCloud и включите обратно синхронизацию.
- Появится окошко, сообщающее, что данные будут объединены. Нажмите «Объединить».
Проверьте список контактов Айфона. Удаленные записи должны вернуться на место, если все действия были выполнены правильно.
Бесплатная консультация! Бесплатная диагностика! Гарантия на работу!
remont-telephonov.ru
Пропали контакты на Айфоне – что делать?

Мы знаем, что делать, если пропали контакты на Айфоне. Читайте и вы, как быстро восстановить и какие инструкции и программы для этого понадобятся. Потерять контактный лист в своем смартфоне – это всегда неприятность, так как сейчас практически не осталось человека, который копирует телефонные номера в блокнот. Сейчас потеря их не является критичной, так как все производители предусматривают синхронизацию данных. У устройств Apple возможность удаленного хранения существует уже несколько лет. Расскажем, что делать, когда на Айфоне пропали имена контактов или полностью удалились все данные.
Причины исчезновения контактов

Как только вы обнаружили пропажу данных, необходимо понять, что с этим делать. Прежде всего необходимо понять, почему пропали контакты в Айфоне. Причин может быть несколько:
- Прошло восстановление системы. Многие неопытные пользователи вводят контакты вручную и не синхронизируют устройство с iCloud. В этом случае в момент обновления или восстановления системы все данные будут безвозвратно утрачены. Исправить это невозможно, но для того, чтобы предотвратить потери снова, необходимо всегда синхронизировать устройство с облачным сервисом.
- Пропажа случилась после передачи Apple ID или самого девайса другому человеку. Так обычно случается, когда iPhone передают члену семьи, который начинает удалять ненужные данные и проводить синхронизацию с облачным сервисом. В этом случае можно попытаться восстановить утраченные данные через iCloud, но предварительно отвяжите от него подаренное устройство.
- Данные пропали при синхронизации с другими сервисами, например, Gmail. В этом случае потери случаются из-за неправильных настроек синхронизации. В этом случае необходимо изменить опции через настройки учетных записей – выбрать только одно место хранения для контактов. Пропадают данные в этом случае из-за того, что сохраняются частями в разных сервисах.
Еще одна распространенная причина, почему на Айфоне пропали имена контактов – системный сбой. Восстановить данные в этом случае можно простым перезапуском устройства, а если он не поможет, читайте инструкцию ниже.
Как проверить облачное хранилище?
Прежде всего перед любыми действиями с вашим устройством нужно проверить, скопирован ли контактный лист в iCloud. Проверить его наличие можно даже не имея девайса под рукой – достаточно иметь компьютер с любым установленным браузером.
- В адресной строке браузера введите icloud.com.
- Авторизацию в облачном сервисе проведите при помощи данных от своего аккаунта Apple ID.
- Перейдите в раздел «Контакты».
- Перед вами откроется ваша адресная книга, посмотрите все ли данные в ней вам необходимы. Тут вы сможете провести любые действия с контактами, в том числе восстановить их, экспортировать или импортировать.
Если все нужные контакты в облачном хранилище присутствуют, то можно приступать к восстановлению.
Как восстановить удаленные контакты на Айфоне?
Есть несколько способов, которые можно использовать, когда на Айфоне пропали контакты. Как восстановить их, мы вас научим.
Способ 1

Если вы удостоверились, что в iCloud есть все необходимые сведения, но в телефоне они не отображаются, необходимо повторить авторизацию в облачном сервисе.
- В настройках найдите пункт iCloud. Зайдите в него.
- Затем пролистайте все доступные функции до самого низа, найдите там ссылку «Выйти».
- После этого вернитесь в раздел управления облачным хранилищем и вновь авторизуйтесь. Для этого вам потребуются данные от вашей учетной записи Apple ID.
- Проверьте положение переключателя рядом с пунктом «Контакты».
Этот способ хорошо помогает, когда пропали имена или часть адресной книги.
Способ 2

Если на Айфон 5 или другом пропали контакты можно восстановить их путем очистки памяти устройства и выгрузки с облачного хранилища. К этом способу прибегайте только в том случае, если девайс синхронизирован с iCloud.
- В настройках iCloud переместите выключатель рядом с пунктом «Контакты» в нерабочее положение. При этом у вас может появится запрос на удаление контактов, выберите пункт, который очистит память устройства. При этом адресная книга будет храниться облачным сервисом.
- Проведите принудительную перезагрузку устройства, зажав одновременно кнопку Home и блокировки. Держите их до появления на экране логотипа производителя. Если у вас пропали контакты на Айфоне 7, то для перезагрузки одновременно нажимайте кнопку Home и уменьшения громкости.
- После загрузки устройства в разделе настроек iCloud переведите переключатель рядом с пунктом «Контакты» в активное положение.
Для использования всех способов, связанных с синхронизацией с облачными сервисами, необходимо иметь активное подключение к Интернету.
Способ 3
Этот метод восстановления заключается в корректировке групповых настроек. Он подойдет в том случае, если частично номера вы сохраняли только в устройстве и теперь они не отображаются.
- В приложении «Телефон» переключитесь на вкладку «Контакты».
- В верхнем левом углу найдите значок «Группы».
- Уберите маркер с варианта «Все iCloud» и поставьте его на «Все iPhone».
- Сохраните новые настройки, нажав «Готово».
Добавьте пропавшие контакты из памяти устройства в свой контактный лист. Только после этого проведите синхронизацию.
Использование iTunes

Если вы периодически синхронизировали свой девайс с компьютером, то копия вашего контактного листа есть в резервной копии iTunes. В этом случае действуйте так:
- Подключите айфон к компьютеру и запустите программу.
- Откройте меню устройства со сводкой данных о нем.
- Выберите пункт «Восстановить из копии».
- Остановитесь на той копии, которая была сделана, когда все контакты были на месте.
Этот способ поможет, если у вас пропали контакты на Айфоне 6 или любой другой версии устройства, но все фото и данные сохраненные после создания этой копии будут удалены. По сути этот метод представляет собой откат данных.
Можно ли восстановить контакты, если вы удалили их из iCloud?
Если вы успели удалить контакты и из облачного хранилища, то есть способ, помогающий их восстановить. Единственное условие – у вас всего 30 дней на проведение манипуляций. Удобнее всего действовать через компьютер – зайдите на сайт облачного хранилища и в настройках перейдите на восстановление контактов.
Перед вами появится архив с данными, которые можно восстановить. Выберите по дате тот день, когда все контакты были на месте. При использовании этого способа восстановления в устройстве появится старый список контактов, который заменит текущий. При этом вы не потеряете сведения, которые были сохранены позже, они также попадут в архив для восстановления. Недостаток этого способа в том, что по одному восстановить контакты не получится.
Теперь вы знаете, что делать, если у вас пропали контакты на Айфоне. Поделитесь этой информацией с друзьями и близкими, чтобы они могли восстановить адресную книгу в разных ситуациях. Если у вас есть вопросы по этой теме, обязательно задавайте их в комментариях.
smartbobr.ru
3 способа — как восстановить удаленные контакты на айфоне
Рано или поздно каждый владелец iPhone проводит чистку своего устройства, форматирует или просто удаляет лишнее. Но, очень часто вместе с мусором с айфона могут быть удалены и нужные файлы, фото, музыка, видео или контакты. Поэтому, для того, чтобы не беспокоиться об их потере необходимо знать, как восстановить контакты на айфоне.
Для этого были собраны наиболее эффективные и простые способы восстановления контактов. Каждый из них не приводит к потере гарантии, не требует особых знаний и не займет больше нескольких минут. Тем более два первых способа представлены самой компанией Apple и используют официальные утилиты и сервисы компании. Поэтому, ознакомьтесь со всеми и выберите лучший. Это не займет больше пяти минут.
Способ 1. Как восстановить контакты на айфон через iCloud
Восстановление контактов на телефоне через iCloud – самой простой метод. Для того, чтобы удаленные контакты восстановились достаточно просто включить синхронизацию с iCloud и потом восстановить только контакты.
Шаг 1. Зайдите в настройки вашего iPhone.
Шаг 2. Перейдите в раздел iCloud. Если же у вам версия iOS 10.2 или более ранняя, то перейдите сначала в раздел с вашим именем или названием телефона, а уже в нем во вкладку iCloud.
Шаг 3. Во вкладке с iCloud убедитесь, что переключатель напротив раздела контакты включен. В таком случае, при наличии мобильного интернета и Wi-Fi соединения, смартфон автоматически будет сохранять контакты в облачном хранилище. Если этот пункт был выключен, то контакты не сохранялись в облачном хранилище и восстановить их можно только используя третий способ.
Облачное хранилище iCloud является универсальным хранилищем резервных копий, контактов, фото и других медиа файлов. Оно является официальным хранилищем от компании Apple и предназначено специально для использования с мобильными устройствами Apple.
iCloud отличается простотой использования, а также высокой степенью защиты данных от потери и несанкционированного доступа. Таким образом, все ваши данные на iCloud будут в полной безопасности. К тому же, хранилище позволяет создавать резервные копии системы и дает к ним доступ в любой точке мира где есть интернет.
Способ 2. Как скачать контакты на айфон через айтюнс
Восстановление удаленных контактов через iTunes – способ для тех, кто не использует облачные хранилища и часто пользуется данной утилитой. Ключевым моментом является предыдущая синхронизация. Поэтому, если вы еще не устанавливали iTunes или переустанавливали её предварительно удалив все файлы, то скорее всего данный способ вам не подойдет. Само восстановление происходит посредством синхронизации контактов.
Шаг 1. Подключите ваш айфон во включенном состоянии к компьютеру и запустите iTunes.
Шаг 2. Подождите пока завершиться синхронизация или прервите её вручную.
Шаг 3. Зайдите в раздел инфо во вкладке с вашим айфоном.
Шаг 4. Проверьте включена ли функция синхронизации контактов между вашими устройствами и iTunes. Функция должна быть включена по умолчанию. Она позволяет сохранить контакты не только на iPhone, но и на компьютере, а также других ваших устройствах. Если функция была выключена, то скорее всего контакты не были сохранены.
Помимо самого iTunes можно использовать резервные копии. Если все необходимые файлы и контакты есть в последнее копии, то вы можете просто восстановиться с неё.
Сама утилита iTunes является официальным приложением от Apple для работы со всеми портативными устройствами бренда любой версии. Утилита работает на любом Windows начиная от 7, а также на MAC компьютерах. Приложение полностью бесплатное и доступно для скачивания в русской версии на официальном сайте Apple.
На данный момент использование iTunes отходит на второй план, поскольку появление скоростного стабильного мобильного интернета позволяет использовать облачные хранилища для синхронизации и восстановления данных.
Способ 3. Восстановить контакты на айфон через UltData
Если вы не синхронизировали iPhone через iTunes и не делали никаких резервных копий в облачном хранилище iCloud, то восстановить контакты можно будет только с помощью утилит для восстановления удаленных файлов. Наиболее простой в использовании и надежной является UltData от крупного разработчика утилит для iPhone – компании Tenorshare.
Для того, чтобы восстановить удаленные контакты на айфоне просто следуйте инструкции:
Шаг 1. Подключите ваш айфон к компьютеру во включенном состоянии и запустите на компьютере утилиту UltData.
Шаг 2. Чтобы утилита определила устройство вы должные подтвердить, что доверяете компьютеру нажав на соответствующий вариант.
Шаг 3. После этого ваш смартфон будет определен, и вы сможете выбрать какие именно данные вам нужно восстановить. Оставьте галочку только напротив поля «контакты».
Шаг 4. Нажмите на кнопку «Сканирование» внизу.
Шаг 5. В процессе сканирования приложение отобразит все контакты, которые можно восстановить, и вы можете выбрать только необходимые вам. После того как вы выбрали, нажмите на кнопку «восстановить» и по завершению процесса они окажутся на вашем смартфоне.
Утилита Tenorshare UltData может восстановить большой перечень файлов. Её можно скачать на официальном сайте разработчика. Приложение полностью безопасно для вашего смартфона и не снимает с него гарантии. Оно, как видно с инструкции, не требует дополнительных знаний или умений. Также важно, что доступна бесплатная пробная версия приложения с несколько ограниченными возможностями.
Заключительная часть
Восстановить удаленные контакты на iPhone очень просто. Особенно если вы регулярно синхронизируете их через iTunes или постоянно пользуетесь iCloud. В данном случае достаточно просто провести синхронизацию или восстановление с резервной копии, чтобы все данные вернулись на ваш смартфон. Все просто и удобное.
Если же вы редко или вообще не пользуетесь облачным сервисом iCloud, а также не устанавливали или не синхронизировали контакты через iTunes, то в данном случае поможет только восстановление контактов с помощью утилит возвращение удаленных данным. Наиболее простой в использовании и универсальной является Tenorshare UltData или Tenorshare UltData. Данная утилита доступная на официально сайте разработчика Tenorshare в полноценной версии или бесплатной с несколько ограниченными возможностями.
Особенностями утилиты является восстановление данных в несколько кликов и возможность восстановить любые необходимые данные если они еще не были перезаписаны. Также выбор какие именно данные восстанавливать позволяет избежать захламления вашего смартфона.
Помимо UltData разработчик Tenorshare выпускает и другие утилиты для работы с iPhone. Они позволяют не используя iTunes или другие сервисы обновлять айфон в несколько кликов, исправлять критические ошибки, делать откат или перемещать все данные с одного устройства на другое. Все приложения доступны для скачивания на официальном сайте Tenorshare.
www.tenorshare.ru
Как восстановить удаленные контакты на iPhone (из резервной копии, из iCloud, из Контакты Windows и Mac OS X)

Как восстановить контакты на iPhone, если вы случайно или по ошибке их удалили? Восстановить удаленные контакты достаточно просто и не требует особых навыков. Сегодня мы опишем 4 способа восстановления контактов iPhone: из резервной копии, через iTunes и iCloud.
Мы уже говорили о том, как создать контакт на iPhone и как импортировать их в адресную книгу iOS и вы могли убедиться, что безвозвратно удалить контакт не так-то просто. В большинстве случаев при правильной настройке iPhone и iCloud удаленный контакт восстановить можно без особых усилий.
Что делать, если вы удалили один, несколько или все контакты на iPhone?
В первую очередь отключите Mac и айфон от интернета. Это позволит избежать синхронного удаления контактов из адресной книги в iCloud в результате автоматической синхронизации.
Способы восстановления удаленных контактов на iPhone
- восстановление из резервной копии iTunes;
- восстановление из Контактов Windows, Mac OS X или Microsoft Outlook (в зависимости от способа синхронизации контактов в iTunes);
- повторная синхронизация с iCloud;
- извлечение контактов iPhone из резервной копии при помощи iBackupBot и iPhone Backup Extractor.
Как восстановить контакты из резервной копии iTunes?
Если регулярно синхронизировать iPhone с компьютером через iTunes и создавать резервные копии, безвозвратно удалить один, несколько или все контакты из айфона практически невозможно. В любой момент их можно благополучно восстановить из резервной копии.
- Подключите iPhone к компьютеру и запустите iTunes.

- В меню «Устройства» выберите модель своего устройства и перейдите на вкладку «Обзор».

- Щелкните на кнопке «Восстановить из копии».

- Если на iPhone включена функция «Найти iPhone» перед восстановлением ее необходимо отключить.

- Выберите резервную копию устройства для которого необходимо восстановление и щелкните на «Восстановить».

- Дождитесь окончания восстановления из резервной копии.
После восстановления iPhone из резервной копии все изменения с момента ее создания будут аннулированы. Контакты на iPhone и история звонков будут восстановлены.
Восстановление из Контактов в iCloud, Windows, Mac OS X или Microsoft Outlook
Приложения Контакты для Windows, Mac OS X и Microsoft Outlook позволяют выгружать (экспортировать) записи из адресной книги сохраненной на компьютере или на сервере iCloud в формат vCard который полностью поддерживается iPhone. Так вот, имея контакт в vCard (файл с расширением .vcf), его можно загрузить (импортировать) в Контакты на iPhone.
В инструкции «Контакты iPhone: Создание, импорт, синхронизация и удаление контактов на iPhone» мы уже говорили как загружать адресную книгу из Контакты Windows в iPhone и сегодня мы восстановим удаленный из iPhone контакт из приложения Контакты Windows.
- На компьютере на базе Windows в Проводнике или любом другом файловом менеджере перейдите по пути: Пользователи(имя_пользователя)Контакты и выберите контакт который желаете восстановить.
- В навигационном меню щелкните на «Экспорт» и выберите формат «Визитные карточки (папка с файлами .vcf)» и нажмите «Экспорт».
- Выберите папку в которую необходимо сохранить контакт в формате vCard и нажмите «ОК». Запись из адресной книги Контакты Windows будет извлечена в указанную вами папку.


- Отправьте экспортированный файл по email на айфон.

- На iPhone откройте откройте полученный в письме файл .vcf и тапните на «Создать новый контакт».

Экспортированная из Контакты Windows запись будет записана в телефонную книгу вашего айфона. Для приложений Контакты в Mac OS X процедура полностью идентична и описывать ее снова нет смысла.
Если синхронизацию контактов в iTunes настроена с Microsoft Outlook процедура экспорта контакта отличается лишь расположением пункта «Экспорт» в основном меню программы — «Файл». Экспортируйте записи в формате vCard.
Напомним, если на вашем iPhone в Настройках -> iCloud включена синхронизация контактов с облачным хранилищем Apple, при каждом подключении к интернету по Wi-Fi происходит синхронизация содержимого айфона с учетной записью Apple ID в iCloud.
Экспорт контактов из iCloud
- На компьютере в любом интернет-браузере перейдите на сайт http://icloud.com/ и введите Apple >

- Перейдите в веб-приложение Контакты.

- Выберите удаленный с айфона контакт и в левом нижнем углу нажмите на изображении шестеренки «Показать меню действий».

- В меню действий щелкните на «Экспорт vCard». Выделенный контакт будет экспортирован в файл и станет доступным в папке загрузок на жестком диске вашего компьютера.

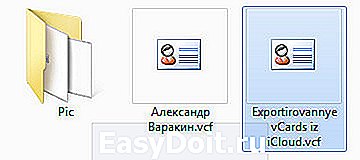
Загруженный файл можно отправить по email (во вложении к письму) на айфон, открыть его с устройства и создать новый контакт вместо удаленного.
Восстановление удаленных контактов через повторную синхронизацию с iCloud
Суть метода заключается в том, чтобы отключить синхронизацию контактов с iCloud в настройках айфона, при этом необходимо оставить контакты на iPhone (выбрать соответствующий пункт) и повторно включить синхронизацию.
- Будем считать, что сразу после удаления контакта вы отключили айфон от интернета по Wi-Fi, тогда в iCloud не будут внесены изменения в адресную книгу.
- На айфоне перейдите в Настройки -> iCloud и переведите переключатель «Контакты» в положение «Отключено».

- В появившемся меню «Что Вы хотите сделать с ранее синхронизированными объектами: контакты iCloud на iPhone» выберите «Оставить на iPhone».

- Включите W-Fi, подключите айфон к интернету и переведите переключатель «Контакты» в Настройки -> iCloud в положение «Включено».

- В появившемся меню «Ваши контакты будут объединены с iCloud» тапните на «Объединить».

- Спустя 2-3 минуты проверьте телефонную книгу на iPhone на предмет наличия удаленной ранее записи.
Извлечь контакты из резервной копии iPhone можно и без его восстановления. Для этого существует специальный софт (программы) позволяющий извлекать данные из резервных копий созданных в iTunes.
Извлечение контактов из резервной копии iPhone при помощи iBackupBot
Сегодня мы рассмотрим вопрос: «Как экспортировать (выгрузить) удаленные с iPhone контакты из созданной ранее резервной копии?».
Скачать iBackupBot для Windows [ссылка]
- Установите trial-версию iBackupBot, для восстановления удаленных контактов ее достаточно.
- Запустите iBackupBot. Программа распознает резервные копии сохраненные в хранилище резервных копий iTunes, на это потребуется какое-то время.

- В главном окне программы будет отображена информация о резервной копии, а имено: название устройства, версия iOS, номер телефона, серийный номер устройства, уникальный идентификатор и IMEI.
- В разделе «What’s In Backup» (Что в резервной копии) будет отображена информация о расположении файла копии и дате ее создания. Разработчики рекомендуют создать дубликат резервной копии iPhone перед внесением изменений в существующую.

- В окне «Bakcups» (Резервные копии) левой кнопкой мыши выделите желаемую резервную копию.

- В меню «File» (Файл) выберите пункт «Duplicate» и выберите место на локальном диске куда сохранить дубликат. Создать дубликат можно из контекстного меню вызываемого правой кнопкой мыши на названии резервной копии в окне «Backups» или нажатием на соответствующий ярлык в Панели инструментов программы.

- В окне «Bakcups» выберите резервную копию из которой необходимо восстановить контакты и в главном окне щелкните на «Contacts» в разделе «What’s In Backup».

- В главном окне программы будет выведен список контактов хранящихся в резервной копии, можете выделить необходимую запись и справа от списка будет выведена контактная информация из записи.

- На вкладке «Contacts» рядом со значком «Export» в панели инструментов щелкните на изображении стрелочки направленной вниз. Появится контекстное меню с выбором формата экспорта файлов. Если нажать на любой записи в списке контактов правой кнопкой мыши появится аналогичное меню.

- Выберите пункт «Export as vCard file» (Экспортировать как файл vCard).

- На странице запроса регистрации щелкните на «Cancel» (Отмена). Бесплатная версия позволяет извлекать контакты из резервной копии без ограничений.
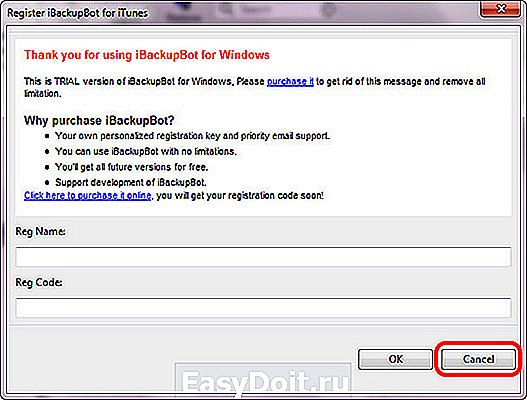
- Выберите место куда хотите сохранить vcf-файл на жестком диске и нажмите «Сохранить».

- Файл vCard со всеми контактами в резервной копии iPhone будет экспортирован на жесткий диск вашего компьютера.

- Программа может извлечь каждый контакт из адресной книги в отдельный файл и сохранить их на жестком диске. Для этого в меню выбора формата экспорта выберите пункт «Export as multiple vCard file» (Экспортировать как множество vCard файлов).
- Полученные файлы можно загрузить в Контакты Windows или Mac OS X и синхронизировать айфон с компьютером в iTunes. Все контакты, которых нет на iPhone, но есть в Контакты Windows будут перенесены в телефонную книгу айфона.
Экспорт контактов из «бэкапа» iPhone при помощи iPhone Backup Extractor
Еще одна крайне полезная «софтина» для работы с резервными копиями iPhone, iPod Touch и iPad — iPhone Backup Extractor. Также как и iBackupBot, позволяет извлекать абсолютно все содержимое резервной копии, но к сожалению trial-версия сильно ограничена.
Для полноценного восстановления контактов и другого содержимого резервной копии бесплатной версии будет недостаточно. Trial-версия iPhone Backup Extractor позволяет выгрузить только 4 первых контакта из адресной книги.
Скачать iPhone Backup Extractor [ссылка]
- Скачайте, установите и запустите iPhone Backup Extractor. Программа автоматически откроет последнюю резервную копию их хранилища iTunes.
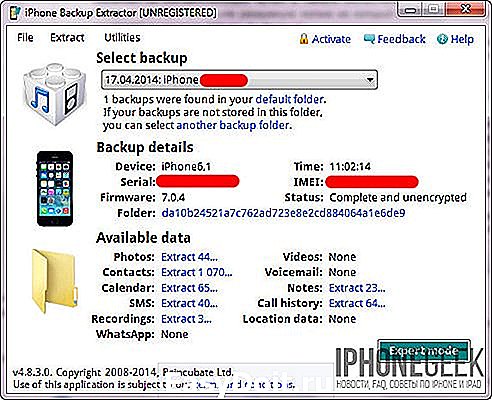
- Если резервная копия из которой вам необходимо извлечь контакт расположена в другом месте, в списке «Select backup» (Выберите резервную копию) выберите «Select another backup folder» (Выберите другую папку с резервной копией).

- В разделе «Available data» (Доступные данные) в списке напротив «Contacts» (Контакты) щелкните на надписи «Extract количество контактов» (Извлечь) и выберите место куда сохранить извлеченные контакты.

- Программа сохранит все контакты из резервной копии в указанном месте в общий файл vcf, общий файл csv и в отдельные файлы для каждого контакта в формате vcf.
- Если вы хотите экспортировать все записи только в один определенный формат в главном меню «Extract» (Извлечь) выберите один из пунктов: Contacts as VCards (Контакты в отдельные vcf-файлы), Contacts as VCard (Контакты в один vcf-файл), Contacts as CSV (Контакты в CSV-файл). Последний можно загрузить в Диспетчер контактов в Gmail и оттуда их импортировать в iPhone.

Как видите, способов восстановления удаленных контактов достаточно, чтобы снизить вероятность необратимой потери телефонной книги в айфоне до минимума.
Как защитить контакты от безвозвратного удаления с iPhone?
- Регулярно синхронизируйте и создавайте резервные копии iOS-устройств на компьютере через iTunes. Это позволит поддерживать телефонную книгу хранящуюся на компьютере в актуальном состоянии.
- Храните несколько резервных копий различной давности для каждого устройства. Это даст возможность восстанавливать контакты которые были удалены давно и нуждаются в восстановлении.
- Включите синхронизацию вашего устройства с iCloud и в частности телефонной книги. Это позволит сохранять копию телефонной книги в облачном хранилище Apple.
Если описанные выше способы не помогли восстановить удаленный контакт, можете обратиться к друзьям или знакомым, у которых этот контакт может быть, уверен, они не откажут вам в помощи.
Если у вас возникли вопросы или проблемы с восстановлением удаленных контактов, пишите нам в комментариях, мы постараемся вам помочь.
iphonegeek.me


