Как восстановить контакты на iPhone
Как восстановить контакты на iPhone
Как восстановить удаленные контакты на iPhone, если вы случайно стерли несколько записей или полностью очистили телефонную книгу? Рассмотрим несколько проверенных методов, позволяющих вернуть утерянные контакты, чтобы при необходимости вы знали, как себя вести.
После обнаружения пропажи записей нужно отключиться от интернета, чтобы исключить синхронную очистку в iCloud. Так как синхронизация происходит не моментально, будет несколько секунд, чтобы остановить перезапись данных.
Восстанавливаем контакты при помощи iTunes
Если вы взяли за правило создавать резервную копию устройства на компьютере, используя программу iTunes, то никогда не потеряете нужные данные.
- Отключите на смартфоне опцию «Найти iPhone».
- Подключите устройство к ПК.
- Откройте iTunes. Выберите iPhone в меню «Устройства».
- Щелкните «Восстановить из копии».
- Выберите бэкап, в котором должны быть нужные контакты.

Минус способа в том, что при восстановлении данных изменен будет не только список контактов, но и другие настройки. Проще говоря, телефон вернется в состояние, в котором он был на момент сохранения бэкапа.
Извлечение контактов
Применив специальный софт, можно извлечь из бэкап-файла, созданного через iTunes, только контакты. Посмотрим, как это делается, на примере утилиты iBackupBot. Это платная программа, но для извлечения контактов хватит тех возможностей, что предоставляет trial-версия.
- Запустите iBackupBot и дождитесь, пока завершится распознавание копий, созданных в iTunes.
- Обратите внимание на поле «What’s In Backup». Здесь вы увидите содержимое бэкапа.
- Щелкните по ссылке «Contacts», чтобы открыть список контактов.

Выделите контакт и раскройте меню «Export» на верхней панели. Выберите режим «Export as vCard file».

Откажитесь от регистрации, нажав «Cancel».

Сохраненный контакт можно перенести по электронной почте или через iTunes.
Восстанавливаем контакт Айфона через iCloud
Если вы быстро отключили интернет на мобильном устройстве, то синхронизация не успела завершиться, соответственно, ваши контакты должны остаться в хранилище. Не включайте пока интернет; сначала убедитесь, что нужная запись осталась нетронутой.
- Откройте на компьютере веб-интерфейс хранилища.
- Авторизуйтесь по Apple >


Контакт скачается в виде файла vCard. Перенесите его на iPhone по электронной почте. Вам останется только открыть письмо на смартфоне и добавить запись обратно в память устройства.
Повторная синхронизация
При работе с iCloud есть вариант обойтись без компьютера, выполнив повторную синхронизацию. Главное условие успешного проведения операции остается прежним – iPhone должен быть отключен от интернета до того, как будет проведена синхронизация с хранилищем.
Итак, iPhone не имеет доступа в сеть. Теперь нужно запретить контактам синхронизироваться.
- Откройте настройки смартфона.
- Перейдите в меню «iCloud».
- Измените положение переключателя «Контакты».
Появится окошко с требованием разъяснить, как поступить с синхронизированными ранее данными. Нажмите «Оставить».

Затем подключите смартфон к сети, чтобы выполнить синхронизацию.
- Откройте параметры iCloud и включите обратно синхронизацию.
- Появится окошко, сообщающее, что данные будут объединены. Нажмите «Объединить».
Проверьте список контактов Айфона. Удаленные записи должны вернуться на место, если все действия были выполнены правильно.
Бесплатная консультация! Бесплатная диагностика! Гарантия на работу!
remont-telephonov.ru
2 быстрых и простых способа восстановить потерянные контакты из iCloud

Как быстро восстановить потерянные контакты из iCloud
Вы потеряли некоторые контакты вашего iPhone? Не волнуйтесь, мы покажем вам 2 простых способа вернуть их из iCloud в кратчайшие сроки!
Что вы узнаете:
2 быстрых способа получить потерянные контакты через iCloud
Бонус: как использовать резервную копию iCloud для восстановления контактов
Лучшие 4 причины потери контактов iPhone
Как избежать потери контактов iPhone
Вот два самых быстрых доступных варианта для восстановления ваших контактов из iCloud:
- Объединить контакты iCloud (если опция «Контакты» включена «Вкл.»)
- Экспорт контактов из iCloud (если опция «Контакты» была отключена, но вы ранее синхронизировали свои контакты с iCloud)
Если ни одна из этих быстрых опций не делает этого, прочитайте наше руководство по восстановлению удаленных контактов из резервной копии iCloud или резервной копии iTunes .
1. Слияние контактов iCloud
Если вы включили синхронизацию контактов iCloud, есть вероятность, что вы также потеряли контакты в своей учетной записи iCloud. Вы можете проверить это: войдите в icloud.com с идентификатором Apple, нажмите «Контакты», а затем проверьте, не потерял ли потерянный контакт. Если это так, вы можете легко восстановить потерянный контакт:
Зайдите в Settings → iCloud
Нажмите «Сохранить на моем iPhone», когда появится всплывающее сообщение
 Сохраняйте контакты на iPhone
Сохраняйте контакты на iPhone
Снова включите «Контакты» и выберите «Объединить»
Через некоторое время вы сможете увидеть удаленный контакт обратно на вашем iPhone
Имейте в виду, что для восстановления ваших контактов может потребоваться несколько минут. Если этот метод не решает проблему, вы также можете попробовать извлечь файл .vcf как описано ниже, или с помощью iPhone Backup Extractor .
Не запирайте свой iPhone и не подключайте его к зарядному устройству при подключении Wi-Fi: это синхронизирует iCloud с вашим iPhone, а контакты в iCloud также будут стерты!
2. Экспорт контактов из iCloud
Если опция «Контакты» была отключена, но вы ранее синхронизировали свои контакты с iCloud, вы можете экспортировать удаленные контакты из iCloud на компьютер, а затем импортировать их с компьютера обратно на свой iPhone.
Ниже приведены следующие шаги:
Перейдите в свою учетную запись iCloud и убедитесь, что все контактные данные обновлены
Откройте icloud.com и войдите
Нажмите на «Контакты»
В «Настройках» нажмите на значок шестеренки в левом нижнем углу и нажмите «Экспорт визитной карточки . »
 Интерфейс контактов iCloud: экспорт vCard .
Интерфейс контактов iCloud: экспорт vCard .
Сохраните этот файл на рабочем столе
Отправить письмо с файлом .vcf себе
На вашем iPhone откройте электронную почту и нажмите на вложение. Нажмите кнопку «Добавить контакты». Вас спросят, хотите ли вы создать новые контакты или объединить их с тем, что уже есть в вашем списке.
Все еще проблемы? Используйте iPhone Backup Extractor для восстановления контактов через резервную копию iCloud
Если ни один из вышеперечисленных методов не работал, лучшим вариантом будет использование iPhone Backup Extractor для восстановления потерянных контактов из предыдущих резервных копий iTunes или iCloud .
Обратите внимание, что включение iCloud в резервное копирование и синхронизацию контактов iPhone с iCloud — это не одно и то же.
Лучшие 4 причины потери контактов iPhone
Не удалось обновить или понизить версию iOS: например, с iOS 10 до iOS 11 или наоборот.
Взломанный iPhone: при снятии ограничений программного обеспечения, налагаемых iOS, вы также можете потерять важные данные.
Сброс iPhone: вы должны сбросить ваш iPhone до заводских настроек только в крайнем случае , так как это также может привести к потере данных. Если вы решите сделать это, убедитесь, что вы сделали резервную копию своих данных заранее.
Вы потеряли или сломали свой iPhone.
Как избежать потери контактов iPhone
Вероятно, вы захотите убедиться, что это не повторится с вами:
Лучшим способом предотвращения потери контактов является регулярное резервное копирование ваших данных. Вы можете сделать это, используя iCloud или iTunes: в то время как iCloud предлагает сохранить резервную копию данных iPhone на серверах Apple, iTunes позволит вам делать резервные копии данных iPhone непосредственно на вашем ПК или Mac.
Вы также можете экспортировать списки контактов на регулярной основе в виде файла .vcf и отправлять их по электронной почте. Они будут в безопасности в вашем почтовом ящике.
Мы рекомендуем использовать хотя бы один из двух методов.
Есть ли у вас какие-нибудь истории, которые можно было бы разделить на восстановление контактов? Сообщите нам, мы будем рады услышать от вас!
Об авторе
Александра Петру в течение ряда лет занимала должность вице-президента по продукту Reincubate и остается другом компании. Она признана экспертом Google Developer по продуктовой стратегии и является соучредителем AI в Бухаресте.

На снимке выше — встреча членов команды Reincubate Ее Величества Королевы Елизаветы Ⅱ в Букингемском дворце, после того как она была удостоена высшей бизнес-награды Великобритании за нашу работу с технологиями Apple. Прочитайте нашу позицию о конфиденциальности, безопасности и сохранности .
Мы помогли более 10 000 000 человек восстановить свои утерянные данные iPhone. Позвольте нам помочь вам тоже.
Комментарии (3)
от Christopher Conder
Август 22 nd , 2019
Seems to have done the trick, thank you so much for publishing this. You’ve saved me a lot of time and headaches.
ответить: Reincubate Support
Август 22 nd , 2019
Июль 14 th , 2019
My school changed its email server from Exchange to Outlook. Since I kept getting random messages that the iPhone was unable to access the server, (apparently the phone was constantly trying to refresh the inbox), I decided to just delete the email account from my phone.
Afterward I discovered that a ton of contacts were missing. I didn’t know what to do so I left it alone overnight. Phone turned off and plugged in.
Here’s what I don’t understand: I have 5 email accounts connected to my phone. Why are some of my contacts connected to one account over another? Why aren’t they all connected to the iCloud account? For that matter, why are CONTACTS connected to any email account at all? My telephone contacts have nothing to do with email and when I add a new contact I certainly don’t choose an email account to attach them to!
I’m frustrated over here. I don’t even know which contacts I’m missing. I will have to try the .vcf option that you listed. Thank you for publishing this article.
ответить: Reincubate Support
Июль 14 th , 2019
Hey Aaron, that sucks. Sorry to read it. Like you’ve found, the iPhone can store contacts against a variety of different accounts. If your contacts aren’t in your iCloud account, that doesn’t mean they’re missing: they may be safely stored in your Exchange account, or perhaps on a Gmail account. We write in more detail on this in our guide on exporting contacts. The section on recovering Google Contacts has the same principle that you might want to use with Exchange.
That should help. If not, please drop us a note. ⚕️
Август 3 rd , 2018
Finally! Advice that worked!! Thank you so much. My contacts are now back in my iphone!
ответить: Reincubate Support
www.iphonebackupextractor.com
Как восстановить контакты на iPhone или iPad
Иногда iOS-пользователи сталкиваются с необходимостью восстановления списка контактов из iCloud на iPhone или iPad. В большинстве случаев это обусловлено приобретением нового смартфона (планшета) или сбросом устройства к заводским настройкам. Кроме того, иногда можно случайно отключить синхронизацию контактов в разделе iCloud устройства.

Ниже описаны несколько простейших шагов, необходимых для восстановления контактов на iPhone или iPad из облачного хранилища Apple.
Для полного понимания процесса хранения и синхронизации контактов в iOS на iPhone и iPad, пожалуйста, ознакомьтесь с этим материалом:
Как перенести контакты с SIM-карты, Gmail или телефона в iPhone и в iCloud
Если вы пользовались ранее службой «Контакты в Gmail», то обязательно прочитайте этот материал.
Как правильно удалять контакты из iPhone или iPad
При удалении контакта из iPhone или iPad при включенной синхронизации с iCloud, он автоматически удаляется и из «облака».
Поэтому ни в коем случае не удаляйте контакты самостоятельно (по одному) в приложении Телефон или приложении Контакты.
Необходимо удалить контакты из устройства, но в то же время чтобы они остались в iCloud. Для этого перейдите в раздел Apple ID (самый верхний в Настройках) и в самом низу нажмите на кнопку «Выйти».

Из предложенных вариантов, выберите «Выход из iCloud и Магазина» или «Выход из системы iCloud».
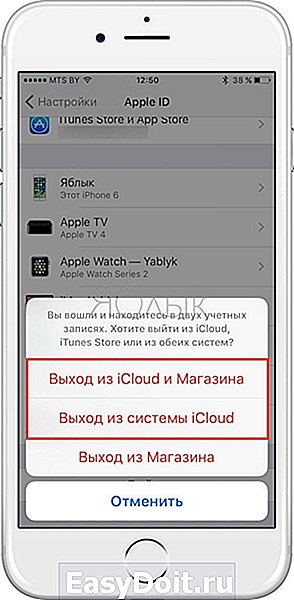
На вопрос системы о том, что делать с контактами на устройстве ответьте «Удалить», тем самым вы удалите контакты с iPhone или iPad, но оставите их в iCloud.
Как восстановить контакты на iPhone или iPad
1. Проверьте наличие контактов в iCloud, посетив сайт icloud.com с компьютера (необходим ввод данных Apple ID).

Список имеющихся контактов будет расположен в разделе Контакты. При желании, там же, добавьте новые контакты (кнопка «+» в левом нижнем углу). Все они появятся на iOS-устройство после настройки синхронизации.

2. Откройте приложение «Настройки» на iPhone или iPad. Выберите раздел Apple ID (в самом верху), перейдите в раздел iCloud и авторизируйтесь при помощи Apple ID.

Примечание. Если Вы уже были авторизированы и переключатель «Контакты» активирован, но контакты не отображаются в приложении Телефон, деактивируйте его. После этого появится сообщение, в котором пользователя спросят о необходимости сохранить контакты на iPhone (iPad) или удалить их. Выберите «Удалить с моего iPhone». Если переключатель «Контакты» уже деактивирован, выполните следующий шаг.

3. Активируйте переключатель «Контакты». Появится всплывающее сообщение. Выберите вариант Объединить контакты, для того чтобы находящиеся на устройстве контакты были объединены с контактами в iCloud или Удалить с iPhone (iPad) для их удаления с устройства.

Начнется загрузка контактов из iCloud на устройство. Имейте ввиду, контакты не появятся немедленно. Для синхронизации может потребоваться несколько минут.
Как восстановить удаленные из iCloud контакты на iPhone или iPad
В случае, если контакты были удалены из iCloud, то Apple позволяет восстановить их в течение 30 дней. Для того, чтобы восстановить удаленные контакты, воспользуйтесь этой инструкцией.
yablyk.com
Как восстановить удаленные контакты на iPhone (из резервной копии, из iCloud, из Контакты Windows и Mac OS X)

Как восстановить контакты на iPhone, если вы случайно или по ошибке их удалили? Восстановить удаленные контакты достаточно просто и не требует особых навыков. Сегодня мы опишем 4 способа восстановления контактов iPhone: из резервной копии, через iTunes и iCloud.
Мы уже говорили о том, как создать контакт на iPhone и как импортировать их в адресную книгу iOS и вы могли убедиться, что безвозвратно удалить контакт не так-то просто. В большинстве случаев при правильной настройке iPhone и iCloud удаленный контакт восстановить можно без особых усилий.
Что делать, если вы удалили один, несколько или все контакты на iPhone?
В первую очередь отключите Mac и айфон от интернета. Это позволит избежать синхронного удаления контактов из адресной книги в iCloud в результате автоматической синхронизации.
Способы восстановления удаленных контактов на iPhone
- восстановление из резервной копии iTunes;
- восстановление из Контактов Windows, Mac OS X или Microsoft Outlook (в зависимости от способа синхронизации контактов в iTunes);
- повторная синхронизация с iCloud;
- извлечение контактов iPhone из резервной копии при помощи iBackupBot и iPhone Backup Extractor.
Как восстановить контакты из резервной копии iTunes?
Если регулярно синхронизировать iPhone с компьютером через iTunes и создавать резервные копии, безвозвратно удалить один, несколько или все контакты из айфона практически невозможно. В любой момент их можно благополучно восстановить из резервной копии.
- Подключите iPhone к компьютеру и запустите iTunes.

- В меню «Устройства» выберите модель своего устройства и перейдите на вкладку «Обзор».
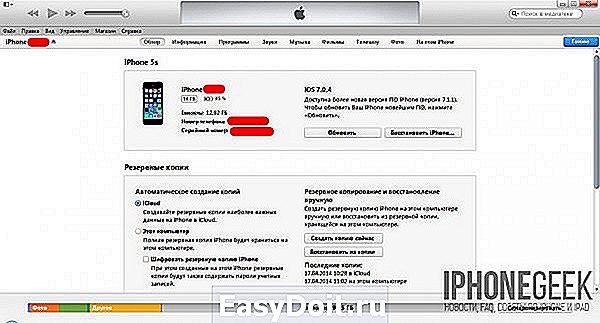
- Щелкните на кнопке «Восстановить из копии».

- Если на iPhone включена функция «Найти iPhone» перед восстановлением ее необходимо отключить.

- Выберите резервную копию устройства для которого необходимо восстановление и щелкните на «Восстановить».

- Дождитесь окончания восстановления из резервной копии.
После восстановления iPhone из резервной копии все изменения с момента ее создания будут аннулированы. Контакты на iPhone и история звонков будут восстановлены.
Восстановление из Контактов в iCloud, Windows, Mac OS X или Microsoft Outlook
Приложения Контакты для Windows, Mac OS X и Microsoft Outlook позволяют выгружать (экспортировать) записи из адресной книги сохраненной на компьютере или на сервере iCloud в формат vCard который полностью поддерживается iPhone. Так вот, имея контакт в vCard (файл с расширением .vcf), его можно загрузить (импортировать) в Контакты на iPhone.
В инструкции «Контакты iPhone: Создание, импорт, синхронизация и удаление контактов на iPhone» мы уже говорили как загружать адресную книгу из Контакты Windows в iPhone и сегодня мы восстановим удаленный из iPhone контакт из приложения Контакты Windows.
- На компьютере на базе Windows в Проводнике или любом другом файловом менеджере перейдите по пути: Пользователи(имя_пользователя)Контакты и выберите контакт который желаете восстановить.
- В навигационном меню щелкните на «Экспорт» и выберите формат «Визитные карточки (папка с файлами .vcf)» и нажмите «Экспорт».
- Выберите папку в которую необходимо сохранить контакт в формате vCard и нажмите «ОК». Запись из адресной книги Контакты Windows будет извлечена в указанную вами папку.
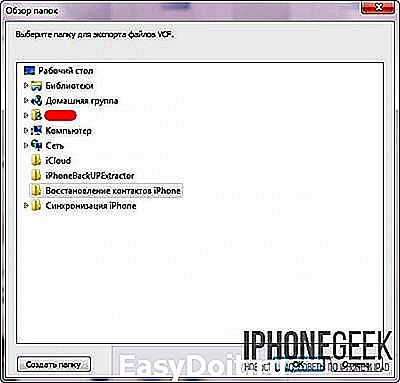

- Отправьте экспортированный файл по email на айфон.

- На iPhone откройте откройте полученный в письме файл .vcf и тапните на «Создать новый контакт».

Экспортированная из Контакты Windows запись будет записана в телефонную книгу вашего айфона. Для приложений Контакты в Mac OS X процедура полностью идентична и описывать ее снова нет смысла.
Если синхронизацию контактов в iTunes настроена с Microsoft Outlook процедура экспорта контакта отличается лишь расположением пункта «Экспорт» в основном меню программы — «Файл». Экспортируйте записи в формате vCard.
Напомним, если на вашем iPhone в Настройках -> iCloud включена синхронизация контактов с облачным хранилищем Apple, при каждом подключении к интернету по Wi-Fi происходит синхронизация содержимого айфона с учетной записью Apple ID в iCloud.
Экспорт контактов из iCloud
- На компьютере в любом интернет-браузере перейдите на сайт http://icloud.com/ и введите Apple >

- Перейдите в веб-приложение Контакты.

- Выберите удаленный с айфона контакт и в левом нижнем углу нажмите на изображении шестеренки «Показать меню действий».

- В меню действий щелкните на «Экспорт vCard». Выделенный контакт будет экспортирован в файл и станет доступным в папке загрузок на жестком диске вашего компьютера.


Загруженный файл можно отправить по email (во вложении к письму) на айфон, открыть его с устройства и создать новый контакт вместо удаленного.
Восстановление удаленных контактов через повторную синхронизацию с iCloud
Суть метода заключается в том, чтобы отключить синхронизацию контактов с iCloud в настройках айфона, при этом необходимо оставить контакты на iPhone (выбрать соответствующий пункт) и повторно включить синхронизацию.
- Будем считать, что сразу после удаления контакта вы отключили айфон от интернета по Wi-Fi, тогда в iCloud не будут внесены изменения в адресную книгу.
- На айфоне перейдите в Настройки -> iCloud и переведите переключатель «Контакты» в положение «Отключено».

- В появившемся меню «Что Вы хотите сделать с ранее синхронизированными объектами: контакты iCloud на iPhone» выберите «Оставить на iPhone».

- Включите W-Fi, подключите айфон к интернету и переведите переключатель «Контакты» в Настройки -> iCloud в положение «Включено».

- В появившемся меню «Ваши контакты будут объединены с iCloud» тапните на «Объединить».

- Спустя 2-3 минуты проверьте телефонную книгу на iPhone на предмет наличия удаленной ранее записи.
Извлечь контакты из резервной копии iPhone можно и без его восстановления. Для этого существует специальный софт (программы) позволяющий извлекать данные из резервных копий созданных в iTunes.
Извлечение контактов из резервной копии iPhone при помощи iBackupBot
Сегодня мы рассмотрим вопрос: «Как экспортировать (выгрузить) удаленные с iPhone контакты из созданной ранее резервной копии?».
Скачать iBackupBot для Windows [ссылка]
- Установите trial-версию iBackupBot, для восстановления удаленных контактов ее достаточно.
- Запустите iBackupBot. Программа распознает резервные копии сохраненные в хранилище резервных копий iTunes, на это потребуется какое-то время.

- В главном окне программы будет отображена информация о резервной копии, а имено: название устройства, версия iOS, номер телефона, серийный номер устройства, уникальный идентификатор и IMEI.
- В разделе «What’s In Backup» (Что в резервной копии) будет отображена информация о расположении файла копии и дате ее создания. Разработчики рекомендуют создать дубликат резервной копии iPhone перед внесением изменений в существующую.

- В окне «Bakcups» (Резервные копии) левой кнопкой мыши выделите желаемую резервную копию.

- В меню «File» (Файл) выберите пункт «Duplicate» и выберите место на локальном диске куда сохранить дубликат. Создать дубликат можно из контекстного меню вызываемого правой кнопкой мыши на названии резервной копии в окне «Backups» или нажатием на соответствующий ярлык в Панели инструментов программы.

- В окне «Bakcups» выберите резервную копию из которой необходимо восстановить контакты и в главном окне щелкните на «Contacts» в разделе «What’s In Backup».
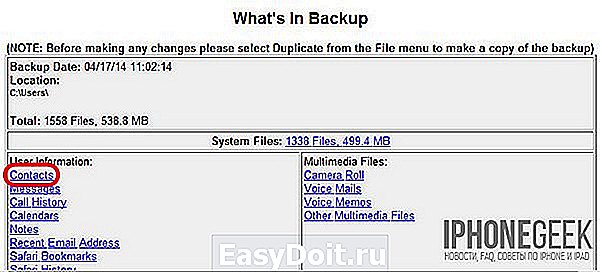
- В главном окне программы будет выведен список контактов хранящихся в резервной копии, можете выделить необходимую запись и справа от списка будет выведена контактная информация из записи.

- На вкладке «Contacts» рядом со значком «Export» в панели инструментов щелкните на изображении стрелочки направленной вниз. Появится контекстное меню с выбором формата экспорта файлов. Если нажать на любой записи в списке контактов правой кнопкой мыши появится аналогичное меню.

- Выберите пункт «Export as vCard file» (Экспортировать как файл vCard).

- На странице запроса регистрации щелкните на «Cancel» (Отмена). Бесплатная версия позволяет извлекать контакты из резервной копии без ограничений.

- Выберите место куда хотите сохранить vcf-файл на жестком диске и нажмите «Сохранить».
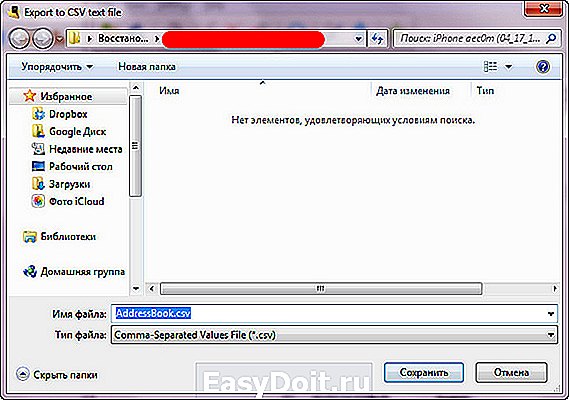
- Файл vCard со всеми контактами в резервной копии iPhone будет экспортирован на жесткий диск вашего компьютера.

- Программа может извлечь каждый контакт из адресной книги в отдельный файл и сохранить их на жестком диске. Для этого в меню выбора формата экспорта выберите пункт «Export as multiple vCard file» (Экспортировать как множество vCard файлов).
- Полученные файлы можно загрузить в Контакты Windows или Mac OS X и синхронизировать айфон с компьютером в iTunes. Все контакты, которых нет на iPhone, но есть в Контакты Windows будут перенесены в телефонную книгу айфона.
Экспорт контактов из «бэкапа» iPhone при помощи iPhone Backup Extractor
Еще одна крайне полезная «софтина» для работы с резервными копиями iPhone, iPod Touch и iPad — iPhone Backup Extractor. Также как и iBackupBot, позволяет извлекать абсолютно все содержимое резервной копии, но к сожалению trial-версия сильно ограничена.
Для полноценного восстановления контактов и другого содержимого резервной копии бесплатной версии будет недостаточно. Trial-версия iPhone Backup Extractor позволяет выгрузить только 4 первых контакта из адресной книги.
Скачать iPhone Backup Extractor [ссылка]
- Скачайте, установите и запустите iPhone Backup Extractor. Программа автоматически откроет последнюю резервную копию их хранилища iTunes.
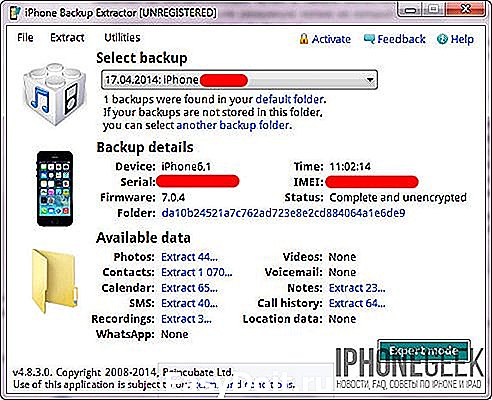
- Если резервная копия из которой вам необходимо извлечь контакт расположена в другом месте, в списке «Select backup» (Выберите резервную копию) выберите «Select another backup folder» (Выберите другую папку с резервной копией).

- В разделе «Available data» (Доступные данные) в списке напротив «Contacts» (Контакты) щелкните на надписи «Extract количество контактов» (Извлечь) и выберите место куда сохранить извлеченные контакты.

- Программа сохранит все контакты из резервной копии в указанном месте в общий файл vcf, общий файл csv и в отдельные файлы для каждого контакта в формате vcf.
- Если вы хотите экспортировать все записи только в один определенный формат в главном меню «Extract» (Извлечь) выберите один из пунктов: Contacts as VCards (Контакты в отдельные vcf-файлы), Contacts as VCard (Контакты в один vcf-файл), Contacts as CSV (Контакты в CSV-файл). Последний можно загрузить в Диспетчер контактов в Gmail и оттуда их импортировать в iPhone.
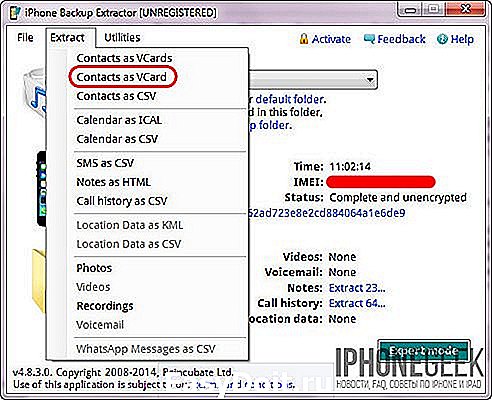
Как видите, способов восстановления удаленных контактов достаточно, чтобы снизить вероятность необратимой потери телефонной книги в айфоне до минимума.
Как защитить контакты от безвозвратного удаления с iPhone?
- Регулярно синхронизируйте и создавайте резервные копии iOS-устройств на компьютере через iTunes. Это позволит поддерживать телефонную книгу хранящуюся на компьютере в актуальном состоянии.
- Храните несколько резервных копий различной давности для каждого устройства. Это даст возможность восстанавливать контакты которые были удалены давно и нуждаются в восстановлении.
- Включите синхронизацию вашего устройства с iCloud и в частности телефонной книги. Это позволит сохранять копию телефонной книги в облачном хранилище Apple.
Если описанные выше способы не помогли восстановить удаленный контакт, можете обратиться к друзьям или знакомым, у которых этот контакт может быть, уверен, они не откажут вам в помощи.
Если у вас возникли вопросы или проблемы с восстановлением удаленных контактов, пишите нам в комментариях, мы постараемся вам помочь.
iphonegeek.me


