Как восстановить iPhone из резервной копии iTunes
Как восстановить iPhone из резервной копии iTunes

Многие пользователи iPhone и iPad предпочитают создавать резервные копии своих устройств не в облачном сервисе iCloud, а при помощи iTunes. Процесс создания резервных копий в iTunes не отличается сложностью, чего не скажешь о восстановлении, для которого на iPhone и iPad должны быть сделаны определенные настройки. Подробнее об этих параметрах и том, как восстановить iPhone или iPad из резервной копии iTunes рассказали в этой инструкции.
Как восстановить iPhone или iPad из резервной копии через iTunes
Шаг 1. На iPhone или iPad перейдите в меню «Настройки» → iCloud → «Найти iPhone» и выключите функцию «Найти iPhone». Для отключения потребуется ввести пароль учетной записи Apple ID.
Примечание: на iPad эта функция называется «Найти iPad».
Шаг 2. Запустите iTunes на PC или Mac, на котором была создана резервная копия данных iPhone. Перед началом восстановления рекомендуется обновить iTunes до актуальной версии. На Windows для этого необходимо в iTunes перейти в меню Справка» → «Обновления», на Mac — проверить наличие обновлений в Mac App Store.
Шаг 3. Подключите iPhone или iPad к компьютеру при помощи USB-кабеля. При необходимости введите пароль устройства или подтвердите статус компьютера как доверенного.
Шаг 4. Выберите мобильное устройство в окне iTunes.
Шаг 5. Нажмите «Восстановить из копии» на вкладке «Обзор».
Шаг 6. В открывшемся окне выберите резервную копию, на которую требуется выполнить восстановление. Предварительно рекомендуется проверить дату создания и размер каждой резервной копии, для того чтобы выбрать последнюю созданную.
Шаг 7. Нажмите «Восстановить». Дождитесь окончания восстановления мобильного устройства из резервной копии. Важно! После перезагрузки iPhone или iPad не отключайте устройство от компьютера, а обязательно дождитесь его синхронизации с компьютером. После того как синхронизация завершится, устройство можно отключить.
Готово! Вы успешно восстановили свой iPhone или iPad из резервной копии при помощи iTunes.
Поставьте 5 звезд внизу статьи, если нравится эта тема. Подписывайтесь на нас ВКонтакте , Instagram , Facebook , Twitter , Viber .
bloha.ru
Как восстановить iPhone через Айтюнс?
Сегодня мы рассмотрим несколько способов восстановления Айфона через АйТюнс. После ознакомления данного мануала каждый владелец Iphone сможет за несколько минут восстановить данные на мобильном устройстве. Итак начинаем.

Способы восстановления
Перед любым восстановлением Iphone не забывайте сделать резервную копию телефона. Без этого процесс восстановления невозможен. Вообще, среди способов восстановления через iTunes выделяют 2 способа:
- возврат к заводским настройкам;
- восстановление пользовательских данных.
Имейте в виду, если вы ранее создавали копию своих данных при помощи iCloud, то iTunes не поможет восстановить их. Это важно принять во внимание перед началом действий.
iTunes
Начнем с резервной копии iOS. Без него, как писал ранее не получится восстановить прежние данные.

В первую очередь проверяем не устанвлен ли itunes на компьютере, если нет, то скачиваем отсюда и смотрим видео установки отсюда.
Если itunes после запуска запросит обновление то соглашаемся и обновляем. После этого приступаем к созданию копии данных.
Создаем резервную копию
Ниже перечислены шаги для создания резервной копии. Надо знать что все данные копии будут сохранены на ПК в папке BackUp.
Итак, вот эти шаги:
- Загружаем Айтюнс последней версии на компьютер и устанавливаем его (если он ранее не был установлен).
- Подключаем телефон при помощи USB к ПК или ноутбуку.
- Запускаем приложение.
- Нажимаем доверять этому компьютеру.
- Ждем синхронизации.
- Проходим авторизацию в AppleID (всего можно авторизоваться только на 4х компьютерах).
- Открываем в левом меню программы вкладку «Общие».
- В правой части окна нажимаем на кнопку «Создать копию».
- Ждем несколько минут.
После всех этих шагов, на компьютере появится копия с данными Iphone. И теперь можно заняться восстановлением ОС.

Сброс к заводским параметрам
Теперь поговорим как же вернуть телефон к заводским настройкам.
Это самый простой способ вернуть Айфон к нормальной работе. При этом происходит полный сброс данных до заводских. Никакие данные пользователя при этом не сохраняются. Itunes действительно позволяет вернуть девайсы к начальным настройкам.
Инструкция будет следующим:
- Запускаем iTunes. Присоединяем iphone через USB-кабель.
- Синхронизируем с мобильным телефоном.
- Переходим во вкладку «Общие».
- В правой части окна выбираем кнопку «Восстановить iPhone» и нажимаем на нее.
- При запросе проходим авторизацию при помощи AppleID (не всегда повторно запрашивает).
- Внимательно изучаем всплывающее окно с предупреждением последствий действий и если все ок то соглашаемся с операцией.

После этого начнется процесс отката iOS. Обычно он занимает от 10 до 40 минут (все зависит от объема памяти в Айфоне).
После окончания операции телефон перезагрузится и восстановится. Все данные сотрутся и настройки будут заводскими.
Восстанавливаем данные на Iphone
Теперь переходим к восстановлению данных на iOS. Это довольно простая операция, которая отнимет всего несколько минут.
Итак, инструкция по восстановлению:
- Запустить iTunes (если ранее не был запущен).
- Подключаем телефон через USB-кабель к компьютеру.
- Выбираем подключенное устройство в меню «Устройства». Для этого нужно нажать на название девайса.
- Переходим в пункт меню «Файл» — «Устройства».
- Выбираем «Восстановить из резервной копии».
- В появившемся поле отмечаем строчку с желаемой копией данных. Их может быть несколько. Внимание, на всех копиях есть дата и время создания.
- Подтверждаем операцию и ждем.
После этого запустится процесс восстановления. Телефон в это время не трогаем, ни в коем случае не отключаем и не работаем в нем. Через некоторое время iOS будет восстановлена, а устройство перезагрузится.
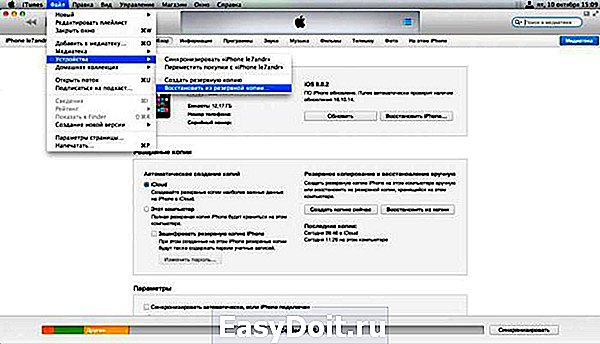
Заключение
Сейчас мы ознакомились с процессом восстановления данных на iphone. Прямо таким же способом вы можете восстанавливать и любое другое яблочное устройство (ipad, ipod). Поэтому операции можно проводить и на планшетах. как вы могли увидеть ничего трудного и непонятного в этом нет, каждый сможет повторить. Надеюсь что данная задача больше не доставит хлопот никому.
itunes-download.ru
Как восстановить iPhone и iPad из резервной копии iCloud и в iTunes

Восстановить iPhone из резервной копии проще простого, даже если вы впервые держите iOS-девайс в руках. Существует несколько способов восстановления данных iPhone и iPad из «бэкапа» о которых мы и расскажем в статье* «под катом».
* Информация для новичков, продвинутым пользователям будет неинтересно, так что проходите мимо.
Риск потери данных из памяти iPhone и iPad есть всегда: ошибки пользователя, программные сбои, обстоятельства непреодолимой силы (форс-мажор). В один момент содержимое устройства, которое зачастую представляет куда большую ценность, нежели сам аппарат, может быть безвозвратно потеряно.
Чтобы этого не произошло, необходимо выполнять резервное копирование iPhone и делать это периодически. Если вам лень создавать резервные копии устройства вручную, при некоторых условиях они могут создаваться автоматически.
Будем считать, что резервная копия данных iPhone или iPad у вас уже имеется и ее необходимо восстановить.
Способы восстановления iPhone из резервной копии
Способ восстановления данных из бэкапа напрямую зависит от того, каким образом вы выполняли резервное копирование. Если вы создали копию устройства в iCloud, восстановить данные из нее можно только при помощи ассистента настройки при активации iPhone (подключение аппарата к интернету по Wi-Fi обязательно).
Если резервное копирование выполнялось на компьютере в iTunes, восстановить данные из копии можно в любой момент, но только при подключении iPhone к компьютеру и тоже в iTunes.
Восстановить iPhone из резервной копии можно:
- На компьютере в iTunes в любое время.
- Непосредственно на устройстве только при его активации.
Как восстановить iPhone из резервной копии в iTunes
Как я уже говорил, способ восстановления данных их копии зависит от метода резервного копирования. Если в iTunes на главной странице устройства (Обновление, резервное копирование и настройка параметров синхронизации) в разделе «Резервные копии» в списке «Автоматическое создание копий» активен пункт «iCloud» и на жестком диске компьютера нет ни одной резервной копии, с помощью iTunes восстановить данные на iPhone нельзя.
Пример:
Обратите внимание на скриншот ниже.
Сегодня в 09:48 я создал копию своего iPhone через iTunes в iCloud, в 11:29 на локальном компьютере. В настройках iTunes на вкладке «Устройства» в списке где отображаются все доступные бэкапы iCloud-копии нет, причем она была тоже создана средствами iTunes.
Получается, что при создании копии iCloud в медиакомбайне, она не сохраняется на жестком диске компьютера, а автоматически загружается в iCloud.
Восстановить данные из копии iCloud можно только при помощи ассистента настройки при активации iPhone.
Для того, чтобы восстановить iPhone из резервной копии созданной в iTunes и сохраненной на компьютере, выполните следующие действия:
-
Подключите iPhone к компьютеру USB-кабелем (по Wi-Fi восстановление невозможно) и запустите iTunes.
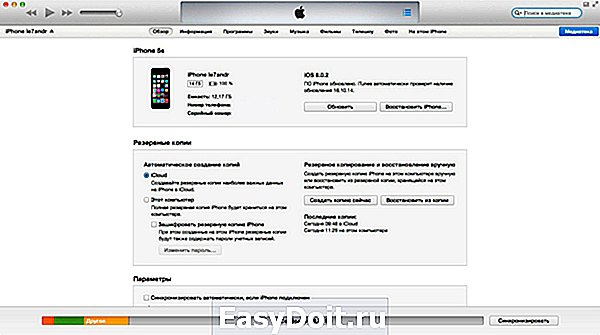
Перейдите на главную страницу устройства и в разделе «Резервные копии» нажмите на кнопку «Восстановить из копии». Тоже самое можно сделать в главном меню iTunes «Файл ->Устройства ->Восстановить из резервной копии» 

Если в настройках iPhone в меню «iCloud» включена функция «Найти iPhone«, на время восстановления ее необходимо отключить, без этого процесс дальше не пойдет. 
Выберите резервную копию из которой необходимо восстановить данные и нажмите на «Восстановить«. 
После окончания настройки на устройстве будут восстановлены все ваши данные, которые были включены в резервную копию. В iTunes создается полная резервная копия iPhone и настраивать ее, в отличии от копии iCloud возможности нет.
Как восстановить iPhone из резервной копии iCloud
Как вы уже знаете, копия iCloud может быть создана как на самом iPhone, так и через iTunes. Восстановить данные из такой копии можно только непосредственно на устройстве и только при помощи ассистента настройки. iPhone при этом обязательно должен быть подключен к интернету по Wi-Fi.
Ассистент настройки iOS может быть запущен не только после восстановления или обновления iPhone, если вы хотите восстановить данные из копии iCloud на уже настроенном аппарате, ассистент настройки iOS будет запущен и после стирания контента и настроек в меню «Сброс».
На этапе активации, после выбора языка, региона, подключения устройства к Wi-Fi сети, настройки служб геолокации на экране «Настройка iPhone» вам будут предложены варианты восстановления данных:
- Настроить как новый iPhone — на девайсе будут восстановлены заводские настройки, а память обнулена.
- Восстановить из копии iCloud — будет выполнено восстановление данных из резервной копии сохраненной в облачном хранилище.
- Восстановить из копии iTunes — тоже самое, что в предыдущем варианте, только данные будут восстановлены из копии сохраненной на жестком диске компьютера (требуется подключение iPhone к компьютеру USB-кабелем).

- Выберите пункт «Восстановить из копии iCloud».
- Вам будет предложено подключить учетную запись iCloud, она же Apple ID, введите пароль.

На следующем этапе вам нужно будет дважды согласиться с пользовательским соглашением. 
Затем создайте пароль блокировки. Запрос появляется, если восстановление происходит из бэкапа устройства с активированным паролем блокировки. 
Настройте Touch ID или пропустите этот шаг (настроить сканер отпечатков пальцев можно в любое время). 
Настройте Touch ID для iTunes Store и App Store. 
После перезагрузки экран iPhone погаснет, на нем появится логотип Apple и строка состояния. После ее полного заполнения вам снова нужно будет настроить службы геолокации, подключить iCloud, настроить iMessage и Face Time. 
После загрузки рабочего стола, из App Store будут автоматически загружены все установленные на момент создания резервной копии iPhone приложения. 
После восстановления iPhone из резервной копии iCloud, все включенные в копию данные (iCloud-бэкап можно гибко настроить) будут загружены в память устройства.
Как видите, восстановить iPhone или iPad из резервной копии сможет даже ребенок, очень важно, чтобы было из чего восстанавливать. Не пренебрегайте резервным копированием, никогда не знаешь, что случиться с устройством и его содержимым в следующую секунду.
Видеоинструкция как восстановить iPhone из резервной копии
Если у вас возникли вопросы, сложности или дополнения к изложенному материалу, пишите нам в комментариях. Если данная информация была вам полезна, мы будем очень благодарны, если вы поделитесь ею с друзьями в социальных сетях.
iphonegeek.me
Как восстановить данные на iPhone, iPad и Andro >
Мы расскажем, как легко и быстро восстановить данные на смартфоне и планшете, вытащить нужную информацию из бэкапа в случае утери или поломки мобильного устройства, а также вернуть операционную систему в рабочее состояние при зависании.
Многолетний опыт работы с компьютерами научил нас тому, что потерянную информацию почти всегда можно вернуть с помощью специальных программ. Для смартфонов и планшетов также существуют простые средства восстановления, научиться работать с которыми может каждый.
Восстановление данных на iPhone, iPad и iPod
Для восстановления данных на iOS-устройстве необходимо скачать и установить на компьютер программу iSkysoft iPhone Data Recovery.
При сомнениях по поводу работоспособности программы рекомендуется воспользоваться бесплатной версией, которая позволит увидеть восстановленные данные, но не даст их сохранить. Если вся нужная информация нашлась, то можно смело покупать полную версию.
Типы доступных для восстановления данных зависят от конкретного сценария. Если у вас старенький iPhone 3GS/4, iPad 1 или iPod touch, то независимо от наличия бэкапа iCloud или iTunes вы сможете вытащить:

Если у вас iPhone 4s / 5 / 5s / 5c / 6 / 6 Plus / 6s / 6s Plus / SE, iPad 2 / Retina / mini / Air / Pro или iPod touch 5, то при отсутствии бэкапа iCloud или iTunes вы сможете вытащить данные, выделенные белым:

При наличии бэкапа iCloud или iTunes к ним добавляются данные, выделенные серым. Восстановить сообщения Facebook Messenger при этом можно только с устройства.
Восстановление данных с устройства
- Запускаем iSkysoft iPhone Data Recovery.
- Выбираем пункт Recover from iOS Device.
- Подключаем iOS-устройство к компьютеру через USB.
- Программа определит устройство, предложит выбрать типы данных, которые нужно восстановить, после чего запустит сканирование.
- После завершения сканирования обнаруженные данные будут доступны для просмотра и восстановления.


Восстановление данных из бэкапа iCloud
- Запускаем iSkysoft iPhone Data Recovery.
- Выбираем пункт Recover from iCloud Backup File.
- Авторизуемся своим Apple ID.
- Программа предложит скачать файл бэкапа и покажет его содержимое.
- Выбираем данные, которые нужно восстановить.

Восстановление данных из бэкапа iTunes
- Запускаем iSkysoft iPhone Data Recovery.
- Выбираем пункт Recover from iTunes Backup File.
- Авторизуемся своим Apple ID.
- Программа предложит выбрать файл бэкапа для восстановления и покажет его содержимое.
- Выбираем данные, которые нужно восстановить.

Возврат iOS в рабочее состояние
Помимо восстановления данных, iPhone Data Recovery умеет возвращать операционную систему в рабочее состояние в случаях, когда устройство не загружается.

Для восстановления работоспособности операционной системы достаточно подключить устройство к компьютеру, выбрать вкладку Fix iOS to Normal, нажать Start и дождаться завершения процесса. Пользовательские данные при этом остаются в полной сохранности.
Как видите, при обращении к правильному инструменту восстановление данных на iOS-устройстве не сложнее, а во многом даже проще аналогичной процедуры на прочих операционных системах. Безусловно, платить за полную версию программы захочет не каждый, но ценность информации вообще сложно оценить, поэтому решение о покупке каждый принимает сам исходя из ситуации. В целом же у iSkysoft iPhone Data Recovery есть несколько объективных преимуществ:
- Максимально возможная простота в работе. Никаких сложных команд в консоли, никаких запутанных меню и настроек. Программа всё делает сама.
- Не нужно ничего устанавливать на мобильное устройство.
- Сохранность данных. Приятно, когда, восстанавливая одно, программа не нарушает целостность прочей сохранённой на устройстве информации.
- Программа не вносит никаких изменений в операционную систему устройства и не оставляет следов деятельности. Если в дальнейшем вам придётся обращаться в сервис, манипуляции с iSkysoft iPhone Data Recovery никак не скажутся на гарантии.
- Поддержка всех типов данных, которые могут представлять ценность для пользователя.
Мы искренне надеемся, что вам никогда не придётся обращаться к программам для восстановления данных и вся ваша информация всегда будет оставаться с вами, но если форс-мажор всё-таки случился, то iSkysoft iPhone Data Recovery поможет.
Восстановление данных на Android
Подробную инструкцию по восстановлению данных на смартфонах и планшетах под управлением Android вы найдёте в нашем обзоре iSkysoft Android Data Recovery.
lifehacker.ru
3 способа как восстановить данные на айфоне — инструкция
Каждый из нас пользуется смартфоном каждый день. Современные смартфоны имеют много функций и позволяют пользователю управлять операционной системой. Мы пользуемся всеми функциями, обновляем приложения и настраиваем систему и не думаем о том, что в любое время из-за ошибки пользователя, системной ошибке или некачественном обновлении – мы можем потерять свои данные. Возникает вопрос: «Как восстановить удаленные файлы с Айфона?», «Какие есть способы для восстановления?»
Способ 1. Как восстановить фото на айфоне через iTunes
Если ваше устройство подключено и синхронизировано с сервисом iTunes, то вам доступны резервные копии данных (они могут делаться автоматически или в ручном режиме). Используя резервную копию данных – вы можете загрузить её в смартфон и таким образом восстановить утраченные фотографии.
Важно помнить, что загрузка старой резервной копии данных приведет к полной потере новых данных, сделанных позднее (то есть данных которые не находятся в составе резервной копии устройства). Перед установкой копии – проверьте и убедитесь, что ваши новые данные сохранятся.
Шаг 1. Подключите с помощью кабеля (он находится в коробке из-под устройства) iPhone к вашему ноутбуку или ПК.
Шаг 2. Запустите приложение iTunes, найдите значок устройства или строку «Восстановить iPhone».
Шаг 3. Кликните «Восстановить из копии» или Восстановить iPhone» (в зависимости от версии). Важно знать, что резервная копия имеет свою дату. Учитывайте этот факт, когда будете восстанавливать файлы.
Шаг 4. Кликните восстановить (то есть подтвердите согласие на восстановление устройства). Данная строка может требовать права администратора. В этой ситуации кликните подтвердить (ок).
Шаг 5. Ожидайте, когда ваше устройство восстановиться (в панели появится уведомления «Восстановление завершено»).
Этот способ позволяет быстро восстановить информацию из смартфона iPhone, но при условии наличия копии в сервисе iTunes.
Способ 2. Как восстановить данные на айфоне через iCloud
Для этого способа потребуется копия данных устройства в iCloud, а также выполнить сброс настроек вашего iPhone.
Шаг 1. Проверьте наличие резервной копии данных вашего устройства: Зайдите в «Настройки», перейдите в раздел «iCloud», зайдите в подраздел «Хранилище и копии», кликните «Создать копию», ожидайте создания копии данных. Помните, что эта процедура может занимать длительное время, но её окончания – обязательно нужно дождаться.
Шаг 2. Зайдите в «Настройки», найдите раздел «Сброс», подтвердите сброс настроек.
Шаг 3. Дождитесь, пока система выполнит сброс настроек до первоначального состояния.
Шаг 4. В настройках найдите раздел «Восстановление», далее перейдите в подраздел «Восстановить из копии iCloud», выберите нужную копию данных (обратите внимание на дату и время). Когда вы хотите восстановить данные с iPhone — нужно иметь постоянное подключение к интернету. В случае, когда подключение не стабильно или слишком низкая скорость, восстановление будет невозможно.
Шаг 5. Введите свои данные для авторизации в iCloud (логин и пароль). Если вы утратили доступ к аккаунту – вы сможете восстановить доступ к данным через восстановление пароля.
Шаг 6. Дайте согласие на восстановление своего устройства.
Шаг 7. Ожидайте завершения процесса восстановления устройства и его данных из копии.
Используя этот способ можно вернуть приложения, файлы и личные данные.
Способ 3. Программа для восстановления удаленных файлов – UltData
Данная программа является альтернативой всем вышеперечисленным способам. Программа для восстановления файлов представляет собой специализированный софт для восстановления утраченных данных на вашем телефоне. Программа Tenorshare UltData может быть установлена:
Восстановить данные эта программа может на любых версиях Айфона и системы iOS. Кроме того, существует версия данной программы для владельцев Android смартфонов. Восстановлению подвергаются такие файлы как:
- Сообщения;
- Фотографии;
- Видео;
- Контакты;
- Личные данные из браузера Safari.
В функционал программы встроено 3 способа восстановления утраченных файлов:
Способ 1. Восстановить данные непосредственно с iPhone
Шаг 1. С помощью кабеля USB подключите iPhone к вашему ПК. Откройте программу
Шаг 2. Выберите данные , которые вы хотите восстановить, нажмите «Сканировать»
Шаг 3. Просмотрите результаты сканирования, выберите «Восстановить» , укажите путь для восстановления файлов.
Способ 2: Возвращение данных в память устройства с помощью iTunes
Убедитесь, что ваш интернет работает, перейдите на вкладку «Восстановить файлы из iTunes», выберите резервную копию iTunes для сканирования.
Просмотрите категории и отметьте файлы для восстановления. Укажите путь для восстановления. Они могут быть сохранены в памяти устройства или вашего компьютера.
Нажмите «Восстановить» и ожидайте.
Восстановить файлы с помощью сервиса iCloud
Особенность данного способа в том, что вы не потеряете текущие файлы на вашем устройстве. Проще говоря, если восстанавливать файлы на прямую через iCloud, то текущие данные (видео, изображения, т.д…) – будут потеряны. При использовании программы этого не произойдет.
Шаг 1: Войти в опцию «Восстановить файлы из iCloud», войдите в свой аккаунт в сервисе iCloud (наберите свой пароль и логин).
Шаг 2: Выберите определенную резервную копию iCloud, и нажмите «Сканировать» и восстановить файлы.
Заключение
Для восстановления данных iOS на iPhone существует много разных способов. Какие-то из них более сложные, какие-то более простые и понятные. Главное, что они дают возможность восстановить данные на айфоне и не беспокоиться за их сохранность .
www.tenorshare.ru


