Как включить режим лупы на iPhone и iPad
Как включить режим лупы на iPhone и iPad

Многие люди испытывают трудности с чтением мелкого шрифта, который встречается повсеместно. В iOS 10 компания Apple позаботилась о таких пользователях iPhone и iPad, реализовав режим лупы, очень удобный и простой в использовании. О том, как включить режимы лупы на iPhone и iPad и начать им пользоваться рассказали в этой инструкции.
Примечание: режим лупы работает только на iPhone и iPad под управлением iOS 10 или более новой версии ПО.
Как включить режим лупы на iPhone и iPad
Шаг 1. Перейдите в меню «Настройки» → «Основные» → «Универсальный доступ».
Шаг 2. Выберите раздел «Лупа».
Шаг 3. Активируйте переключатель «Лупа». В этом же разделе можно включить опцию «Автояркость», которая позволит настраивать яркость и контрастность в зависимости от внешней освещенности при включенном режиме лупы.
Режим лупы включен! Для того чтобы воспользоваться им, необходимо трижды нажать кнопку Домой. После этого включится камера, в которой будет доступен ползунок, отвечающий за увеличение изображения. Отметим, что запускать режим лупы можно даже с экрана блокировки.
Поставьте 5 звезд внизу статьи, если нравится эта тема. Подписывайтесь на нас ВКонтакте , Instagram , Facebook , Twitter , Viber .
bloha.ru
Guide-Apple
Самые интересные новости о технике Apple и не только.
Как включить/убрать лупу на айфоне?

Не многие пользователи айфона знают о такой замечательной функции как «лупа». И не странно, ведь она по умолчанию отключена и сегодня я расскажу как ее включить.
Режим лупы достаточно полезный, поэтому хотелось бы рассказать более подробно о ней, что я собственно и сделаю. Давайте приступать.
Функция лупа на айфоне
Эту функцию назвали лупа, потому что по сути это и есть настоящая лупа, только на вашем iPhone и в цифровом виде. Если вы обладаете плохим зрением, то она будет очень кстати. 
Ведь иногда просто нереально прочитать мелкий шрифт в газетах, разные этикетки или просто инструкции. Включив данный режим, вы чуточку упростите себе жизнь.
Появилась эта возможность только с выходом iOS 10, а это означает, что пользоваться ей смогут только пользователи начиная с айфона 5.
Как пользоваться лупой на айфоне
Внешне она напоминает обычную программу камеры, только теперь у вас постоянно активный ползунок по увеличению изображения. 
Активируется она достаточно просто, вам достаточно быстро три раза нажать на кнопку Home. После чего появляется программа и вы можете ей пользоваться.
Но что же такого особенного в этой функции, что Apple решили ее добавить в iOS 10. Давайте разбираться с ее возможностями:
-
Увеличение объектов: конечно первая и основная возможность, это обычное увеличение, которое позволит прочитать уж слишком мелкий шрифт.

Фонарик: есть кнопка для активации вспышки, что позволит вам пользоваться данной программой и в темное время суток. В жизни всякое случается.
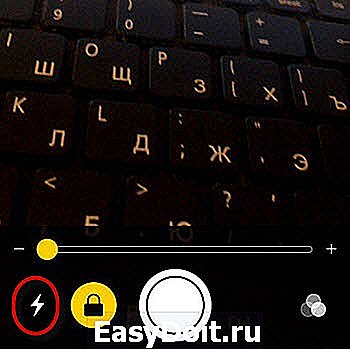
Блокировка фокуса: нажав на замочек вы заблокируете автофокус, что позволит вам увеличивать объекты без постоянной перефокусировки.

Заморозка картинки: центральная кнопка предназначена вовсе не для фотографирования. Она позволяет зафиксировать изображение, которое вы видите. Вы можете приближать или уменьшать его в этом режиме. Потом нажимаем эту же кнопку и вы возвращаетесь в обычный режим.

Эффекты и настройки: также можете регулировать контрастность или яркость. Можно включить включить баланс белого и много другого.

Как видите, штука достаточно полезная и интересная. Но где же ее найти и включить, давайте разбираться.
Как сделать/отключить лупу на айфоне
Теперь пришла пора поговорить о том, как именно сделать данный режим доступным для использования на айфоне, то есть включить его.
Как и прочие функции, найти и активировать ее достаточно просто, следуем следующим шагам:
-
переходим в Настройки, жмем на пункт Основные;

дальше выбираем Универсальный доступ и клацаем на параметр Лупа;

активируем функцию Лупа и если есть желание, можете активировать еще и Автояркость.
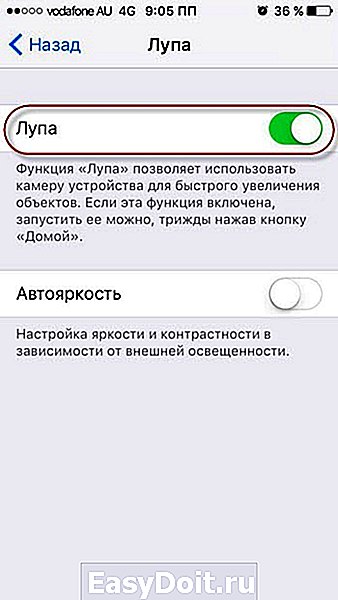
Как пользоваться ей вы уже знаете из раздела выше. Проблем особо возникнуть не должно, ведь все максимально упрощено, чтобы мог разобраться любой пользователь айфона.
Итоги
Теперь вы знаете как можно пользоваться, включить или даже убрать лупу с вашего айфона. Функция весьма полезная и сможет вам пригодиться в жизни.
Как минимум, вы теперь знаете, что такой режим существует и в случае необходимости использоваться его по потребности.
guide-apple.ru
Как включить и выключить лупу на iPhone и iPad
В компании Apple уделяют внимание пользователям iPhone и iPad с ограниченными возможностями, придумывая всевозможные функции для удобного использования устройств компании.
В iOS 10 появилась такая функция лупы, она пригодиться пользователей с плохим зрением. Сегодня я опишу: как включить и выключить функцию лупы на iPhone и iPad.
Как включить лупу на iPhone и iPad
1: Зайдите в «Настройки» на своем устройстве
2: Нажмите «Основные»
3: Нажмите «Универсальный доступ»
4: Нажмите «Лупа»
5: Нажмите переключатель рядом с «Лупа», чтобы включить его
Как открыть лупу и увеличивать
1: Сделайте тройное нажатие на кнопку «Домой»
2: Нажмите, удерживайте и передвигайте ползунок для регулировки увеличения. Перемещение влево — уменьшает, а вправо — увеличивает.
Как выключить лупу на iPhone и iPad
Если вам нужно выйти из режима лупы, опять нажмите на кнопку «Домой» три раза, ну а чтобы отключить совсем эту функцию, проделайте следующие шаги:
1: Зайдите в «Настройки» на своем устройстве
2: Нажмите «Основные»
3: Нажмите «Универсальный доступ»
4: Нажмите «Лупа»
5: Нажмите переключатель рядом с «Лупа», чтобы отключить его
Остались вопросы?
Если у вас остались вопросы, задавайте их в комментариях ниже!
iphonich.ru
Как включить режим лупы (увеличительного стекла) на iPhone
С выходом iOS 10 компания Apple привнесла в свою мобильную операционную систему целый ряд новых замечательных функций. Тем не менее, в ходе своих презентаций купертиновцы уделяют внимание только ключевым изменениям, обойдя стороной не столь заметные, но от этого не менее полезные функции.

Одной из таких функций является «Лупа», превращающая камеру смартфона в увеличительное стекло. Достаточно лишь навести камеру на нужный объект и отрегулировать желаемое увеличение на экране устройства. Надо отдать Apple должное, приложение действительно очень хорошо работает, предоставляя пользователю четкую картинку (на последних iPhone).
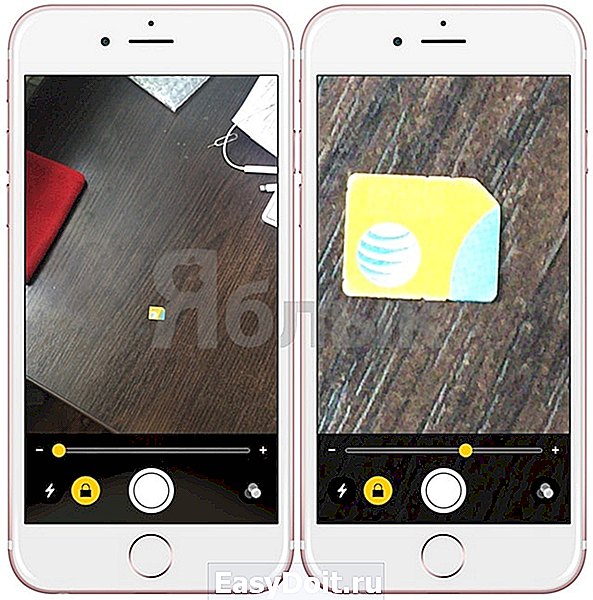
Функция «Лупа» позволяет масштабировать изображение с помощью специального регулятора или жеста «pinch-to-zoom», фиксировать фокус, управлять вспышкой и применять фильтр. Пользователь может не только настраивать яркость и контрастность, но также использовать эффекты. Что интересно, «Лупа» даже может выступать в качестве микроскопа.
Желающие активировать функцию могут сделать это, зайдя Настройки → Основные → Универсальный доступ → Лупа и передвинув переключатель вправо. Для того чтобы переключить камеру в режим увеличительного стекла, нужно три раза быстро нажать на кнопку Домой. Еще три нажатия вернут камеру в обычное состояние.
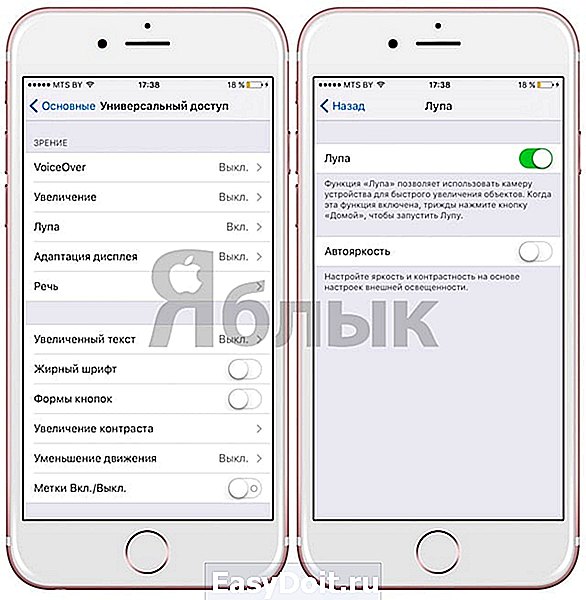
Как добавить переключатель Лупа в Пункт управления
Начиная с iOS 11, которую уже можно установить по этой инструкции, Apple добавила возможность разместить переключатель Лупы в обновленный Пункт управления, для этого:
1. Откройте приложение Настройки и перейдите в раздел Пункт управления.
2. Добавьте переключатель Лупа в Пункт управления нажатием кнопки «+».

3. Откройте Пункт управления (жест от нижнего края экран к верху) и активируйте Лупу при помощи появившегося значка.
yablyk.com
Как отключить и включить лупу на iPhone
время чтения: 1 минута
Функция увеличения изображения на экране iPhone разработана для помощи людям с проблемами зрения – называют ее «лупой». В таком режиме дисплей устройства воспринимает иные команды, например, удвоенное нажатие на него с помощью трех пальцев активирует режим уменьшения или увеличения размера. Функция полезна для определенного круга людей. Рассмотрим подробно, как включить или убрать лупу на Айфоне.

Функция увеличения на iPhone
Эта функция предназначена для людей с плохим зрением, которые не могут читать мелкий текст, даже рассмотреть значки приложений на гаджете. Она позволяет:
- увеличить размер экрана в рабочей области в диапазоне от 1.2х до 15.0х;
- включать ее в отдельном окне или использовать постоянно;
- инвертировать область экрана, менять цвета (например, активировать оттенки серого). Будет полезна и для тех, кто не различает, путает цвета.
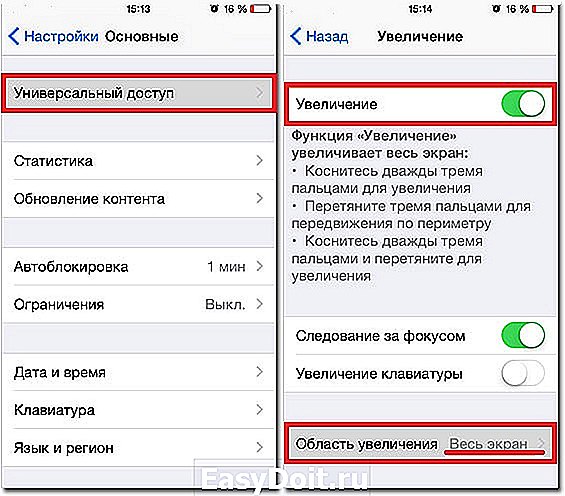
Также пригодится для рассмотрения мелких деталей на изображении.
Как включить лупу
Главным вопросом становится, как включить лупу на Айфоне. Для этого следуйте инструкции:
- Открываем меню «Настройки»;
- Переходим в раздел «Основные»;
- Далее «Универсальный доступ»;
- Находим функцию «Увеличение»;
- Активируем.
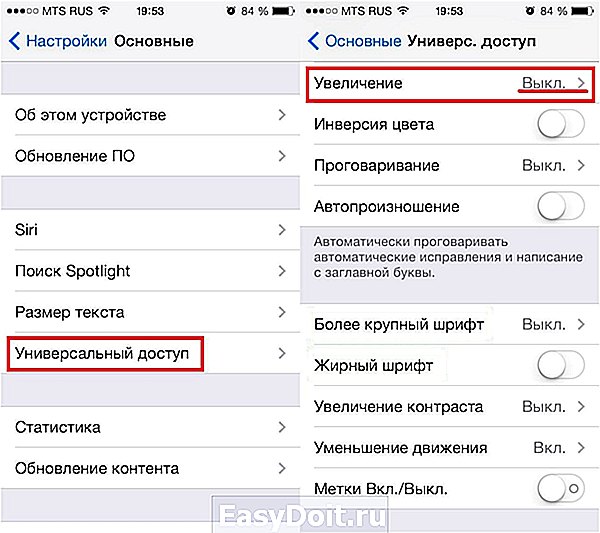
Здесь же можно выполнить настройки (инверсия, оттенки, масштаб увеличения). Если вам нужна лупа в Айфоне, и как сделать ее вы не знаете, то выполняйте этот алгоритм действий, поскольку для всех моделей этот экранный помощник активируется одинаково.
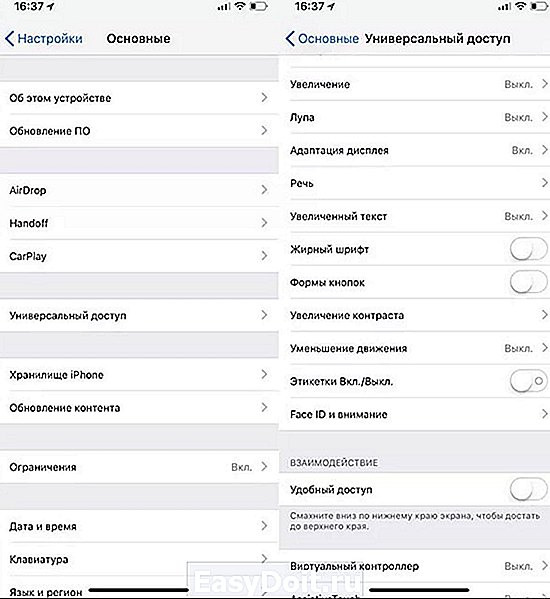
Как пользоваться
После включения область на треть экрана будет служить лупой. Ее можно передвигать, изменять параметры в зависимости от необходимости.
Для включения увеличения области экрана после активации нужно дважды прикоснуться к экрану тремя пальцами. Таким же образом можно убрать увеличение лупой с экрана.
Для перемещения по экрану необходимо при помощи трех пальцев нажать на экран и только тогда исполнять передвижение в необходимом направлении.
Иногда эта функция включается сама по себе, случайно. Тогда возникает резонный вопрос о том, как убрать лупу на Айфоне.

Как убрать лупу
Старые модели смартфонов могут не совсем корректно работать с таким режимом, и управлять с помощью трех пальцев не всегда получается. Разберемся, как найти лупу на Айфоне и отключить её.
Алгоритм, как убрать увеличение экрана на Айфоне:
- Зайти в меню настроек, в раздел «Основные»;
- Перейти в пункт «Универсальный доступ»;
- отыскать раздел «Зрение», Найти пункт «Увеличение»;
- Нужно деактивировать данную функцию переключением ползунка в соответствующую сторону.

После таких манипуляций масштаб изображения на мобильном устройстве пользователя обретет прежний вид и нормальные размеры.
Функции и возможности iPhone 10 широки, теперь вы знаете, как найти и как использовать режим экранной лупы на Айфоне.
iphone-gps.ru
Включение функции «Лупа» на iPhone
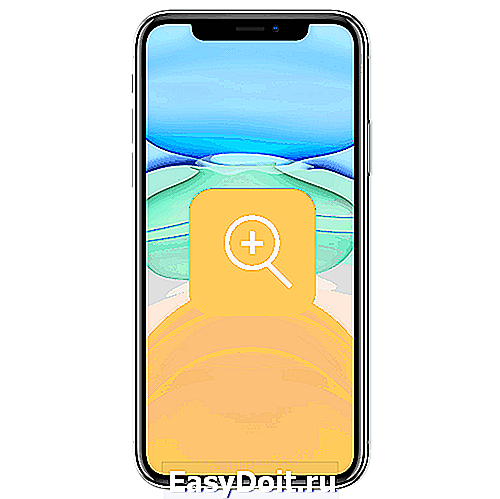
«Лупа» — одна из неочевидных, но весьма полезных функций iPhone, благодаря которой его камера может использоваться для увеличения окружающих объектов, причем это возможно как в режиме реального времени, так и постфактум. Расскажем, как ее активировать и применять на деле.
Функция «Лупа» на айФон
Рассматриваемая функция не является основной, а потому она, как и многие другие, скрыта в настройках универсального доступа. Для того чтобы ею воспользоваться, выполните следующее:
-
Откройте «Настройки» и перейдите к разделу «Универсальный доступ».
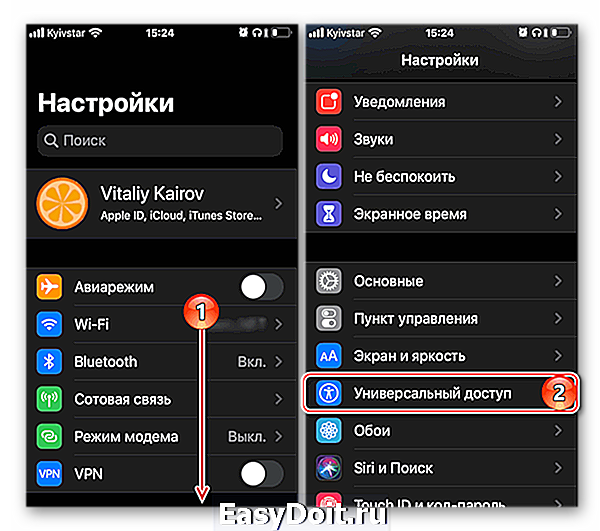
Примечание: На устройствах с iOS 12 и ниже этот пункт находится в разделе «Основные».
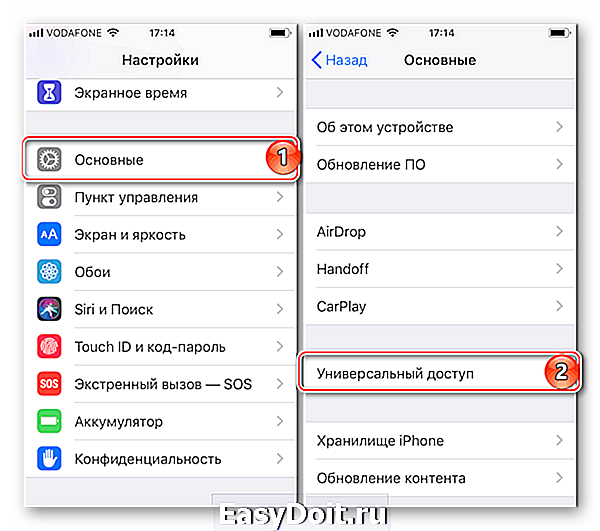
Тапните по пункту «Лупа», при желании ознакомьтесь с кратким описанием того, как работает данная функция, и переведите в активное положение находящийся напротив этого наименования переключатель.
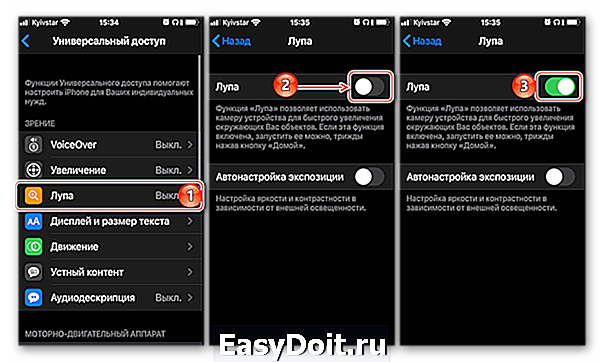
- Трижды нажмите по кнопке «Домой» на тех моделях iPhone, где она есть;
- Трижды нажмите на кнопку блокировки экрана (включения/выключения) на iPhone без физической кнопки (модели X и более новые).

Это откроет несколько упрощенный интерфейс камеры, элементы управления которой мы рассмотрим отдельно далее. 
Использование функции «Лупа»
Чтобы воспользоваться рассматриваемой функцией после ее вызова, наведите объектив камеры на тот предмет, который желаете рассмотреть поближе. «Лупа» предоставляет следующие возможности для работы с изображением:
Масштабирование
Для того чтобы увеличить или уменьшить объект в кадре, проведите слева направо или справа налево соответственно по расположенной в нижней области интерфейса камеры шкале зумирования. Аналогичного результата можно достичь, если провести пальцем снизу вверх по области с изображением для увеличения или в обратном направлении для уменьшения. 
Вспышка
Если использовать «Лупу» приходится в помещении с недостаточным освещением или на затемненном объекте, можно активировать вспышку – просто коснитесь соответствующей кнопки на экране. 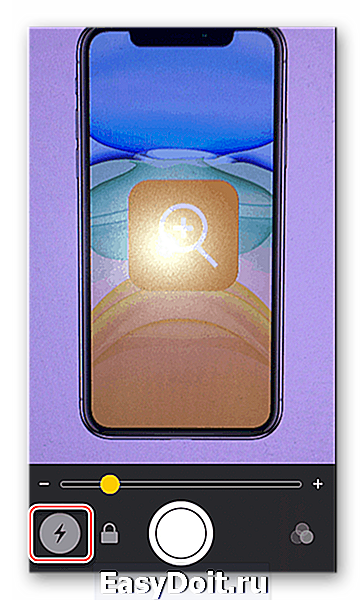
Сохранение кадра
Использовать виртуальное увеличительное стекло можно не только в режиме реального времени, но и на статичных кадрах, которые к тому же могут быть отдельно сохранены. В результате вы получите фактически обычное фото, но с предварительно заданными параметрами масштабирования и фокуса. Для этого:
- «Поймайте» в объектив область или объект, который требуется сохранить, и нажмите по кнопке создания снимка (большой круг по центру внизу).
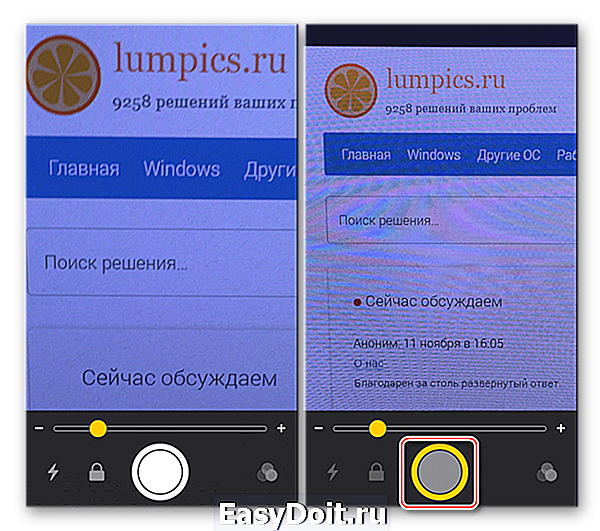
Если есть такая необходимость, измените масштабирование изображения в кадре, увеличив его или уменьшив.
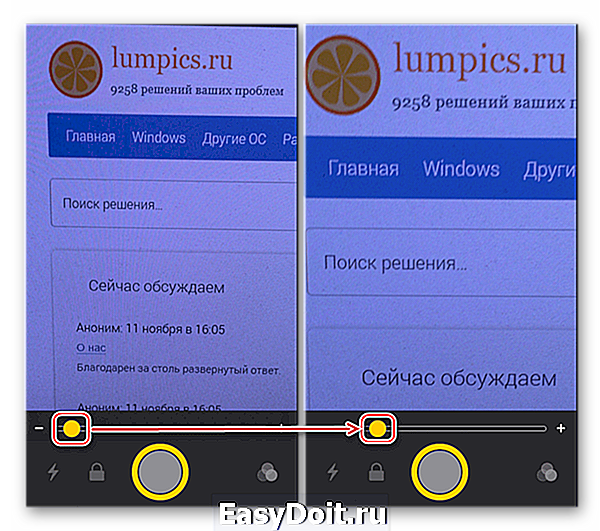
Коснитесь экрана для того, чтобы сфокусироваться на конкретной области изображения.

Для сохранения зажмите палец на кадре, а затем выберите в появившемся меню пункт «Сохранить изображение».
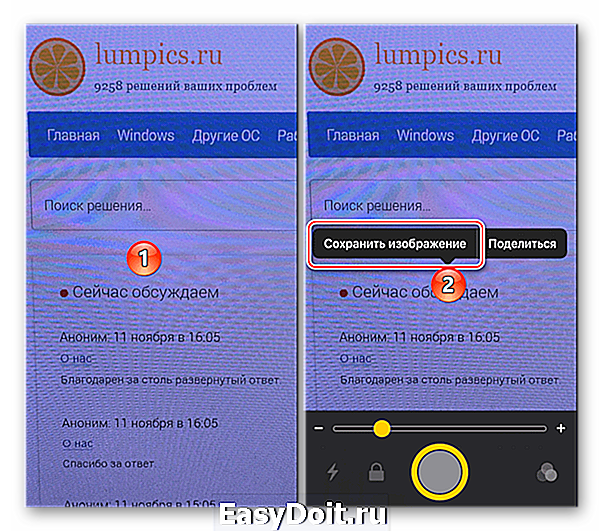

Фиксация фокуса
Если вы увеличиваете объект в кадре, но при этом хотите сохранить на нем фокусировку, нажмите на кнопку, выполненную в виде замка. Для отмены фиксации кадра нажмите ее еще раз. 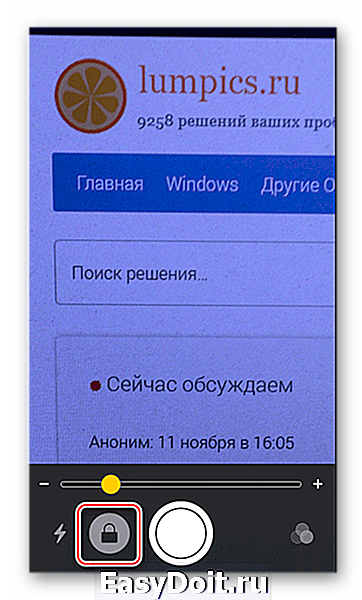
Светофильтры
Одно из возможных применений «Лупы» — увеличение текста, изначальная читабельность которого может «страдать» по тем или иным причинам. Исправить это можно посредством применения светофильтров.
-
Тапните по кнопке фильтрации (расположена справа).

Ознакомьтесь со списком доступных фильтров и выберите тот, который подходит для вашего случая.
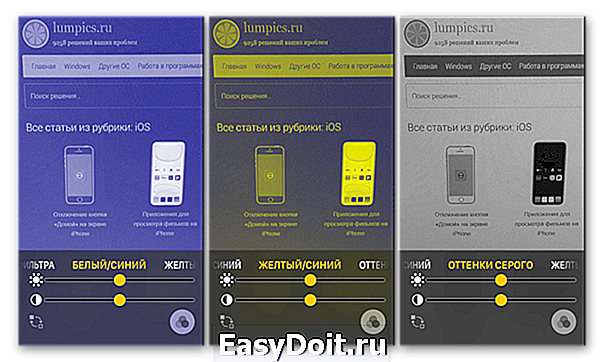
Для регулировки яркости и контрастности перемещайте отмеченные на скриншоте ниже ползунки.

Если к изображению требуется применить инверсную фильтрацию, коснитесь соответствующей кнопки, а затем отрегулируйте параметры.

Для применения выбранного светофильтра нажмите по кнопке вызова данной функции. Это действие также вернет вас на главный экран «Лупы».

Закрытие «Лупы»
Для того чтобы выйти из режима использования рассматриваемой функции, в зависимости от модели iPhone, выполните одно из следующих действий:
- Нажмите кнопку «Домой» (iPhone 8 и более ранние модели);
- Смахните вверх от нижней границы экрана (iPhone X и более новые модели).

Добавление кнопки «Лупа» в пункт управления
Если вам часто приходится обращаться к рассматриваемой функции, а тройное нажатие физической кнопки, необходимое для ее вызова, вы считаете неудобным, можно добавить кнопку вызова в пункт управления (ПУ).
-
В «Настройках» айФон перейдите к разделу «Пункт управления».
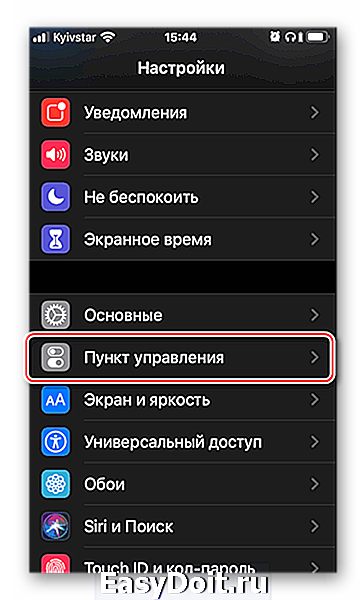
Переведите в активное положение переключатель «Доступ в приложениях», если ранее он был отключен и/или если вы хотите иметь доступ к ПУ на любом экране. Далее тапните по пункту «Настроить элементы управления».

Пролистайте перечень доступных опций вниз, отыщите там «Лупу» и коснитесь зеленого плюсика, расположенного слева от этого наименования.
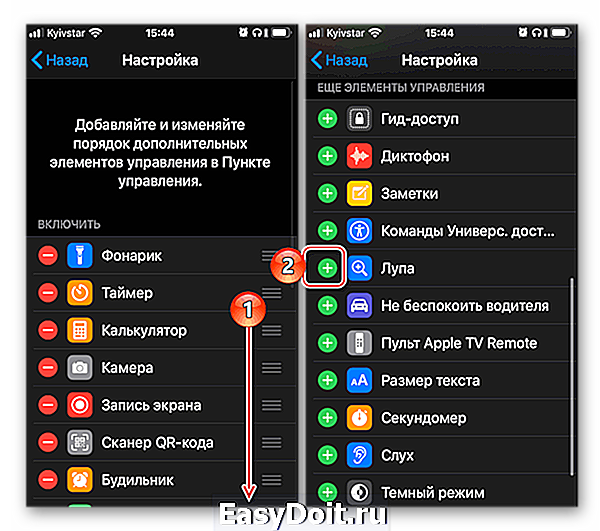
«Лупа» будет добавлена к перечню основных элементов ПУ, в чем можно убедиться, если вернуться в его начало (пролистать вверх). Здесь же вы можете определить более удобное расположение кнопки вызова функции – для этого просто зажмите три горизонтальных полосы справа и переместите пункт в нужное место.

Теперь вы можете вызвать «Лупу» прямо из пункта управления – достаточно провести пальцем от нижней границы экрана вверх и тапнуть по соответствующей кнопке.
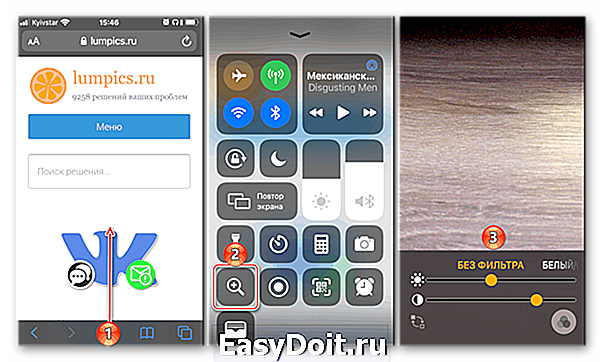
Заключение
Теперь вы знаете, как на iPhone включить «Лупу» и использовать ее для увеличения объектов в кадре, а также изменения, улучшения их отображения на экране.
Отблагодарите автора, поделитесь статьей в социальных сетях.
lumpics.ru
