Как включить фронтальную камеру на Айфон от
Dadaviz
Ваш IT помощник
Как настроить камеру iPhone
Телефоны и планшеты от компании Apple всегда отличались великолепной камерой, с помощью которой можно делать фантастические снимки. На более старых моделях устройств фотографии могут получаться не совсем четкие по современным меркам, но умение правильно настроить камеру, включить или отключить функции может спасти ситуацию и сильно улучшить качество фотоснимка.
Как настроить камеру на iPhone, iPad, iPod touch
В этом разделе будут поочередно описаны настройки, которые можно изменить в камере, и функции, помогающие улучшить качество съемки.
Что такое режим HDR в Айфон и как его включить
Режим HDR позволяет увеличить диапазон цветов, доступных камере при съемке. Различия между обычным снимком и снимком, сделанным в режиме HDR, вы можете увидеть на примере ниже.
Активировать режим можно в самом приложение «Камера». В верхней панели нажмите на кнопку HDR и подождите, пока режим активируется.
Но включение режима не гарантирует то, что снимок будет лучше, в некоторых условиях это не так, поэтому рекомендуется сохранять не только фотографию в режиме HDR, но и без него. Чтобы не фотографировать все по два раза, можно выполнить следующие шаги:
- Откройте приложение «Настройки».
Как включить сетку
Сетка представляет собой решетку, которая активируется при съемке видео и фото. На сделанном снимке ее видно не будет, она нужно для того, чтобы выровнять фотографию: главный объект должен находиться в центральном прямоугольнике. Выглядит это следующим образом:
Включить функцию «Сетка» можно в разделе «Фото и камера» в настройках телефона.
Настройка интервала
Параметры интервала выставляет для того, чтобы изменить частоту между созданием нового снимка. Например, можно поставить три секунды, что при автоматической съёмке фотографии создавались раз в три секунды. Выставить интервал можно в самом приложении «Камера», нажав на значок в виде часов и выбрав нужный параметр времени.
Как пользоваться ручной выдержкой
Кроме автоматической фокусировки камеры, вы можете использовать ручную выдержку, чтобы повысить четкость снимков. Нажмите и удерживайте палец на области, которая является центральной для фокусировки. Заодно можете увеличить или уменьшить яркость, передвигая палец вверх или вниз соответственно.
Как включить и выключить вспышку
У вспышки есть три режима: автоматический, ручной и тот, при котором она отключена. Первый позволяет телефону самостоятельно решать: включить вспышку или нет. При втором варианте вспышка будет использоваться в любой случае, а в третьем, наоборот. Нажав на молнию в приложении «Камера», можно выбрать один из вышеописанных режимов работы.
Применение фильтров
Большой выбор фильтров позволяет сделать вашу фотографию более уникальной и живописной. Подберите наиболее подходящий вам фильтр, нажав на значок в виде трех кружков.
Как сделать качественное видео
Перейдя в раздел «Фото и камера» в настройках устройства, вы можете выбрать разрешение, в котором будут записываться ролики, а также количество кадров в секунду. Чем выше разрешение, тем лучше качество съемки.
Живое фото
Live Photos — технология, которая позволяет создать трехсекундные живые фотографии. Живое фото — это комбинация файла .jpeg и .MOV, состоящая из 45 кадров, производимых со скоростью 15 кадров в секунду. Активировать этот режим можно в самом приложении «Камера», нажав на кнопку Live Off. Если функция включена, то кнопка превратится просто в Live.
Как отключается звук (щелчок) затвора камеры
Если вы часто делаете снимки, то звук затвора может сильно надоесть. Также этот щелчок может выдать вас при попытке сфотографировать что-то незаметно. Но есть два способа, которые позволят вам избавиться от этого надоедливого звука.
Беззвучный режим
Достаточно понизить звук на устройстве до нуля или перевести телефон в беззвучный режим, чтобы звук затвора пропал. Минус этого способа в том, что придется проделать махинации со звуком каждый раз, перед тем как совершить фото. Чтобы избавиться от звука затвора полностью, воспользуйтесь вторым способом.
Редактирование файловой системы
Важно, что этот способ подходит только для тех устройств, прошивка которых взломана при помощи Jailbreak. Если это условие соблюдено, то можно выполнять следующие шаги:
-
Подключите устройству при помощи USB-кабеля и, как только оно авторизуется, откройте любой файловый проводник, например, iFunBox.
Камера на iPhone — одно из главных его достоинств. При должном умении можно сделать очень высококачественные снимки. Чтобы достичь высоких результатов, нужно разобраться в настройках камеры и выставить те, которыми подходят вам больше. Если вы часто фотографируете, и звук затвора вам надоел, то вы можете его отключить временно, переведя устройство в бесшумный режим, или изменив файлы системы, если установлен Джейлбрейк.
dadaviz.ru
Советы по использованию камеры на iPhone 11 и iPhone 11 Pro
В сети уже появились первые отзывы об iPhone 11 и iPhone 11 Pro. iPhone 11 Pro снова стал смартфоном с лучшей камерой в мире. У нас для вас есть полезные советы по использованию камеры на новых моделях.
1. Используйте сверхширокоугольный объектив

Чтобы быстро переключиться на новый сверхширокоугольный объектив, нажмите кнопку «0.5x».
2. Используйте телеобъектив (iPhone 11 Pro)
Чтобы переключиться на телеобъектив, нажмите кнопку «2x». Этот объектив приблизит кадр в 2 раза. Телеобъектив на iPhone 11 Pro стал лучше, чем на iPhone XS и iPhone X. Снимки на него стали заметно более чёткими и детальными, особенно при слабом освещении.
3. Используйте приближение между 0.5x и 2x (iPhone 11 Pro)
С помощью кнопок вы можете выбрать конкретное значение приближения или отдаления, но вы также можете настроить его вручную. Объективы будут переключаться автоматически, когда вы будете менять уровень приближения.
4. Записывайте видео в 4K
Зайдите в Настройки -> Камера -> Видеозапись и переключитесь на качество 4K. Теперь все объективы будут записывать видео в 4K.
5. Записывайте видео в 4K на фронтальную камеру
На этом же экране с настройками вы можете изменить качество записи видео и на фронтальную камеру. Теперь она поддерживает и съёмку в 4K.
6. Делайте замедленные селфи
Фронтальная камера теперь может снимать и замедленное видео. Apple продвигает функцию для замедленных селфи.
7. Используйте отдаление при редактировании фото
Когда вы делаете фото на основной объектив, iPhone 11 снимает и на обычный объектив, и на широкоугольный. Снимок с широкоугольного объектива хранится ещё некоторое время. В режиме редактирования вы можете отдалить фото. Это очень полезно, если кто-то не поместился на групповом фото.
8. Используйте ночной режим

Apple наконец-то добавила ночной режим съёмки на iPhone, и он даже лучше, чем на Pixel 3.
У Pixel 3 получаются очень драматичные снимки с ночным режимом, но вот деталей на них очень мало. iPhone 11 делает более естественные снимки с множеством деталей и реалистичными цветами даже ночью.
Ночной режим активируется автоматически, и вручную его не включить. Режим включится сам, когда камера обнаружит малое количество света.
К сожалению, сверхширокоугольный объектив не поддерживает ночной режим.
9. Используйте функцию QuickTake

Это новая функция приложения Камера, которая появится чуть позже с обновлением ПО.
Вы можете зажать кнопку съёмки в режиме фото, чтобы сразу начать записывать видео. Функция работает, как в Snapchat. Формат видео будет таким же, какой вы выбрали для фото, что очень удобно.
Чтобы продолжить снимать ещё видео, просто проведите по кнопке съёмки вправо, чтобы переключиться на режим видео.
10. Делайте серии фотографий
Чтобы сделать серию фотографий, нажмите кнопку съёмки и потяните палец влево.
11. Настраивайте фильтры
Когда вы будете редактировать фото, вы сможете не только выбрать фильтр, но и настроить его интенсивность.
12. Редактируйте видео

Теперь в приложении Фото появилась возможность редактировать видео. Вы сможете легко и удобно обрезать размер видео, повернуть его и т.д. Также можно менять такие показатели, как экспозиция и т.п.
13. Делайте портреты на основную камеру
Раньше для портретных снимков использовался телеобъектив. На iPhone 11 Pro и iPhone 11 вы можете делать портретные снимки и на основной объектив. Фотографии будут выглядеть немного хуже, но станут более чёткими, особенно при плохом освещении.
Оцените статью 4,00 / 5 (Всего 2)
Не пропускайте новости Apple – подписывайтесь на наш Telegram-канал, а также на YouTube-канал.
it-here.ru
Как настроить камеру на iPhone 11 Pro? Делаем невероятные снимки
Как улучшить фото и видео на iPhone 11 Pro? Новый флагман способен делать качественные и чёткие снимки быстро и без дополнительного редактирования. Чтобы получать самые лучшие фото на iPhone 11 Pro можно заранее подкорректировать настройки и продолжать снимать в удовольствие. Ведь смартфон 11 Pro — это флагман, который поможет даже непрофессионалам делать удивительные кадры.
Настройки для наилучших снимков на iPhone 11 Pro.
Для начала следует сделать простые настройки съёмки:
- Зайдите в «Настройки» → «Камера».
- Включите Live Photo. После из серии снимков вы сможете выбрать наилучшие.
- Включите сетку для создания удачной композиции в кадре.
- В пункте «Запись видео» выберите оптимальное качество. При выборе съёмки в 4К 60 кадр/с видео будет занимать много памяти на смартфоне. Самый хороший выбор будет в пользу 4К 30 кадр/с.

- При включении фиксации режимов камеры при съёмке можно сделать плавное увеличение с помощью цифрового зума. При отключении режима вы не сможете воспользоваться плавным увеличением, но сможете переключаться между тремя камерами. Обратите внимание, что при использовании ручной корректировки зума качество теряется и лучше переключаться между камерами при стандартных настройках зума.
- Включите «Запись стереозвука». Тогда будет более объёмный и качественный звук при съёмке видео.
- В форматах выберите «Высокоэффективный», если вы будете просматривать видео только на iPhone или Mac. Если же вы будете просматривать видеофайлы на устройствах Windows, то лучше остановите свой выбор на формате «Наиболее совместимый».

- При автоприменении корректировок фото будет всегда захватываться вне кадра и смартфон сам будет корректировать снимки.
- Смарт HDR увеличивает контрастность на фото.
Настройки в приложении «Камера»
Возможности настроек фото и видео.
В приложении «Камера» в режиме фото вы можете включить или выключить функцию «Live Photo», не заходя в настройки смартфона. При свайпе вверх появится панель настроек и можно будет включить вспышку, выбрать режим просмотра, включить таймер, выбрать эффекты.

Если вы хотите сделать настройки фотокоррекции, то откройте фото, нажмите «Править» и вы сможете воспользоваться большим объёмом настроек, который поможет вам откорректировать любое фото по вашему желанию. У вас появится возможность откорректировать экспозицию, блеск, светлые участки, тени, яркость, контрастность, насыщенность, красочность, оттенок, теплоту и прочее. Ознакомится со снимками, которые сделаны на iPhone 11 Pro и iPhone Xs вы можете в статье нашего блога .
Режимы съёмки:
- В режиме «Портрет» используйте фронтальную камеру. В этом режиме фон фотографии будет размываться и при этом можно менять свет. На выбор вы можете сделать фото в студийном, естественном свете, либо выбрать контурный свет, при котором будет подчёркнут контур лица. В сценическом свете на фото будет чёрный фон, также можно сразу сделать чёрно-белый кадр или выбрать новый режим светлой тональности, при котором фон на снимке будет белым.

- В режиме панорамы вы сможете делать широкие фотографии. Лучше всего делать такие кадры с помощью стабилизатора. Подробнее про него узнайте из статьи .
- В режиме «Видео» также есть опции, которые можно включить. В правом верхнем углу вы сможете выбрать качество съёмки. Готовые видео вы также можете отредактировать в галерее, используя встроенный графический редактор. Кроме того, видеофайл можно обрезать.

Установите оптимальные настройки камеры, редактируете полученные снимки в галерее, и получайте свои наилучшие кадры быстро и легко вместе с iPhone 11 Pro.
mactime.pro
Как включить камеру iPhone: пошаговая инструкция
Большинство современных моделей телефона позволяют не только совершать звонки и слушать музыку, но и делать качественные снимки. В этом плане не отстает и яблочная продукция.
Для того, чтобы сделать красивое фото следует знать, как включить камеру айфона. Предварительно еще стоит проверить память девайса, чтобы фото ваше обязательно сохранилось.
Активация камеры

Чтобы включить возможность съемки фото и видео на мобильнике следует:
- Разблокировать аппарат, нажав для этого кнопку на торце телефона.
- Перед вами появится корневое меню. Теперь выберите раздел «Камера» и нажмите на него.
- Вам будет предложено включить геолокацию, чтобы приложение могло автоматически определять ваше местоположение. В случае активации данной опции вы перейдете в другое меню, где можно будет включить геолокацию.
- Если нажать на кнопку «Отменить», то вы сможете совершить пробное фото.
- В нижней части экрана вы увидите 2 раздела – «Видео» и «Фото». Переведите ползунок на необходимую вам опцию. В верхней части экрана вы будете иметь возможность переключать камеру с задней на переднюю.
- Это удобно в тех ситуациях, когда вы хотите сделать снимок себя самого и лицезреть весь процесс, не боясь, что фото выйдет неудачным.
Как активировать вспышку на телефоне

После включения камеры следует подумать над тем, как активировать фотовспышку на мобильнике. Для этого вам нужно:
- Запустить камеру на устройстве, перейдя в раздел «Камера» в основном меню.
- Найти значок с изображением молнии, который находится в левой верхней части экрана.
- Выберите режим работы. Off означает, что фотовспышка выключена. Режим Auto предполагает активацию вспышки в момент недостаточного освещения. При выборе режима On фотовспышка будет включаться автоматически при каждом снимке.
Соблюдая все перечисленные советы, вы сможете получить хорошие снимки, несмотря на плохое освещение. Помните, перед тем как начать делать снимки, убедитесь, что ваш мобильник полностью заряжен.
Иначе вы рискуете остаться не только без фотографий, но и средства связи.
mob-mobile.ru
Что делать, если не работает камера iPhone
Эти инструкции помогут, если вы видите вместо изображения чёрный экран, получаете нечёткие снимки или не можете включить вспышку.
Вместо изображения в видоискателе чёрный экран
- Проверьте объектив. Удостоверьтесь, что не закрыли его пальцем или чехлом, что к нему ничего не приклеилось и он ничем не испачкан.
- Включите Facetime. Возможно, сбой произошёл в штатном приложении камеры, в таком случае в других программах всё отобразится корректно. Если в Facetime или любой другой программе с камерой чёрного экрана нет, то можно выдохнуть — проблема связана с софтом. А это значит, что её наверняка удастся решить.
- Закройте приложение камеры. Причём не просто выйдите из него, а найдите его в диспетчере задач и закройте свайпом. Попробуйте проверить камеру ещё раз — делайте это после выполнения каждого шага.
- Перезагрузите iPhone. Можно выключить и включить смартфон либо воспользоваться экстренной перезагрузкой. На iPhone 6S и более ранних моделях она вызывается долгим нажатием кнопки питания и «Домой», на iPhone 7 и 7 Plus — долгим нажатием кнопки питания и убавления громкости, на последующих моделях — последовательным нажатием клавиш увеличения и уменьшения громкости, а потом долгого нажатия кнопки питания.
- Обновите iOS. Зайдите в «Настройки» → «Основные» → «Обновление ПО». Если вам доступна новая версия операционной системы, обновитесь.
- Откатите iPhone к заводским настройкам. Зайдите в «Настройки» → «Основные» → «Сброс» → «Сбросить все настройки».
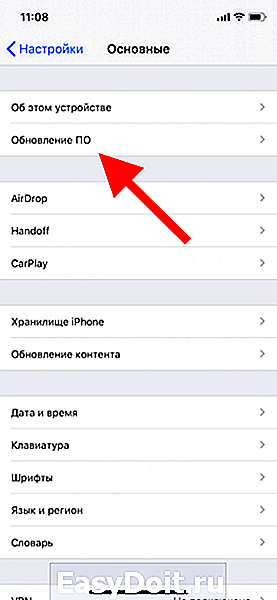

Проблему в софте вы на этом этапе, скорее всего, устранили. Если ничего не получилось, лучше обратиться в сервисный центр.
Изображение получается размытым
- Удостоверьтесь, что объектив чистый. Протрите его микрофиброй, чтобы наверняка избавиться от жирных пятен. Если обнаружите грязь или мусор под стеклом, обратитесь в сервисный центр.
- Проверьте чехол. Если у вас iPhone с оптической стабилизацией (то есть модель 6s Plus и новее), проблема может быть в конфликте с металлическим чехлом или аксессуаром с магнитными элементами. Избавьтесь от всего и протестируйте камеру ещё раз.
- Прибегните к лайфхакам. Возможно, вы просто резко дёргаете рукой при съёмке. Чтобы спуск происходил плавнее, пользуйтесь кнопкой громкости на iPhone или EarPods для создания кадра.
Если проблема не устранена, обратитесь в сервисный центр.
Не работает вспышка
- Проверьте работу лампы. Нажмите на фонарик в «Пункте управления». За его свет отвечает та же лампа, что и за вспышку. Если не работает, проблема аппаратная — помогут в сервисном центре.
- Удостоверьтесь, что вспышка включена. Найдите иконку молнии в штатном приложении камеры и переведите её в значение «Вкл».


Если вспышка по‑прежнему не включается, пройдите третий, четвёртый и пятый шаги из самой первой инструкции и будьте готовы к визиту в сервисный центр.
lifehacker.ru
Как включить ручные настройки камеры на iPhone

Камера iPhone — это самая популярная камера в мире. Многие миллионы фотографий были сняты людьми именно на данный смартфон. Но камера вашего iPhone способна на большее! Весь потенциал можно раскрыть при помощи ручных настроек камеры. А как это сделать, сейчас расскажу.
Сначала нужно запомнить, что стандартное приложение камеры iPhone способно снимать лишь в автоматическом режиме, поэтому нам потребуется скачать стороннее приложение, например, бесплатное Lightroom. Скачать его можно по данной ссылке.

Далее запускаете приложение и нажимаете на иконку камеры в нижнем углу.

Далее меняем режим съемки с «Авто» на «Профи».

Теперь можно снимать с ручными настройками камеры. Вы сможете настроить такие параметры, как:
- экспозиция
- выдержка
- ISO
- баланс белого
- фокус (включая фокус пикинг)
- режим сжатия JPG или DNG
- зебра
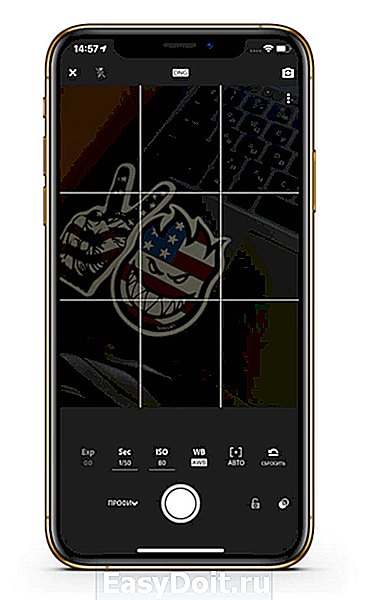
Также вы можете посмотреть эту инструкцию в видеоформате:
madgeek.io
