Как в Яндексе посмотреть историю на телефоне
Как в Яндексе посмотреть историю на телефоне
Говорят, «Гугл помнит всё». Далеко не секрет, что наши посещения в сети записываются поисковыми системами, а натыканные везде цифровые жучки тщательно отслеживают наши любимые сайты, чтобы затем предоставить нам релевантную рекламу на каком-нибудь Facebook. Ведёт историю наших посещений и наш любимый браузер, которым часто является Яндекс.Браузер. Мы активно пользуемся мобильной версией поисковика на своём телефоне. И при этом даже не задумываемся о том, что данный веб-навигатор активно следит за нашим посещением сети. Каким же образом в Яндексе посмотреть всю историю на мобильном телефоне, и как её при необходимости удалить? Обо всём этом расскажем в нашем материале.
Что такое история браузера в телефоне и зачем она нужна?
История браузера – это специальный раздел вашего веб-обозревателя, в котором хранятся данные о посещённых вами сайтах. Такие данные представлены в виде ссылок на веб-страницу с её названием. Также здесь могут присутствовать дата и время посещения ресурса, а также дополнительная справочная информация.
Такая история хранится по умолчанию с самого первого запуска браузера (в нашем случае Яндекс.Браузера) на вашем смартфоне. С течением времени файл истории и файл скопившегося кэша браузера чрезмерно вырастает, и нуждается в соответствующей очистке .
Благодаря хранению истории в Yandex Браузере, мы всегда можем вернуться на сайты, которые посещали ранее. И не важно, было это вчера или пару лет тому назад. Если там осталась ваша ссылка, вы всегда можете возвратиться на соответствующую страницу в сети (при условии её наличия).
Поскольку функционал истории веб-навигатора никак не защищён от просмотра паролем, любой желающий может взять ваш телефон и просмотреть содержимое истории вашего браузера. Это дают богатую пищу для злоупотреблений, ведь если с просмотрами близкого человека мы ещё можем мириться, то при попадании смартфона в руки враждебных людей последствия могут быть самыми непредсказуемыми.
Осознавая всё это, у нас может возникнуть необходимость посмотреть историю запросов на мобильном устройстве в Яндексе. При необходимости мы сможем убрать из неё что-либо лишнее или вовсе её очистить. Давайте разберёмся, как это можно сделать.
Каким образом посмотреть историю в мобильном веб-навигаторе Yandex
Функционал мобильного приложения «Яндекс.Браузер» (Андроид, iOS) позволяет нам легко изучить и посмотреть наши последние посещения веб-ресурсов.
Для этого необходимо выполнить следующее:
- Запустите ваш Yandex.Browser;
- На открывшемся базовом экране справа от поисковой строки будет кнопка настроек браузера в виде трёх горизонтальных линий . Тапните на неё для перехода в настройки вашего веб-навигатора;
Альтернативным способом узнать историю в браузере является нажатие на кнопку вкладок в виде квадрата с находящимся внутри числом.
После этого найдите кнопку с изображением часов и тапните на неё.
Откроются все посещенные страницы вашего Yandex, и вы сможете приступить к её просмотру и очистке.
Что делать, если вы хотите удалить какую-либо ссылку в Яндекс.Браузере
Если желаете избавиться от истории Yandex или от ссылки на какой-либо сайт в списке, тогда сделайте следующее:
- Вновь откройте перечень истории посещений, как было описано чуть выше;
- Выполните продолжительное нажатие (тап) на нужную ссылку, от которой вы хотите избавиться;
- В появившемся меню выберите « Удалить ».
Способ удалить всю историю посещений на телефоне
Если же вы хотите очистить историю посещений в Яндекс.Браузер полностью, тогда вновь перейдите в страницы посещения Yandex (как указано выше). Затем выполните продолжительное нажатие на одной из ссылок, и в появившемся меню выберите опцию « Очистить историю ».
Альтернативным является следующий:
- Нажмите в браузере на кнопку с тремя вертикальными точками ;
- Далее выберите « Настройки »;
Расширение «Улучшенная история для Хром» для Яндекс.Браузера
Кроме стандартного функционала Яндекс.Браузер мы можем также задействовать расширение для браузера Хром « Улучшенная история для Chrome ». Оно отлично подойдёт для нашего случая, а его функционал позволяет удобно сортировать историю на Yandex, а также выполнять удобный поиск нужной ссылки.
Для установки расширения на телефон выполните следующее:
- Перейдите в магазин Хром на страницу расширения «Улучшенная история для Хром»;
- Нажмите на кнопку « Установить »;
Заключение
Выше мы детально рассмотрели, каким образом в Яндексе можно посмотреть историю помещений на мобильном телефоне. А также какие инструменты нам в этом помогут. Используйте перечисленные нами алгоритмы для просмотра и удаления страниц. Это поможет обезопасить историю вашего веб-серфинга от нежелательных лиц, сохранив тем самым конфиденциальность вашего пребывания в сети.
sdelaicomp.ru
Смотрим историю браузера Safari на iPhone
Чуть ли не ежедневно пользователи iOS-устройств пользуются браузером для просмотра веб-страниц. И не редки случаи, когда требуется посмотреть историю просмотра сайтов, если, например, случайно закрыли сайт и забыли, как он называется.
Просмотр истории в браузере Safari
Чтобы просмотреть историю в Safari нужно сделать следующее:
- В браузере нажать на значок книжечки на нижней панели.
- Откроется окно, состоящее из трех вкладок «Закладки» (изображение книжки), «Список для чтения» (изображение очков) и «История» (изображение с часами).
- В самом верху показываются сайты, которые были посещены сегодня, а ниже – более ранние данные.
- Далее, нужно найти сайт, который ищет пользователь и нажать на него, чтобы открыть.
Удаляем историю в браузере на iPhone
Не секрет, что бывают ситуации, когда нужно быстро удалить историю от ненужных глаз, для это требуется проделать следующие действия:
- Опять же в браузере нажать на иконку книжки.
- Перейти на вкладку «История».
- И далее нажать на кнопку «Очистить».
- Во всплывающем меню выбрать за какой период необходимо очистить историю («Утро», «В субботу днем», «пятница, 11 января» и т. д.).
- После этого Safari удалит всю историю посещения за выбранный период времени.
Историю в Safari можно удалить и другим способом через «Настройки», для этого:
- Открыть «Настройки» и в списке найти и выбрать Safari.
- Открывшуюся страницу пролистать до конца до надписи: «Очистить историю и данные сайтов».
- Система потребует подтверждения нужно будет нажать на кнопку «Очист. историю и данные».
- И вся история посещений будет очищена.
Ну а, чтобы история не сохранялась, надо выбрать приватный режим просмотра страниц, для этого надо выйти в меню вкладок и выбрать «Частный доступ».
В этом режиме Safari не отслеживает просмотренные станицы. И внешне он выглядит по-другому, поле «Веб-поиск или имя сайта» и панель инструментов теперь темно-серые, а при нажатии на кнопку «Вкладки» кнопка «Закрыть» в левом нижнем углу подсвечивается. Чтобы выключить этот режим, необходимо снова нажать на кнопку «Частный доступ».
В данной статье было написано о том, как вы можете посмотреть историю в браузере Safari для iPhone, а также удалить её при необходимости. Если у вас есть какие-либо вопросы по этой теме, то оставьте комментарий.
public-pc.com
Где на телефоне история Яндекс Браузера
В статье будет рассказано о том, где посмотреть историю посещений в Яндекс браузере в телефоне или планшете. Узнайте, как найти просмотренную веб-страницу и удалить ее либо полностью очистить историю и кэш на телефоне Андроид или iOS.
По умолчанию Яндекс браузер сохраняет историю просмотров. Но иногда возникает необходимость скрыть перемещения по сайтам или вернуться к конкретному ресурсу. Разберемся подробно, где находится журнал популярного браузера Яндекс в мобильной версии.
Где история на Андроиде
Посмотрим, куда на Андроиде в Яндекс браузере сохраняется история:
-
На главной нажимаем на вкладки. Открытые окна обозначены цифрой по их количеству.

На появившейся панели внизу окна выбираем значок «часы» и нажимаем на него.

После этого откроются просмотренные страницы в виде списка.

Здесь можно найти нужную ссылку. Нажав на нее, можно опять попасть на этот сайт, или удалить ее, если эта информация больше не нужна.
Просмотр списка посещений в Яндекс браузере на телефоне Самсунг и Хонор доступен по этому же алгоритму.
Очистка истории на Андроиде
На Android можно очищать список посещенных сайтов или удалять отдельные вкладки в приложении. Для этого необходимо:
-
В открывшемся окне нажмите на вкладку, которую хотите удалить, удерживайте, пока не появится меню.

Выберите нужный пункт. «Удалить», если хотите, чтобы из списка пропала только эта вкладка, или «Очистить», чтобы удалить все страницы, которые посещали в Интернете.
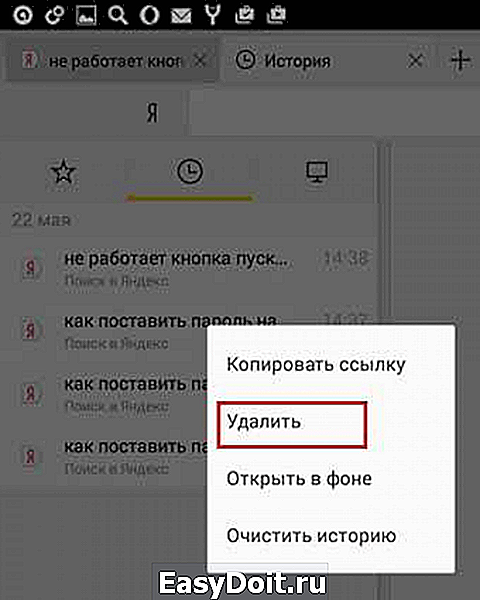
Второй вариант полной очистки данных:
-
Зайти в настройки в браузере, нажав на знак трёх точек.

Во вкладке «Конфиденциальность» зайти в раздел «Очистить данные».

Проставить галочки напротив нужных разделов с данными и нажать на соответствующую кнопку, после подтвердить удаление.
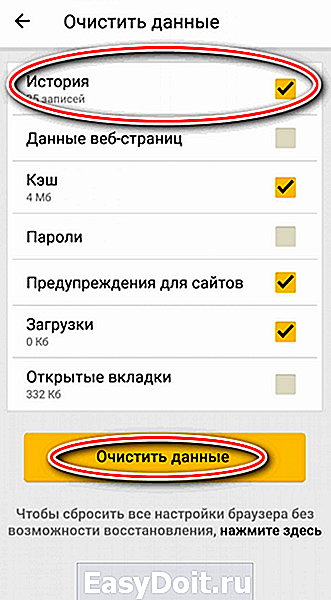
Где история на Айфоне
Узнаем, где хранится журнал истории Yandex browser на iPhone.
-
Тапните на значок «три точки».

Выберите часики с надписью «История».

Откроется окно с навигацией по сайтам.
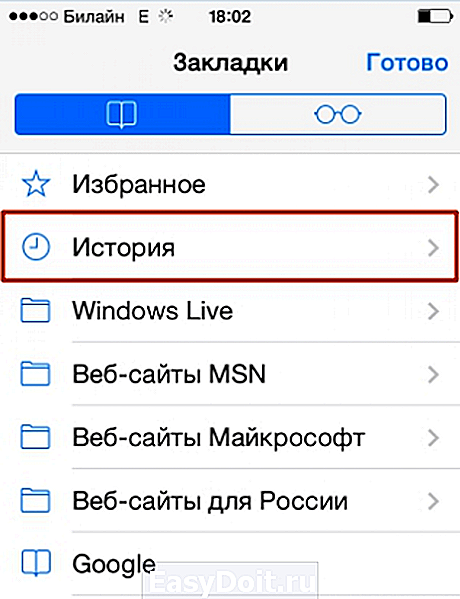
Здесь можно совершать нужные действия: удалять вкладки или просматривать странички снова.
Очистка истории на Айфоне
Чтобы очистить просмотренные сайты в Яндекс Браузере на Айфоне, нужно:
-
Зайти в просмотренные страницы и выбрать ту вкладку, которую нужно удалить.

Сдвинуть вкладку влево. Подтвердить удаление, нажав на кнопку «Удалить».
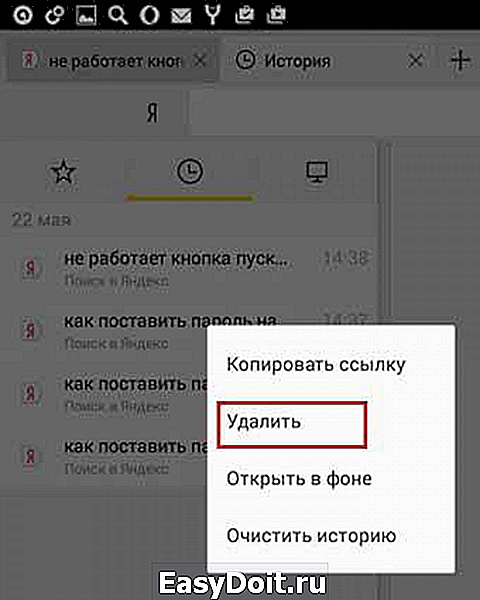
Для удаления данных проделайте шаги, описанные в пункте «Как очистить историю Яндекс браузера на телефоне Андроид». Алгоритм полного удаления, в том числе и очистка кэша, доступен на любой ОС, даже на планшете и компьютере.
Как осуществлять поиск по истории
Поиск по истории Яндекс браузера осуществляется вручную. Прокручивайте список вкладок, пока не дойдете до цели. Для удобства пользователей навигация разбита по датам. Зайдите в тот день, в который открывали страницу и найдите ее в списке. Процедура будет одинакова для смартфонов на Андроиде и iOS.
Как отменить сохранение истории на телефоне
Некоторые пользователи не хотят оставлять следы пребывания в Сети в целях сохранения приватности или рационального использования памяти устройства. В этом случае рекомендуем в вашем гаджете:
-
Зайти в настройки (значок трех точек).

Отключить опцию «Сохранять историю».

Также в Яндекс браузере можно просматривать веб-страницы в режиме «Инкогнито» бесследно. Для этого нажмите на три точки справа выберите «Инкогнито вкладка». Этот способ хорош, если вы не хотите собирать данные о просмотренных сайтах.
Где история на планшете
Процесс открытия истории веб-обозревателя на планшете схож с таковой на компьютере, но отличается от алгоритма на смартфоне.
-
Открываем стартовую страницу браузера Яндекс. Для этого в конце вкладок нажимаем «+».
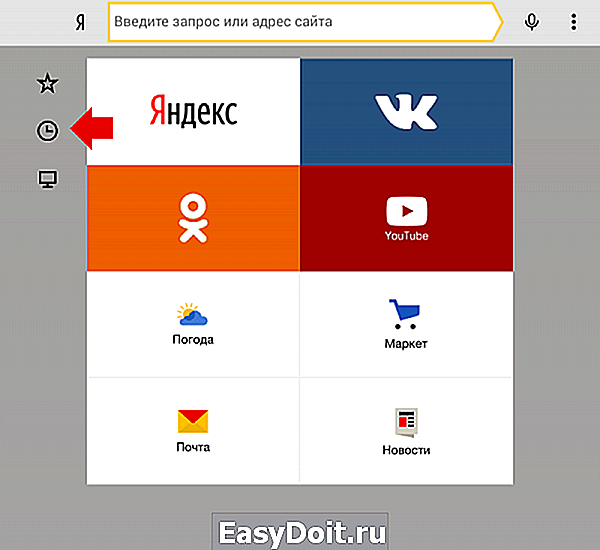
С левой стороны выбираем иконку часов. Откроется лента просмотренных ресурсов.

Есть и другой способ. Интерфейс планшета, как и компьютера, разрешает сделать запрос через адресную строку. Для этого нужно ввести в нее «browser://history/». Откроется вкладка с полным списком просмотренных ранее сайтов.
На этом наш краткий путеводитель по истории в мобильной версии браузера Яндекс окончен.
freesoft.ru
новости интернета и современных технологий
Как вернуться на просмотренную ранее страницу в браузере Safari на iPhone? Конечно, можно продолжать нажимать кнопку «Назад», пока нужная страница не будет найдена, однако существует способ сделать это гораздо быстрее. С помощью данного метода можно просмотреть список всех недавно посещенных в браузере страниц.

Как быстро посмотреть недавнюю историю текущей вкладки в Safari на iPhone, iPad или Mac
Для того чтобы быстро открыть список недавно просмотренных страниц, просто нажмите и удерживайте стрелку «Назад» в Safari. В случае, если панель навигации скрыта — коснитесь нижнего края экрана.
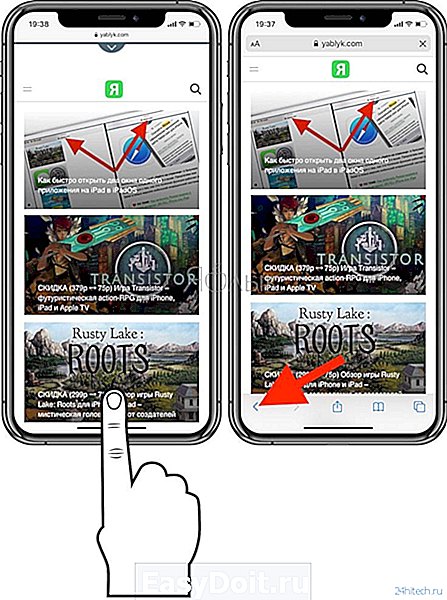

Данный трюк работает как на iPhone, так и на iPad. Вы даже можете использовать его на Mac. На iPad вы увидите выпадающую панель, в то время как на iPhone список появится на весь экран. На Mac вы увидите простой список.
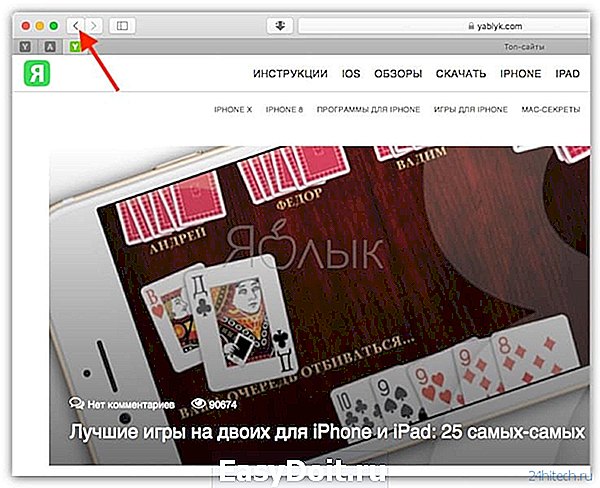
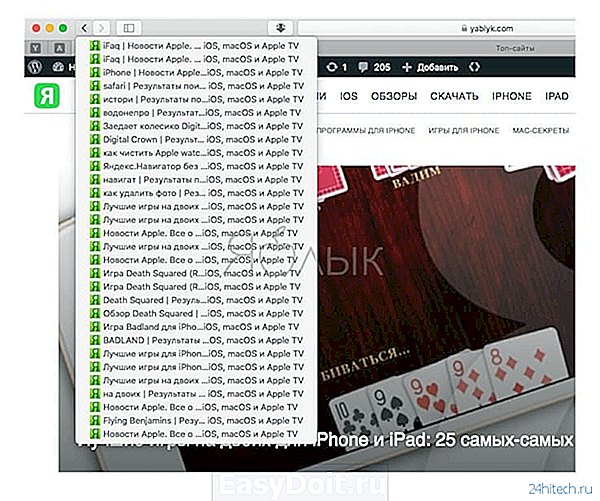
Во всех случаях в списке отображается только история браузера текущей вкладки.
Для того чтобы открыть страницу, нажмите (или щелкните в случае с Mac) по ней. Как только страница загрузится, вы увидите, что тот же трюк можно сделать с помощью стрелки «Вперед», позволяя просмотреть историю в другом направлении.
24hitech.ru
Как очистить историю поиска в Яндексе на Айфоне
В памяти браузера хранится вся информация о посещенных пользователем страницах, просмотренных видео, введенных в поисковую строку запросах. С одной стороны, подобные данные позволяют в нужный момент открыть просмотренный ранее сайт, а с другой делают конфиденциальную информацию о человеке общедоступной. Особенно это актуально, если смартфоном также пользуются другие люди. Предлагаем исправить такую ситуацию, ознакомившись с пошаговым руководством по очистке истории поиска в Яндексе на Айфоне.
Как очистить историю поиска в Яндексе на IPhone
Первым делом нужно понять, что для очистки истории поиска придется уничтожить весь журнал посещенных страниц. Это касается файлов cookie, кэша браузера, загрузок и данных веб-страниц. Чтобы выполнить процедуры безошибочно рекомендуем тщательно просматривать каждый этап инструкции.
Шаг 1: очищаем историю
Принцип удаления журнала просмотренных страниц напрямую зависит от используемого веб-обозревателя. Например, в Яндекс браузере это делается следующим образом:
- Сначала нажимаем на «три полоски», расположенные в правом верхнем углу рабочей области.
- Далее из открывшегося списка функций выбираем «Настройки».

- Теперь листаем вниз до подпункта «Конфиденциальность», где кликаем по строке «Очистить данные».
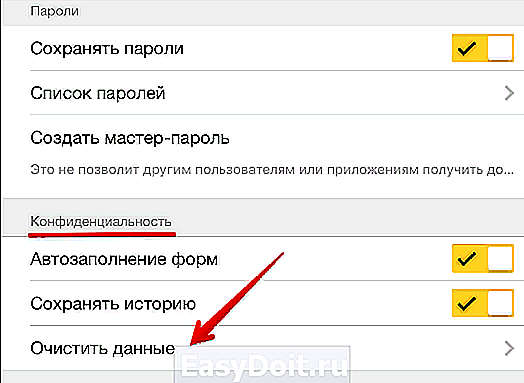
Кликаем по строке «Очистить данные»
- Здесь нужно отметить галочкой пункты: «История», «Cookies», «Кэш» и «Предупреждения для сайтов».
- После этого кликаем по желтой кнопке «Очистить».

Кликаем по желтой кнопке «Очистить»
- Подтверждаем процедуру удаления нажатием клавиши «Да» в появившемся окне.
Теперь история браузера очищена, а вместе с ней удалена и история поиска. При использовании веб-обозревателя Safari выполните следующие действия: откройте настройки и перейдите во вкладку «Safari» — кликните по пункту «Очистить историю» — подтвердите удаление журнала нажатием одноименной кнопки.
Шаг 2: отключаем показ истории поиска
Если необходимость в показе ранее вводимых запросов отсутствует, то данную функцию можно отключить в настройках Яндекс-аккаунта. Для этого откройте страницу с поисковой системой в браузере и нажмите по иконке профиля, расположенной в правом верхнем углу экрана. На дисплее откроется боковое меню, в котором нужно перейти во вкладку «Настройки». Далее кликаем по пункту «Поиск».
Теперь потребуется снять галочку возле строки «Показывать историю поисков». Для сохранения изменений нужно нажать по кнопке «Сохранить».
После этого в поисковой строке больше не будет располагаться ранее вводимых запросов. При необходимости данную функцию можно в любой момент заново активировать.
Обратите внимание, что для сохранения настроек нужно быть авторизованным в учетной записи Яндекса.
Заключение
Таким образом, в данной статье было рассмотрено как очистить историю поиска в Яндексе на Айфоне. Следуя представленному руководству можно в несколько кликов выполнить необходимые действия. Если у вас остались вопросы по теме статьи, то обязательно напишите их в комментариях.
itduo.ru
Удаление истории в программе «Карты» на iPhone, iPad и iPod touch
Узнайте, как удалять последние места назначения и историю поиска в программе «Карты» и редактировать места.

Удаление последних мест назначения и истории поиска
- Откройте «Карты».
- Коснитесь верхнего края строки поиска и смахните вверх, чтобы открыть карточку поиска.
- Смахните запись влево, затем нажмите «Удалить».
При удалении места из истории программы «Карты» место назначения навсегда удаляется из вашего списка. История поиска также удаляется на всех остальных устройствах, на которых выполнен вход с тем же идентификатором Apple ID.
Чтобы удалить всю историю поиска, кроме последнего места, например ресторана, узнайте, как добавить избранное место.
Редактирование значимых мест
Ваше устройство отслеживает посещаемые вами места, а также частоту и время их посещения. Программа «Карты» использует эту информацию для предоставления персонализированных услуг, например предиктивного составления маршрутов. Узнайте больше о конфиденциальности и службах геолокации.
Изменение значимых мест
- Выберите «Настройки» > «Конфиденциальность» > «Службы геолокации» > «Системные службы» и включите параметр «Значимые места».
- Введите пароль или воспользуйтесь функцией Touch ID или Face ID.
- Выберите место, которое требуется изменить.

Чтобы очистить всю историю, нажмите «Очистить историю». Если выполнен вход в iCloud, значимые места также будут очищены на всех ваших устройствах, на которых выполнен вход с тем же идентификатором Apple ID.
support.apple.com
