Как узнать какие места посещает владелец iPhone
Как узнать какие места посещает владелец iPhone

На iPhone и iPad имеется функция, которая позволяет мобильным устройствам в автоматическом режиме запоминать часто посещаемые пользователем места. Делается это для улучшения работы некоторых возможностей многих приложений, включая стандартные «Карты» и «Календарь». В этой инструкции рассказали о том, как включить данную функцию и узнать какие места посещает владелец iPhone.
Как узнать какие места посещает владелец iPhone
Шаг 1. Перейдите в меню «Настройки» → «Конфиденциальность».
Шаг 2. Выберите пункт «Службы геолокации» → «Системные службы».
 Шаг 3. Перейдите в раздел «Часто посещаемые места».
Шаг 3. Перейдите в раздел «Часто посещаемые места».
В этом меню настроек iPhone и iPad располагается информация о часто посещаемых местах пользователем устройства. Нажав на одно из таких зафиксированных частых мест, можно узнать точную дату и время посещения. Разумеется, данные будут доступны, если предварительно переключатель «Часто посещаемые места» был включен, а на самом устройстве включены службы геолокации.
Отметим, что сведения о часто посещаемых местах можно удалить. Для этого в меню «Настройки» → «Конфиденциальность» → «Службы геолокации» — «Системные службы» — «Часто посещаемые места» необходимо нажать «Очистить историю» и подтвердить операцию.
Поставьте 5 звезд внизу статьи, если нравится эта тема. Подписывайтесь на нас ВКонтакте , Instagram , Facebook , Twitter , Viber .
bloha.ru
11 скрытых возможностей айфона, которые от тебя утаивали!
Мы тоже о них не знали, но тут черт нас дернул прочитать инструкцию.
Если камера включена, то снимки можно делать, нажимая на кнопки громкости (в т.ч. на наушниках!).
Нажми два раза на пробел и после слова появится точка, а следующее предложение начнется с заглавной буквы.
Ты можешь узнать время и дату любого полученного и отправленного сообщения, если потянешь его влево.
Наконец-то нашлось применение и компасу! Смахни его влево и у тебя появится более полезный в быту измерительный инструмент — уровень.
Айфон зарядится в несколько раз (!!) быстрее, если во время зарядки ты переведешь его в «самолетный режим».
Если набирая адрес сайта, ты нажмешь на «точку» и немного подержишь ее, у тебя появятся домены верхнего уровня (.com, .ru, .org и т.д.), из которых ты сможешь выбрать нужный.
Если ты опечатался, просто тряхни айфон и отмени последние действия.
Вместо рингтона или вибрации при получении сообщения или звонка ты можешь использовать световой сигнал. Чтобы включить эту функцию, пройди по маршруту: Настройки > Основные > Универсальный доступ > LED-вспышка (Settings > General > Accessibility > LED Flash for Alerts).
Снимок экрана (скриншот) делается одновременным нажатием кнопки «включение» и кнопки «home».
Айфон может зачитывать выделенные тексты вслух и по-русски и по-английски. Для включения: Настройки > Основные > Проговаривание (Settings > General > Accessibility > Speak Selection).
Используй сокращения, которые автоматически будут превращаться в полноценные фразы. Чтобы добавить новое сокращение зайди в: Настройки > Основные > Клавиатура > Сокращения (Settings > General > Keyboard > Shortcuts).
www.maximonline.ru
Как посмотреть историю на айфоне
Как очистить, посмотреть, удалить историю в Safari на iPad
 Мобильные устройства под операционной системой iOS 7 уже настолько прочно вошли в жизнь некоторых людей, что уже неясно, как это они обходились без iPad’а, скажем, 10 лет назад.
Мобильные устройства под операционной системой iOS 7 уже настолько прочно вошли в жизнь некоторых людей, что уже неясно, как это они обходились без iPad’а, скажем, 10 лет назад.
Действительно, наряду с телефонами и планшетами на базе Андроид, продукция Apple может выполнять функции фотоаппарата, видеокамеры, игровой приставки или даже средства для серфинга в Интернете.
Неудивительно, что при таком огромном количестве проходящей информации время от времени нужно очищать от ненужных файлов память устройства. И если удалить игру, фотографию или видеозапись не так уж и сложно, то очистка браузера Safari может предоставить трудности пользователю.
К “лишней” информации в Safari можно отнести файлы куки и историю сайтов, которые посещал пользователь. Очистить, посмотреть, удалить историю в Safari на iPad из iOS 7 не так уж и сложно:
Сперва поговорим о том, как очистить историю в Safari на iPad. Для этого достаточно сделать всего три шага. Сначала надо зайти в Настройки, после чего выбрать внизу списка пункт Safari. В настройке Safari, промотав список предлагаемых действий немного вниз, можно заметить кнопку “Очистить историю”.
Разобраться с файлами cookie тоже будет несложно. На той же вкладке Safari в Настройках iPad’а есть строчка “Удалить куки и данные”. Расположена эта кнопка прямо под вкладкой “Очистить историю”. После нажатия на кнопку ”Удалить куки и данные” из памяти смартфона или планшета будут удалены сведения о тех сайтах, которые посещал пользователь. Речь идет также и о поисковых запросах, что гарантирует полную конфиденциальность.
Поэтому, если владелец устройства не хочет, чтобы другие знали о том, какие сайты он посещает, ему следует повторять процедуру удаления файлов cookie после каждого сеанса в Интернете.
Для тех же, кто часто заходит на одни и те же сайты, либо совершает другие элементарные действия несколько раз подряд, есть смысл воспользоваться функцией ”Частный доступ”.
С ее помощью браузер safari больше не будет сохранять в памяти ни историю поисковых запросов, ни информацию о сайтах, которые посещал пользователь. Включить Частный доступ можно посредством браузера safari: просто нажмите на кнопку, которая служит для перехода с одной открытой вкладки на другую, внизу слева выберите пункт Частный доступ.
Проверить, работает ли этот режим, несложно: если Частный доступ включен, фон в браузере safari станет серым, а не белым, как обычно.

Ну а те, кто хочет просто посмотреть историю safari на iPad посещенных сайтов и записанных поисковых запросов, могут сделать это прямо из окна браузера. Для этого достаточно запустить Safari, открыть Закладки и выбрать пункт История. Открывшийся экран предоставит пользователю всю информацию о серфинге в Интернете, указывая помимо всего прочего время посещения интернет-ресурса.
Список сайтов отсортирован по времени посещения: сверху расположены последние открытые страницы, снизу — более старые.
Как посмотреть, очистить, удалить историю в Safari на iPhone, Ipad, Маке?
Расскажу про то, как посмотреть и очистить историю в Safari на айпаде (ipad). Стоит сразу же отметить, что на iPhone все практически то же самое.
Открываем браузер Сафари. Сверху в левом углу имеется кнопка «книжка» (открытая книжка. страница):
Нажимаем на эту кнопку и перед нами открывается история посещений (самые последние сверху):
Очистить историю браузера можно по одному (по одной странице), для чего нужно просто сделать свайп этой (удаляемой страницы) влево и нажать на появившуюся кнопку «удалить».
Можно очистить историю посещений и по-другому. В самом низу нажимаем на кнопку «Очистить» и выбираем один из предлагаемых вариантов (очистить историю за последний час, за сегодня или же всю историю посещений):
При этом история будет удалена на абсолютно всех устройствах, с которых выполнен вход в учетную запись icloud.
Как посмотреть историю на айпаде и айфоне без лишних сложностей?
Среди невероятно большого количества опций, доступных пользователям браузеров, особенно полезной, по мнению большинства, является «журнал посещений» или по-другому «история». Действительно, бывают ситуации, когда по тем или иным причинам нужно повторно открыть какую-то страничку или сайт, однако ни названия, ни любой другой информации о портале вспомнить не удается. Данная проблема актуальна не только для владельцев стационарных устройств, но и для тех, кто предпочитает планшетный компьютер.

Имея представление о том, как можно найти историю недавно посещенных ресурсов, можно не тратить много сил и времени на открытие сайтов, которые вы уже когда-то посещали, однако их адресов нет в закладках. Также информация, как посмотреть историю на айпаде 4, 5 или 6, будет весьма полезной, если данные с того или иного ресурса нужны не больше нескольких дней, то есть, нет никакого смысла забивать память лишней информацией.
Как и в случае с браузерами, установленными в ноутбуках и обычных компьютерах, в Safari на айпаде также фиксируется то, на какие интернет-страницы заходит пользователь в течение определенного периода времени. Разумеется, существуют определенные ограничения относительно того, сколько история будет храниться внутри планшета – в базовых настройках предусмотрено сохранение на протяжении 7 дней, после чего ссылки удаляются без возможности восстановления. До наступления критического момента ознакомиться со списком посещенных виртуальных порталов можно без каких-либо сложностей.

Итак, если вы не знаете, как посмотреть историю на айпад, то выполните следующую последовательность действий:
- Запустите браузер устройства;
- Найдите кнопку раздела «Закладки» и нажмите ее – если список не открылся сразу, то необходимо по очереди активировать все папки, расположенные в верхней левой части экрана до того момента, пока не появится перечень закладок;
- Перейдите в пункт под названием «История», чтобы узнать, какие сайты вы помещали в тот или иной день;
- После того, как искомый портал будет найден – щелкните дважды по ссылке для того, чтобы он открылся в новой вкладке.
В журнале интернет-серфинга сначала отображаются те порталы, которые посещались сегодня, а затем – ссылки на сайты, которые открывались ранее. Поскольку срок хранения информации ограничен, желательно все же сохранять адреса в закладках, тем более что их всегда можно удалить, если надобность в них.
iphone4apple.ru
Как узнать, когда последний раз использовалось приложение на iPhone

Сколько приложений установлено на вашем iPhone или iPad ? А сколькими из них вы пользуетесь регулярно ? Сегодня мы расскажем, как узнать, когда вы последний раз использовали конкретное приложение, и чем данная информация важна.
Узнайте, когда вы последний раз использовали приложение
1) Чтобы узнать, когда вы в последний раз использовали какое-либо приложение, зайдите в Настройки, выберите Основные > Хранилище iPhone (или iPad ).
2) На следующем экране вы увидите много полезной информации о своём устройстве , включая количество свободной памяти , рекомендации по экономии памяти и список установленных приложений .
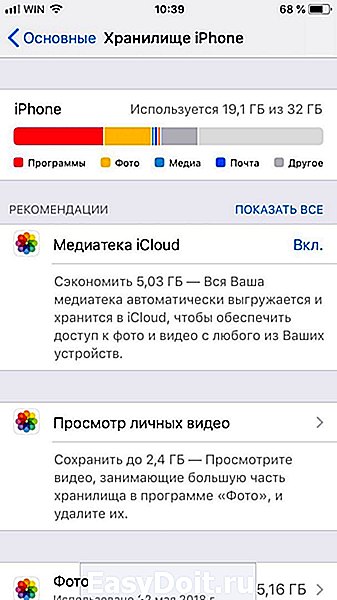
3) Также под каждым приложением вы найдёте слово Использовано с датой последнего использования приложения, а также приложения с пометкой Не использовалось.

Чем полезна эта информация? Если у вас начнёт заканчиваться свободная память, придётся удалить ненужные приложения. Вы можете выбрать те, которыми почти не пользуетесь, и определить их по дате последнего использования. Кроме того, на основе этой информации можно сделать свой домашний экран свободнее и удобнее.
Как установить приложения заново
Вы в любой момент можете заново установить удалённые приложения.
1) Зайдите в App Store и нажмите на круглый значок своего аккаунта iTunes .
2) Выберите Покупки.
3) На следующем экране в строке поиска введите название нужного приложения. Выберите Все или же Не на этом iPhone .
3) Нажмите на значок с облаком рядом с этим приложением .

5) Это всё, приложение было установлено на ваше устройство.
Оцените статью 3,00 / 5 (Всего 1)
Не пропускайте новости Apple – подписывайтесь на наш Telegram-канал, а также на YouTube-канал.
it-here.ru
Как посмотреть историю Сафари на iPhone, если она удалена?
Любой веб или мобильный браузер сохраняет историю посещенных вами интернет-сайтов, в том числе и Safari. Для пользователей это отличная возможность вернуться по своим следам на нужный ресурс, а также отследить, какие сайты посещались ранее и какого числа. Удалить историю Safari можно как намерено, используя соответствующую кнопку в браузере, так и случайным образом. На самом деле у владельцев iPhone всегда есть возможность посмотреть историю в Сафари, если она удалена. Сделать это можно с помощью программы Tenorshare UltData.
Как восстановить историю Safari на iPhone/iPad
Порой мы тратим несколько часов на поиск в Сети нужного сайта или информации, но одним кликом мы можем перечеркнуть все свои труды, потеряв нужную веб-страницу. Хорошо, что с помощью специального программного обеспечения у пользователей есть возможность восстановить историю Сафари на айфоне и посмотреть ее, даже если она удалена. На помощь придет программа UltData, которая имеет расширенный функционал, она может скачать сафари на айфон.
Внимание: Если ваша система не обновлена со старой версии до ios 13, а напрямую на ios 13, восстановление может завершиться неудачно.
Как посмотреть историю в Сафари на айфоне?
Все, что вам нужно – это выполнить несколько простых шагов, описанных ниже.
1. Скачайте программу на свой компьютер. Установите и запустите ее.
2. Выполните подключение вашего iOS-устройства к ПК с помощью USB-кабеля.
3. После того, как утилита распознает ваше устройство, вам будет предложено на выбор три возможных способа восстановления истории Safari – с iOS-устройства, из резервной копии iTunes или iCloud. Выберите нужное. Обратите внимание, что при выборе второго или третьего варианта вам нужно будет указать или импортировать файл «бэкапа».
4. Далее перед вами будет доступен список данных, которые можно будет восстановить. В нашем случае мы должны выбрать «Сафари».
После этого нажимаем на кнопку «Сканировать» и ждем завершения процесса.
5. Когда процесс сканирования будет окончен, вам будет доступен предпросмотр истории Safari. Обратите внимание, красным цветом выделены сайты, которые удалены из истории. Отметьте их и нажмите на кнопку «Восстановить». Дождитесь окончания процесса.
Программа UltData позволяет не только выполнять не только восстановление истории Safari, но и других данных (контактов,сообщений ,фото и т.д.). Скачать утилиту можно на Windows и Mac. Есть пробная и платная версии.
www.tenorshare.ru
Смотрим историю браузера Safari на iPhone
Чуть ли не ежедневно пользователи iOS-устройств пользуются браузером для просмотра веб-страниц. И не редки случаи, когда требуется посмотреть историю просмотра сайтов, если, например, случайно закрыли сайт и забыли, как он называется.
Просмотр истории в браузере Safari
Чтобы просмотреть историю в Safari нужно сделать следующее:
- В браузере нажать на значок книжечки на нижней панели.
- Откроется окно, состоящее из трех вкладок «Закладки» (изображение книжки), «Список для чтения» (изображение очков) и «История» (изображение с часами).
- В самом верху показываются сайты, которые были посещены сегодня, а ниже – более ранние данные.
- Далее, нужно найти сайт, который ищет пользователь и нажать на него, чтобы открыть.
Удаляем историю в браузере на iPhone
Не секрет, что бывают ситуации, когда нужно быстро удалить историю от ненужных глаз, для это требуется проделать следующие действия:
- Опять же в браузере нажать на иконку книжки.
- Перейти на вкладку «История».
- И далее нажать на кнопку «Очистить».
- Во всплывающем меню выбрать за какой период необходимо очистить историю («Утро», «В субботу днем», «пятница, 11 января» и т. д.).
- После этого Safari удалит всю историю посещения за выбранный период времени.
Историю в Safari можно удалить и другим способом через «Настройки», для этого:
- Открыть «Настройки» и в списке найти и выбрать Safari.
- Открывшуюся страницу пролистать до конца до надписи: «Очистить историю и данные сайтов».
- Система потребует подтверждения нужно будет нажать на кнопку «Очист. историю и данные».
- И вся история посещений будет очищена.
Ну а, чтобы история не сохранялась, надо выбрать приватный режим просмотра страниц, для этого надо выйти в меню вкладок и выбрать «Частный доступ».
В этом режиме Safari не отслеживает просмотренные станицы. И внешне он выглядит по-другому, поле «Веб-поиск или имя сайта» и панель инструментов теперь темно-серые, а при нажатии на кнопку «Вкладки» кнопка «Закрыть» в левом нижнем углу подсвечивается. Чтобы выключить этот режим, необходимо снова нажать на кнопку «Частный доступ».
В данной статье было написано о том, как вы можете посмотреть историю в браузере Safari для iPhone, а также удалить её при необходимости. Если у вас есть какие-либо вопросы по этой теме, то оставьте комментарий.
public-pc.com
51 удобная функция iOS, о которой вы могли не знать
Повышаем безопасность Face ID, управляем загрузкой программ из App Store и настраиваем голосовые команды.
Настройки
1. Проверить срок окончания гарантии

После релиза iOS 12.2 в системе появилась возможность узнать срок окончания гарантии на ваш iPhone.
Для этого откройте «Настройки», перейдите в раздел «Основные», разверните меню «Об этом устройстве» и выберите пункт «Ограниченная гарантия».
2. Добавить второе лицо для Face ID

Это можно сделать в меню «Face ID и код-пароль» в «Настройках». Нужно выбрать пункт «Альтернативный внешний вид» и следовать рекомендациям на экране.
Возможность пригодится, если вы иногда сильно меняете внешность: например, отращиваете или сбриваете бороду.
Её же можно использовать, чтобы добавить в Face ID лицо супруга или другого доверенного лица.
3. Включить или выключить USB-аксессуары
В iOS 12 и выше в меню «Настройки» → «Face ID и код-пароль» есть переключатель «USB-аксессуары».
Когда он выключен, iPhone не будет реагировать на подключение дополнительных устройств, если его не разблокировали больше часа.
Если он включён, к iPhone можно подключать дополнительные устройства без ограничений.
4. Проверить состояние аккумулятора iPhone
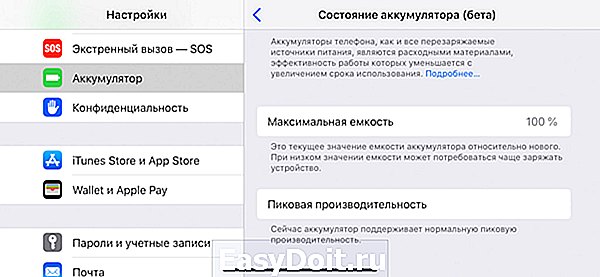
В iPhone используются литийионные аккумуляторы. Они постепенно изнашиваются Обслуживание и утилизация аккумулятора : после 500 зарядок ёмкость обычно опускается ниже 80%, напряжение падает ниже нормы, и iPhone может выключаться на холоде.
Проверить состояние аккумулятора можно в меню «Аккумулятор» → «Состояние аккумулятора» в «Настройках».
Здесь указана максимальная ёмкость в процентах, отмечена поддержка пиковой производительности.
5. Отключить автоматическое обновление системы
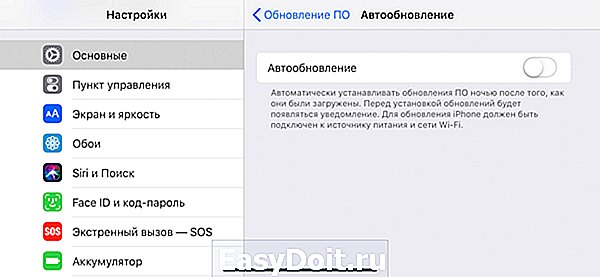
После релиза iOS 12 в меню «Настройки» → «Основные» → «Обновление ПО» появился пункт «Автообновление».
Отключите его, если хотите дождаться первых отзывов перед обновлением основного устройства.
6. Настроить сканирование QR-кодов
iPhone научили сканировать QR-коды без стороннего софта с выходом iOS 11. Сегодня есть три варианта, как это можно сделать.
- Активируйте пункт «Сканирование QR-кода» в меню «Настройки» → «Камера».
Теперь «Камера» будет всегда распознавать информацию на QR-коде, который попал в видоискатель, и показывать уведомление с предложением использовать её.

- Добавьте «Сканирование QR-кода» в меню «Настроить элем. управления» в разделе «Пункт управления» в «Настройках».
Теперь «Камера» будет распознавать QR-коды только после активации этой функции в «Пункте управления» — во время обычной съёмки они будут игнорироваться.

- Если ваш iPhone поддерживает 3D Touch (iPhone 6s и выше, за исключением iPhone SE и iPhone XR), нажмите на значок «Камеры» на домашнем экране с усилием и выберите пункт «Сканировать QR-код» в контекстном меню.
Так приложение отсканирует QR-код вне зависимости от его настроек.
7. Поделиться сохранённым паролем Wi-Fi
Даже если вы не помните пароль сети Wi-Fi, к которой подключён iPhone, вы всё равно сможете перебросить его на другой iPhone.
Для этого попытайтесь подключиться к сети на втором iPhone, поднесите первый поближе, и на нём тут же появится предложение поделиться паролем. Останется только согласиться.
8. Усилить Wi-Fi сотовыми данными
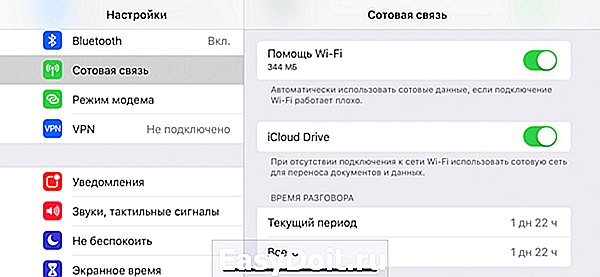
По умолчанию iPhone может использовать сотовые данные, даже если устройство подключено к Wi-Fi. Это позволяет ускорить доступ к интернету.
Если вы используете тариф с ограниченным трафиком или находитесь в роуминге, эту функцию можно отключить в меню «Настройки» → «Сотовая связь» → переключатель «Помощь Wi-Fi».
9. Включить контроль внимания Face ID
Откройте «Настройки», перейдите в раздел «Основные», разверните меню «Универсальный доступ» и выберите пункт «Face ID и внимание».
Переведите в активное состояние переключатель «Требовать внимание для Face ID», чтобы iPhone не разблокировался, когда вы на него не смотрите, даже если лицо уже распознано.
Таким образом вы сможете защитить данные на смартфоне, когда спите. Разблокировать его лицом без вашего ведома не получится.
Домашний экран
10. Перетащить несколько значков на домашнем экране


Сначала переведите домашний экран в режим редактирования. Для этого нажмите и подержите секунду-две любой значок.
После этого начните перемещать его одним пальцем и нажимайте на другие значки вторым, чтобы добавить их в группу.
Переместите группу значков в необходимое место и отпустите. Так вы сможете ускорить организацию пространства на домашнем экране.
11. Просмотреть уведомления приложений в папке
Чтобы увидеть число уведомлений отдельно для каждого приложения в папке на домашнем экране, нажмите на неё с усилием.
Для этого ваше устройство должно поддерживать технологию 3D Touch.
12. Упорядочить приложения
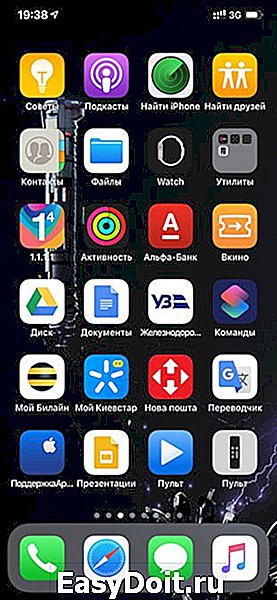
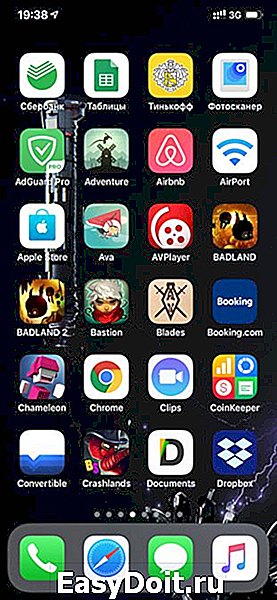
Откройте «Настройки», перейдите в раздел «Основные» и разверните меню «Сброс». Здесь выберите пункт «Сбросить настройки „Домой“» и нажмите «Сбросить настройки», чтобы подтвердить намерение.
После этого значки стандартных приложений на домашнем экране выстроятся в последовательности по умолчанию, а сторонние — по алфавиту.
Safari
13. Показать значки на вкладках Safari


Перейдите в меню «Настройки» → Safari и включите пункт «Показ значков на вкладках».
Иконки рядом с названием страниц появились только в iOS 12, и с ними в открытых сайтах проще ориентироваться.
14. Открыть десктопную версию сайта

Зажмите кнопку обновления страницы в адресной строке Safari и выберите «Полная версия сайта». Эта возможность пригодится, если на мобильной показаны не все необходимые данные.
15. Перейти к одной из предыдущих страниц
Зажмите кнопку «Назад», чтобы открыть историю переходов и вернуться на любую из предыдущих страниц.
16. Открыть последние закрытые страницы
Чтобы увидеть перечень последних закрытых страниц, зажмите кнопку «+» в меню вкладок. Это пригодится, если вы случайно закрыли страницу и хотите вернуть её.
17. Закрыть вкладки по поисковому запросу

Перейдите в меню вкладок Safari, смахните сверху вниз, чтобы увидеть меню «Поиск во вкладках». Введите ключевые слова для поиска необходимых страниц, зажмите кнопку «Отменить» и выберите «Закрыть N вкладок, совпадающих с».
Так вы сможете закрыть не одну, а сразу несколько страниц конкретного сайта.
18. Закрыть сразу все вкладки
Для этого перейдите в меню вкладок с помощью кнопки с двумя квадратами, зажмите кнопку «Закрыть» и нажмите «Закрыть N вкладок».
19. Добавить в закладки или список чтения

Чтобы сделать это как можно быстрее, зажмите кнопку перехода в меню закладок в виде открытой книги и выберите «Добавить закладку» или «В список чтения».
20. Открыть «Настройки» софта через Siri
Если вы активируете Siri на домашнем экране и дадите ассистенту команду «Настройки», он откроет «Настройки». Если сделаете это при использовании любого приложения, вас перенаправит именно в его меню в «Настройках».
21. Поиск беспроводных наушников AirPods
Активируйте Siri и спросите: «Где мои AirPods?» Голосовой ассистент предложит подать звуковой сигнал.
Если вы не уверены, что их сейчас никто не слушает, не делайте этого. Наушники начнут проигрывать звонкую трель с максимальной громкостью и могут вызвать болезненные ощущения.
Если откажетесь от сигнала, Siri перенаправит вас в приложение «Найти iPhone», где можно увидеть местоположение всех своих устройств.
22. Просмотреть историю поиска музыки

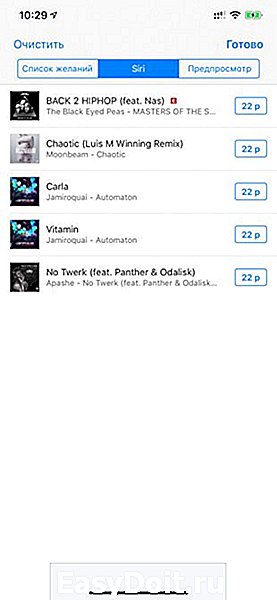
Список треков, которые вы распознали через команду Siri «Распознай песню», можно увидеть в разделе Siri в меню «Список желаний» в iTunes Store.
Здесь можно посмотреть их названия, чтобы добавить в Apple Music, а также сразу купить в iTunes Store.
23. Запустить быструю команду голосом
Для этого откройте «Команды», перейдите в меню редактирования быстрой команды и разверните «Настройки». После этого выберите пункт «Добавить для Siri» и задайте голосовую команду, которую хотите использовать. Теперь достаточно активировать Siri и произнести записанную команду.
Вам достаточно будет активировать ассистент через «Привет, Siri» и дать команду «Поехали на работу», чтобы включить любимый плейлист, активировать режим «Не беспокоить» и включить карты Google с необходимым маршрутом.
24. Отдавать команды Siri текстом
Откройте «Настройки», перейдите в меню «Основные» → «Универсальный доступ» → Siri → «Ввод текста для Siri».
Теперь после активации голосовой ассистент будет ждать от вас не голосовую команду, а текстовую. Это удобно, если вы находитесь на совещании или в библиотеке и не можете разговаривать.
Заметки
25. Защитить важные заметки с помощью пароля
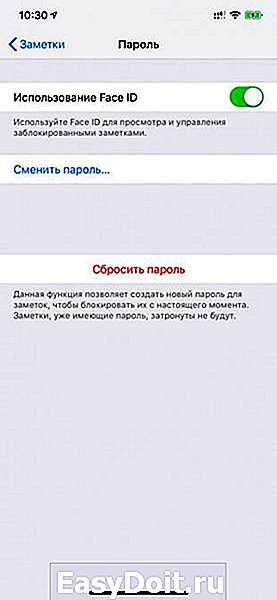

Сначала откройте меню «Настройки» → «Заметки» → «Пароль» и задайте пароль, который будете использовать для защиты записей в приложении.
После этого откройте «Заметки» и нажмите на кнопку дополнительных действий в правом верхнем углу экрана. Выберите «Заблокировать».
Защищённая запись в «Заметках» отмечена замком. Если он открыт, её можно использовать, если закрыт — нужно ввести пароль или воспользоваться Touch ID или Face ID.
Защищённая запись остаётся открытой после ввода пароля, пока вы не вышли из «Заметок».
26. Показать абсолютно все вложения
Откройте «Заметки», перейдите в любую папку и нажмите на кнопку в нижнем левом углу экрана.
Так вы откроете каталог со всеми фото и видео, отсканированными изображениями, документами и другими данными.
Не беспокоить
27. Активировать «Не беспокоить» для геопозиции


Откройте «Пункт управления» и нажмите на значок режима «Не беспокоить» с усилием (просто зажмите его, если используете устройство без 3D Touch).
Выберите «До моего ухода из этой геопозиции», чтобы включить режим, пока вы не покинете конкретную локацию.
Это полезно, если вы приехали на встречу, не знаете, когда освободитесь, и не хотите, чтобы вас отвлекали звонки, сообщения и уведомления.
28. Включить «Не беспокоить водителя» автоматически
Перейдите в меню «Настройки» → «Не беспокоить». Выберите пункт «Активация» в меню «Не беспокоить водителя» и выберите вариант «Автоматически».
Теперь режим «Не беспокоить» будет включаться, когда iPhone поймёт, что вы сели за руль и тронулись.
App Store
29. Сортировать отзывы по категориям


Откройте App Store, выберите необходимое приложение и нажмите на кнопку «См. все» возле подзаголовка «Оценки и отзывы».
Нажмите на кнопку сортировки и выберите «Самые полезные», «Самые позитивные», «Самые негативные» или «Самые недавние».
Позитивные и негативные расскажут о плюсах и минусах приложения соответственно, а в недавних может быть актуальная информация про последние обновления.
30. Приостановить загрузку или сделать её приоритетной
Нажмите на значок приложения, которое загружается, на домашнем экране с усилием (нужна поддержка 3D Touch) и выберите «Приостановить загрузку», чтобы поставить её на паузу.
Таким же образом вы можете использовать функцию «Приоритизировать загрузку», чтобы система выделила на её завершение больше ресурсов.
31. Сгружать неиспользуемые приложения
После релиза iOS 11 в системе появилась возможность очистить место в хранилище iPhone. Для этого она может автоматически удалять приложения, которые вы давно не используете.
Когда на iPhone закончится место, функция заменит значки некоторых приложений на домашнем экране ссылками на загрузку из App Store. При этом данные приложений останутся на устройстве и даже будут включены в резервные копии.
Активировать функцию «Сгружать неиспользуемые» можно в меню «Настройки» → «iTunes Store и App Store».
32. Оплачивать покупки с внутреннего счёта
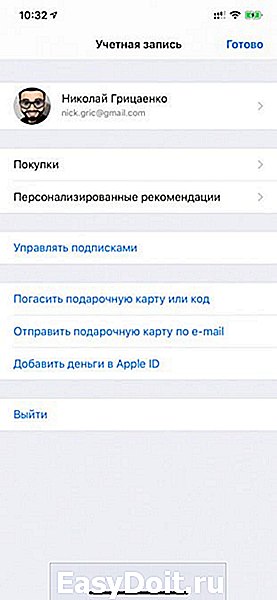

Откройте App Store и перейдите в меню учётной записи. Здесь выберите пункт «Добавить деньги в Apple ID», определите сумму, нажмите «Далее» и подтвердите перевод с карты.
Теперь на вашем внутреннем счету Apple ID появились деньги для App Store и iTunes Store. За любые покупки сначала будут сниматься именно эти средства, а уже потом деньги с банковской карты или счёта мобильного телефона.
Внутренний счёт Apple ID даёт возможность контролировать сумму на покупки в магазинах Apple и ограничить импульсивные траты.
33. Отключить запросы оценок и отзывов

Для этого отключите пункт «Оценки и отзывы» в меню «Настройки» → «iTunes Store и App Store». Приложения больше не будут просить вас оценить их в App Store.
Камера
34. Использование встроенного уровня
Включите пункт «Сетка» в меню «Настройки» → «Камера». Теперь запустите «Камеру», направьте видоискатель вниз и обратите внимание на два прицела в центре экрана.
Совместите их наклоном iPhone — так вы держите смартфон параллельно поверхности.
С помощью этой функции удобно снимать предметные фото и раскладки Flat Lay.
35. Изменить глубину диафрагмы в портретах
Менять глубину диафрагмы (степень размытия заднего плана) на портретных снимках можно на iPhone XR, iPhone XS и iPhone XS Max.
Для этого откройте «Камеру», активируйте режим «Портрет» и нажмите на кнопку изменения глубины диафрагмы в правом верхнем углу. Отрегулируйте степень размытия и сделайте снимок.
Вы также можете изменить диафрагму в «Фото». Для этого выберите портретный снимок и нажмите «Править». Отрегулируйте глубину и нажмите «Готово».
Сообщения
36. Сделать пометки на фото перед отправкой

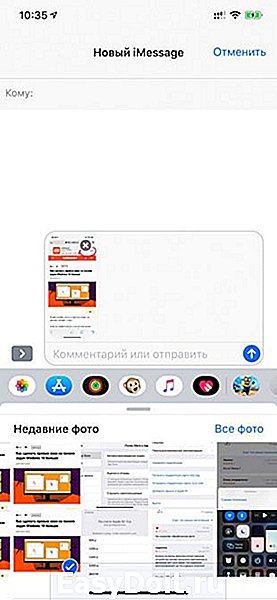
Откройте «Сообщения» и перейдите в необходимый диалог. Нажмите на кнопку с изображением камеры и перейдите в галерею с помощью кнопки в левом верхнем углу экрана.
Зажмите необходимый снимок и выберите возможность «Разметка». Используйте фломастер, маркер, карандаш и другие инструменты, чтобы добавить необходимые пометки. Нажмите «Сохранить», «Готово» и отправьте снимок.
37. Удалять сообщения автоматически

Перейдите в меню «Настройки» → «Сообщения» и выберите «30 дней» или «1 год» в пункте «Оставлять сообщения». Теперь приложения будет автоматически удалять историю переписки через месяц или год.
Так вы очистите место в хранилище iPhone. Это будет особенно заметно, если в ваших диалогах много фотографий и видео.
38. Поделиться фотографией по ссылке
Откройте «Фото» и выберите необходимый снимок. Перейдите в меню дополнительных действий с помощью кнопки в левом нижнем углу экрана и выберите «Копирование ссылки iCloud». Дождитесь подготовки ссылки и отправьте её.
Ссылка на фото активна 30 дней. Её можно открыть не только с iPhone, но и на любом другом устройстве.
39. Превратить снимки Live Photos в видео
Найдите в «Фото» любой снимок, который сделан с использованием режима Live. Смахните его вверх и выберите эффект «Петля» или «Маятник», чтобы создать зацикленное видео.
40. Найти объекты, людей и места


После релиза iOS 12 приложение «Фото» получило расширенное меню «Поиск». Введите в поисковую строку название объекта («автомобиль», «собака», «человек») или местоположение, и тут же увидите подходящие снимки.
41. Показать фотографии, сделанные поблизости
Выберите необходимый снимок в «Фото», смахните его вверх и выберите «Показать фото рядом».
Приложение покажет вам все фотографии, которые сделаны недалеко от места, где был создан выбранный снимок.
Диктофон
42. Повысить качество звука в записях

Для этого перейдите в меню «Настройки» → «Диктофон» → «Качество звука» и выберите «Без потерь».
Теперь записи начнут занимать заметно больше места в хранилище iPhone, но речь на них станет более разборчивой.
43. Автоматически чистить записи в корзине
Записи диктофона, которые вы удаляете, попадают в корзину «Диктофона». Если вы активно используете приложение, она быстро разрастётся и будет занимать слишком много места в хранилище iPhone.
Чтобы избежать этого, перейдите в меню «Настройки» → «Диктофон» → «Очистка удалённых» и выберите срок хранения.
Apple Music
44. Установить таймер прослушивания треков


Откройте «Часы», перейдите в раздел «Таймер» и разверните меню «По окончании». Выберите вариант «Остановить», задайте время и запустите таймер.
Когда время истечёт, iOS отключит Apple Music и любые другие приложения, которые воспроизводят контент.
Использовать таймер таким образом можно перед сном, если вы можете заснуть во время прослушивания музыки или просмотра видео.
Прочее
45. Отмена практически любого последнего действия

Чтобы отменить последнее действие, потрясите iPhone, а потом выберите «Не применять».
Это работает при наборе и форматировании текста в «Заметках» и мессенджерах, перемещении писем в «Почте» и не только.
46. Превратить AirPods в подслушивающее устройство
Сначала добавьте в «Пункт управления» функцию «Слух» через меню «Настройки» → «Пункт управления» → «Настроить элем. управления».
Вставьте в уши один или оба наушника AirPods, откройте «Пункт управления», выберите «Слух» и включите «Live-прослушивание».
Теперь iPhone выступает в роли микрофона. Смартфон можно положить возле ребёнка в соседней комнате и контролировать его сон через AirPods, как через радионяню.
При этом расстояние «Live-прослушивания» ограничено дистанцией работы Bluetooth — около 10 метров.
47. Добавить в приложение «Акции» курс валют


Откройте «Акции». В поисковой строке введите RUB=X для курса покупки долларов за рубли, EURRUB=X — евро за рубли, EURUSD — евро за доллары. Выберите один из результатов и добавьте его в список с помощью кнопки со знаком «+».
Вы также можете добавить «Акции» в меню виджетов, чтобы всегда видеть актуальный курс.
48. Настроить новый iPhone с помощью старого
Поднесите старый iPhone к новому во время первоначальной настройки. На экране первого появится предложение перенести данные на второй. Нажмите «Далее» и дождитесь окончания операции.
Эта возможность доступна только iPhone на iOS 11 и более новых версиях системы.
49. Опустить интерфейс на iPhone без кнопки Home
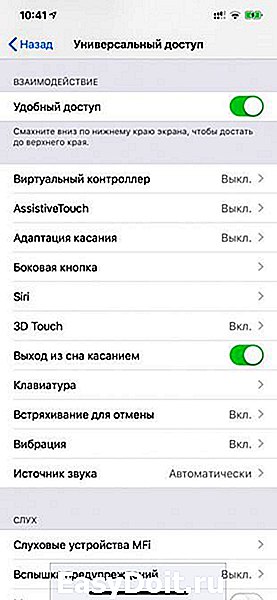

Опустить интерфейс iOS вниз можно с помощью функции «Удобный доступ». С помощью неё можно дотянуться к верхним элементам системы и приложений, используя одну руку.
На iPhone с кнопкой Home она включена по умолчанию. Чтобы активировать её, нужно дважды прикоснуться к Touch ID.
На iPhone без кнопки Home включить «Удобный доступ» можно в меню «Настройки» → «Универсальный доступ». Чтобы включить её, нужно смахнуть сверху вниз у нижнего края экрана.
50. Запустить трекпад клавиатуры без 3D Touch
Чтобы активировать трекпад для перемещения курсора на iPhone с поддержкой 3D Touch, нужно нажать на клавиатуру с усилием.
На остальных iPhone для включения трекпада достаточно зажать пробел.
51. Добавить напоминание по геолокации


Вы можете получать уведомления о делах не только по времени, но и при изменении геолокации. Например, если вы проходите рядом с супермаркетом, iPhone может отправить вам напоминание купить продукты домой.
Для этого откройте «Напоминания», создайте новую запись или найдите существующую. Перейдите в меню «Подробно» с помощью кнопки «i» и активируйте возможность «Напомнить по месту».
Перейдите в меню «Геопозиция», определитесь с местоположением и выберите необходимое условие «Когда прихожу» или «Когда ухожу».
lifehacker.ru
