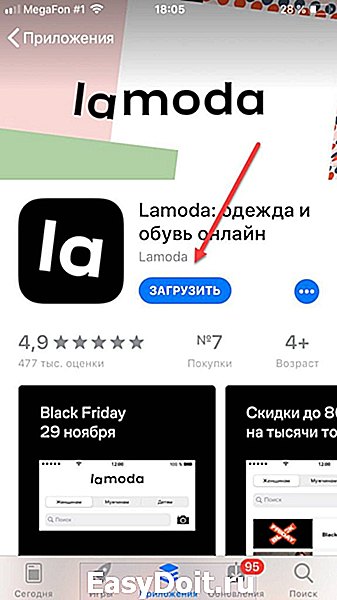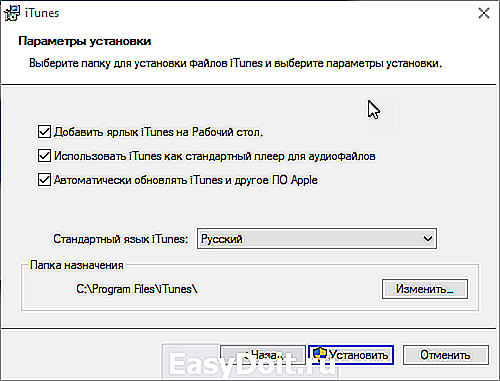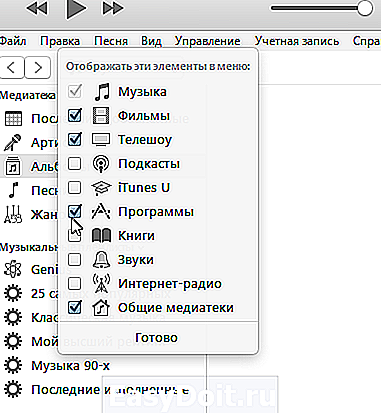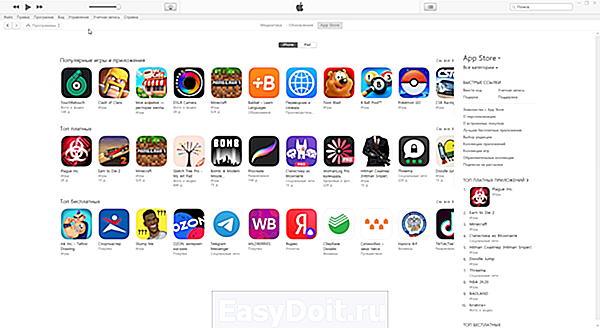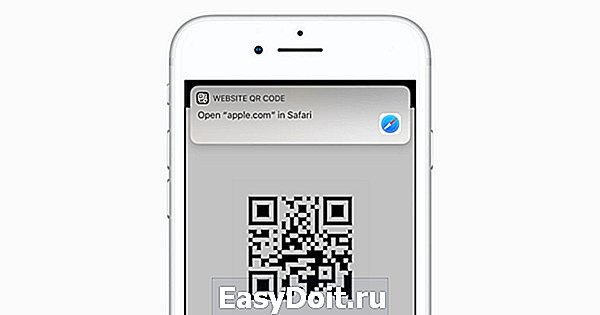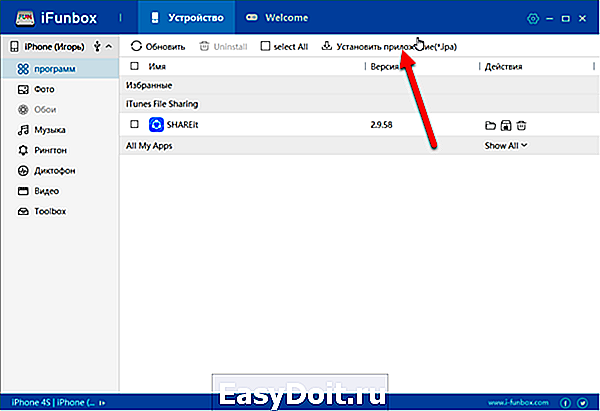Как установить приложения на iPhone
Как установить приложения на iPhone

iPhone славится в первую очередь своей уникальной мобильной операционной системой iOS. Сотни тысяч приложений, запускающихся только под ее управлением, делают iPhone таким желанным и притягательным. Как установить приложения на iPhone – именно с этим вопросом мы разберемся сегодня во всех мельчайших подробностях.
Установка приложений на iPhone возможна двумя путями: через ПК, используя iTunes или средствами самого iPhone через Wi-Fi или 3G/4G. Рассмотрим более подробно оба варианта.
Как установить приложение на iPhone через App Store:
1. Запускаем App Store

Как установить приложения на iPhone
2. Регистрируем или указываем существующие данные Apple ID
3. Выбираем необходимое приложение

Как установить приложения на iPhone
4. Нажимаем Бесплатно или на сумму в которую оценивается приложение для загрузки/покупки
5. Ожидаем окончания загрузки приложения

Как установить приложения на iPhone
Как установить приложение на iPhone с помощью iTunes:
1. Запускаем iTunes и находим необходимое приложение

Как установить приложения на iPhone
2. Нажимаем Бесплатно или на сумму в которую оценивается приложение для загрузки/покупки
3. Вводим данные существующего Apple ID или регистрируем новый аккаунт
4. Ожидаем загрузки приложения

Как установить приложения на iPhone
5. Подключаем iPhone, переходим в меню Программы и отмечаем загруженное приложение галочкой
6. Синхронизируем iPhone с iTunes нажатием кнопки Синхронизировать
Что еще почитать:
Поставьте 5 звезд внизу статьи, если нравится эта тема. Подписывайтесь на нас ВКонтакте , Instagram , Facebook , Twitter , Viber .
bloha.ru
Как установить неофициальные приложения на iOS без джейлбрейка

Это действительно работает.
Ты устал ждать выхода джейлбрейка? Хочешь устанавливать сторонние приложения не из App Store на свой iPhone или iPad? Есть решение. Zestia – аналог Cydia с неофициальными программами, которые работают на устройствах без джейлбрейка.
Кроме того, в приложении имеется некоторый перечень взломанных приложений с бесконечными внутриигровыми покупками, что не поощряется разработчиками.
Внимание: приложение – неофициальное (китайское), поэтому ты делаешь это на свой страх и риск. Сторонние сертификаты позволяют отправлять данные пользователя на чужие сервера. Используя это ПО, ты ставишь под угрозу не только сохранность своей личной информации, но и надежность совершаемых со смартфона финансовых транзакций.
Как поставить магазин приложений на iOS
Этап 1. Открой в Safari эту ссылку и нажми кнопку «Install Zestia».

Этап 2. Подтверди установку соответствующего профиля.

Этап 3. На твоем рабочем столе появится новая иконка Zestia – открывай программу.

Этап 4. Выбирай интересующее тебя приложение, устанавливай его.

Этап 5. Теперь вернись в Настройки, зайди в раздел «Основные» –> «Профили» и нажми на имя разработчика этого приложения в списке.
Этап 6. С уверенностью жми «Доверять».

Этап 7. Наслаждайся новым неофициальным приложением! 🙂
(4.00 из 5, оценили: 10)
www.iphones.ru
Как загрузить приложение на Айфон
При работе с операционной системой iOS у начинающих пользователей зачастую возникает много вопросов и недоумение о том, насколько же богатый функционал в устройствах от Apple. Причем даже загрузка приложений из сервиса Apple Store может вызвать трудности, если ранее человек никогда их не устанавливал, да и не имел в своем распоряжении подобный девайс. А ведь там есть свои нюансы, способы установки приложений и прочие важные моменты. И если вы сейчас читаете этот материал, значит, вы столкнулись с такой же проблемой, поэтому мы поможем вам и расскажем обо всех способах загрузки приложений на Айфоны.
Способы скачиваний приложений на iPhone
Все загружаемые продукты доступны только в сервисе Apple Store и могут быть скачаны оттуда. Например, как в операционной системе Android нельзя активировать определенный пункт, чтобы скачивать из неизвестных источников. Здесь весь процесс осуществляется строго с серверов Apple по защищенным каналам. Этим и славится операционная система iOS – своей закрытостью. Да, можно скачивать сторонние приложения iFuxBox через отдельный магазин, но для этого нужно делать Jailbreak на устройстве. Об этом, кстати, тоже рассказано в этом материале.
Загрузка через Apple Store
В этом случае скачивание приложений будет осуществляться при помощи вашего смартфона. Все, что вам нужно – это наличие интернет соединения и авторизованный аккаунт Apple ID. Если не знаете, как его завести, читайте нашу отдельную статью. Далее выполняете следующие действия:
- На своем Айфоне кликните по иконке App Store, чтобы перейти в магазин с приложениями;


- Из списка выберите тот вариант, который вам подходит и в верхней части экрана нажмите кнопку «Загрузить»;

- Система попросит вас подтвердить свое решение вводом пароля от текущей учетной записи Apple >Внимание! В сервисе Apple Store есть как платные, так и полностью бесплатные продукты. Всякий раз, когда скачиваете любые игры или программы из этого сервиса, обращайте внимание на возможные платные опции внутри приложения. Об этом будет написано в описании продукта. Если же приложение по умолчанию платное, то скачать вы его не сможете, пока не оплатите. Оплата списывается с вашего аккаунта с привязанных банковских карт или личного счета Apple ID.
Загрузка через iTunes
Программа iTunes – это универсальное программное обеспечение от Apple, которое позволяет управлять вашими девайсами, начиная переносом музыки, заканчивая покупками, удаленным управлением телефона, бекапами и восстановлением данных. С помощью iTunes также можно загружать и приложения на свой телефон. Зачем, спросите вы? Это удобно, например, когда у вас нет доступа к интернету с вашего устройства, однако вы можете зайти в сеть через компьютер.
Внимание! Если вы используете версию iTunes выше 12.7, то загрузить приложения через эту программу не получится, так как данный функционал был «вырезан» разработчиками Apple в последующих обновлениях из-за низкой заинтересованности пользователей. Но вы можете загрузить версию 12.6.3.6, которая доступна на файлообменниках, в том числе нашем и установить ее на свой компьютер. Только предварительно перед этим не забудьте удалить прежнюю версию, а также перезагрузите свой ПК.
Процесс установки будет следующий:
- Скачайте файл с версией iTunes6.3.6, который мы опубликовали выше и откройте его. Выберите разрядность вашей операционной системы Windows (32 bit или 64) и запустите соответствующий файл;
- Как только появится мастер установки, нажмите вкладку «Далее»;

- Выберите локальный диск для инсталляции продукта на ваш компьютер. Оставьте все галочки кроме пункта «Автоматически обновлять». Такое действие требуется, чтобы сохранить в дальнейшем версию программы и позволить вам и дальше загружать приложения через iTunes, а потом копировать их на Айфон;


- Как только процесс установки будет окончен, нажмите «Завершить» и запустите программу.


Если у вас возникнет проблема с ошибкой 0xc0000142, просто в настройках своего компьютера выберите другой часовой пояс. Можно такой же, но обязательно для другого города.
Загрузка приложений при помощи iTunes теперь будет происходить по следующему алгоритму:
- Запустите программу и в главном окне кликните по вкладке «Музыка», после чего нажмите пункт «Править меню». Данная процедура необходима для добавления нового пункта — «Программы»;


- Соответственно, выбираете его и отмечаете галочкой, после чего он появится в этом меню. Не забудьте нажать вкладку «Готово»;

- Теперь повторно нажимаете «Музыка» и переходите в раздел «Программы», чтобы начать загрузку приложений для своего Айфона;
- Перед вами появится новый список, где нужно кликнуть по вкладке «Программы для iPhone». Это очень важно, ведь они могут отличаться от iPad. Далее в середине окошка кликаете по «Программы в App Store»;

- Вы будете переадресованы на официальную страницу сервиса Apple Store, в котором выложены сотни тысяч приложений и игр от разных разработчиков. Выбираете из списка необходимый продукт и нажимаете на него, чтобы перейти на страницу с описанием;

- Далее кликаете по вкладке «Загрузить». После этого система предложит вам авторизоваться при помощи своего Apple >На этом процесс установки приложений из Apple Store при помощи старой версии программы iTunes закончен. Не обновляйте ее, если собираетесь так устанавливать программы и в другой раз, иначе в последующем не сможете откатить на старую версию и придется устанавливать iTunes повторно по нашей ссылке.
Загрузка приложений через QR-код
Сейчас большинство приложений можно загружать через QR-код. Это такой зашифрованный графический ключ, позволяющий мгновенно выполнять разные действия, просто наведя камеру телефона на этот символ. Например, загрузить приложение для московского метро можно также, просто наведя камеру на соответствующий QR-код в переходе.
Все что вам нужно – это поддержка автоматического сканирования QR через камеру смартфона (начиная с iOS 11). Если же у вас установлена более ранняя версия операционной системы, то необходимо будет загрузить соответствующие приложения для считывания QR. Далее порядок действий следующий:
- Запускаете приложение «Камера» или любой другой продукт для считывания QR и наводите на него;
- Система автоматически переводит его в понятный вид и выполняет соответствующее действие. В нашем случае это переход в Apple Store сразу в описание необходимой программы;

- Далее вам остается только нажать вкладку «Загрузить» и дождаться скачивания приложения на свое устройство. В целом метод схож с вариантом №1, где мы заходили в сервис App Store с мобильного телефона, только этот способ в разы быстрее.
Загрузка уже купленного или установленного ранее приложения
Даже если вы ранее уже загружали определенную программу на своем Айфоне, но впоследствии ее удалили, можно восстановить ее в несколько кликов. Причем это касается как платных, так и бесплатных продуктов. К вашей учетной записи Apple ID привязывается полная история всех скачанных ранее приложений и игр, поэтому их в любое время можно будет закачать обратно, даже не зная названия.
- Запустите приложение App Store на своем смартфоне и кликните по учетной записи в правом верхнем углу экрана;

- Далее в меню выберите пункт «Покупки». Здесь будут все приложения, установленные на вашем Айфоне. Но чтобы просмотреть те продукты, которые вы ранее устанавливали и удалили, нажмите вкладку «Не на этом iPhone»;


- Здесь уже будет другой список. Причем в нем присутствуют как купленные продукты, так и просто загруженные. Чтобы заново загрузить любое приложение, рядом с ним нажмите на соответствующую иконку для скачивания;

- Как только процесс загрузки будет завершен, приложение можно будет запускать. И если вы повторно зайдете в раздел «Покупки», то эта программа уже будет в разделе «Все», хотя ранее была в «Не на этом iPhone».
Установка на Айфоны с Jailbreak
Скачивать программы и игры на свой iPhone вы можете и через сторонние утилиты, при условии, что у вас будет Jailbreak – прошивка устройства, которая дает полные root-права для управления устройством. Вообще не рекомендуется этого делать, так как тогда iOS становится уязвимой, однако часть пользователей желает расширить функционал при помощи прошивок, поэтому и делает Jailbreak на своем устройстве.
Загрузка через iFunBox
Качать приложения на свой Айфон можно не только через официальные программы от Apple, но и через специальные файловые менеджеры, например, iFunBox или iTools. Мы рассмотрим на примере популярной утилиты — iFunBox. Эта программа бесплатная и доступна с официального сайта для Windows и Mac.
Внимание! При работе с iFunBox и iTools, требуется загруженный ранее файл формата *ipa, который ранее был скачан из сервиса App Store.
- Скачайте iFunBox на свой компьютер и установите. Запустите программу;
- Подключите iPhone к ПК при помощи USB-кабеля и дождитесь, пока iFunBox не определит новое устройство;

- В главном окне программы кликните по вкладке «Программы» и далее нажмите пункт «Установить приложение»;

- Из списка выберите программы или игры формата ipa, которые вам необходимо установить на данном телефоне;

- Как только инсталляция будет завершена, приложение установится на вашем смартфоне и можно им пользоваться. Но учтите, что успешная установка возможна только при наличии Jailbreak. Если он отсутствует, то ничего у вас не получится.

С программой iTools примерно тот же самый процесс. Вам также необходим будет исходный файл приложения в формате ipa, чтобы загрузить его на свой смартфон. Единственный совет – старайтесь иметь в распоряжении обе программы, так как иногда могут возникать сбои, когда в одной утилите установка корректная, а в другой нет. Те же разработчики iFunBox не рекомендуют через свой продукт инсталлировать приложения, превышающие по объему 1 Гб памяти.
Как видите, процесс загрузки и установки приложения на Айфоне не такой уж и сложный. Новичкам изначально трудно разобраться во всех тонкостях работы операционной системы iOS, однако после нескольких дней взаимодействия с iPhone, они вполне могут совершать большинство операций и уже на уровне уверенного пользователя владеют девайсом.
tehnotech.com
Как скачать и установить приложение на iPhone?

Кажется, что может быть проще – установить приложение из AppStore на Айфон! Однако и по ходу этой процедуры у пользователей возникают затруднения, связанные чаще всего с качеством мобильного покрытия. При злополучной E даже загрузка простенькой утилиты весом в 10 Мб превращается в мучение – что уж и говорить о профессиональных программах вроде iMovie. Если качество мобильного покрытия оставляет желать лучшего, iPhone лишь предпримет жалкие попытки скачать приложение, после которых сообщит, что загрузка невозможна.
Описанная проблема очень актуальна для людей, которые проживают на окраинах своих городов. К счастью, менять оператора, чтобы получить возможность устанавливать приложения на iPhone, в этом случае не нужно – лучше воспользоваться мощностями стационарного (проводного) интернета.
Как установить программу из AppStore прямо с iPhone?
Есть несколько способов скачать приложение на iPhone, и первым нужно рассмотреть самый простой, но требующий стабильного 3G/4G-соединения – загрузку напрямую с «яблочного» устройства. От пользователя требуется выполнить такие действия:
Шаг 1. Зайдите в магазин AppStore – для этого нужно кликнуть на синюю иконку с литерой А.

Шаг 2. В поисковик «вбейте» название того приложения, которое вас интересует. Затем нажмите кнопку «Найти» («Search») в правом нижнем углу.

Вы также можете искать популярные приложения в подборках и топ-чартах от Apple. Для этого вам следует воспользоваться соответствующими вкладками в нижней панели.
Шаг 3. После того как iPhone найдёт в магазине интересующее вас приложение и предложит его, нажмите кнопку «Загрузить» (для бесплатного софта) или кнопку с ценником (если программа стоит денег).
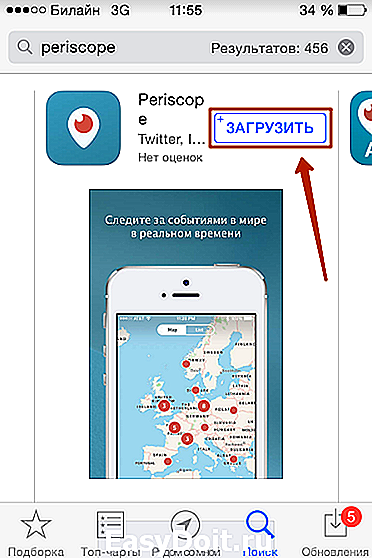
Затем кликните на «Установить» («Install»).
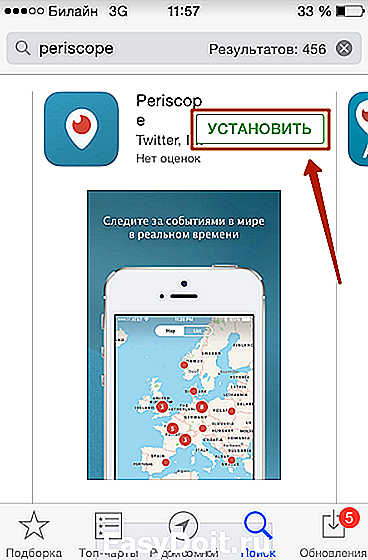
Шаг 4. Введите пароль от Apple ID. Если учётной записи Apple у вас ещё нет, её придётся завести. Наш сайт рассказывает и о том, как создать учётную запись на iPhone.

Отличие iOS от Android заключается в том, что при загрузке программ владелец iPhone будет вынужден всякий раз вводить пароль от Apple ID. В случае с Android этого не требуется.
Если пароль введён верно, на месте кнопки «Установить» появляется круговой индикатор загрузки.

Кроме того, вы можете судить, как далеко продвинулся процесс скачивания, по иконке на одном из рабочих столов.

Шаг 5. Дожидайтесь завершения загрузки. Установка программ на iPhone происходит автоматически.
Чем более современной является операционная система, установленная на вашем iPhone, тем выше ваши шансы на загрузку приложения. Каждая из программ в AppStore предъявляет требования к версии iOS. Например, популярное приложение Periscope скачать на гаджет с 7-ой «операционкой» невозможно, потому как этот софт требует минимум iOS 8.0.
О том, что вам следует «обновиться», вы узнаете из подобного сообщения:

Как скачать приложения на Айфон через iTunes?
Второй способ загрузки приложений – отличное решение для пользователей, чей мобильный интернет оставляет желать лучшего. Необходимо задействовать программу iTunes на ПК и уже посредством неё перенести приложения на «яблочный» гаджет. Следуйте такой инструкции:
Шаг 1. Запустите Айтюнс и перейдите в раздел «Программы».

Шаг 2. Выберите вкладку «AppStore».

Шаг 3. В строке поисковика пропишите название приложения, которое желаете скачать. Затем нажмите Enter.

На экране ПК появятся результаты по запросу в два ряда: «Приложения для iPhone» и «Приложения для iPad». В нашем случае необходима программа для iPhone, поэтому ищем в первом ряду.
Шаг 4. Отыскав необходимое приложение, нажмите кнопку «Загрузить», расположенную под иконкой.

Шаг 5. Введите пароль от Apple ID – как говорилось выше, это обязательная процедура. Затем кликните «Купить».

При тех скоростях, которые предлагает современный проводной интернет, загрузка большинства программ происходит всего за несколько секунд. Перейдите во вкладку «Медиатека» — если приложение присутствует в перечне, значит, загрузка прошла успешно.

Все скачанные приложения хранятся в памяти компьютера в папке, которую можно найти по пути C:Usersимя пользователяMusiciTunesiTunes MediaMobile Applications. Формат приложений для iPhone — .ipa.

Далее нам понадобится мобильное устройство.
Шаг 6. Подключите iPhone к ПК, перейдите в меню управления устройством, нажав на кнопку с изображением смартфона.

Шаг 7. Запустите процесс синхронизации мобильного устройства и iTunes.

Как только процесс завершится, вы найдёте приложение на одном из рабочих столов iPhone. Если же его там не будет, значит, копирование программы не произошло по причине недостаточной версии ОС.
Как перенести программы с устройства Apple на ПК и зачем это нужно?
Переносить приложения можно не только с ПК на мобильное устройство, но и в обратном направлении. Для чего это нужно делать? Всё очень просто: если программа хранится на компьютере, вы при необходимости скачаете её на iPhone даже в отсутствие интернета. Скопировав утилиту на ПК, вы можете стереть её из памяти мобильного устройства, чтобы она не занимала память.
Перенос программ с Айфона на компьютер делается так:
Шаг 1. Запустите Айтюнс и выберите вкладку «Файл».
Шаг 2. Отыщите раздел «Устройства» и кликните на пункт «Переместить покупки с iPhone» в открывшемся меню.

Начнётся синхронизация, по завершении которой все программы окажутся сохранёнными на жёстком диске компьютера.
Как загрузить приложения на iPhone через сторонние файловые менеджеры?
Скопировать приложения на iPhone можно не только через iTunes, но и с помощью сторонних файловых менеджеров, которые имеют ряд преимуществ перед официальным медиакомбайном:
-
Не требуют джейлбрейка и подключения к интернету. Не производят синхронизацию. Обеспечивают высокую скорость обмен данными.
Традиционно в пример приводятся две утилиты: iFunBox и iTools. Мы рассмотрим, как перенести приложения, на примере первой – скачать её можно здесь:
Шаг 1. Скачайте нужную программу из AppStore на ПК и запустите iFunBox.
Шаг 2. Подключите смартфон к компьютеру по USB-кабелю и убедитесь, что утилита распознала устройство. В верхней панели должны значиться название «яблочного» гаджета и его модификация.

Шаг 3. Нажмите на кнопку «Установить приложение» и через проводник отыщите на жёстком диске ПК программу, которую нужно перенести.
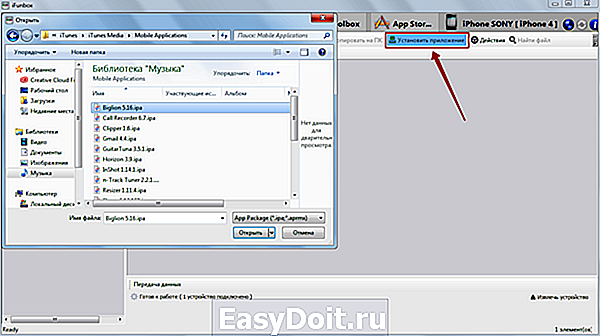
Затем нажмите «Открыть». Так вы запустите процесс передачи данных, ход которого можно отслеживать с помощью индикатора в нижней части окна утилиты.

По завершении процесса вы увидите отчёт, в котором будет значиться, сколько приложений установлены успешно.

Обратите внимание, что разработчики iFunBox не рекомендуют загружать через свою программу приложения, вес которых превышает 1 Гб. Велик риск, что подобное приложение будет вылетать сразу после начальной заставки.
Как скачать и установить твик на Айфон с джейлбрейком?
Обладателям взломанных iPhone следует знать, что твики в отличие от приложений из AppStore имеют формат не ipa, а deb. Скачивать твики следует в магазине Cydia – «подпольной» альтернативе AppStore.

Как же действовать при необходимости загрузить твик?
Шаг 1. Добавьте репозитарий, из которого вы намереваетесь скачать приложение. Делается это через кнопку «Sources».

Обратите внимание, что в перечне справа предлагаются самые популярные репозитарии – в частности, BigBoss и ModMyi. Чтобы добавить в список другой, нажмите «Edit», затем «Add».
Шаг 2. Внесите в поисковую строку название твика, который вас интересует, и дождитесь результатов поиска.
Шаг 3. Отыскав нужный твик, нажмите на него. Откроется страница, представляющая приложение – здесь следует кликнуть на кнопку «Install».

Остаётся лишь дождаться завершения загрузки. Как видно, единственное различие между процедурами скачивания твиков и официальных приложений заключается в необходимости добавлять репозитарии при использовании Cydia.
iFunBox и iTools тоже можно применять для загрузки твиков на iPhone. Ещё одно любопытное приложение, способное выполнить функции посредника – iFile. При наличии такой утилиты на мобильном устройстве даже не обязательно иметь под рукой компьютер. Можно скачать deb-пакет через любой браузер на iPhone – iFile позаботится о том, чтобы превратить такой набор документов в приложение.
Заключение
Пользователи iPhone постоянно жалуются на нехватку памяти, но при этом продолжают устанавливать приложения, важность которых, мягко говоря, сомнительна. Решить проблему с памятью на самом деле просто: рекомендуется перенести все программы, которые хранятся на смартфоне «на чёрный день» и не используются регулярно, на ПК. Для жёсткого диска компьютера место, которое занимают приложения для iPhone – «капля в море». Самому же мобильному устройству «дышаться» будет гораздо легче.
setphone.ru