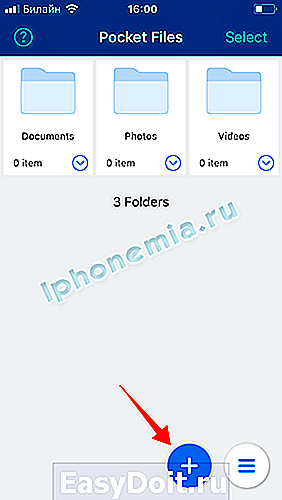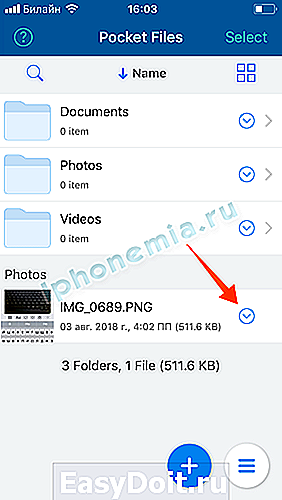Как установить пароль на фото в iOS
Как установить пароль на фото в iOS
Пожалуй, одна из главных проблем стандартной галереи iOS — отсутствие механизма защиты. По тем или иным причинам, на фото или видео нельзя установить пароль. В стандартной галерее можно только «скрывать» снимки, а эта опция, по очевидным причинам, абсолютно бесполезна. Но решение этой проблемы уже найдено.

Многие пользователи прибегают к использованию сторонних галерей, но есть более простой способ. Все приватные снимки можно хранить в приложении «Заметки» — здесь же можно установить пароль.
Как установить пароль на фото в iOS

- Запускаем «Настройки» и переходим в раздел «Заметки». Отключаем пункт «Сохранение в Фото». Это необходимо для того, чтобы избежать дубликатов;
- Далее указываем код в разделе «Пароль». Из-за соображений безопасности, имеет смысл отключить Face >
Читайте также: Как сканировать документы с помощью приложения «Заметки»
Всё готово. Содержимое заметки надежно защищено — для просмотра потребуется ввести соответствующий код-пароль. Заметим, что все заметки будет синхронизироваться между всеми устройствами. Соответственно, получить доступ к приватным снимкам можно будет не только на iPhone, на и на Mac или iPad.
Следует принять во внимание, что заметки будет нельзя восстановить, если пароль будет забыт. Именно поэтому следует подойти к вопросу создания пароля со всей ответственностью.
Предлагаем подписаться на наш канал в «Яндекс.Дзен». Там вы сможете найти эксклюзивные материалы, которых нет на сайте.
Лучший комментарий
Меня вообще не перестаёт удивлять, как Apple, помешанная на конфиденциальности, до сих пор не сделала отдельную папку, в которую можно было бы помещать те фото, которые ты непосредственно хочешь открыть или обработать в другой программе? И почему до сих пор нельзя закрывать, а не скрывать отдельные фото? Почему из-за пары фотографий, которые ты хочешь улучшить, приходится предоставлять программам и их владельцам доступ ко всему фотоальбому?
appleinsider.ru
Как на Айфоне запаролить Галерею с фотографиями
Айфон является неотъемлемым спутником нашей жизни. А с внедрением новых технологий съемки еще и полноценным «фотокорреспондентом». В «Галерее» устройства скапливаются разнообразные снимки. Часто среди них находятся те, что хотелось бы скрыть от чужих глаз. Самый надежный способ спрятать личные фотки от чужих глаз – это поставить пароль на Галерею на Айфоне.
Ограничиваем доступ к фотографиям «Галереи»
В новых версиях iOS имеется возможность сделать ограниченным показ фотографий из «Галереи» при помощи встроенного сервиса «Гид-доступ». При этом можно безбоязненно отдать свой Айфон другому человеку. Фотохранилище будет защищено основным паролем.
При помощи данного метода мы открываем фотографию на экране телефона и отключаем возможность «пролистывать» и просматривать другие фото. По сути, отключаем сенсор.
Чтобы включить такой режим на iPhone, переходим в «Настройки»:
- Выбираем из списка меню пункт «Основные». Находим ссылку настроек «Универсального доступа».


- Ищем опцию включения «Гида-доступа».

- Устанавливаем режим по буквенно-цифровому паролю или с помощью сенсора отпечатка пальцев.


Также потребуется произвести небольшую настройку «Галереи», открываем ее и переходим к списку фотографий:
- Выбираем снимок для показа и трижды нажимаем на кнопку «Хоум».
- В открывшемся меню кликаем «Параметры».
- Деактивируем функцию «Нажатие».
Теперь доступ к «Галерее» закрыт, чужой человек не сможет посмотреть другие фото до ввода пароля.
Как перенести фото из Галереи в защищенное хранилище
Популярным приложением с функционалом, позволяющим запаролить папку на Айфоне, является PocketFiles.
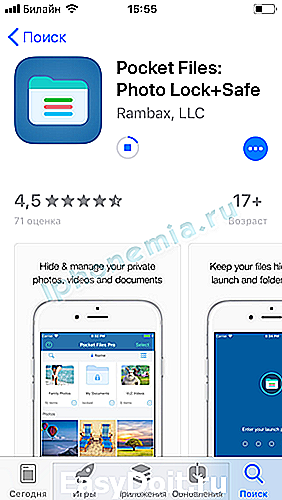
На iPhone при установке Pocket Files образуется специальное защищенное хранилище, куда загружаются любые файлы и фото. Настраивается структура папок, создается альбом и задается в меню «Настройки» способ разблокировки: пароль или сенсор Touch ID.
Рассмотрим алгоритм работы с «Покет Файлз».
- Открываем приложение и нажимаем на «плюсик» и выбираем откуда будем переносить фото. В нашем случае это папка Photos на Айфоне.


- Выбираем снимки, которые собираемся перенести в защищенное хранилище, и нажимаем кнопку «Import».


- Если хотим, чтобы файл хранился только в скрытом виде, нажимаем «Удалить».

- Видим, что фотка появилась в каталогах Pocket Files.

- Чтобы перенести фотографию из корня в папку, например Photos, нажимаем на стрелочку справа от фото и выбираем «Move».


- Выбираем нужную папку и заходим в нее. Нажимаем «Move Here».


Спрятать фото на айфоне можно еще несколькими способами.
Вывод
Иногда доступ к фотографиям получает не просто любопытный человек, а злоумышленник. Поэтому важно защитить личную информацию от чужих глаз. Установка пароля на снимки – надежный способ избежать неприятностей.
iphonemia.ru
Как закрыть паролем галерею и другие приложения на iPad
Многие данные в нашем планшете, будь то фото или приложения, мы хотим оставить засекреченными. Если друг просто хочет на iPad «посмотреть», имеет смысл закрыть доступ к личной информации.
 Многие пользователи хотели бы скрыть некоторые файлы и фотографии
Многие пользователи хотели бы скрыть некоторые файлы и фотографии
Хотя стандартные средства системы iOS не имеют подобной функции, её можно частично получить при помощи сторонних функций. Давайте рассмотрим установку пароля на приложение в iPhone или iPad несколькими способами, каждый их которых, к слову, довольно прост в исполнении.
Как поставить пароль на фото в iOS
Это можно сделать через меню «Заметки» либо при помощи функции «Гид-доступ», предусмотренной в системе.
Итак, использовать «Заметки» можно таким образом:
- Заходим в настройки iPad.
- Выбираем раздел «Заметки».
- Отключаем строку «Сохранение медиа в фото».
Теперь заходим в раздел «Пароль» и настраиваем его — устанавливаем код доступа или активируем датчик Touch ID.

Переходим непосредственно к процессу скрытия самих снимков, для чего рекомендуем вам делать следующее:
- Каждый раз, когда вы захотите сделать снимок на iOS и скрыть его от посторонних глаз, предварительно зайдите в «Заметки».
- Выбираем «+» для создания записи и выбираем пункт «Фото».
- Нажимаем на строку «Снять фото или видео».
- Делаем снимок.
- Выбираем в меню «Поделиться» и нажимаем на «Заблокировать заметку».
- Вводим секретную комбинацию и нажимаем на замочек вверху экрана.
Теперь эту заметку с фото сможете видеть только вы, а предыдущие действия с отключением «Сохранения медиа в фото» нужны были для того, чтобы снятые таким способом снимки не открывались в галерее.
Как использовать «Гид-доступ» и что это такое?
С помощью этой функции вы сможете показать кому-то изображение с планшета, не боясь, что пользователь начнёт листать альбом и смотреть прочие снимки, так как такое действие попросту будет заблокировано. Так вы покажете только то, что вам необходимо, и не будете беспокоиться за конфиденциальность других снимков.
Для активации «Гид-доступа» на iOS выполните следующие действия:
- Зайдите в настройки iPad, выберите раздел «Основные».
- Откройте пункт «Универсальный доступ», где вы увидите меню для управления возможностью «Гид-доступ» — выберите его.
- Включите функцию и поставьте пароль в виде кода либо отпечатка пальца.
- Это ещё не всё, так как для полной активации необходимо три раза подряд нажать клавишу Home.
Затем перейдите в меню «Фото» и там сделайте следующее:
- Откройте любой снимок и три раза кликните на Home.
- Появится окно «Гид-доступа», где нужно выбрать вкладку «Параметры».
- Отключите функцию «Нажатие».
Теперь вы просто открываете изображение, чтобы показать другому человеку, нажимаете три раза ту же клавишу Home и спокойно отдаёте ему Айпад в руки.
Как поставить пароль на приложение в iPad
Отметим, что обычные утилиты, которые продаются в AppStore, не имеют возможности блокировки доступа к программам, поэтому для установки сервисов, способных поставить кодовое слово на iPhone, нужен джейлбрейк, и если он у вас выполнен, то вы сможете ими воспользоваться.

Итак, как поставить пароль на приложение в Айпаде? Рекомендуем использовать программу iAppLock. Она бесплатная и есть в Cydia.
После того как вы скачаете и установите её, для защиты своих приложений на iOS следуйте таким инструкциям:
- Запустите сервис, введите код доступа к нему и другим программам, которые вы хотите закрыть.
- Для выбора приложения, которое вы собираетесь закрыть, перейдите в меню Protect.
- Нажмите на «+», чтобы добавить необходимые сервисы из общего списка установленных программ.
- Активируйте защиту для необходимых элементов.
Стоит отметить, что есть платная версия утилиты, которая понадобится вам, если вы захотите закрыть паролем более пяти элементов на iPad.
Что означают вкладки Settings и More? Первая содержит все настройки сервиса — здесь можно поменять пароль, ввести адрес электронной почты для восстановления и детальнее поработать с функциями сервиса. Во второй вкладке вы увидите аккаунты создателей утилиты, информацию о ней и кнопку для активации платной версии.
Как видите, легальных способов полностью закрыть фото или все приложения паролем в системе iOS нет, но вышеприведённые методы позволят вам частично уберечь свои данные от посторонних и излишне любопытных знакомых.
protabletpc.ru
ФИШКА Как спрятать фотографии и поставить пароль в iOS 9.3

Новая незадокументированная фишка от Apple.
Речь идет о возможности скрытно хранить фото, защитив их паролем. Фишка появилась в iOS 9.3, работает на iPhone, iPad и iPod touch.
Кому это нужно: всем, кто хранит на iPhone и iPad конфиденциальные фото, но не запрещает доступ к устройству жене или детям.
В приложении Фото произошли незначительные изменения, нужную нам функцию туда не добавили. Для хранения приватных фото будем использовать приложение Заметки.
Предварительно делаем это

Следует перейти в Настройки -> Заметки и изменить некоторые параметры. Самое главное – отключить опцию Сохранение медиа в фото, чтобы наша затея имела смысл.
Здесь же в разделе Пароль следует указать код, которым будут защищены заметки и включить или отключить возможность разблокировки датчиком Touch ID.
Как ставить пароль на фотографии в iOS
Делаем следующее, когда хотим сохранить фото с парольной защитой:
-
1. Создаем новую заметку, нажимаем “+” для добавления данных и выбираем Фото;
-
2. Нажимаем Снять фото или видео, делаем секретный снимок;
-
3. В меню Поделиться указываем Заблокировать заметку;
-
4. После ввода пароля нажимаем на замок в правом верхнем углу.
Теперь наше секретное фото хранится в заметке. Для доступа к ней потребуется ввести установленный пароль или разблокировать её через Touch ID. Фото из заметки всегда можно сохранить в галерею или в любое совместимое приложение через кнопку Поделиться.
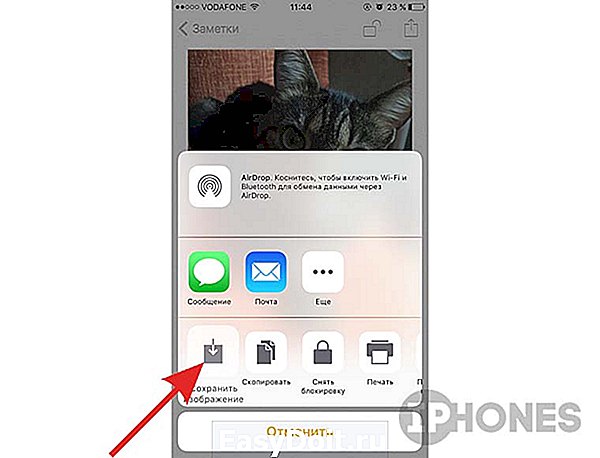
К сожалению, запароленную заметку можно запросто удалить без ввода кода, но это – косяк Apple.
Не самый очевидный и удобный способ скрыть определенные снимки? Да. Но зато мало кто додумается искать фотографии на устройстве в приложении Заметки.
(4.50 из 5, оценили: 4)
www.iphones.ru
Установка пароля на фото в iPhone

Хранить фотографии на Айфоне можно как в альбомах в стандартном приложении «Фото», так и в приложениях из App Store. Многие пользователи волнуются за безопасность своих данных, поэтому предпочитают ограничивать к ним доступ с помощью пароля.
Пароль на Фото
iOS предлагает установку защитного кода не только на отдельные фотографии, но и на целое приложение «Фото». Можно воспользоваться особой функцией «Гид-доступ» в настройках устройства, а также скачать стороннее приложение для хранения и блокировки своих данных.
Способ 1: Заметки
Данный способ не позволяет устанавливать пароль на уже созданные фотографии, которые хранятся в приложении «Фото». Однако если из самих заметок юзер сделает фотографию, то он сможет её заблокировать с помощью отпечатка пальца или защитного кода.
Включение функции
- Перейдите в «Настройки» вашего устройства.
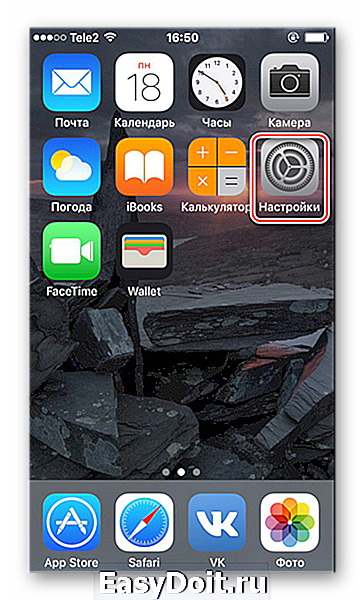
Пролистайте чуть ниже и найдите пункт «Заметки».

В открывшемся окне следует отключить функцию «Сохранение медиа в Фото». Для этого передвиньте ползунок влево.
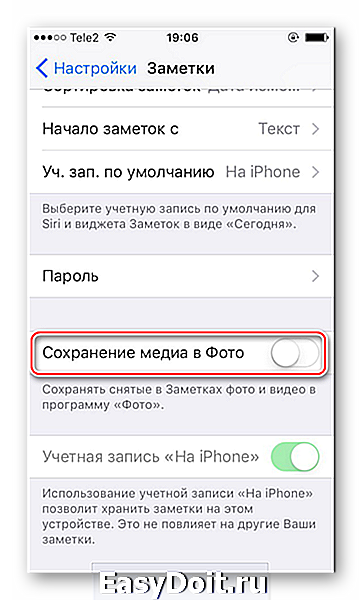
Теперь перейдите в раздел «Пароль».


Процесс блокировки фото
-
Зайдите в приложение «Заметки» на iPhone.

Перейдите в папку, где хотите создать запись.
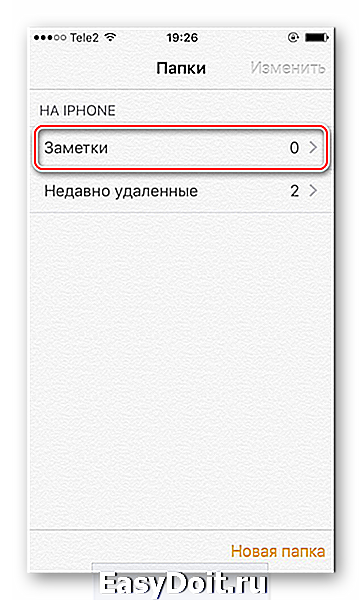
Нажмите по значку для создания новой заметки.

Тапните по изображению камеры для создания новой фотографии.

Выберите «Снять фото или видео».

Сделайте снимок и нажмите «Исп. фото».

Найдите значок «Поделиться» в верхней части экрана.

Тапните по «Заблокировать заметку».

Введите ранее установленный пароль и нажмите «ОК».

Блокировка была установлена. Тапните по значку замка в правом верхнем углу.

Заметка со сделанной фотографией была заблокирована. Чтобы её посмотреть, нужно ввести пароль или отпечаток пальца. Выбранное фото не будет отображаться в галерее Айфона.

Способ 2: Функция «Гид-доступ»
Система iOS предлагает своим пользователем особую функцию – «Гид-доступ». Она позволяет открывать на устройстве только определенные изображения и запрещает перелистывать альбом дальше. Это поможет в тех ситуациях, когда владельцу iPhone нужно отдать своё устройство, чтобы другой человек посмотрел фотографию. При включенной функции он не сможет посмотреть остальные фотографии, не зная комбинацию и пароль.
-
Перейдите в настройки Айфона.
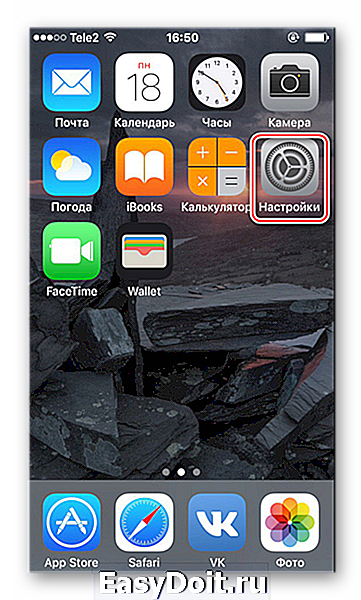
Откройте раздел «Основные».

Выберите пункт «Универсальный доступ».

В самом конце списке найдите «Гид-доступ».

Активируйте функцию, передвинув ползунок вправо, и нажмите «Настройки код-пароля».

Установите пароль, нажав на «Задать код-пароль гид-доступа», либо включите активацию по отпечатку пальца.

Откройте нужное вам изображение в приложении «Фото» на Айфоне, которое вы хотите показать другу, и нажмите 3 раза на кнопку «Домой».

Способ 3: Пароль на приложение
Если юзер хочет ограничить доступ ко всему приложению «Фото», есть смысл воспользоваться специальной функцией «Пароль на приложение» на iPhone. Она позволяет заблокировать определенные программы на время или навсегда. Процесс её включения и настройки немного отличается на разных версиях iOS, поэтому внимательно прочитайте нашу статью по ссылке ниже.
Способ 4: Сторонние приложения
Поставить пароль на определенную фотографию можно лишь с помощью сторонних приложений из App Store. Выбор у пользователя огромный, и на нашем сайте мы рассмотрели один из вариантов – Keepsafe. Оно абсолютно бесплатное и имеет интуитивно понятный интерфейс на русском языке. Читайте о том, как с помощью него поставить пароль на «Фото», в следующей статье.
В этой статье мы разобрали основные способы установки пароля на отдельные фотографии и само приложение. Иногда могут понадобиться специальные программы, которые можно скачать в App Store.
Отблагодарите автора, поделитесь статьей в социальных сетях.
lumpics.ru