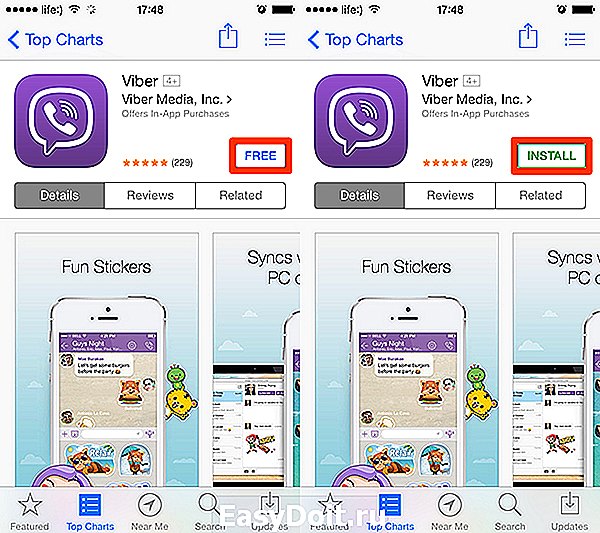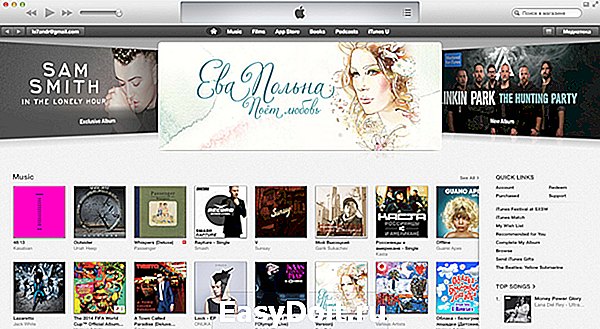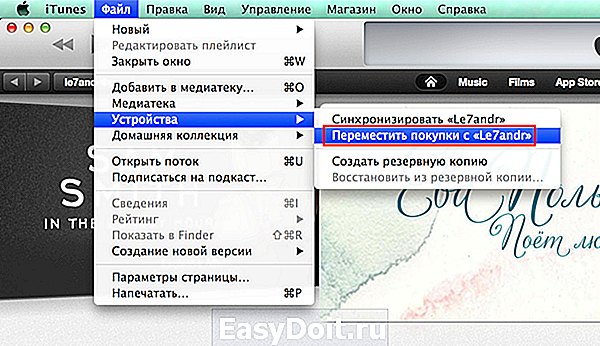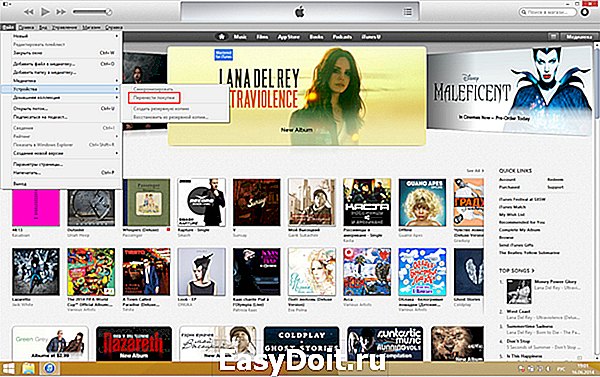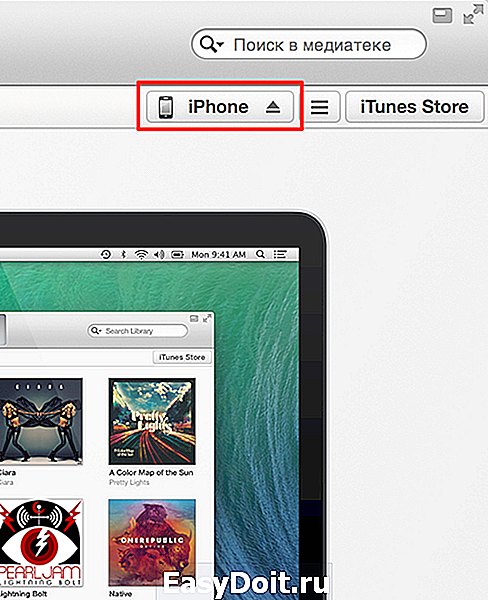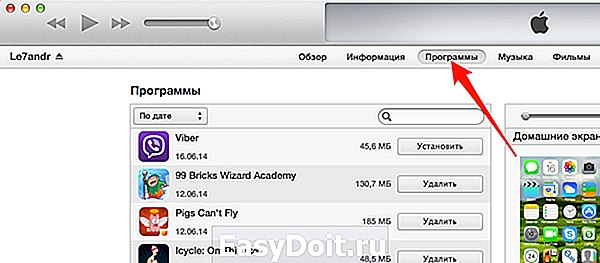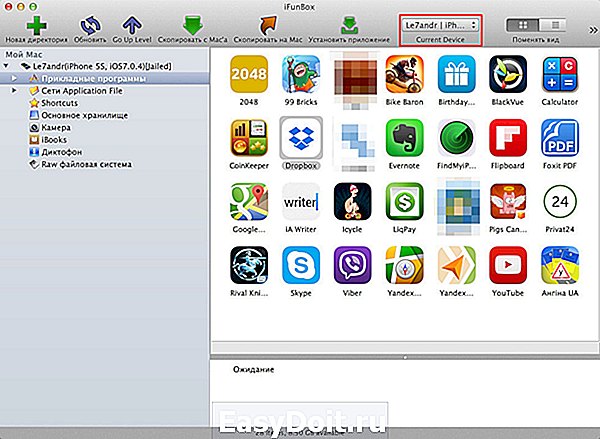Как установить на iPhone приложение через iTunes
Как установить на iPhone приложение через iTunes

iOS-устройства примечательны, в первую очередь, огромным выбором качественных игр и приложений, многие из которых являются эксклюзивами для данной платформы. Сегодня мы рассмотрим, каким образом выполняется установка приложений для iPhone, iPod или iPad через программу iTunes.
Программа iTunes – популярная компьютерная программа, которая позволяет организовать работу на компьютере со всем имеющимся арсеналом Apple-устройств. Одна из возможностей программы – загрузка приложений с последующей ее установкой на устройство. Данный процесс нами и будет подробнее рассмотрен.
Важно: В актуальных версиях iTunes отсутствует раздел для установки приложений на iPhone и iPad. Последним релизом, в котором эта функция была доступна, является 12.6.3. Скачать эту версию программы можно по представленной ниже ссылке.
Как скачать приложение через iTunes
Прежде всего, рассмотрим, каким образом выполняется загрузка интересующих приложений в программу iTunes. Для этого запустите программу iTunes, откройте в левой верхней области окна раздел «Программы», а затем пройдите ко вкладке «App Store».

Попав в магазин приложений, найдите интересующее приложение (или приложения), используя составленные подборки, строку поиска в правом верхнем углу или топ приложений. Откройте его. В левой области окна сразу под иконкой приложения щелкните по кнопке «Загрузить».

Загруженные в iTunes приложения отобразятся во вкладке «Мои программы». Теперь можно переходить непосредственно к процессу копирования приложения на устройство.
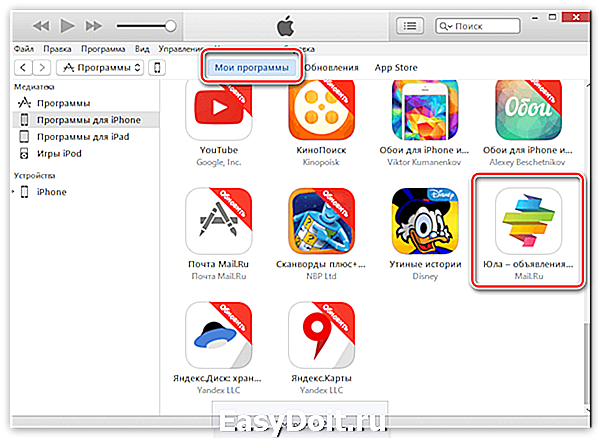
Как перенести приложение из iTunes на iPhone, iPad или iPod Touch?
1. Подключите свой гаджет к iTunes с помощью USB-кабеля или Wi-Fi синхронизации. Когда устройство определится в программе, в левой верхней области окна щелкните по миниатюрной иконке устройства, чтобы пройти в меню управления устройством.
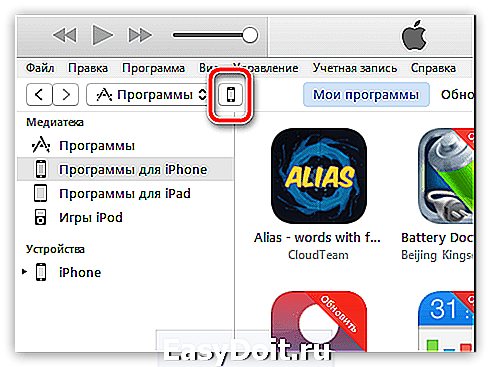
2. В левой области окна перейдите ко вкладке «Программы». На экране отобразится выбранный раздел, который визуально можно поделить на две части: слева будет виден список всех приложений, а в правой будут отображаться рабочие столы вашего устройства.

3. В списке всех приложений найдите ту программу, которую потребуется скопировать на ваш гаджет. Напротив нее располагается кнопка «Установить», которую и необходимо выбрать.

4. Спустя мгновение приложение отобразится на одном из рабочих столов вашего устройства. При необходимости, вы его можете сразу переместить в нужную папку или любой рабочий стол.

5. Осталось запустить в iTunes синхронизацию. Для этого щелкните в правом нижнем углу по кнопке «Применить», а затем, если потребуется, в той же области нажмите по отобразившейся кнопке «Синхронизировать».

Как только синхронизация будет завершена, приложение окажется на вашем Apple-гаджете.

Если у вас остались вопросы, связанные с тем, как устанавливать приложения через iTunes на iPhone, задавайте свои вопросы в комментариях.
Отблагодарите автора, поделитесь статьей в социальных сетях.
lumpics.ru
Как установить приложение на айфон с компьютера
Кроме телефонной связи айфоны выполняют еще и множество других функций. Благодаря такому «умному» устройству можно заходить в Интернет, читать книги, играть в компьютерные игры, смотреть кино, слушать музыку и т.д.
Если вам хочется заполучить новую модель iPhone, обладающего еще большим количеством возможностей, то обменять старый на новый можно здесь на вполне приемлемых условиях.

Для того, чтобы получить все перечисленные выше привилегии, нужно сначала скачать приложения. Сначала следует зарегистрироваться на Apple и получить собственный идентификационный код — ID. Далее есть два варианта, о которых мы вам расскажем.
Установка сразу на айфон
Подготавливаем гаджет: отключаем автоблокировку, в «Настройках» выбираем «Основные». В «Автоблокировке» ползунок передвигаем в «Отключено» и сохраняем параметры.
Дальнейшие действия:
- запускаем на гаджете программу Installer;
- высветится список доступных приложений, из которого выбираем нужное;
- когда телефон программу скачает, он сам произведет перезагрузку, и вы увидите на экране иконку приложения, которым можно сразу пользоваться.
Загрузка через iTunes
Перед таким способом установки программ на девайс, сначала потребуется скачать на компьютер программу iTunes. Сделать это можно бесплатно.

Далее:
- запускаем iTunes, перейдите в окно, где предлагаются приложения, и выберите понравившееся, нажав на иконку;
- на странице этого приложения нажимаем Get App и Download;
- в высветившемся диалоговом окне создаем новую учетную запись;
- после появления сообщения, содержащего ссылку, нужно перейти на страницу «Авторизация». После перехода по ней будет видно начало загрузки приложения на ПК;
- специальным кабелем подключаем к компьютеру iPhone и дожидаемся синхронизации;
- в гаджете перейдите на «Программы» и поставьте флажок «Синхронизировать»;
- чтобы перенести весь пакет загруженных программ можно применить опцию «Все программы» или «Выбранные программы», если закачивается одна;
- когда процесс закончится, iPhone можно отсоединить от компьютера.
Как видите, процесс установки приложений вряд ли можно назвать тяжелым, трудности могут возникнуть только первый раз. После того как вы «набьете руку» все будет происходить почти механически за считанные минуты.
Вы сможете устанавливать любые программы и пользоваться своим айфоном в свое удовольствие.
Как установить игры на iphone из компьютера с программой itunes смотрим в видео:
securos.org.ua
Как установить приложение на Айфон через компьютер
Как установить приложение через компьютер
Для установки приложения Kommersant на iPhone через компьютер необходимо воспользоваться программой iTunes и зарегистрироваться в ней. Для работы с iTunes необходим доступ к интернету.
Обратите внимание, что приложение работает на устройствах с прошивкой 3.х или более поздней. Обновить прошивку можно через компьютер с помощью программы iTunes.
| 1. | Перейдите по этой ссылке. Это прямой путь к приложению Kommersant в iTunes Store. Если по каким-либо причинам этот путь вас ни к чему не привел, совершите следующие действия. | |
| а) Запустите программу iTunes и перейдите в iTunes Store (закладка в меню слева). | ||
| б) В поисковой строке (справа в верхней части экрана) введите слово kommersant и нажмите Enter. В результате будет найдено искомое приложение. | ||
| 2. | Нажмите «Get App». Введите адрес электронной почты и пароль, указанные при регистрации в iTunes. | |
| После скачивания приложение появится в разделе «Программы» iTunes (закладка в меню слева). | ||
| 3. | Подключите свой iPhone или iPod Touch к компьютеру через USB-порт. При подключении начнется автоматическая синхронизация устройства с компьютером, в результате которой приложение будет установлено (при настройках iTunes, установленных по умолчанию). Если ваше устройство было подключено к компьютеру до скачивания приложения или вы меняли настройки iTunes, выберите в разделе «Устройства» (закладка в меню слева) ваше устройство и нажмите в появившемся экране «Синхронизировать» (справа внизу). | |
Для установки приложения ваш компьютер должен быть авторизован в iTunes Store. Авторизация компьютера производится автоматически при создании регистрации в iTunes Store. Если вы устанавливаете приложение на другом компьютере, авторизуйте его в iTunes Store. Для этого перейтиде на закладку «Магазин» в верхнем меню слева и выберите в этом разделе функцию «Авторизовать компьютер». Всего в iTunes Store для вашей регистрации может быть авторизовано до пяти компьютеров.
| 1. | Запустите программу iTunes и перейдите в iTunes Store (закладка в меню слева) | |
| 2. | Внизу экрана укажите вашу страну (My Store) | |
| 3. | В правом верхнем углу нажмите «Войти», после чего в появившемся окне нажмите «Создать новую учетную запись» | |
| 4. | Введите адрес своей электронной почты (Email Address), пароль для доступа к iTunes (Password), повторите пароль (Verify). Укажите контрольный вопрос на случай, если вы забудете свой пароль (Question) и ответ на него (Answer). Также укажите день вашего рождения для идентификации в случае, если вам придется восстанавливать забытый пароль. Если вы не хотите подписываться на рассылку новостей, специальных предложений и информации о сервисах и продуктах компании Apple, снимите отметку в нижней строке. В завершении нажмите «Continue» | |
| 5. | Укажите информацию о кредитной карте: тип карты (VISA, MasterCard или American Express), номер карты (Card Number), код безопасности карты (Security Code), дату окончания срока действия карты (Expires). Также укажите информацию о себе: фамилию (Surname), имя (First Name), индекс (Postcode), город (City), адрес (Address), регион (Province), номер телефона (Phone) после чего нажмите «Continue» — в результате вы получите регистрацию в iTunes Store | |
| 6. | Далее следуйте инструкции, описанной выше в разделе «Если у вас уже есть регистрация в iTunes Store» | |