Как управлять интерфейсом iPhone X без кнопки Home
Как управлять интерфейсом iPhone X без кнопки Home
Чтобы уместить в корпусе iPhone X экран такой диагонали (5,8 дюйма), Apple пришлось пожертвовать кнопкой Home, являвшейся отличительной чертой всех устройств под управлением iOS. Помимо чисто представительской функции, клавиша выполняла широкий спектр задач, начиная от активации и заканчивая вызовом меню многозадачности. Как пользоваться смартфоном без основного элемента управления — в материале AppleInsider.ru.

Пробуждение
Пробуждение iPhone актуальных поколений происходит тремя путями: нажатием на клавишу питания, нажатием на клавишу Home и поднятием устройства со стола при условии активации соответствующего режима. Поскольку iPhone X оказался лишен одной из заветных кнопок, вывести его из состояния сна можно одинарным прикосновением к экрану.
Выход на главный экран
Помимо описанных выше функций, исполняемых клавишей Home, она также возвращала пользователя на рабочий стол, сворачивая активное приложение. На iPhone X это работает еще проще. Для того чтобы выйти из запущенной программы, владельцам «десятки» понадобится провести пальцем от нижнего края экрана к верхнему. Этим жестом на iPhone и iPad с кнопкой Home вызывается Центр управления.
Разблокировка
Поскольку при проектировании iPhone X дизайнерам Apple пришлось пренебречь клавишей Home со встроенным Touch ID, разблокировку смартфона осуществляет исключительно сканер Face ID. Для того чтобы идентификация прошла успешно, необходимо активировать iPhone X, после чего позволить системе считать ваше лицо. Основным условием для успешной разблокировки являются открытые глаза.
Вызов меню многозадачности
Вызов всех открытых ранее приложений осуществляется примерно так же, как и выход из уже запущенных. Достаточно, удерживая палец в нижней части экрана, провести им по направлению вверх. По словам Фила Шиллера, рассказывающего о данной особенности смартфона, вам она в силу своей простоты и логичности непременно понравится даже больше двойного нажатия на кнопку Home.
Вызов Apple Pay и Siri
На iPhone X, как и прежде, Siri можно вызвать голосовой командой «Привет, Siri» или, если режим постоянной активности ассистента отключен, — удерживанием клавиши питания сбоку. Как только вы совершите данное действие, смартфон мгновенно отсканирует ваше лицо и вызовет помощника. В случае, если вы предпочтете не использовать Face ID, вам будет предложено ввести установленный ранее пароль. Для того чтобы вызвать список платежных карт, необходимо дважды нажать на клавишу питания.
appleinsider.ru
Как вывести кнопку «Домой» на экран iPhone
Поломка кнопки «Домой» явление не частное, тем не менее, когда такое происходит пользователь практически лишается возможности полноценно пользоваться своим iPhone. Ведь без этой кнопки невозможно возвращаться на главный экран, закрывать приложения, переключаться между запущенными приложениями и выполнять многие другие операции.
Самое верное решение в подобной ситуации — это обратиться в сервисный центр. Но, время и деньги на ремонт любимого гаджета есть не всегда. Иногда телефон нужен прямо сейчас, а он фактически не работает. На такой случай есть временное решение. Вы можете вывести кнопку «Домой» на экран iPhone и нажимать ее с помощью сенсорного экрана.
Воспользоваться данным способом можно на любой модели iPhone, которая обновлена до iOS 5 или более современной версии. А это такие модели как iPhone 4, 4s, 5, 5s, 6, 6s, 7, 8 и iPhone X.
Как включить кнопку «Домой» на экране iPhone
Если вы хотите вывести кнопку «Домой» на экран вашего Айфона, то для этого понадобится зайти в настройки и включить там функцию «Assistive Touch». Для этого откройте приложение «Настройки» и перейдите в раздел «Основные».
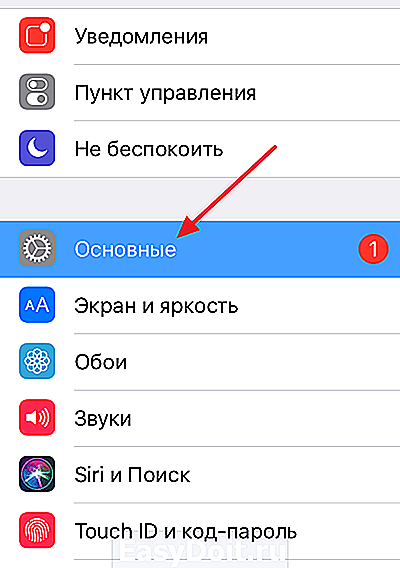
Дальше нужно открыть подраздел «Универсальный доступ».
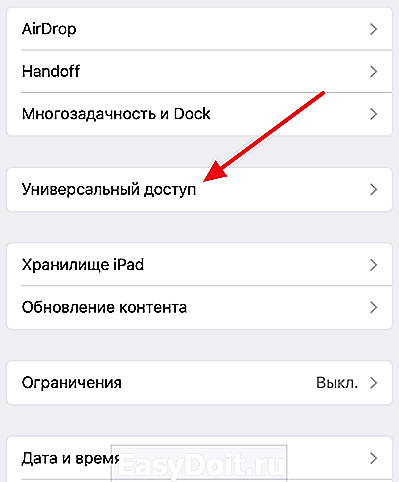
И перейти к настройкам функции «Assistive Touch».

Здесь, в самом верху экрана, нужно активировать переключатель, который отвечает за выключение и включение функции «Assistive Touch».
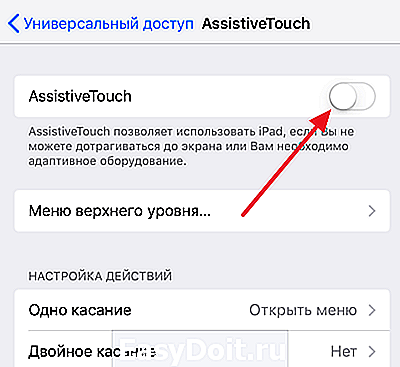
После включения функции «Assistive Touch» на экране должна появиться плавающая круглая кнопка, которая будет выглядеть примерно так, как на скриншоте внизу.

Появление данной кнопки означает, что функция «Assistive Touch» включена и теперь ее можно использовать для управления Айфоном без использования аппаратных кнопок, например, таких как кнопка «Домой».
Как нажать на кнопку «Домой» на экране iPhone
Теперь несколько слов о том, как нажимать кнопку «Домой» с помощью экрана iPhone. Для этого нужно нажать на плавающую кнопку функции «Assistive Touch». В результате на экране должно появиться меню из нескольких пунктов. Среди прочего здесь будет и кнопка «Домой». Нажмите на нее и ваш iPhone среагирует так, как будто вы нажали на аппаратную кнопку на корпусе устройства.
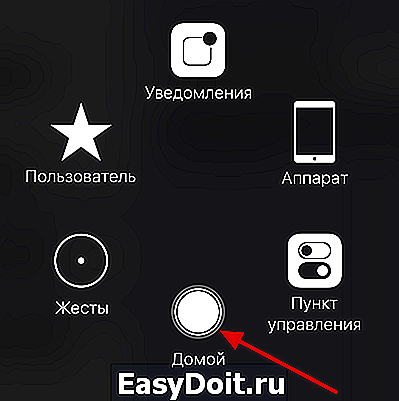
Если вдруг в вашем меню нет кнопки «Домой», то вернитесь в Настройки Айфона и откройте раздел «Основные – Универсальный доступ — Assistive Touch – Меню верхнего уровня».

Здесь можно настроить, какие опции доступны в меню «Assistive Touch». Для того чтобы добавить кнопку «Домой» нажмите на любую из доступных опций.

И в открывшемся списке выберите кнопку «Домой».

Также здесь можно сбросить настройки «Assistive Touch» или увеличить количество доступных опций.
Что еще можно делать с помощью функции «Assistive Touch»
«Assistive Touch» — это функция, разработанная в первую очередь для людей с ограниченными возможностями. Как уже было сказано, с ее помощью на экран iPhone можно вывести кнопку «Домой» и нажимать ее без использования реальной аппаратной кнопки на корпусе. Но, кроме этого «Assistive Touch» предоставляет массу других возможностей. Например, с ее помощью можно:
- Открывать список уведомлений или Пункт управления;
- Эмулировать использование жестов и встряхивания устройства;
- Управлять громкостью звука;
- Включать блокировку экрана;
- Включать поворот экрана или блокировку ориентации;
- Делать скриншоты;
- Управлять многозадачностью;
- Использовать камеру как лупу;
smartphonus.com
Как выключить и включить iPhone, если не работает кнопка питания

Одна из распространенных поломок в iPhone разных моделей – отказ кнопки включения/выключения устройства. Ремонт в таком случае стоит недорого, но оставаться на несколько дней без любимого гаджета может не каждый.
Это и не обязательно, ведь есть способ использовать устройство и со сломанной кнопкой.
В первой тестовой версии iOS 11 разработчики добавили специальный пункт меню по пути Настройки – Основные – Выключить. Он вызывает меню выключения устройства без нажатия на кнопку питания.

До официального релиза прошивки еще несколько месяцев, а пользоваться устройством с поломанной кнопкой можно уже сейчас.
Выключение
Без физической кнопки придется пользоваться её виртуальным аналогом. Для этого потребуется включить функцию AssistiveTouch.

1. Переходим по пути Настройки – Основные — Универсальный доступ — AssistiveTouch и активируем главный переключатель.
2. Открываем раздел Меню верхнего уровня….
3. Выбираем любую ненужную кнопку из имеющихся или добавляем дополнительную пиктограмму в меню.
4. Выбираем опцию Блокировка экрана.
Теперь в меню AssistiveTouch, которое появится при нажатии на виртуальную кнопку, можно увидеть кнопку блокировки экрана. Нажатие приведет к выключению дисплея, а удержание – к вызову нужного нам слайдера отключения iPhone.
Быстрая перезагрузка
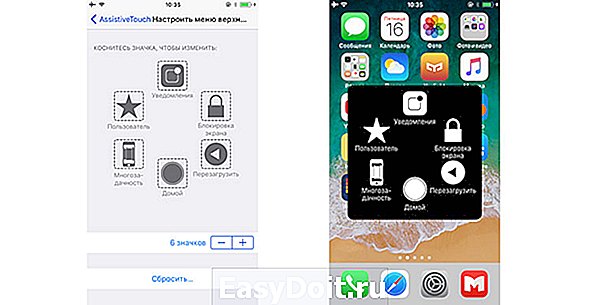
Если iPhone начал вести себя странно, без причины задумываться или просто тормозить, можно банально перезагрузить устройство. Сделать это можно похожим способом.
Вместо кнопки Блокировка экрана в меню AssistiveTouch следует добавить опцию Перезагрузить.
Теперь для перезагрузки нужно нажать на виртуальную клавишу AssistiveTouch, выбрать пункт Перезагрузить и подтвердить действие.
Удобное включение/отключение AssistiveTouch
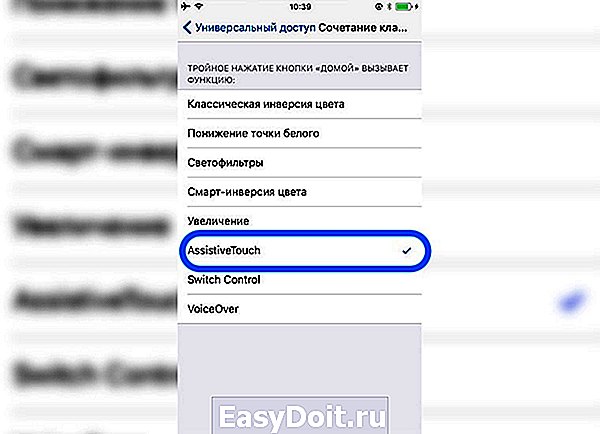
Выключение и перезагрузка устройства нужны не каждый день, а вот виртуальная кнопка будет регулярно маячить на экране. Можно настроить её быстрое скрытие и отображение.
Заходим в меню Настройки – Основные – Универсальный доступ – Сочетание клавиш и выбираем AssistiveTouch. После этого тройное нажатие кнопки Домой будет включать и отключать меню AssistiveTouch.
И как же теперь включить выключенный iPhone

Без кнопки Power включать iPhone придется при помощи подачи питания на устройство. Достаточно подключить его к компьютеру, зарядному устройству или PowerBank и девайс моментально включится.
Помни об этом перед выключением iPhone с неработающей кнопкой питания.
⭐ Спасибо re:Store за полезную и интересную информацию.
(4.70 из 5, оценили: 10)
www.iphones.ru
Как вывести кнопку «Домой» на экран iPhone?
Пока пользователь не обратился в мастерскую за ремонтом сломанной кнопки «Домой», он может управлять девайсом при помощи программной эмуляции данной клавиши. Виртуальная кнопка «Home» является очень удобной и точно не откажет.
На Айфонах присутствует всего одна навигационная физическая кнопка – это кнопка «Домой», которая располагается под экраном посередине. Данная клавиша позволяет сворачивать приложения, вызывать виртуального помощника Siri и выполнять массу других необходимых действий. Управлять гаджетом без кнопки «Home» становится практически нереально – но как же быть, если она вышла из строя?
К счастью, разработчики Apple предусмотрели возможность вывода кнопки «Home» на экран Айфона. Как это сделать, вы узнаете, прочитав данную статью.
Как включить «Assistive Touch»?
Вывести кнопку «Домой» на экран Айфона позволяет функция «Assistive Touch». Предназначена эта функция для людей с ограниченными возможностями, однако чаще пользуются ею владельцы гаджетов с неисправными физическими клавишами.
Особенно популярна функция Assistive Touch среди китайских юзеров – в Поднебесной почти половина Айфонов управляется «с экрана». Практичные китайцы утверждают, что такой способ управления не только является более удобным, но и позволяет предотвратить износ физических кнопок.
Как же настроить Assistive Touch? Достаточно выполнить несколько действий:
Шаг 1. Зайдите в «Настройки» и проследуйте по пути «Основные» — «Универсальный доступ».
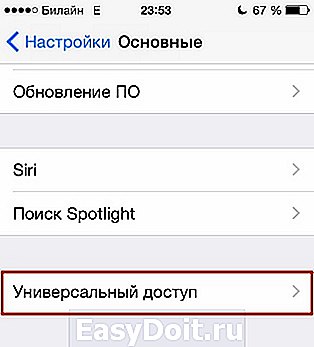
Шаг 2. В разделе «Универсальный доступ» отыщите блок «Взаимодействие». В нём будет подраздел «Assistive Touch» — зайдите в него.

Шаг 3. Переключите ползунок «Assistive Touch» в активное положение.

На экране появится полупрозрачный квадрат с белым кружком внутри – кнопка запуска меню.
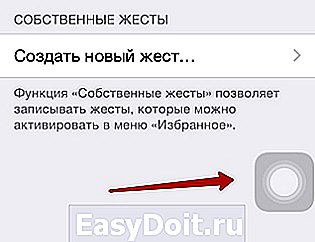
Это значит, что функция «Assistive Touch» активирована и вы можете управлять гаджетом, не прибегая к физическим клавишам.
«Assistive Touch» получится включить на любом «яблочном» девайсе с iOS версией выше 5.0.
Как пользоваться «Assistive Touch»?
Прежде всего необходимо поместить кнопку запуска меню функции на удобное место. Передвигать её можно вдоль рамок экрана, удерживая пальцем. Разместить клавишу в центре экрана не получится.
Определившись с местоположением кнопки, кликните на неё. Вы увидите такое меню:
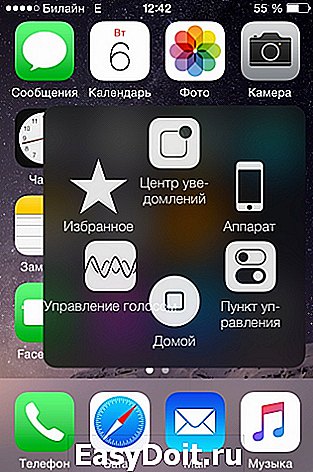
В нижней части меню и присутствует выведенная на экран виртуальная кнопка «Домой». Функционал виртуальной кнопки на 100% соответствует функционалу физической – в частности, долгим нажатием на неё удастся запустить Siri.
В главном меню «Assistive Touch» присутствуют и другие опции:
-
Центр уведомлений – позволяет вызвать экран с уведомлениями. Традиционный способ вызова этого экрана – свайп сверху-вниз. Управление голосом – ещё один способ «разбудить» Siri. Пункт управления – даёт возможность вывести на экран меню для быстрого управления некоторыми из функций iPhone. Нажатие на эту клавишу фактически заменяет свайп снизу-вверх. Избранное. Через «Избранное» можно активировать жесты, которые пользователь создал самостоятельно. Чтобы приступить к созданию нового жеста, следует зайти в «Избранное» и кликнуть на любой из квадратов со знаком «+» внутри.

Также в главном меню «Assistive Touch» есть кнопка «Аппарат». Нажав на неё, вы попадёте в подменю, где найдёте экранные клавиши, позволяющие выполнять такие действия, как блокировка / поворот экрана и изменение громкости устройства.

Посредством «Assistive Touch» можно даже сфотографировать экран iPhone – для этого следует в меню функции пройти по пути «Аппарат» — «Ещё» и кликнуть на кнопку «Снимок экрана». Фотографировать таким образом стоит только статичные изображения, потому как экранный элемент срабатывает с существенной задержкой.
На аппаратах c iOS 9 основное меню «Assistive Touch» можно настраивать. В частности, пользователи способны увеличить количество иконок в главном меню до 8 штук.
Как убрать кнопку «Домой» с экрана iPhone?
Деактивация функции «Assistive Touch» выполняется аналогично активации. Нужно всего лишь проследовать на iPhone по пути «Настройки» — «Основные» — «Универсальный доступ» — «Assistive Touch» и переключить одноимённый тумблер в неактивное положение.
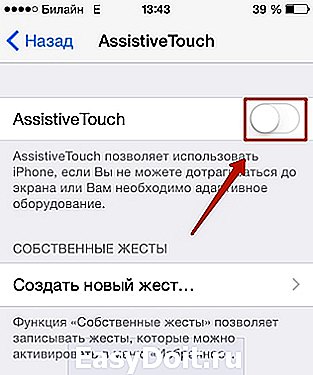
Квадрат с белым кружком внутри исчезнет с экрана.
Как настроить быстрый доступ к «Assistive Touch»?
Можно отрегулировать Айфон таким образом, чтобы для запуска «Assistive Touch» не приходилось каждый раз лазить по настройкам. Вот как это делается:
Шаг 1. Зайдите в раздел «Универсальный доступ» в основных настройках гаджета и прокрутите экран до самого конца. Внизу вы увидите подраздел «Сочетание клавиш».
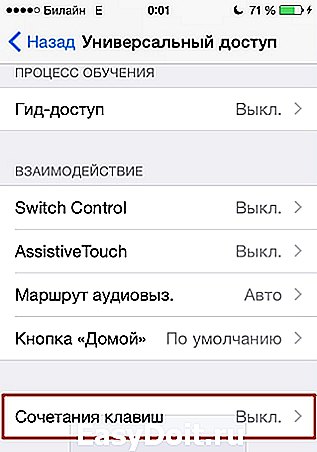
Проследуйте в него.
Шаг 2. В подразделе «Сочетание клавиш» установите галочку напротив пункт «AssistiveTouch».
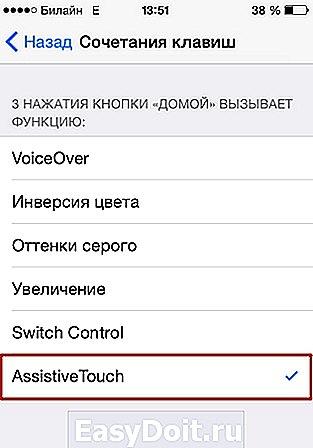
После этого вы сможете вызывать кнопку запуска меню «Assistive Touch» тройным нажатием на физическую клавишу «Home» и таким же образом её скрывать.
Заключение
Хоть виртуальная кнопка «Assistive Touch» и способна полностью заменить физическую кнопку «Домой», это не значит, что можно тянуть с ремонтом аппарата. Если гаджет находится на гарантии, пользователю следует отправиться в сервисный центр незамедлительно – иначе он рискует совсем попрощаться с надеждой на бесплатное устранение недостатка.
setphone.ru
Жесты iPhone XS, XR и X: управление смартфоном Apple без кнопки Домой. 16 примеров
В течение десяти лет центром управления iPhone была кнопка Домой. В зависимости от того, сколько раз нажать и как долго удерживать эту кнопку, она выполняет самые разные функции, начиная от вызова Siri и запуска Apple Pay и заканчивая открытием переключателя приложений и меню универсального доступа.

Как известно, в iPhone X компания Apple избавилась от кнопки Домой с целью убрать рамку и освободить больше места для дисплея. На смену навигации с помощью этой кнопки пришло управление жестами. Ниже мы расскажем вам, как управлять iPhone X, iPhone Xs, iPhone Xs Max и iPhone Xr без привычной кнопки Домой.
Как открыть домашний экран на iPhone XS, iPhone XS Max, iPhone XR и iPhone X
Кнопки Домой больше нет, однако на главный домашний экран все равно нужно как-то попасть (например, с экрана блокировки, с других домашних экранов, с экранов виджетов, из приложений и пр.). В iPhone XS, iPhone XS Max, iPhone XR и iPhone X вместо кнопки для этого используется специальный жест.
1. Коснитесь пальцем панели жестов в нижней части дисплея;
2. Быстрым коротким движением смахните вверх и сразу же отпустите палец.
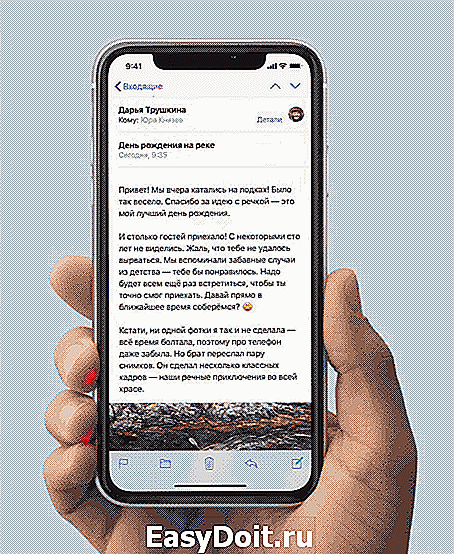
Жест практически такой же, как для вызова Пункта управления в других моделях iPhone. Он очень прост и быстро становится привычным.
Как переключаться между приложениями на iPhone XS, iPhone XS Max, iPhone XR и iPhone X
В предыдущих моделях iPhone для переключения с одного приложения на другое нужно было вызывать экран многозадачности. В iPhone XS, iPhone XS Max, iPhone XR и iPhone X переключаться с одной программы на другую стало еще быстрее. Теперь вы можете перелистывать приложения.
1. Коснитесь пальцем панели жестов в нижней части дисплея;
2. Проведите пальцем слева направо, чтобы вернуться к предыдущему приложению;
3. Проведите пальцем справа налево, чтобы перейти к следующему открытому приложению.
Обратите внимание, если вы остановились или вас прервали, последнее приложение, в котором вы находились, будет считаться самым последним открытым приложением. То есть, вы сможете листать только назад, но не вперед.
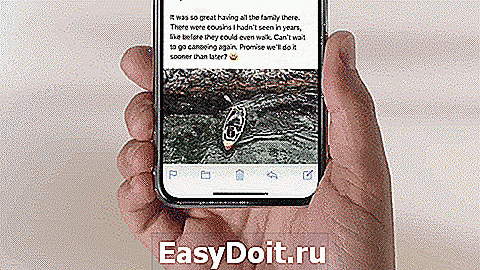
Как открыть экран многозадачности на iPhone XS, iPhone XS Max, iPhone XR и iPhone X
В новых iPhone вы также можете легко и быстро переключаться между множеством приложений. Конечно, для этого вы больше не сможете дважды нажать кнопку Домой или использовать глубокое нажатие 3D Touch. К счастью, в iPhone XS, iPhone XS Max, iPhone XR и iPhone X предусмотрен специальный жест для вызова экрана многозадачности.
1. Коснитесь пальцем панели жестов в нижней части дисплея;
2. Смахните вверх и немного задержите палец у экрана.

На первых порах вам может понадобиться повторить жест несколько раз, чтобы открыть многозадачность, однако со временем вы достаточно попрактикуетесь, чтобы все получалось с первого раза.
Как быстро закрыть приложение на iPhone XS, iPhone XS Max, iPhone XR и iPhone X
Начиная с iOS 12 процедура закрытия приложений в смартфонах без кнопки Домой была упрощена.
1. Коснитесь пальцем панели жестов в нижней части дисплея;
2. Смахните вверх и немного задержите палец у экрана – откроется панель многозадачности.
3. Смахните свайпами (жестами) вверх необходимые карточки приложений для их закрытия.
Как включить режим Удобный доступ (Reachability) на iPhone XS, iPhone XS Max, iPhone XR и iPhone X
iPhone XS, iPhone XS Max, iPhone XR и iPhone X оснащены большими дисплеями и далеко не все пользователи обладают достаточно длинными большими пальцами, чтобы доставать до любого места на экране при пользовании смартфоном одной рукой. К счастью, теперь вы можете опустить вниз экран, чтобы расположить его ближе к нижнему краю для более комфортного использования одним пальцем.
Для начала проверьте, включена ли функция Удобный доступ на iPhone.
1. На домашнем экране откройте «Настройки»;
2. Выберите «Основные»;
3. Выберите «Универсальный доступ»;
4. Передвиньте бегунок напротив Удобный доступ в позицию «вкл»;
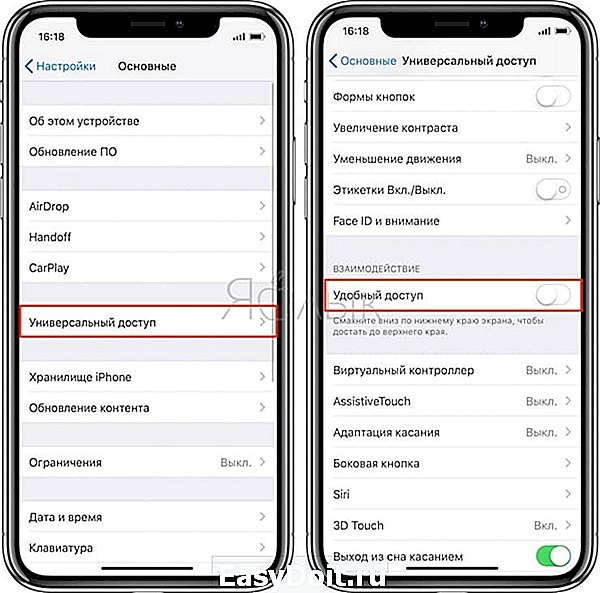
5. Включив функцию, вы можете пользоваться ею в любое время.
6. Коснитесь пальцем панели жестов в нижней части дисплея;
7. Сделайте быстрый и короткий свайп вниз.
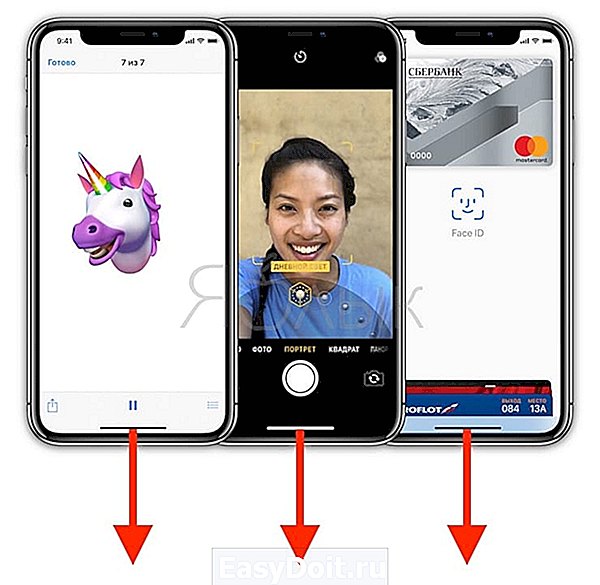
В режиме Удобный доступ вы даже можете делать свайп одним пальцем с правого верхнего угла для доступа к «Пункту управления».
Как открыть «Пункт управления» на iPhone XS, iPhone XS Max, iPhone XR и iPhone X
Свайп снизу вверх в iPhone XS, iPhone XS Max, iPhone XR и iPhone X открывает не «Пункт управления», как в старых смартфонах Apple, а сворачивает приложение, либо открывает режим многозадачности. Кроме того, в новых смартфонах «Пункт управления» переехал наверх, потеснив «Центр уведомлений», который теперь вызывается свайпом вниз от верхнего левого «ушка» или от модуля камеры TrueDepth в центре. Правое же «ушко» занимает «Пункт управления».
1. Прикоснитесь к правому «ушку» вверху экрана, где расположен индикатор заряда батареи.
2. Сделайте свайп вниз.
3. Как уже было сказано выше, в режиме Удобный доступ (Reachability) вы можете делать свайп одной рукой даже с правого верхнего угла экрана.

Как активировать (разбудить) дисплей iPhone XS, iPhone XS Max, iPhone XR и iPhone X
Раньше для этого нужно было нажимать на кнопку Домой или боковую кнопку, теперь же достаточно просто коснуться экрана.

Как включить iPhone XS, iPhone XS Max, iPhone XR и iPhone X
Нажмите и удерживайте боковую кнопку.

Как заблокировать на iPhone XS, iPhone XS Max, iPhone XR и iPhone X
Нажмите на боковую кнопку.

Как вызвать Siri на iPhone iPhone XS, iPhone XS Max, iPhone XR и iPhone X
Нажмите и удерживайте боковую кнопку (или настройте функцию «Привет, Siri»).
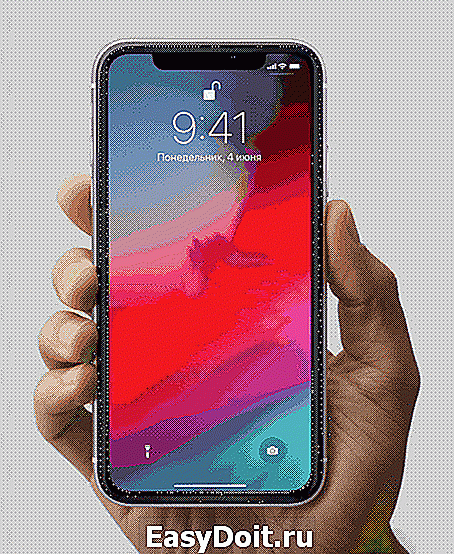
Как сделать Экстренный вызов (SOS) на iPhone XS, iPhone XS Max, iPhone XR и iPhone X
1. Одновременно нажмите и удерживайте боковую кнопку и одну из кнопок громкости (то есть, сожмите устройство по бокам).

2. Передвиньте ползунок отвечающий за нужную функцию, чтобы послать сигнал о помощи (SOS).

Как выключить iPhone iPhone XS, iPhone XS Max, iPhone XR и iPhone X
1. Одновременно нажмите и удерживайте боковую кнопку и одну из кнопок громкости (то есть, сожмите устройство по бокам);

2. Передвиньте ползунок отвечающий за нужную функцию, чтобы выключить устройство.

Как использовать функции «Универсального доступа» на iPhone XS, iPhone XS Max, iPhone XR и iPhone X с помощью боковой кнопки
На iPhone XS, iPhone XS Max, iPhone XR и iPhone X некоторое количество функций «Универсального доступа» в iOS можно быстро включать или отключать с помощью боковой кнопки.
1. Для того чтобы выбрать и включить команду из «Универсального доступа» перейдите в «Настройки» → «Основные» → «Универсальный доступ» → «Быстрые команды», а затем выберите ту функцию, которую вы хотите включать с помощью тройного нажатия боковой кнопки.
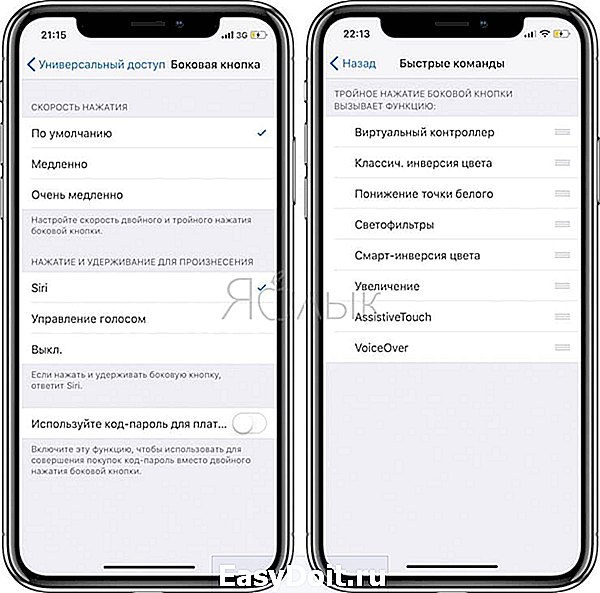
2. Для того же чтобы изменить скорость нажатия, например на «Медленно» и «Очень медленно», зайдите в «Настройки» → «Основные» → «Универсальный доступ» → «Боковая кнопка»
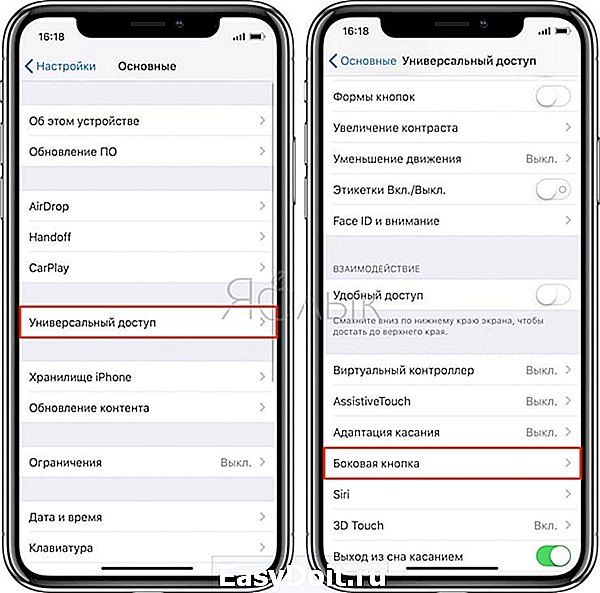
Как сделать скриншот на iPhone XS, iPhone XS Max, iPhone XR и iPhone X
Одновременно нажмите на боковую кнопку и кнопку увеличения громкости.

Как вызвать Apple Pay на iPhone XS, iPhone XS Max, iPhone XR и iPhone X
Для вызова функции Apple Pay также отдельных жестов не предусмотрели. Активируется опция двойным нажатием на боковую кнопку гаджета (Вкл).
yablyk.com
