Как удалить все фото с iPhone
Как удалить все фото с iPhone

Со временем iPhone большинства пользователей сильно замусоривается лишней информацией, включая фотографии, которые, как правило, «съедают» большую часть памяти. Сегодня мы расскажем, каким образом можно легко и быстро удалить все накопившиеся снимки.
Удаляем все фотографии на iPhone
Ниже мы рассмотрим два способа удаления фотографий с телефона: через само яблочное устройство и с помощью компьютера, на котором используется программа iTunes.
Способ 1: iPhone
К сожалению, на Айфон не предусмотрено метода, который позволил бы удалить все снимки разом в два клика. Если изображений много, придется потратить некоторое время.
-
Откройте приложение «Фото». В нижней части окна перейдите во вкладку «Фото», а затем тапните в верхнем правом углу по кнопке «Выбрать».


Когда выделение всех или определенных изображений будет завершено, выберите в правом нижнем углу иконку с мусорной корзиной.

Изображения будут перемещены в корзину, но еще не удалены с телефона. Чтобы навсегда избавиться от фотографий, откройте вкладку «Альбомы» и в самом низу выберите «Недавно удаленные».


Если же помимо фотографий вам необходимо удалить с телефона и другой контент, тогда рационально сделать полный сброс, который вернет устройство к заводскому состоянию.
Способ 2: Компьютер
Зачастую сразу все изображения целесообразнее удалять именно с помощью компьютера, поскольку через Проводник Windows или программу Айтюнс это можно сделать гораздо быстрее. Ранее мы подробно рассказывали об удалении изображений с Айфон при помощи компьютера.
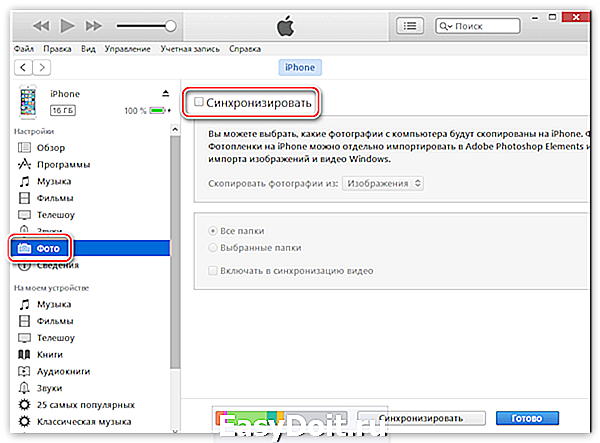
Не забывайте периодически проводить чистку iPhone, в том числе и от лишних фотографий — тогда вы никогда не столкнетесь с нехваткой свободного места или снижением производительности устройства.
Отблагодарите автора, поделитесь статьей в социальных сетях.
lumpics.ru
Удаление фотографий на устройствах iPhone, iPad и iPod touch
Фотографии и видеозаписи, которые вам больше не нужны, можно легко удалить — достаточно нажать значок корзины. В этой статье также описывается, как освободить место на устройстве и как можно восстановить фотографии при их случайном удалении.
Освобождение места на устройстве
Прежде чем удалить что-либо, обязательно создайте резервную копию фотографий и видеозаписей, которые еще нужны. Если при использовании Медиатеки iCloud удалить фотографию или видеозапись на одном устройстве, она также удаляется на всех других устройствах, где выполнен вход с использованием того же идентификатора Apple ID.
Чтобы узнать, сколько осталось свободного места на устройстве, перейдите в раздел «Настройки» > «Основные» > «Хранилище [устройства]». Узнайте больше об управлении хранилищем фотографий на устройстве.
Храните только нужное
Нажмите , чтобы удалить фотографии и видеозаписи с устройства iPhone, iPad или iPod touch. При удалении фотографии попадают в альбом «Недавно удаленные». Там они находятся в течение 30 дней, а затем удаляются окончательно.
Фотографии, добавленные на устройство iPhone, iPad или iPod touch из iTunes, невозможно удалить с устройства непосредственно в программе «Фото». Узнайте, как удалить фотографии из iTunes.
Удаление фотографии
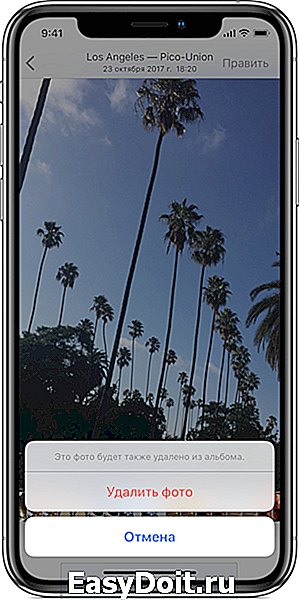
- Откройте программу «Фото».
- Нажмите фотографию или видеозапись, которую требуется удалить.
- Нажмите > «Удалить фото».
Удаление нескольких фотографий

- Откройте программу «Фото» и нажмите «Выбрать».
- Нажмите каждую фотографию или видеозапись, которую требуется удалить.
- Нажмите > «Удалить [ количество ] фото».
Восстановление фотографий
Случайно удаленную фотографию можно в течение 30 дней восстановить из альбома «Недавно удаленные». При восстановлении фотографии и видеозаписи помещаются в альбом «Все фото».
- Откройте программу «Фото» и перейдите на вкладку «Альбомы».
- Откройте альбом «Недавно удаленные» и нажмите «Выбрать».
- Нажмите каждую фотографию или видеозапись, которую требуется оставить.
- Нажмите «Восстановить» и подтвердите свое желание восстановить фотографии.
Если какая-либо фотография или видеозапись отсутствует, попробуйте выполнить ее поиск.
Окончательное удаление фотографий
Если требуется окончательно удалить фотографии или видеозаписи в течение 30 дней после удаления, удалите их из альбома «Недавно удаленные». Восстановить фотографию, удаленную из этого альбома, невозможно.
- Откройте программу «Фото» и перейдите на вкладку «Альбомы».
- Откройте альбом «Недавно удаленные» и нажмите «Выбрать».
- Нажмите каждую фотографию или видеозапись, которую требуется окончательно удалить.
- Нажмите «Удалить» и подтвердите свое желание удалить фотографии.
Удаление всех данных и сброс настроек
Прежде чем продать или отдать устройство, вы можете выполнить его сброс и удалить все свои фотографии и видеозаписи. При стирании содержимого и настроек устройства удаляется и сбрасывается все, включая песни, видеозаписи, контакты, фотографии, сведения календаря и т. д. Для всех настроек устройства восстанавливаются первоначальные заводские значения.
support.apple.com
5 способов почистить iPhone от ненужных фотографий

Простые трюки. Известные и не очень.
Пользователи iPhone c 16 Гб памяти рано или поздно сталкиваются с проблемой свободного места. Чаще всего под нож идут неиспользуемые приложения и старые фотографии. Поможем им и расскажем быстрые способы чистки памяти от фотоснимков.
Способ 1, который знают все

В приложении Фото нажимаем на снимок, который хотим удалить, после чего жмем на иконку корзины.
Все изображения, которые вы удалите, «переедут» в папку «Недавно удаленные», где будут храниться в течение 30 дней. Это правило введено Apple в iOS 8 для защиты от случайного удаления фотографий. Выключить его можно в Настройках – Фото.
Способ 2, массовое удаление для ускорения процесса

Самый известный способ очистки памяти iPhone. Открываем фотопленку и нажимаем в верхнем правом углу кнопку «Выбрать», затем тапаем на ненужные фотографии и нажимаем на иконку корзины.
Лайфхак! Чтобы ускорить процесс выделения снимков, которые будут отправлены в корзину, выбирайте первую «лишнюю» фотографию и, не отпуская пальца от экрана, ведите им по следующим ненужным.
Способ 3, избавляемся от всех фотографий, сделанных за определенный день

Для того, чтобы удалить фотографии за определенный день, просматривайте снимки в режиме коллекции.
Фотолента будет показывать коллекцию по дням. Нажимаем на кнопку «Выбрать» и выделяем одним тапом снимки за конкретный день. Подобное пакетное удаление существенно сэкономит время.
Способ 4, удаляем фотографии через Mac
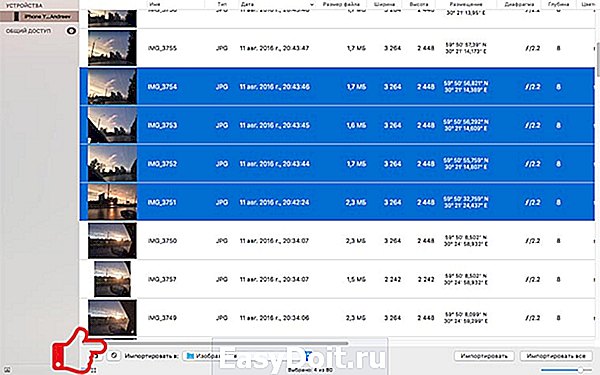
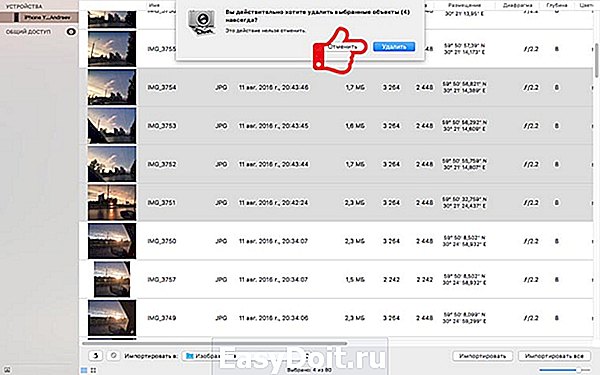
Думаю, многие не в курсе, что любой компьютер Mac умеет быстро и удобно удалять фотографии с iPhone.
Подключаем смартфон к MacBook, открываем программу Image Capture («Захват изображений). Выбираем ненужные фотографии, (для удаления всех фото используем стандартное сочетание клавиш Command + A). После чего внизу экрана нажимаем на значок удаления. Image Capture попросит подтвердить удаление.
Подобные действия можно сделать с помощью программы Фото. Разница в том, что удалить фотографии программа предложит уже после импорта данных на Mac.
Способ 5, с помощью сторонних программ

Для тех, кто использует облачные хранилища и часто синхронизирует iPhone с Google Photo и т.п. – есть хорошая новость.
В Google Photo есть волшебная кнопка в настройках – «Освободить пространство», с ней можно в одно касание почистить айфон от снимков, которые были синхронизированы с облаком.
Отмечу, что удаленные фотографии останутся на iPhone в корзине. Останется лишь ее почистить.
P.S.: купить Mac или iPad сейчас можно дешевле, чем обычно – если ты преподаватель, школьник или студент. Скидки хорошие, 8-19 тысяч рублей.
(5.00 из 5, оценили: 1)
www.iphones.ru
Способы удаления фотографий с айфона
Если у вас очень много фотографий и удалять их по одной не вариант, то самый простой способ удалить все фото с айфона – это просто подключить ваш телефон к компьютеру PC или MAC, и сделать все вручную.
Если фото не так много, то можно это сделать через сам девайс. Зайдите в раздел фотографий, вручную выберете несколько штук и удалите.
К сожалению такой функции, как “выбрать все” или “удалить все” в iOS нету, поэтому придется поработать пальцами. Подробнее ниже.
Инструкция по удалению
Удаление всех фото сразу — Папка “DCIM”
1 Подключаем iPhone через кабель к компьютеру. После этого на телефоне может высветиться предупреждение “доверять/не доверять этому компьютеру”, подтверждаем.
2 Заходим в “Мой компьютер”. Там должна появиться папка с именем вашего устройства.
3 Заходим в нее, ищем папку “DCIM” и удаляем ее.
Таким образом вы удалите все фото и видео с вашего айфона.
Последовательное удаление фото
1 Открываем приложение “Камера” и переходим в пункт “Все фото”.
2 Нажимаем на “Выбрать”, выделяем все не нужное и жмем на иконку с мусорным ведром.
Удаление целыми группами через альбомы
1 Повторяем первый пункт.
2 Снизу переходим во вкладку “Альбомы”.
3 Переходим в нужный альбом, нажимаем “Выбрать” -> “Выбрать все” и удаляем.
Приложения
Вот небольшой список программ, которые упростят процесс удаления фото:
Стараюсь не хранить фото на телефоне, в случае кражи могут быть проблемы. Мне лично не хочется быть звездой сети поневоле! Так что я практически каждый месяц скидываю фото на комп и тут же удаляю его со смарта. По моему это самый приемлемый вариант!
faqduck.com
iOS 13.3 улучшает производительность и время работы старых iPhone

Все ещё думаете, что новая версия iOS снижает общую мощность iPhone? Блогеры с канала iAppleBytes доказали обратное.
Они провели серию тестов, в которых проверили производительность и время работы старых айфонов. Так, Geekbench 4 доказал, что на большинстве устройств после обновления до iOS 13.3 операционка стала работать быстрее:
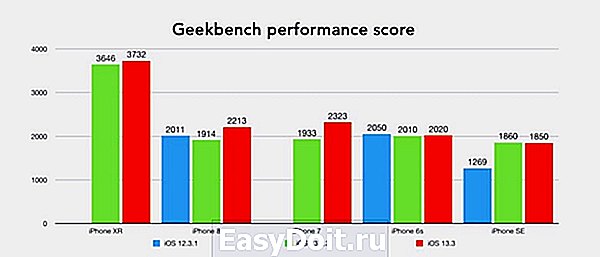
Результаты Geekbench 4 на iPhone SE, 6s, 7, 8 и XR
Тот же iPhone SE набрал на 600 очков больше с iOS 13.3, чем с iOS 12.3.1.
Тесты автономности тоже показали впечатляющие результаты:

Результаты Geekbench 4 на iPhone SE, 6s, 7, 8 и XR, в минутах
И хотя, казалось бы, все смартфоны проработали не очень долго под активной нагрузкой, но почти их всех хватило на бóльшее время с iOS 13.3, чем с iOS 12.3.1. [Cult of Mac]
(4.71 из 5, оценили: 17)
www.iphones.ru
Удалить все фотографии с iPhone – это просто
Кроме всех других преимуществ айфона это устройство еще обладает простотой использования. Тем, кто уверен, что знает о своем девайсе исчерпывающе много, реально обойтись без этой статьи. Сторонникам фразы «Я знаю только то, что ничего не знаю», стремящимся узнать что-то новое, попробовать знания использовать – статья Вам!
Живя в современном мире обилия информации, нехватки времени, удаление объектов из хранилища по одной – затратно. О том, как мгновенно, грамотно стереть полностью фотокадры, пойдет сегодня речь.
Первый этап
Статью ради удобства делим на две части. Первая часть обязательна для прочтения тем, кто решил быстро удалить снимки на гаджете. Выполнив только данные операции, файлы не испарятся сразу навсегда, возможно вернуть их какое-то время назад. Описываемый этап возможно совершить разными способами. Чтобы определить понравившийся именно Вам — надо попробовать несколько. Приступим!
Способ первый – стереть несколько снимков (ручной)
Эти действия — выбравшим флагман мобильных телефонов из-за его простоты использования. Работаем без инструкций, согласно картинкам, руководствуясь логикой. Итак, чтобы избавиться от нескольких снимков — выполним последовательность:
- Найти «FOTO»;
- Войти — раздел «Фотопленка»;
- Нажать «Выбрать» (справа вверху);
- Отобрать удаляемые файлы, коснувшись их (будут отмечены галочкой);
- Использовать иконку «Корзина» (низ, слева) для выбранных, помеченных галочкой изображений;
- Подтвердить выбор.

Метод второй – ликвидировать группами
Описываемый путь избавиться от ненужного — более быстрый. Он отличается от предыдущего тем, что, производя удаление прошлым методом, можно отобрать произвольные элементы. Делая мгновенное удаление описываемым путем, стирание будет доступно группами, которые создает сам айфон. Разберем подробнее:
- Войти «Фото»;
- Последовательно нажать: «Годы» — «Коллекции» — «Моменты» (сгруппированы по дате создания);
- Сверху нажать «Выбрать» – напротив каждой коллекции продублируется данная команда;
- Определиться – хранилища для уничтожения (одного/нескольких, можно оставлять какие-то снимки внутри, убирая касанием пометки);
- Использовать «Корзину» (внизу справа);
- Согласиться/del.

Путь третий
Размещая снимки альбомами, Вы их просто дублируете с фотопленки. Соответственно, удаляя папку, Вы оставляете объект на фотопленке. Удаляя кадры из iPhone данным путем, проделать следующее:
- Открыть «Альбом»;
- Воспользоваться «Изменить» (право, верх) – внутри папок, которые можно удалить, появиться красный кружочек со знаком «минус» внутри;
- Нажать красный кружок объектов, которые хотим уничтожить;
- Использовать «Delete» (появляется после выбора папки);
- Подтвердить намерение.

Как видите, вполне реально удалить альбом сразу целиком, но придется подчистить файлы еще в одном месте, что бы освободить место на смартфоне.
Метод четвертый – стереть после импорта
Если пользуетесь программой iPhoto для хранения и систематизации фотоснимков и видео – тогда есть еще один путь очищения — при импорте.
В программе iPhoto кликаем «Импортировать». После завершения импорта предложат сохранить/очистить снимки. Выбор за Вами удалять ли фото с айфона.
Вариант пятый
Удалить все фото разом, за один присест. Данный способ доступен счастливым обладателям Mac. Для уничтожения всех фотографий Ваш iPhone должен быть подключен к Mac.
- Раздел «Утилиты»: запустить приложение «Захват изображения»;
- Избрать свой девайс — раздел «Устройства»;
- Подобрать нужные несколько фото вручную или сразу несколько — через комбинацию Cmd+A;
- Нажать перечеркнутый кружочек (нижняя часть окна);
- Подтвердить действие.
Второй этап
Эта часть – завершающий шаг прощания с изображениями, после него восстановить файлы назад уже не получится. Эти действия понадобятся только тем, у чьих любимцев мало памяти, либо кто решил полностью удалить фото, уничтожив какие-то раз и навсегда.
Коль задаться вопросом — почему этот шаг не обязателен, ведь удаляли кадры, потому что они не нужны, – ответ такой – начиная с iOS 8 у айфонов есть такая удобная фишка — наличие альбома «Недавно удаленные», где находятся удаленные кадры. Посмотреть их можно через раздел «Альбомы».

Хранятся снимки здесь еще 30 суток, после этого автоматически сами удаляются уже навсегда. Только тогда освобождается место на Вашем устройстве, уничтожая раздел, где сохраняются удаленные пользователем снимки.
Именно поэтому акцентируем внимание на том, что этот этап не обязателен, удаленные фото на айфоне, будут автоматически стерты программой через заданные 30 дней. Или по достижении лимита в 1000 файлов, в том числе видео фрагменты. Причем разработчики придумали интересную деталь – в любой момент можно посмотреть, сколько осталось храниться кадру: на нем написано время, оставшееся до его полного уничтожения.
Затираем следы насовсем
Для тех, кто решил самостоятельно, не дожидаясь автоматического действа, удалить объекты окончательно из iPhone, – алгоритм следующий:
- «Альбом», перейти к «Недавно удаленные»;
- Жать «Выбрать» (вверху справа);
- Воспользоваться «Удалить все» (верх слева), либо выделить фотокадры вручную, через касание.
- Подтвердить намерение.

Есть еще масса других нюансов при удалении снимков. Но в рамках этой статьи ставилась цель рассказать, как работать с разделом «Фотопленка». Остальные вопросы, касающиеся удаления синхронизированных фото с айфона, из другого хранилища, удаление через айтюнс – смотрите на видео.
Чистка «облака»
Удаление фото из облака простая задача, надо только знать, как это правильно делается. Открываем браузер на компьютере, заходим на официальный сайт Apple — icloud.com , вводит Apple ID и пароль. Попадаем после этого в личный кабинет со своим потоком в iCloud. Теперь можно изменять и уничтожать любые фотографии и видео из хранилища. Кадры на телефоне и планшете при этом не пострадают, останутся только на устройствах.
Удаляем загруженные с компьютера снимки
Загруженных с компьютера фотографий, удаляются точно также, как и остальные. Выделяются группами или по одиночке. Как вариант, убить все сразу, вместе с альбомом.
Радикальный способ
С его помощью удаляется контент полностью, на выходе останется девственно чистый аппарат. Пользоваться с осторожностью!

Заключение
Как вы уже поняли, сложного ничего нет, надо просто разобраться и попробовать удалить все фото с айфона на практике. Данное действие обязательно при продаже аппарата новому собственнику или же для освобождения места на устройстве.
Если же остались вопросы, смотрите видео-инструкцию, там разжевано до мелочей. До встречи на страницах сайта!
inform59.ru

