Как удалить приложение из покупок App Store
Как удалить приложение из покупок App Store?
Количество загруженных приложений у большинства пользователей с каждым днем становится все больше и найти необходимую игру или утилиту в меню покупок уже не так просто. Совсем недавно стандартное приложение App Store для iOS получило систему поиска по покупкам, однако, почистить огромный список от различного «мусора» не помешает никому.
Как удалить приложение из покупок App Store?
Шаг 1. Запустите iTunes
 Шаг 2. Войдите под своим Apple ID и авторизуйте компьютер, перейдя в меню Магазин -> Авторизовать этот компьютер
Шаг 2. Войдите под своим Apple ID и авторизуйте компьютер, перейдя в меню Магазин -> Авторизовать этот компьютер
 Шаг 3. Перейдите в раздел iTunes Store -> Покупки — здесь вы можете видеть все совершенные вами покупки и загрузки. Удалить их можно прямо отсюда, достаточно навести на иконку и нажать на появившийся крестик в левом верхнем углу
Шаг 3. Перейдите в раздел iTunes Store -> Покупки — здесь вы можете видеть все совершенные вами покупки и загрузки. Удалить их можно прямо отсюда, достаточно навести на иконку и нажать на появившийся крестик в левом верхнем углу
 Примечание: таким образом, приложения лишь скрываются, а не полностью удаляются. В случае если вы захотите вновь загрузить платное приложение, приобретенное вами ранее, скачать его можно будет бесплатно.
Примечание: таким образом, приложения лишь скрываются, а не полностью удаляются. В случае если вы захотите вновь загрузить платное приложение, приобретенное вами ранее, скачать его можно будет бесплатно.
Как восстановить удаленные покупки в App Store?
Шаг 1. Запустите iTunes
Шаг 2. Перейдите в меню iTunes Store -> Учетная запись
 Шаг 3. В разделе «iTunes в облаке» найдите строчку «Скрытые покупки» и нажмите на кнопку Управление, расположенную напротив
Шаг 3. В разделе «iTunes в облаке» найдите строчку «Скрытые покупки» и нажмите на кнопку Управление, расположенную напротив
 Шаг 4. Зайдя в раздел Скрытые покупки вы можете восстановить сразу все покупки, нажав на кнопку Показать все, расположенную в правом нижнем углу или отменить скрытие какого-то определенного приложения.
Шаг 4. Зайдя в раздел Скрытые покупки вы можете восстановить сразу все покупки, нажав на кнопку Показать все, расположенную в правом нижнем углу или отменить скрытие какого-то определенного приложения.
Знай и используй:
Поставьте 5 звезд внизу статьи, если нравится эта тема. Подписывайтесь на нас ВКонтакте , Instagram , Facebook , Twitter , Viber .
bloha.ru
Как удалить историю скачивания в App Store, что б очистить память?
 Большинство пользователей продукции от компании Apple, в огромных количествах приобретают приложения, для использования на своих устройствах. Но на практике большей частью из них они попросту не пользуются. Именно поэтому, у них возникает вопрос о том, как удалить историю скачивания в App Store, чтобы освободить память на своем устройстве. Ведь не просто найти нужную информацию, когда в списке более 100 приложений. Единственным верным здесь решением, как раз и есть очистка истории покупок в магазине App Store.
Большинство пользователей продукции от компании Apple, в огромных количествах приобретают приложения, для использования на своих устройствах. Но на практике большей частью из них они попросту не пользуются. Именно поэтому, у них возникает вопрос о том, как удалить историю скачивания в App Store, чтобы освободить память на своем устройстве. Ведь не просто найти нужную информацию, когда в списке более 100 приложений. Единственным верным здесь решением, как раз и есть очистка истории покупок в магазине App Store.
Очистка истории покупок
Прежде всего, для того чтобы на устройстве очистить историю покупок, нужно зайти в AppStore, и найти там пункт под названием обновление. После этого, найти в нем подпункт покупки и открыть его. В данном пункте можно увидеть абсолютно все приложения, которые приобретались с данного устройства за период его использования.
После этого, достаточно провести пальцем на приложении, которое необходимо скрыть с права налево, и оно удалиться из списка.
Но нужно помнить том, что с помощью таких действий, удастся почистить историю, только на аппаратах с 8 версией программного обеспечения, и выше.
Что делать если версия П.О ниже 8?
Для того чтобы очистить историю покупок в устройствах, где версия программного обеспечения ниже, вам потребуется компьютер или ноутбук, с установленной программой iTunes.
- Войти в свою учетную запись, и там найти список покупок, которые необходимо будет полностью удалить.
- Но здесь есть один нюанс. Заключается он в том, что можно удалять программы только по одной, так как там нет подпункта, который позволяет выделить несколько программ на очистку.
- После того как очистка будет завершена, будет намного проще найти те программы в списке, которые вам будут необходимы.
appletimes.ru
Скрываем покупки из AppStore двумя способами
Многие пользователи мобильных устройств, выпускаемых компанией Apple, осуществляют загрузку нового контента практически ежедневно, после чего отыскать нужную программу либо приложение в разделе, где располагается купленный материал, будет затруднительно.
С недавнего времени официальный магазин приложений App Store обзавёлся системой поиска покупок. Тем не менее, проводить чистку хранилища с данными может быть полезным для каждого пользователя. В статье рассказывается о том, как удалить покупки из App Store на своём Айфоне (iPhone) или Айпаде (iPad).
На самом деле полностью удалить приложения из медиатеки покупок невозможно, можно только скрыть определённую покупку из раздела. Хотя, в принципе, это почти тоже самое что удалить, разница лишь в интерпретации.
Удаление приложений с устройства
- Прежде всего, необходимо запустить магазин Apple Store на iPhone или iPad;

После вышеописанного действия вы попадете в главное окно магазина AppStore. Вам нужно найти в самом низу, в меню, раздел “Покупки” и нажать на него;
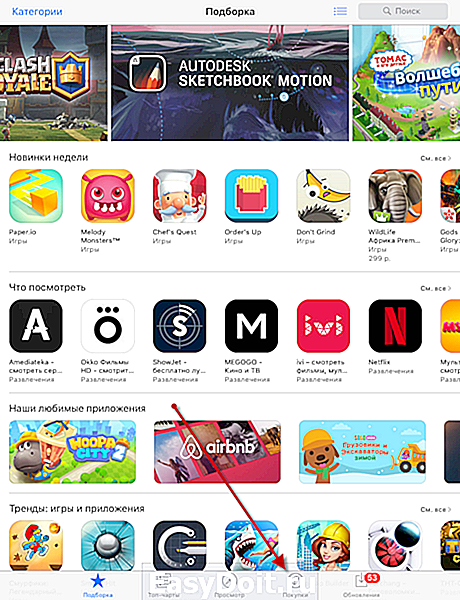


Ниже мы рассмотрим процесс удаления покупок с помощью персонального компьютера и программы iTunes.
Удаление при помощи iTunes
- Первым делом вам нужно подключить ваш гаджет iPhone или iPad к компьютеру с помощью USB (на всякий случай) и запустить программу iTunes и выполнить вход в свою учётную записи. Сделать это можно так “Учетная запись”, далее “Войти”.
- Далее выберите пункт в меню “Учетная запись” и перейдите в раздел “Авторизовать этот компьютер”. Введите пароль от Apple ID и нажмите кнопку “Авторизовать”.

Теперь перейдите в раздел “Учетная запись”, далее “Покупки”.


Если не открылась страница с покупками, то спуститесь в самый низ и выберите ссылку “Покупки”.

Теперь, на открывшейся странице, вам нужно найти программу которую хотите удалить и наведите на нее курсор. Теперь нажмите на крестик в левом верхнем углу, далее кнопку “Скрыть”. Стертый контент можно будет в последующем восстановить.

Вот так выглядит весь процесс удаления контента, программ с мобильных гаджетов под управлением операционной системы iOS: iPhone или iPad. Если у вас остались дополнительные вопросы относительно данного урока, то вы можете задать их в комментариях ниже.
ioska.ru
Как удалить App Store и все, что в нем. Чтобы потом восстановить, разумеется.

Каждый пользователь знает, что любой контент на устройстве от Apple можно скачать через специальное приложение App Store, которое предустановлено на устройство. App Store – это неотъемлемая часть любого «яблочного» девайса, поэтому, даже если сильно захотеть, приложение удалить нельзя. Но что же делать, если действительно есть необходимость убрать его с глаз долой? Если нельзя удалить, то это вовсе не значит, что нельзя отключить!
Как отключить App Store
Для того, чтобы отключить магазин, нужно просто запретить доступ к нему. Для начала нужно зайти в Настройки и выбрать стандартную функцию Ограничения. P.S. Ее вы увидите в категории Основные.
Далее необходимо нажать на Включить ограничения.

Вам необходимо будет ввести пароль из четырех цифр. Обязательно запомните пароль, если вы желаете когда-либо снова иметь возможность качать приложения на свое устройство!
Перед вами появятся разные пункты, которые позволяют ограничить то или иное действие. Их довольно много, но обратить внимание нужно на такие пункты – Установка программ, Удаление программ, Встроенные покупки. Вы можете запретить одно действие, несколько действий или все – решать только вам.
Если вы выберите пункт Удаление программ, то с рабочего стола пропадет иконка магазина App Store. Это был первый способ «удаления» App Store.
Второй способ более радикальный, но рассмотрим и его. В меню Ограничения, немного ниже есть строчка Программы. Заходим в него и выбираем Запретить программы. Теперь на вашем девайсе не будет ни одной программы.
Как выйти из App Store
Если вы желаете ограничить или запретить скачивание приложений, то можете просто выйти из магазина (все как в оффлайне: не хотите картошки – выходите из овощного). Для скачивания какого-либо приложения нужен Apple ID, если же из него выйти, то скачать ничего нельзя.
Делается это проще простого. Заходим в пункт настроек iTines Store и App Store, нажимаем на учетную запись и выбираем Выйти.
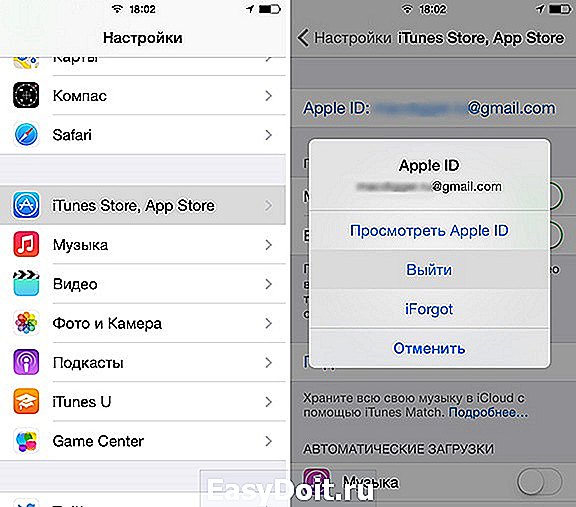
Чтобы выйти из аккаунта, нужно ввести пароль. В этом случае иконка App Store останется, но она станет бесполезной.
Как восстановить App Store
Если вы ранее удалили магазин покупок, а теперь вам нужно вернуть App Store, то сделать это максимально просто. Дело займет у вас всего несколько минут. Если вы удаляли App Store, то это не покажется вам незнакомым, поскольку нужно проделать те же действия.
Заходим в Настройки, выбираем пункт Основные и находим Ограничения. Далее необходимо ввести пароль, который вы уже вводили во время удаления приложения. Этот пункт многих стопорит. Мы не зря обращали внимание, что пароль нужно ОБЯЗАТЕЛЬНО запомнить. Если вы забыли этот пароль, то вам поможет только перепрошивка устройства, как бы это печально ни звучало.
Если вы помните пароль и успешно ввели его, то вам нужно перевести в активное положение пункт Установка программ (см. рисунок выше).
Как удалить приложение из App Store
Если сегодня приложение нам нужно, то это вовсе не значит, что завтра мы не захотим от него избавиться. Удалить приложение на устройстве Apple очень просто, а сделать это можно аж тремя способами.
Первый способ самый просто и удобный. Просто дотрагиваемся к иконке приложения, задерживаем палец пока устройство не завибрирует, после этого нажимаем на крестик сбоку. После этого устройство спросит у вас, действительно ли вы хотите удалить приложение, нажимаем Удалить.
Второй способ – удаление через настройки. Заходим в Настройки, далее выбираем Основные и нажимаем на Статистика. На экране вы увидите список всех приложений на устройстве, вам нужно выбрать то, которое желаете удалить. Нажимаем на иконку приложения, выбираем Удалить программу и подтверждаем.

Третий способ – удаление через iTunes. Для пользователей «яблока», которые часто синхронизируют свой телефон с компьютером, этот способ очень даже пригодится. Для начала подключаем устройство к компьютеру и заходим в приложение. Во вкладке iPhone необходимо выбрать пункт Программы. Выбираем приложение и нажимаем на крестик, после этого нужно подтвердить удаление нажатием клавиши Удалить.

Если дело касается купленных программ, то нужно зайти в iTunes. После этого авторизуемся на компьютере с помощью Apple ID. Далее переходим в Магазин и нажимаем Авторизовать этот компьютер. Затем нужно перейти в раздел iTunes Store, а именно Покупки. В этом окне вы увидите все купленные вами приложения. Здесь вы можете удалять их, нужно просто нажать на крестик в углу. Формально вы удаляете приложения, но по факту они только скрываются.
Восстановление App Store приложений
Вы купили игру, решили удалить ее, поскольку она вам надоела, но через некоторое время вновь захотели поиграть в нее? Думаете, придется снова потратиться? А вот и нет, снова покупать приложение не нужно, ведь App Store восстановить приложение позволяет. Как же это сделать?
Для восстановления удаленных платных приложений вам понадобится ваше устройство, компьютер, кабель USB и программа iTunes. В этом деле самое главное – знать логин и пароль своего аккаунта.
Для начала необходимо в панели iTunes Store выбрать окошко Магазин и зайти на свой аккаунт с помощью Apple ID. Далее нужно зайти в раздел Покупки и найти нужное приложение.

Может быть такое, что иконка приложения скрыта из списка. Не стоит переживать, поскольку для восстановления нужно зайти на Быстрые ссылки и нажать на Управление, потом нужно вернуть приложение в список.
История покупок в App Store
Историю покупок можно без проблем скрыть, и делается это очень просто. Если вас интересует, как удалить историю покупок в App Store, читайте внимательно дальше!
Если использовать функцию Семейный доступ, то можно без проблем скрыть программы из App Store. Для начала нужно открыть приложение, зайти в Обновления, затем в Покупки, затем в Мои покупки. Находите то приложение, которое вы хотите скрыть, далее необходимо смахнуть влево и нажать на Скрыть. Теперь скрытые вами приложения не будут видны другим пользователям, которые есть в семейном доступе.

Если есть необходимость скрыть список, то наверняка необходимо знать, как восстановить приложение в списке покупок. Это также просто, как и скрыть список покупок.
Для начала нужно зайти в iTunes. После этого выбираем Магазин, а затем Войти. Если вы еще не вошли в свою учетную запись, то необходимо ввести Apple ID. Далее нужно выбрать Магазин и Просмотреть мою учетную запись. На этом этапе может появиться запрос на пароль. На странице Информация учетной записи нужно нажать на клавишу Просмотр скрытых покупок. На странице Скрытые покупки выберите необходимую программу и нажмите кнопку Показать.
Ну вот и все наши советы. Теперь вы знаете? как управлять приложениями в App Store. Только ради всего святого, не забывайте свои пароли.
gagadget.com
Как удалить покупки из App Store
Пару дней назад, мне задали каверзный вопрос — как удалить программы из покупок в App Store? Зачем это понадобилось? К примеру, я за все время существования моей учетной записи в App Store (с 2008 года), скачал и купил более нескольких сотен приложений, и когда начинаю листать закладку «Покупки» в iPhone, то у меня пальцы устают искать что-то нужное. Можно, конечно, воспользоваться поиском, но это не наш метод! Так вот если вас мучает проблема удаления программ из покупок, читайте дальше — я покажу как её решить! 🙂
Update! После выхода новой версии iTunes, данный способ немного изменился, и появился очень каврезный момент, который я опишу ниже. Не обижайтесь, что часть скринов будет из старой версии статьи, а часть уже обновлены 🙂

Для начала нам нужен любой компьютер, с установленным iTunes — с iPhone такой финт не провернуть 🙁 Далее нам нужно зайти в iTunes Store и войти в свою учетную запись, если вы этого еще не сделали. После этих несложных манипуляций, нажмите на Покупки, нажав на свое имя в правом верхнем углу iTunes:

И в новом окне у нас будет возможность выбрать что именно мы хотим просмотреть — фильмы, музыку, программы или книги. Если вы покупаете или скачиваете всё вышеперечисленное, то можете планомерно пройтись по всем пунктам, но мы остановимся именно на программах.
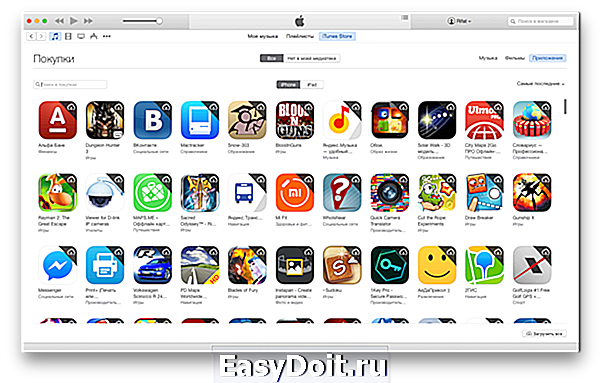
Если нажать в правом верхнем углу на Приложения, то, как видно из скриншота, появится список программ, которые можно или загрузить на компьютер, или удалить (читайте чуть ниже, как это сделать). По-умолчанию, все программы отсортированы по дате, хотя можно изменить этот показатель на Название. В моем случае, я оставил все без изменений и пролистал список в самый низ, где хранятся самые мои первые покупки *ощутил наплыв ностальгии* 🙂
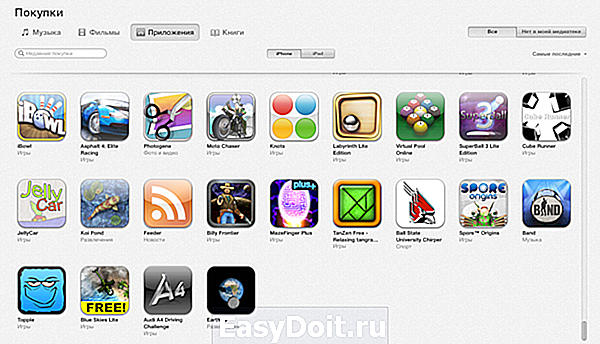
Удалить покупки из App Store
После того, как я вновь стал контролировать свои чувства, пришло время удалить что-то не нужное, и тут меня ждали очень неприятные «засады» — 1) программы можно удалять только по одной (выделить несколько объектов нет возможности), но не это самое страшное — 2) после удаления, список взлетает в самый верх, и необходимо вновь проматывать его в самый низ, что бы удалить ненужный софт и через мгновение, вновь начинать отматывать вниз 🙁
Upadate! Кроме первых 2-х подстав, я наткнулся еще на одну — кнопка удаления (крестик) исчезла. То есть при наведении курсора в левый верхний угол значка программы, крестик не появляется 🙁 Я долго думал, как все же удалить назойливую программу, как вдруг, случайно, не обнаружил, что курсор мыши меняется, при наведении в уголок программы, и если нажать на мышку, то программа будет удалена! Сравните:
 Крестик в музыке есть!
Крестик в музыке есть!
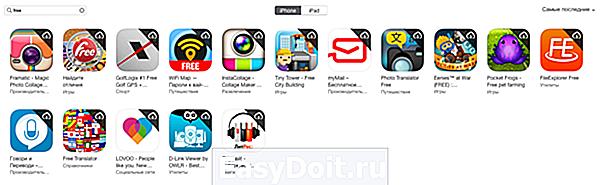 Крестика нет, хотя я навел курсор на WiFi Map
Крестика нет, хотя я навел курсор на WiFi Map
Ура, разобрались с тем, как удалять программы, даже не имея индикатора удаления. Теперь попробуем упростить себе жизнь, что бы не удалять программы по одной: там же слева, есть строка поиска, в которую можно ввести название программы или разработчика и вычистить всё таким способом. Проблему кардинально это не решает, но может немного упростить… По крайней мере, в моем случае, все программы Free ушли в топку (самые интересные программы я покупаю, после юзанья бесплатных версий).
Надеюсь, что вам поможет мой обзор, если и вы захотите навести порядок в своих покупках! Надеюсь, что мне не придется переделывать статью, после очередного обновления iTunes 🙂
appleprofi.ru
Как удалить историю на iPhone?
Накопленный кэш, куки, массивные истории вызовов и просмотренных страниц в интернете – всё это тормозит iPhone. Пользователи предпочитают мириться с неудобствами, хотя на самом деле удаление историй на Айфонах – минутное и довольно простое дело.
iPhone накапливает огромное количество данных о действиях, которые были совершены пользователем. Некоторые из сохранённых на устройстве сведений полезны; они позволяют быстро найти полезный сайт, на который юзер когда-то заходил, или мгновенно залогиниться на сервисе – не ломая голову над паролем. Однако небольшая порция полезных данных, как правило, тонет в море «хлама» — информации ненужной и бессмысленной.
Из-за большого количества сохранённой информации страдает быстродействие Айфона – вследствие чего его владелец вынужден чувствовать дискомфорт. Чтоб избежать неудобств, пользователю нужно периодически производить чистку своего «яблочного» гаджета.
Как удалить историю в «Сафари» на Айфоне?
Хоть на Айфон и можно устанавливать сторонние браузеры, большинство поклонников «яблочной» техники продолжает пользоваться Safari. Если вы задумали чистку своего смартфона Apple, начать стоит именно с истории предустановленного браузера. Удаление истории Safari следует производить через «Настройки» — действуйте так:
Шаг 1. В «Настройках» найдите раздел «Safari» и проследуйте в него.

Шаг 2. Прокрутите страницу вниз и отыщите пункт «Очистить историю». Кликните на него.

Шаг 3. Подтвердите, что хотите очистить историю – нажмите на соответствующую кнопку.

Пункт «Очистить историю» окажется затемнённым – это значит, что с задачей вы справились «на ура».

Обратите внимание, что в нашем примере (на iOS 7.1.2) присутствуют две кнопки – «Очистить историю» и «Удалить cookie и данные». Если вы нажмёте только первую, cookie останутся в памяти iPhone. На гаджетах с iOS других версий может быть всего одна кнопка – «Очистить историю и данные сайтов». В этом случае сохранить куки, удалив историю браузера, не получится.
Стирать с Айфона cookie ни к чему. Много места за счёт этого действия не высвободишь, зато потеряешь возможность быстро логиниться на сервисах и столкнёшься с необходимостью вспоминать все пароли.
Очистить историю поиска на Айфоне через сам браузер тоже можно. Это делается следующим образом:
Шаг 1. Найдите на нижней панели кнопку «Закладки» (с изображением открытой книги) и нажмите на неё.
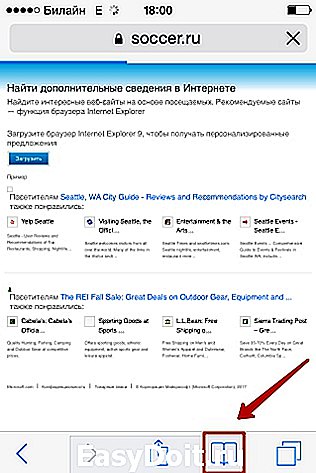
Шаг 2. Далее проследуйте в раздел «История».

Шаг 3. Кликните на кнопку «Очистить», расположенную в правом нижнем углу.

Шаг 4. В появившемся меню выберите вариант «Очистить» — так вы подтвердите, что хотите распрощаться с историей просмотренных интернет-страниц.

Если вы не желаете, чтобы адреса сайтов, которые вы посещаете, оставались в памяти мобильного устройства, пользуйтесь «Частным доступом». Запросы после активации «Частного доступа» тоже сохраняться не будут. Включать функцию «Частный доступ» нужно в меню «Закладки» — достаточно просто кликнуть на одноимённую кнопку в левом нижнем углу, затем нажать «Готово».

О том, что «Частный доступ» включен, можно судить по цвету фона браузера. Фон становится чёрным.

Как стереть историю в других браузерах на iPhone?
В AppStore доступны такие популярные браузеры, как Opera Mini, Яндекс.Браузер, Mozilla Firefox, Google Chrome, UC Browser. Мы коротко рассмотрим, как очистить историю в некоторых из них.
Удалять историю в Яндекс.Браузере следует так:
Шаг 1. Зайдите в «Настройки» приложения — нажмите на кнопку с тремя точками.
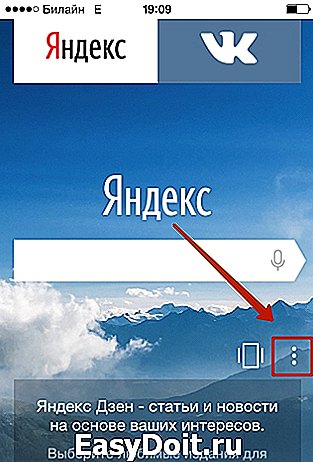
В появившемся меню выберите вариант «Настройки».
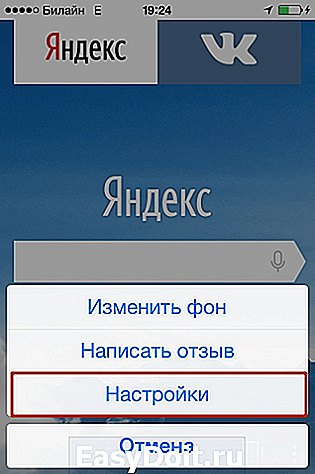
Шаг 2. Прокрутите экран настроек вниз до блока «Конфиденциальность». В этом блоке вы найдёте раздел «Очистить данные». Проследуйте в него.

Шаг 3. Отметьте галочками, данные каких типов вы хотите удалить из Яндекс.Браузера.
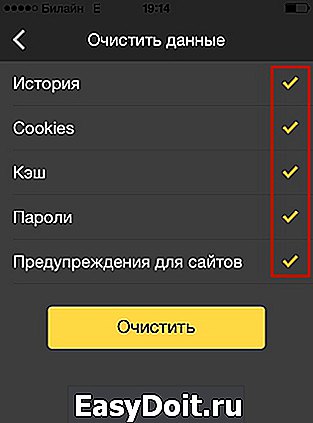
Затем нажмите «Очистить» и подтвердите своё намерение, кликнув на клавишу «Да» в появившемся окне.

Удаление истории в Opera Mini – процедура ещё более простая:
Шаг 1. Запустите приложение, и когда на экране появится экспресс-панель, сделайте свайп слева-направо. Так вы перейдёте в раздел «История».

Шаг 2. Кликните на иконку с изображением мусорной корзины в правом нижнем углу.

Шаг 3. Подтвердите, что хотите очистить историю посещений – в появившемся окне выберите вариант «Да».

С точки зрения гибкости настроек мобильной Опере до Яндекс.Браузера далеко. Опера не позволяет удалить данные только одного типа (например, кэш). Возможно стереть лишь все данные сразу – и историю, и список паролей, и куки.
Чтобы очистить историю мобильного Google Chrome, нужно запустить браузер, зайти в меню, нажав на пиктограмму с тремя точками и проследовать по пути «Настройки» («Settings») — «Расширенные» («Advanced») — «Личные данные» («Privacy»). В последнем подразделе будет блок «Очистить данные просмотров» («Clear Browsing Data»). Нажимая на пункты этого блока, можно удалять данные разных типов.

Как очистить историю покупок в AppStore?
Пользователи Айфонов, как правило, покупают приложения в AppStore в огромных количествах – и пользуются далеко не всеми. Как итог, всего за пару месяцев перечень загрузок из магазина Apple становится настолько внушительным, что найти в нём нужное приложение оказывается проблематично. Тогда-то и возникает необходимость «подчистить» историю покупок в AppStore. Сделать на Айфоне это можно так:
Шаг 1. Зайдите в приложение «AppStore» на гаджете и выберите вкладку «Обновления».

Шаг 2. Далее проследуйте в раздел «Покупки».

Шаг 3. На экране появится список всех приложений, которые загружались на мобильное устройство.

Сделайте свайп справа-налево по строке с названием приложения, которое хотите удалить из истории, и нажмите «Скрыть» («Hide»).

Очистить историю загрузок из AppStore описанным образом удастся только владельцам мобильных устройств с iOS версией выше 8.0. На гаджетах с iOS 7 и ниже никакой реакции на свайп не будет.
Как удалить историю вызовов iPhone?
Благодаря истории вызовов iPhone пользователь может быстро связываться с теми людьми, с которыми общается чаще всего — не затрачивая времени на поиск их номеров в телефонной книжке. Историю звонков тоже можно «почистить», оставив в перечне только самые необходимые контакты. Вот как это делается:
Шаг 1. Зайдите в приложение «Телефон» и выберите вкладку «Недавние».
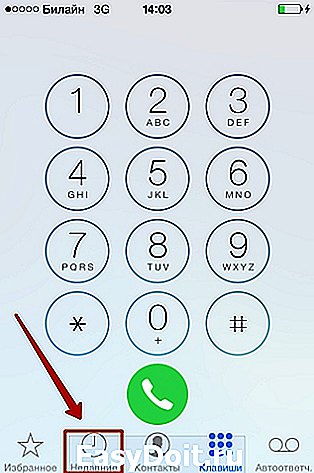
На экране появится список вызовов.
Шаг 2. Нажмите на кнопку «Изменить», расположенную в правом верхнем углу.

Вы увидите, что напротив каждого вызова появился красный кружок с минусом.

Как действовать дальше, зависит от ваших намерений. Вы можете стирать вызовы по одному, нажимая на красные кружки напротив них и затем подтверждая действие нажатием на «Удалить».

Также Айфон позволяет очистить историю звонков полностью. Для этого нужно кликнуть на кнопку «Удалить» и в появившемся меню выбрать вариант «Очистить все недавние».

Данные о звонках, которые совершают пользователи «яблочных» устройств с iOS 8.1 и выше, отправляются в Apple, даже если функция резервного копирования в iCloud отключена. Это предусмотрено политикой организации. Apple утверждает, что хранит информацию только за последний месяц и исключительно во благо пользователей – чтобы у тех была возможность восстановить важные данные в случае утери. Однако экспертам отечественной компании Elcomsoft удалось восстановить сведения о совершённых вызовах аж за последние 4 месяца. Эта статистика «подлила масла в огонь» дискуссий по поводу того, шпионит ли Apple за россиянами.
Как очистить историю сообщений / iMessage?
Обычные SMS и сообщения iMessage удаляются одинаково. Можно стирать как отдельные СМС-ки, так и переписки целиком. Избавиться от переписки проще: достаточно зайти в приложение «Сообщения», сделать свайп справа-налево по переписке, которая больше не нужна, и нажать на красную кнопку с подписью «Удалить».

При необходимости стереть конкретные сообщения, действовать следует иначе:
Шаг 1. В приложении «Сообщения» найдите нужную переписку и откройте её.
Шаг 2. Нажмите на СМС и удерживайте палец, пока не появится такое меню:

Шаг 3. Выберите вариант «Ещё». Сообщение окажется отмеченным галочкой.

Шаг 4. Проставьте галочки напротив других СМС-ок, которые желаете стереть.

Шаг 5. Нажмите на иконку с изображением мусорной корзины в левом нижнем углу.

Шаг 6. Айфон пересчитает количество сообщений, подлежащих удалению, и попросит подтвердить операцию.

Нажмите «Удалить сообщения (…)».
После этого в ваших переписках останется только важная информация.
Удаление истории автозамен
Функция автоматической замены слов при написании сообщения или заметки в теории должна быть полезной пользователю; её задача – исправлять случайные описки, которых с учётом того, что кнопочки клавиатуры на Айфоне маленькие, не избежать. Однако на практике получается, что автозамена часто превращает логичное повествование в галиматью. Причин тому несколько. Главная – многогранность русского языка, в котором ежедневно появляется масса новых слов. Вторая по значимости – способность Айфона запоминать новые слова, в том числе неверно написанные.
Если словарь вашего iPhone состоит сплошь из бессмысленных конструкций и слов с ошибками, лучше историю автозамен удалить. Выполняется эта процедура следующим образом:
Шаг 1. Зайдите в «Настройки» и проследуйте по пути «Основные» — «Сброс».

Шаг 2. В подразделе «Сброс» найдите пункт «Сбросить словарь клавиатуры» и кликните на него.

Шаг 3. В появившемся меню выберите вариант «Сбросить словарь».

Так вы восстановите заводские настройки словаря.
Удалять слова из истории автозамен iPhone можно и по отдельности – хотя делать это довольно неудобно. Нужно написать слово с ошибкой и, когда Айфон предложит свой вариант, отказаться от исправления, нажав на «крестик» (×). После того как пользователь повторит эту процедуру 5 ряд кряду, гаджет «забудет» своё, исправленное слово и перестанет предлагать его.
Как очистить Айфон полностью?
Как очистить на Айфоне истории данных всех типов сразу? Для этого стоит прибегнуть к самому радикальному способу – полному сбросу «яблочного» устройства. Сброс Айфона производится примерно так же, как и удаление истории автозамен. Нужно дойти до подраздела «Сброс», затем кликнуть на пункт «Стереть контент и настройки».

Понадобится ввести пароль ограничений и подтвердить желание стереть Айфон, нажав на соответствующую кнопку.

«Яблочный» гаджет перезапустится, после чего пользователю предстоит настроить его как новый. На нашем сайте есть статья о первоначальной настройке Айфонов – можно прибегнуть к инструкции, изложенной в ней.
Заключение
Удалять историю браузера Safari и другие данные необходимо не только для того, чтобы позволить смартфону «свободнее дышать». Самому пользователю будет удобнее искать необходимую информацию, если на гаджете не останется бесполезного хлама. К счастью, стереть данные с Айфона не так сложно, как загрузить их на него – удаление информации разного рода выполняется в 2-3 действия.
В качестве профилактики рекомендуется периодически производить полный сброс «яблочного» девайса – разумеется, предварительно «упаковав» все важные данные в резервную копию через iTunes или другой файловый менеджер.
setphone.ru
