Как удалить фотографии с iPhone, iPad или iPod через iTunes
Как удалить фотографии с iPhone, iPad или iPod через iTunes

Программа iTunes – инструмент, с помощью которого выполняется управление Apple-устройствами с компьютера. Через данную программу можно работать со всеми данными на вашем устройстве. В частности, в данной статье мы рассмотрим, каким образом можно удалить фотоснимки с iPhone, iPad или iPod Touch через iTunes.
Работая с iPhone, iPod или iPad на компьютере, у вас появляется сразу два способа удаления фотографий с устройства. Ниже мы рассмотрим их подробнее.
Как удалить фотографии с iPhone
Удаление фотографий через iTunes
Данный способ оставит в памяти устройства только одну фотографию, но впоследствии вы сможете легко ее удалить и через само устройство.
Обратите внимание, что данный способ удалит только фотографии, прежде синхронизированные на компьютере, который на текущий момент недоступен. Если вам необходимо удалить с устройства все снимки без исключения, сразу переходите ко второму способу.
1. Создайте на компьютере папку с произвольным названием и добавьте в нее одну любую фотографию.
2. Выполните подключение своего устройства к компьютеру, запустите iTunes и выполните щелчок в верхней области окна по миниатюрной иконке с изображением вашего устройства.
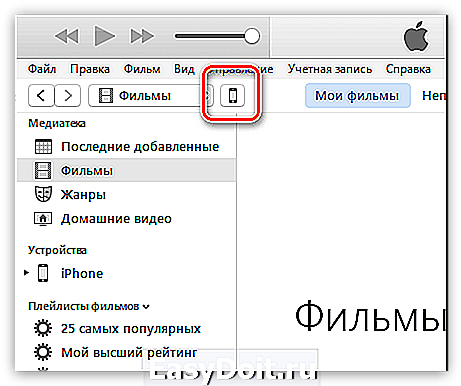
3. В левой области окна пройдите ко вкладке «Фото» и поставьте галочку около пункта «Синхронизировать».

4. Около пункта «Скопировать фотографии из» установите папку с одной фотографией, которая была прежде. Теперь вам лишь остается синхронизировать данную информацию с iPhone, щелкнув по кнопке «Применить».

Удаление фотографий через проводник Windows
Основная масса задач, связанных с управлением Apple-устройством на компьютере, осуществляется через медиакомбайн iTunes. Но это не касается фотографий, поэтому в данном случае iTunes можно закрыть.
Откройте проводник Windows в разделе «Этот компьютер». Выберите диск с наименованием вашего устройства.

Перейдите к папке «Internal Storage» – «DCIM». Внутри вас может ожидать еще одна папка.

На экране отобразятся все снимки, хранящиеся на вашем iPhone. Чтобы удалить их все без исключения, нажмите сочетание клавиш Ctrl+A, чтобы выделить все, а затем выполните щелчок правой кнопкой мыши по выделенному и пройдите к пункту «Удалить». Подтвердите удаление.
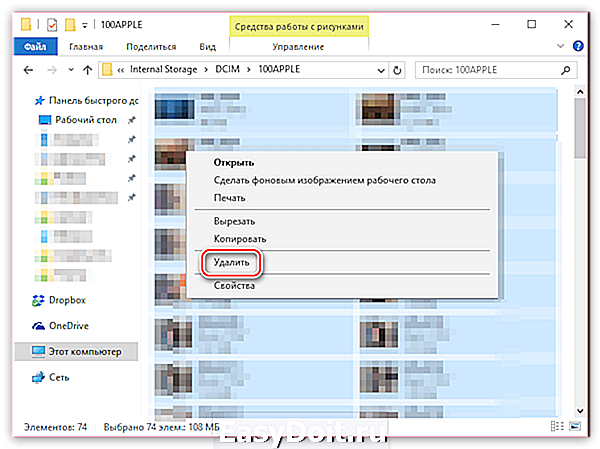
Надеемся, данная статья была вам полезна.
Отблагодарите автора, поделитесь статьей в социальных сетях.
lumpics.ru
Как с iPhone удалить фото, загруженные с компьютера через iTunes
У многих пользователей мобильных устройств от Apple возникают трудности с использованием контента и файлов, которые были загружены через компьютер с помощью iTunes. Иногда исчезает возможность удаления или перемещения фотографий. Сегодня мы поговорим о том, как удалить с Айфона фото, загруженные с компьютера через АйТюнс.
Удаление через iPhone
Сначала рассмотрим классический метод, который задействует только мобильное устройство и стандартное приложение. Если вы правильно скачали файлы через компьютер, то они будут отображаться в галерее фотографий на телефоне. Чтобы их стереть, вам необходимо сделать следующее:
- Откройте приложение «Фото».
- Чтобы выделить несколько файлов сразу, нажмите на кнопку «Выбрать» в правом верхнем углу.
- Отметьте те фотографии, которые были загружены через компьютер.
- Тапните на иконку корзины в нижней части интерфейса.
- В открывшемся меню выберите пункт «Удалить фото» с указанием количества выделенных изображений.
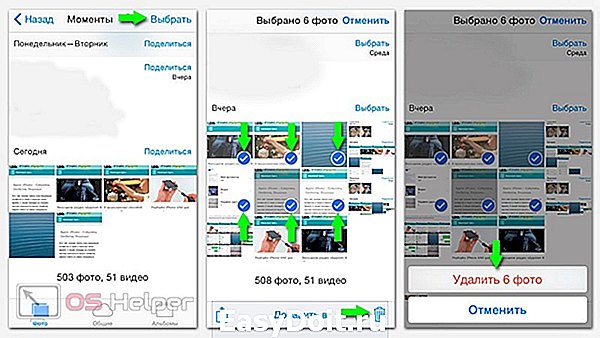
Если вы хотите удалить целый альбом, то на начальном экране приложения «Фото» перейдите во вкладку «Альбомы» и нажмите на красный кружок слева от предпросмотра папки. Затем тапните на большую кнопку «Удалить».

Теперь вы знаете, как избавляться от лишних фотографий и изображений, которые вы по ошибке загрузили через компьютер. Однако не во всех случаях данный метод помогает удалить фото. Некоторые материалы, скачанные с помощью iTunes, нельзя стереть с помощью стандартных средств приложения на iOS. В интерфейсе программы «Фото» попросту отсутствует опция удаления. В такой ситуации нужно стирать фото так же, как вы и загружали их – через iTunes.
Удаление через iTunes
Раз вы загружали изображения с компьютера, значит, на вашем жестком диске находится папка с данными файлами. Если вы отключите функцию синхронизации с мобильным устройством, то все лишние фотографии пропадут с iPhone. На телефоне останутся только те фото и видео, которые были сделаны на камеру или загружены с самого мобильного девайса. Чтобы удалить фото с помощью iTunes, следуйте данному руководству:
- Подключите iPhone к компьютеру с помощью USB-кабеля.
- Запустите программу iTunes и дождитесь синхронизации с мобильным устройством.
- Зайдите во вкладку с устройством и откройте раздел с фотографиями.
- Снимите галочку в пункте «Синхронизировать».
- Откроется окно с выбором. Кликните по «Удалить фотографии». Дождитесь окончания процедуры.

После этого на устройстве останутся только те фотографии, которые были сделаны на мобильную камеру. Все изображения, которые нельзя удалить средствами iPhone, исчезнут из галереи.
Восстановление устройства
В крайне редких случаях проблема удаления связана со сбоями в файловой системе и настройках iOS. Если два предыдущих метода не помогли, то остается третий вариант – сброс и восстановление из резервной копии. Сначала вам нужно сделать резервную копию данных и сохранить ее в облачном хранилище или на жестком диске компьютера. После этого подключите телефон к ПК и выберите действие «Восстановить iPhone…».

Если вы хотите вернуть прошлые настройки и файлы, то после восстановления воспользуйтесь функцией «Синхронизировать» и выберите копию с жесткого диска или «облака», которую вы сохранили заранее.
Видеоинструкция
По представленной видеоинструкции вы сможете детальнее разобраться в вопросе удаления фотографий на Айфоне.
Заключение
Программное обеспечение Apple позволяет полностью синхронизировать устройства между собой. Если на одном девайсе удаление файлов или настройка каких-либо параметров заблокирована, то попробуйте выполнить эти же действия с помощью iTunes на компьютере. То же самое относится к фотографиям, которые не получается удалить средствами телефона. Надеемся, что наша инструкция поможет вам быстро избавиться от проблемы!
А если какие-либо шаги и действия оказались вам непонятны, то спрашивайте уточнения или совета у наших специалистов в комментариях к инструкции!
os-helper.ru
Удаление синхронизированных фотографий с iPhone
Далеко не каждое фото на айфоне, находящееся в альбоме, может оказаться полезным для самого пользователя. Мобильное устройство от компании Apple может содержать в альбомах огромное количество разнообразного мусора, который «забивает» память телефона, не давая возможности загружать новые полезные файлы.
Среди таких бесполезных снимков могут оказаться снимки, которые появились из-за того, что пользователь случайно нажал на кнопки «Домой» и «Пуск». Ещё к совсем ненужным “мусорным” снимкам могут относиться различные вывески, на которых написано название конкретной улицы, афиши любимых поэтов, телефонная визитка, а также прочие фотографии, необходимые для однократного использования.
В любом случае когда-нибудь каждая ненужная фотография должна будет удалена. В принципе операция не может создать каких-либо трудностей для продвинутого пользователя, однако, решение проблемы должно затянуться на очень длительный срок, если телефоном пользуется новичок.
В обычных ситуациях человек сталкивается с проблемой, когда фотографии не могут удаляться только по той причине, что для них осуществилась синхронизация с сервисом Apple iTunes. Ещё нередки случаи, когда пользователю удалось стереть тысячу объектов, но память так и не очистилась. Данная статья вам расскажет о том, как удалить синхронизированные фото с айфона.
Процесс удаления ненужных фотографий при использовании iPhone
В первую очередь устройство от компании Apple задумывалось, как полезный гаджет, функциями которого можно пользоваться по максимуму любому человеку, при этом не важно, знаком он с полным функционалом телефона либо же нет.
По этой причине многие функции специально изучать не придётся. К примеру, удаление напрямую файлов из содержимого папки “Photo”. Чтобы поделать данную операцию, вам придётся осуществить самые элементарные действия:
- Сначала необходимо оказаться в папке, где содержаться все фотографии, необходимые для удаления;
- Далее вам придётся нажать на иконку в виде мусорного бака, появляется окошко, потом придётся подтвердить удаление фотографии.

Плюс данного метода удаления заключается в том, что перед тем как стереть файлы, их можно предварительно просмотреть, выбрав в итоге только нужные объекты. Существует однократное удаление и многократное. Чтобы осуществить процедуру, придётся:
- Кликнуть по надписи, предлагающей осуществление выбора, которая располагается в верхней правой части экрана;
- Далее следует отметить каждое изображение, которое необходимо для деинсталляции (выбор подтверждается путём возникновения галочки синего цвета). Удаление осуществляется путём нажатия на мусорный бак;
- Подтвердить действие можно, нажав на надпись удаления фотографии.
Помимо всего прочего, очистка галереи может проводиться путём деинсталляции целых альбомов. Чтобы это оказалось возможным, необходимо осуществить посещение раздела, где находятся все альбомы, после придется нажать на надпись, отвечающую за процесс изменения, которая располагается в самом верху, справа. После необходимо кликнуть по значку удаления. Далее необходимо произвести удаление альбома, нажав на соответствующую надпись.
Почему деинсталляция файлов не помогает почистить память
Деинсталляция прошла успешно. Память телефона может продолжать забиваться дальше. Однако совсем внезапно вы обнаружите, что деинсталляция отдельный файлов не приносит никаких изменений в плане “захламлённости” памяти. После проведения операции, связанной с очищением телефона, можно будет обнаружить ту же картину, что и была до осуществления манипуляций – телефонная память по-прежнему забита.
Всё происходит из-за того, что система iOS после седьмой версии предусматривает сохранение файлов, которые могут быть удалены случайным образом. Имеется возможность восстанавливать недавно удалённые фото. Обычно, если вы удаляете графические файлы из альбома, то они не удаляются окончательно, а переносятся в раздел “Недавно удалённых” и хранятся там, в течение целого месяца. Поэтому фалы должны удаляться прямо из этой папки, где их и можно посмотреть.
Деинсталляция графических файлов с использованием Apple iTunes
Случаются ситуации, когда вам необходимо деинсталлировать фото на телефоне, а устройство постоянно отказывает вам в осуществлении данного действия
Здесь тоже всё просто. Такая ситуация наблюдается обычно только в том случае, если галерея пополнялась файлами через iTunes, установленный на ПК.
- Прежде всего, нужно подключить мобильное устройство к своему ПК, а потом посетить меню медиаплеера iTunes;
- Далее придётся перейти в настройки в самом приложении, зайти в фотографии;
- В случае появление надписи “Синхронизировать” нужно кликнуть по галочке;
- Потом придётся выбрать процедуру удаления фотографий;
- Соглашаемся и дело сделано!
ioska.ru
Не удаляются фото на iPhone или iPad, как удалить? Решение
Не удаляются некоторые фото с iPhone и iPad? В этом материале мы расскажем как удалить папки (альбомы) с фотографиями на iOS-устройстве, которое было синхронизировано с PC или Mac через iTunes.
Если на iPhone или iPad появилась папка с фотографиями, которые нельзя удалить, значит они были загружены с PC или Mac через iTunes.
Вариантов выхода из сложившейся ситуации всего два.
Как удалить фотографии с iPhone и iPad, синхронизированные с iTunes на Вашем компьютере
К примеру, чтобы убедиться в том, что фотографии были синхронизированы с компьютера, достаточно перейти во вкладку «Альбомы» штатного приложения «Фото» и отыскать интересующую вас папку. Если под её названием будет указано количество фото и надпись «с моего Mac (компьютера)», значит мы на правильном пути.

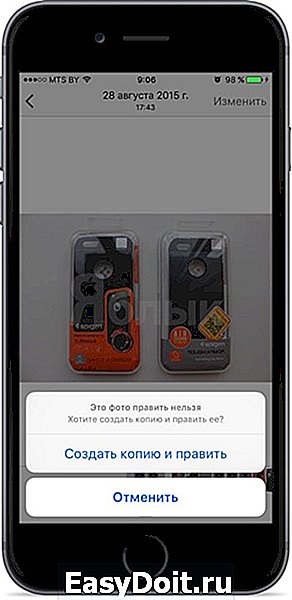
Для того, чтобы удалить фотографии необходимо:
1. Подключить iPhone, iPod touch или iPad к PC/Mac.
2. Запустить iTunes.
3. Перейти на страничку с устройством.
4. В левом боковом меню кликнуть по вкладке Фото.
5. Снять галочку с пункта Синхронизировать или с выбранной папки с изображениями (в этом случае удалится весь альбом).
Если необходимо удалить с iPhone или iPad не весь альбом, а выборочные фото, то необходимо перейти к папке с фотографиями на компьютере и удалить ненужные фото.
Если папка с изображениями уже была удалена с компьютера, то, как вариант, можно создать пустую новую с таким же названием как на iPhone или iPad и синхронизировать её со своим устройством.
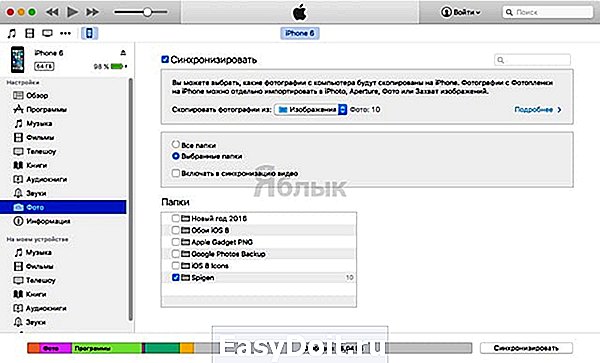
6. Нажать кнопку «Синхронизировать».
Как удалить фото на iPhone и iPad, синхронизированные с iTunes чужого компьютера
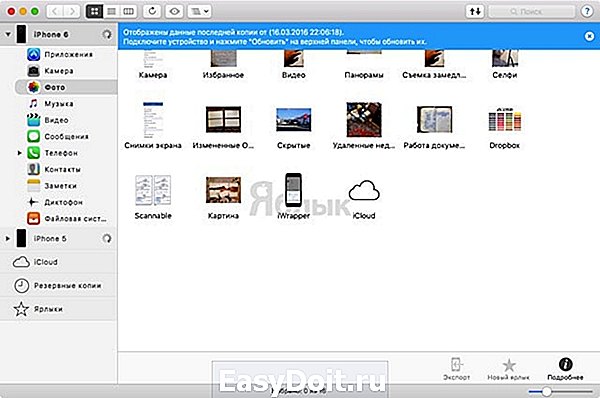
В случае, если доступа к компьютеру, с которым был синхронизирован iPhone или iPad у Вас нет, то при синхронизации iTunes удалит ВСЕ ФОТО, загруженные с компьютера. Это не относится к фото и видео, созданным на самом iOS-устройстве (Фотопленка).
Для того, чтобы сохранить фото, загруженные с чужого компьютера, придётся либо копировать их через приложения iTools, iFunBox, iMazing и прочие аналоги iTunes для компьютера, пересылать в электронном письме, либо выгружать в облако.
yablyk.com
2 простых способа удалить одинаковые фотографии с iPhone
Освободить память телефона от дубликатов можно вручную или с помощью специальных приложений.
1. С помощью приложения
App Store предлагает много вариантов. Мы отобрали самые удобные — используйте любой.
Remo Duplicate Photo Remover
Скачайте приложение и запустите сканирование. Remo Duplicate Photo Remover умеет находить как дубликаты фото, так и похожие кадры — уровень чувствительности можно изменить в настройках.
Gemini
Gemini не требует времени на сканирование и готово предложить список похожих фотографий сразу после запуска. Фильтровать нужные кадры удобно: все идентичные снимки выдаются сериями, где вы можете выбрать один или несколько и удалить остальные.


Приложение платное: подписка обойдётся в 229 рублей в месяц или 799 рублей в год. Неограниченный доступ стоит 1 150 рублей. У приложения есть трёхдневный бесплатный период — на одну масштабную очистку хватит.
Быстрые команды
Следуйте простой инструкции.
- Скачайте приложение «Быстрые команды».
- Загрузите команду Delete Duplicated Photos.
- Выполните команду, нажав на неё в приложении или на соответствующей кнопке виджета.
Этот метод не справится с похожими фотографиями, но поможет избавиться от дубликатов.
lifehacker.ru
Решения, которые нужно исправить, не могут удалить фотографии с iPhone X / 8 / 7 / 6 / 6s / 5 / 5c / 5s / 4
Размещенно от Дороти Коллинз Март 23, 2018 09: 42
Согласно недавнему опросу, пользователи iPhone с большей вероятностью делают фотографии с помощью своего смартфона, чем другие пользователи Android, отчасти из-за передовой технологии объективов Apple. Однако фотографии высокого качества занимают гораздо больше места, что делает удаление фотографий с iPhone необходимым навыком.

Некоторые люди сообщили, что они не могут удалить фотографии с iPhone и не могут найти значок корзины в приложении iPhone Photos. Apple не понимает причину, по которой эта проблема возникает, и она кажется немного сложной. В любом случае, в этом руководстве мы покажем вам, что делать, если вы не можете удалить фотографии с iPhone X / 8 / 8 Plus / 7 / 7 Plus / 6 / 6s / 5 / 5c / 5s / 4.
Часть 1 : Почему я не могу удалить фотографии с iPhone?
Есть две ситуации, когда вы не можете удалить фотографии с iPhone.
Во-первых, когда iCloud Photo Stream и Photo Library включены и вы выбрали Оптимизировать iPhone Storage, фотографии на вашем устройстве являются просто копией версий с полным разрешением. В таком случае ваши фотографии на самом деле хранятся в iCloud и, конечно, не могут быть удалены с iPhone.
Кроме того, если фотографии на вашем устройстве синхронизированы из библиотеки iTunes, вы не сможете удалить их с iPhone.

Часть 2 : Как решить «не могу удалить фотографии с iPhone» с помощью iTunes
При возникновении проблемы не удается удалить фотографии с iPhone, iTunes является эффективным способом их удаления.
Шаг 1 , Подключите ваш iPhone к компьютеру через USB-кабель. Запустите последнюю версию iTunes. После того, как он обнаружит ваш iPhone, нажмите значок «Устройство» в верхнем левом углу.
Шаг 2 , Найдите слева, выберите «Фотографии» под «Настройки». Установите флажок «Синхронизировать фотографии» и снимите флажок с папкой, в которой фотографии не могут быть удалены с iPhone в области «Папки».
Шаг 3 , Далее нажмите кнопку «Применить», чтобы подтвердить это. Обратившись к своему iPhone, вы обнаружите, что фотографии, которые вы хотите удалить, исчезли.

Часть 3 : Лучший способ управлять и удалять фотографии с iPhone
Как вы можете видеть, ваш iPhone отображает как фотографии на вашем устройстве, так и изображения, синхронизированные с вашим устройством. Но мы не можем различить различия, что является основной причиной, по которой нельзя удалять фотографии с iPhone. Apeaksoft Передача iPhone может помочь вам упростить процесс удаления фотографий с вашего устройства. Его основные функции включают в себя:
- Распознавать и систематизировать все фотографии на вашем iPhone автоматически.
- Сделайте резервную копию фотографий с iPhone на компьютер в оригинальном качестве перед их удалением.
- Предварительный просмотр всех фотографий на вашем устройстве и удалять фотографии, как вы хотите.
- Выберите несколько фотографий и удалите их с вашего iPhone в один клик.
- В дополнение к фотографиям, он также поддерживает более широкий спектр типов данных, таких как музыка, видео, контакты, история звонков, данные приложений и многое другое.
- Работайте на всех моделях iPhone, включая iPhone X / 8 / 8 Plus / 7 / 7 Plus / 6 / 6s / 5 / SE / 4.
- Доступно для Windows 10 / 8 / 8.1 / 7 / XP и Mac OS.
Короче говоря, это лучший способ решить проблему, не удаляя фотографии с iPhone.
Как исправить не могу удалить фотографии с iPhone эффективно
Шаг 1 , Установите лучший менеджер фотографий iPhone на свой компьютер
Загрузите и установите Apeaksoft iPhone Transfer на свой компьютер. Он предлагает одну версию для ПК с Windows и другую для Mac. Подключите ваш iPhone к компьютеру через оригинальный шнур Lightning. Запустите iPhone Transfer, чтобы он автоматически обнаруживал ваш iPhone 8.

Шаг 2 , Предварительный просмотр фотографий на iPhone 8 перед удалением
Нажмите на название вашего iPhone в левом верхнем углу домашнего интерфейса; выберите опцию «Фотографии» на левой боковой панели, чтобы перейти в подробное окно. Здесь вы можете просмотреть все фотографии на вашем устройстве.

Шаг 3 , Fix не может удалить фотографии с iPhone
Теперь установите флажок перед каждой фотографией, которую вы хотите удалить с вашего iPhone, и щелкните меню «Удалить» со значком корзины на верхней ленте, чтобы немедленно удалить их.
Чтобы избежать потери данных, лучше создать резервную копию выбранных фотографий на своем компьютере, нажав «Экспорт в MAC» в меню «Экспорт в» в верхней части окна.

Часть 4 : Лучший способ удалить фотографии с iPhone
В некоторых случаях при возникновении проблемы, которая не может удалить фотографии с iPhone, вы можете попробовать профессиональное решение, Apeaksoft iPhone Eraser, Он имеет возможность удалять фотографии и другие данные с вашего устройства iOS постоянно с использованием передовых технологий.
Более того, после удаления фотографий с помощью iPhone Eraser их невозможно восстановить. Таким образом, вы можете использовать его для защиты вашей конфиденциальности и информации. Одним словом, это лучший вариант, чтобы исправить не может удалить фотографии с iPhone одновременно.
Как удалить фотографии с iPhone в один клик
Шаг 1 , Подключите iPhone к лучшему приложению для стирания iPhone
Установите правильную версию лучшего приложения для стирания iPhone на свой компьютер в соответствии с вашей операционной системой. Подключите устройство iPhone к компьютеру с помощью USB-кабеля. Откройте iPhone Eraser и начните удалять фотографии на iPhone.
Таким образом, на вашем устройстве будут полностью удалены фотографии и другая дата, поэтому лучше создать резервную копию вашего iPhone в iCloud или iTunes.
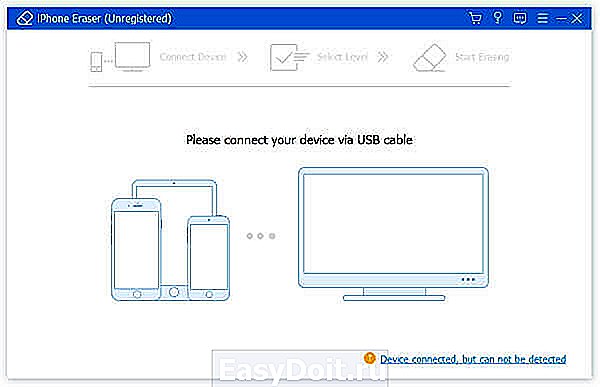
Шаг 2 , Выберите уровень стирания
Далее вы столкнетесь с тремя вариантами, связанными со стиранием уровня: Низкий, Средний и Высокий. Первый перезаписывает ваш iPhone один раз; второй делает это дважды, а последний перезаписывает ваше устройство три раза. Примите решение в соответствии с вашими ситуациями.

Шаг 3 , Удалить фотографии в один клик
После выбора нажмите кнопку «Пуск» в окне, чтобы начать стирание фотографий и других личных данных на вашем устройстве. Когда процесс будет завершен, удалите ваш iPhone с вашего компьютера. Перезагрузите устройство и восстановите необходимые данные из резервной копии iCloud или iTunes, кроме ненужных фотографий.

Вывод:
Со временем вы можете накапливать много фотографий высокого качества на вашем iPhone и получать уведомления о нехватке памяти. Чтобы ваше устройство работало нормально, вы можете удалить ненужные фотографии. Однако некоторые люди сталкиваются с проблемой невозможности удаления фотографий с iPhone. В этом уроке мы поделились несколькими решениями, чтобы решить эту проблему и удалить фотографии, чтобы освободить хранилище. Вы можете выбрать правильный метод, основанный на ваших ситуациях. Если у вас есть дополнительные вопросы об удалении фотографий на iPhone, не стесняйтесь оставлять сообщение под этой статьей.
www.apeaksoft.com
