Как удалить фотографии или картинки с iPhone
Как удалить фотографии или картинки с iPhone?

Большинство современных смартфонов оборудовано качественными камерами, которые могут потягаться с некоторыми «мыльницами» и даже продвинутыми фотоаппаратами. Не является исключением и iPhone, позволяющий делать прекрасные снимки и хранить их в памяти устройства. Но, в отличие от мобильников других производителей, удалить фото или картинки с айфона не так уж и просто.
В то же время достаточно потратить немного времени на изучение меню «яблочного» смартфона, чтобы без труда найти возможность избавиться как от снимков, сделанных камерой, так и от закачанных с интернета или компьютера изображений. Давайте рассмотрим самые простые и быстрые варианты удаления фотографий и картинок с айфона.
Но сначала следует понять, где именно в памяти устройства хранятся все изображения. Для этого достаточно просто зайти в галерею. В ней вы без труда обнаружите два раздела. В «Фотопленке» вы найдете все фотографии, снятые камерой айфона, а в «Фотоархиве» (некоторых версиях устройств он может называться «Медиатека») будут расположены изображения, скачанные из интернета или попавшие в память мобильника через iTunes. Теперь достаточно просто выполнить несколько нехитрых действий, чтобы удалить фотографии или картинки из вашего айфона. Но при этом учитывайте, что в большинстве случаев восстановить удаленные изображения будет невозможно.
Способ первый
Зайдите в режим просмотра фото и просто нажмите на значок корзины, когда ненужный вам снимок будет показан на экране. После этого достаточно подтвердить удаление и фото будет стерто. Аналогично можно избавиться от картинок и в «Медиатеке».
Способ второй
Если вы не хотите тратить время на просмотр каждого удаляемого снимка, воспользуйтесь этим способом. Зайдите в меню, выберите раздел «Фотопленка», а затем нажмите на иконку клавиши редактирования. Когда на дисплее покажутся миниатюры всех сохраненных изображений, просто отметьте те снимки, которые вы желаете стереть. Теперь осталось только подтвердить операцию и удалить все ненужные фотографии или картинки.
Способ третий
Если вы приобрели iPhone «с рук» и в нем остались снимки, сделанные прошлым владельцем, можно стереть их все всего за несколько секунд, полностью освободив память устройства от фотографий. Для этого достаточно подключить смартфон к компьютеру, запустить iTunes, зайти в раздел «Фотопленка» непосредственно с ПК, выделить все снимки и отправить их в корзину парой кликов мышки.
Способ четвертый
Если по какой-то причине с вашего устройства ни одним из вышеперечисленных способов не удаляются фото или другие изображения, можно попробовать избавиться от них по-другому. Для этого вам снова понадобится подключить мобильник к ПК и запустить iTunes. Затем создайте в памяти компьютера пустую папку и синхронизируйте ее с разделом «Фотопленка» или «Фотоархив» на айфоне. Как только синхронизация будет завершена, в устройстве не останется ни одного изображения.
Способ пятый
Помимо вышеописанных вариантов существует еще одна возможность стереть ненужные снимки из памяти айфона. Для этого достаточно запустить приложение «Фото», а затем перейти нужную категорию, к примеру, «Моменты» или «Коллекции». Как вы могли заметить, в этих разделах все фотографии расположены в строгом хронологическом порядке. Поэтому можно сразу из данного меню удалить целую серию неудачных фотографий и случайных кадров, оставив только хорошие изображения.
Таким образом, вы можете выбрать самый подходящий для вас вариант удаления ненужных фотографий и картинок, попробовав все методы, описанные выше.
med-post.ru
Что делать, если с iPhone не удаляются фото (пошаговая инструкуция)

Если вы обновили свой iPhone, iPad или iPod touch до самой новой модификации операционной системы, на устройстве могут появляться некоторые проблемы. Самой частой из них можно назвать неисправность, связанную с невозможностью удалить или отослать изображения, которые были сохранены в памяти гаджета. Чтобы избавиться от этой ошибки и оставить все фотографии и видеозаписи, рекомендуем вам следовать информации, представленной ниже. Если коротко (для тех пользователей, которые разбираются в устройствах): чтобы исправить ошибку, рекомендуем восстановить iPhone, iPad или iPod touch при помощи iTunes. Сначала создайте самую новую копию данных в iTunes или iCloud. Очень важно! Тем пользователям, которые не собираются обновлять систему до новой версии iOS, данный способ не подойдет.
Что делать, если с iPhone не удаляются фото (пошаговая инструкуция)
1. Создайте новую копию устройства через iTunes или iCloud.
2. На гаджете снимите галочку с «Найти iPhone». Данный пункт находится во вкладке «Настройки» → iCloud → «Найти iPhone».
3. Подсоедините iPhone, iPad или iPod touch к вашему компьютеру и откройте iTunes.
4. Найдите в iTunes свой гаджет.
5. Нажмите на «Восстановить» и выберите подтверждение начала процесса восстановления.
6. До того, пока восстановление не закончится, не отключайте мобильное устройство от компьютера.
7. После восстановления, в окне iTunes установите флажок на отметке «Восстановить из резервной копии». После открытия выпадающего списка выберите самую свежую копию. После этого кликните на «Продолжить». Так вы запустите процесс восстановления гаджета из копии. Если вы сделали копию через iCloud, ее восстановление возможно только после первоначальной настройки системы.
Как видите, все делается очень просто и быстро. При помощи такого шага вы сможете решить проблему, которая часто возникает после обновления операционной системы. Если удалить или отправить фотографий с iPhone, iPad или iPod touch невозможно, необходимо прибегнуть к данной инструкции.
Стоит еще раз отметить, что такой метод не подойдет пользователям, которые не собираются обновлять гаджет до актуальной версии iOS и хотят оставить старую прошивку.
appleq.ru
С iPhone не удаляются фотографии — что делать

После обновления iPhone, iPad или iPod touch до новой версии iOS на мобильных устройствах могут проявляться различные проблемы. Одна из наиболее часто встречающихся в последнее время проблем связана с невозможностью удалить, либо передать фотографии, которые сохранены на устройстве. О том, как избавиться от ошибки, но при этом оставить все фото и видео в целости рассказали в этой инструкции.
Обращаем внимание, что в данном руководстве описан способ, который позволяет вновь сделать фотографии и видео на iPhone, iPad или iPod touch доступными для удаления и отправки в различных приложениях. Если вы находитесь в поиске инструкции о том, как правильно удалять фотографии (удаление из корзины) со своего мобильного устройства, перейдите по этой ссылке.
Коротко для опытных пользователей: для исправления ошибки достаточно восстановить iPhone, iPad или iPod touch через iTunes. Перед начало восстановления необходимо создать актуальную резервную копию в iTunes или iCloud.
Важно! Способ не подойдет тем пользователям, которые не хотят обновляться до актуальных версий iOS, предпочитая оставаться на старых прошивках.
С iPhone не удаляются фотографии — что делать
Шаг 1. Создайте свежую резервную копию своего устройства в iTunes или iCloud.
Шаг 2. На мобильном устройстве отключите функцию «Найти iPhone» в меню «Настройки» → iCloud → «Найти iPhone».
Шаг 3. Подключите iPhone, iPad или iPod touch к компьютеру и запустите iTunes.
Шаг 4. Выберите свое устройство в iTunes.
Шаг 5. Нажмите «Восстановить» и подтвердите начало процесса восстановления.
Шаг 6. Дождитесь окончания восстановления. Во время выполнения операции отключать мобильное устройство от компьютера нельзя.
Шаг 7. Когда восстановление будет успешно выполнено, в окне iTunes поставьте флажок на пункте «Восстановить из резервной копии» и в выпадающем списке выберите последнюю созданную резервную копию, после чего нажмите «Продолжить». Начнется процесс восстановления устройства из резервной копии. Если вы создавали резервную копию через iCloud, то восстановиться из нее можно при первоначальной настройке устройства.
Таким простым образом решается довольно часто возникающая проблема с невозможностью удаления или отправки фотографий с iPhone, iPad или iPod touch. Еще раз отметим, что способ не подойдет тем пользователям, которые не хотят обновляться до актуальных версий iOS, предпочитая оставаться на старых прошивках.
Поставьте 5 звезд внизу статьи, если нравится эта тема. Подписывайтесь на нас ВКонтакте , Instagram , Facebook , Twitter , Viber .
bloha.ru
Удаление фотографий на устройствах iPhone, iPad и iPod touch
Фотографии и видеозаписи, которые вам больше не нужны, можно легко удалить — достаточно нажать значок корзины. В этой статье также описывается, как освободить место на устройстве и как можно восстановить фотографии при их случайном удалении.
Освобождение места на устройстве
Прежде чем удалить что-либо, обязательно создайте резервную копию фотографий и видеозаписей, которые еще нужны. Если при использовании Медиатеки iCloud удалить фотографию или видеозапись на одном устройстве, она также удаляется на всех других устройствах, где выполнен вход с использованием того же идентификатора Apple ID.
Чтобы узнать, сколько осталось свободного места на устройстве, перейдите в раздел «Настройки» > «Основные» > «Хранилище [устройства]». Узнайте больше об управлении хранилищем фотографий на устройстве.
Храните только нужное
Нажмите , чтобы удалить фотографии и видеозаписи с устройства iPhone, iPad или iPod touch. При удалении фотографии попадают в альбом «Недавно удаленные». Там они находятся в течение 30 дней, а затем удаляются окончательно.
Фотографии, добавленные на устройство iPhone, iPad или iPod touch из iTunes, невозможно удалить с устройства непосредственно в программе «Фото». Узнайте, как удалить фотографии из iTunes.
Удаление фотографии

- Откройте программу «Фото».
- Нажмите фотографию или видеозапись, которую требуется удалить.
- Нажмите > «Удалить фото».
Удаление нескольких фотографий
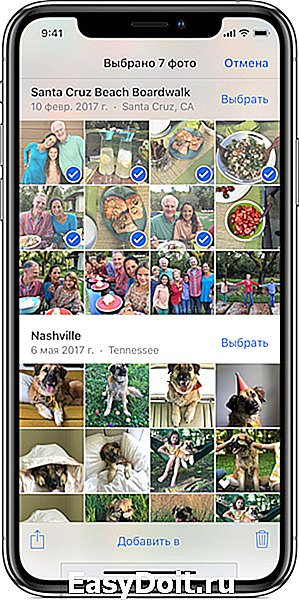
- Откройте программу «Фото» и нажмите «Выбрать».
- Нажмите каждую фотографию или видеозапись, которую требуется удалить.
- Нажмите > «Удалить [ количество ] фото».
Восстановление фотографий
Случайно удаленную фотографию можно в течение 30 дней восстановить из альбома «Недавно удаленные». При восстановлении фотографии и видеозаписи помещаются в альбом «Все фото».
- Откройте программу «Фото» и перейдите на вкладку «Альбомы».
- Откройте альбом «Недавно удаленные» и нажмите «Выбрать».
- Нажмите каждую фотографию или видеозапись, которую требуется оставить.
- Нажмите «Восстановить» и подтвердите свое желание восстановить фотографии.
Если какая-либо фотография или видеозапись отсутствует, попробуйте выполнить ее поиск.
Окончательное удаление фотографий
Если требуется окончательно удалить фотографии или видеозаписи в течение 30 дней после удаления, удалите их из альбома «Недавно удаленные». Восстановить фотографию, удаленную из этого альбома, невозможно.
- Откройте программу «Фото» и перейдите на вкладку «Альбомы».
- Откройте альбом «Недавно удаленные» и нажмите «Выбрать».
- Нажмите каждую фотографию или видеозапись, которую требуется окончательно удалить.
- Нажмите «Удалить» и подтвердите свое желание удалить фотографии.
Удаление всех данных и сброс настроек
Прежде чем продать или отдать устройство, вы можете выполнить его сброс и удалить все свои фотографии и видеозаписи. При стирании содержимого и настроек устройства удаляется и сбрасывается все, включая песни, видеозаписи, контакты, фотографии, сведения календаря и т. д. Для всех настроек устройства восстанавливаются первоначальные заводские значения.
support.apple.com
Как удалить фото с iPhone которые уже удалены?
⬤ White-Apple.club ► FAQ ► Как удалить фото с iPhone которые уже удалены?
Тавтология? Не думаю. Вопрос как удалить удаленные фото с Айфона возникает очень часто у большинства пользователей. Отчасти мы уже затрагивали этот момент в статье как быстро почистить iCloud на iPhone 6 7 8 Plus X, но сегодня разберем это более подробно.
1. Как удалить фото быстро
Суть проблемы — вы удалили фотографии на iPhone, но они все равно отображаются. Увидеть их очень просто, достаточно нажать на «Альбомы» в приложении «Фото»

и прокрутить немного вниз. Тут то и появятся удаленные фотографии в папке, помеченной иконкой корзины.
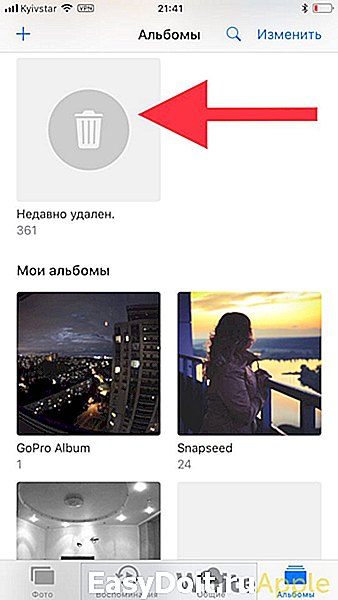
Если открыть эту папку, то можно увидеть, что над каждым фото есть надпись «4 дня», «20 дней» и тд.

Это время, которое осталось до полного удаления фотографий. По умолчанию они хранятся в «фото-корзине» 40 дней. Теперь нажимаем «Выбрать» и отмечаем те фото, которые планируете удалить. И теперь осталось нажать на заветную кнопку.
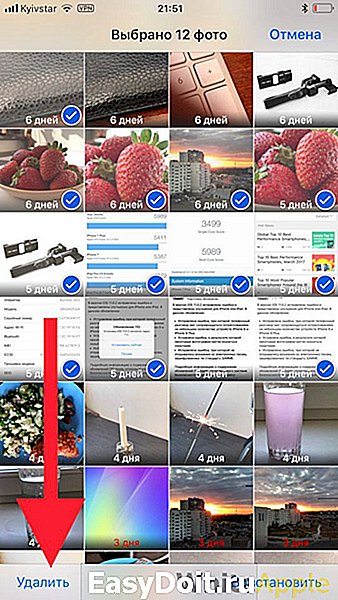
Зачем удалять полностью фото?
Например у вас там были конфиденциальные или личные снимки и вы думали что полностью избавились от них, просто удалив их в галерее iPhone. Ан нет, они сохраняются и при желании каждый сможет легко и быстро найти их, и подсмотреть. Но метод, описанный выше, удаляет фото наверняка.
Удалить нужно фото и в iCloud
Шаг 1. Если было настроено резервное копирование данных в iCloud, то фотографии могут сохраниться там. Для того, чтобы полностью их удалить, нужно зайти с компьютера на iCloud и там открыть папку «Фото».

Шаг 2. Нажимаем на корзинку с надписью «Недавно удаленные»
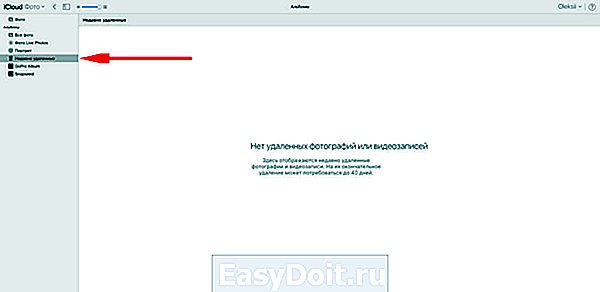
Если там пусто, как на этой картинке, то ничего делать не нужно. Если же полно, как на этой,

то нужно удалять все фотографии и оттуда.

В таком варианте все фотографии будут удалены не только из «облака», а и из всех остальных устройств, подключенных к вашему идентификатору Apple ID.
2. Как восстановить удаленные фото на Айфоне
Если вы случайно удалили все фотографии, то восстановить их также можно быстро. Для этого переходим в пункт «Альбомы — Недавно удаленные»
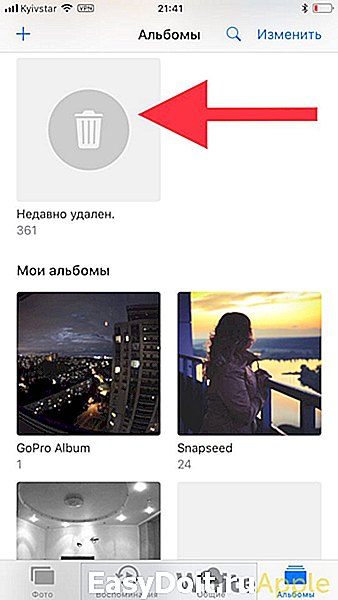
И выбираем, только на этот раз уже «Восстановить»

после чего подтверждаем свои намерения. Также могу добавить, что восстановить фоточки можно и через iCloud способом, аналогичным, описанному выше, только там также нужно будет выбрать «Восстановить». Таким образом можно удалять фото полностью с iPhone 5 SE 6 7 8 Plus и Айфон 10, а также планшетах iPad и других устройствах.
Другие пользователи смотрят:
white-apple.club
Как быстро удалить фотографии из устройств на iOS
Тем из наших читателей, кто часто пользуется камерой своего iPhone или iPad, знакома ситуация, когда освободить занятое место на устройстве можно только при помощи очистки всей скопленной за долгие месяцы фотогалереи. Но далеко не все знают, как сделать это быстро, буквально в несколько движений.

Для начала, перед удалением, советую все же сделать резервную копию iPhone или iPad. В случае, если вы по ошибке удалите необходимые вам фотографии или изображения, восстановить их можно будет только из резервной копии.
Первый и самый сложный, точнее самый продолжительный способ не предусматривает подключение смартфона к компьютеру. Вы можете самостоятельно удалить все фотографии со своего смартфона, выделяя каждый снимок касанием в приложении фотографии.app. В зависимости от того, насколько объемна ваша фотоколлекция, изменяется и время, которое вам предстоит затратить на очищение свободной памяти в устройстве.
Для начала откройте приложение фото.app, затем зайдите в основной альбом, откуда мы будем удалять ненужные изображения, скриншоты и фотографии. После этого коснитесь кнопки «изменить», что в правом верхнем углу, и приступайте к выделению файлов, подлежащих удалению. На каждом из них будет активироваться красно-белая, в случае если у вас iPhone, или бело-голубая, если у вас iPad, галочка. В верхнем левом углу экрана iPad и в нижнем правом iPhone активируется кнопка «удалить», коснувшись которой вы безвозвратно удалите все изображения с iPhone или iPad. 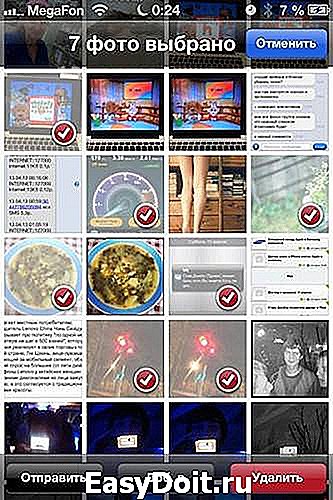
Если в вашем распоряжении есть компьютер, то избавиться от ненужных снимков значительно легче. Подключите ваше устройство к Mac и запустите программу Image Capture (Захват изображений). Найдите ее через поиск в правом верхнем углу окна, если блуждание по Launchpad вас не вдохновляет. Подключенный iPhone или iPad сразу отобразится в камере (если этого не произошло, выберете меню Файл — Импортировать из …), и программа загрузит все имеющиеся на вашем устройстве изображения. Если вы решили избавиться от всех снимков, то для начала сохраните нужные в отдельной папке на вашем Mac. После сохранения изображений достаточно кликнуть по красной кнопке со знаком «Stop» (красный перечеркнутый кружок в нижней части окна). Программа спросит у вас уверены ли вы в том, что хотите удалить все изображения, и если это так, то смело подтверждайте действие. 
Если в вашем распоряжении нет компьютера Mac — не беда. Все те же самые действия можно проделывать в проводнике Windows. iPhone и iPad система определяет как камеру и работать с изображениями вы сможете как в обычной папке. При необходимости сохраните нужные снимки, а оставшиеся просто удалите в корзину.
После этого ваш iPhone или iPad задышат значительно легче. Кстати, если вы предпочтете использовать компьютер для удаления снимков, то советую создать на компьютере специальную папку, в которую перед каждым удалением вы сможете складывать все снимки на сохранение.
appleinsider.ru
