Как удаленно подключиться к ПК с iPhone или iPad
Как удаленно подключиться к ПК с iPhone или iPad

Хороших утилит для удаленного подключения к компьютеру под управлением Windows при помощи iPhone и iPad довольно много, выбрать есть из чего. Однако немногие знают, что выбирать, а тем более покупать одно из таких средств вовсе необязательно. Встроенная в Windows функция предоставления удаленного доступа работает с мобильными устройствами Apple великолепно. В этой инструкции расскажем о крайне простом процессе ее настройки.
Настройки компьютера
Для включения возможности получения удаленного доступа к компьютеру с iPhone и iPad требуется выполнить всего две простые настройки. Первым делом необходимо разрешить вашему компьютеру принимать удаленные подключения:
Шаг 1. Перейдите в меню «Панель управления» → «Система и безопасность» → «Система» → «Настройка удаленного доступа».
Шаг 2. Активируйте пункт «Разрешить удаленные подключения к этому компьютеру».
Шаг 3. Нажмите «Применить» для сохранения измененных настроек.
Кроме этого, вы должны убедиться в том, что на вашем компьютере установлен пароль. Без него удаленное подключение осуществить будет невозможно.
Шаг 1. Перейдите в меню «Панель управления» → «Учетные записи пользователей» → «Учетные записи пользователей» → «Управление другой учетной записью».
Шаг 2. Выберите вашу учетную запись.
Шаг 3. Нажмите «Изменить пароль» и укажите желаемый пароль.
Готово! Все приготовления, необходимые для осуществления удаленного подключения с iPhone или iPad к компьютеру выполнены.
Создаем подключение
Шаг 1. Загрузите из App Store бесплатное приложение «Удаленный рабочий стол (Майкрософт)».
Шаг 2. Запустите приложение, нажмите на кнопку «+» в правом верхнем углу и выберите пункт «Рабочий стол».
Шаг 3. Укажите имя вашего ПК в одноименной графе. Узнать имя вашего компьютера можно перейдя в меню «Панель управления» → «Система и безопасность» → «Система». Там же вы можете изменить имя своего компьютера.
Совет! Вместо имени компьютера в графе «Имя ПК» вы можете указать IP-адрес вашего компьютера. Узнать IP-адрес компьютера можно набрав в командной строке ipconfig.
Шаг 4. В разделе «Учетная запись пользователя» добавьте свою учетную запись, указав логин и пароль.
Шаг 5. Вернитесь на первое окно настроек и нажмите «Сохранить».
Отметим, что до сохранения вы можете указать некоторые дополнительные параметры подключения:
- Выбрать понятное имя подключения для более простого обнаружения нужного рабочего стола на главном экране.
- Настроить шлюз.
- Выбрать устройство, на котором будет воспроизводиться звук (компьютер или iPhone/iPad).
- Изменить назначение кнопок мыши.
- Включить режим администратора.
Запустите удаленное подключение
Для того чтобы получить удаленный доступ к компьютеру со своего iPhone или iPad вам осталось только лишь нажать на иконку, которая появилась на главном окне приложения. В открывшемся окне от вас потребуется ввести пароль (который система позволяет запомнить), после чего и появится возможность управлять компьютером с мобильного устройства.
Удаленное управление осуществляется максимально интуитивно, а что главное — очень быстро. Многие сторонние специализированные решения работают значительно медленнее, а ведь при удаленном подключении именно скорость является основным параметром.
Поставьте 5 звезд внизу статьи, если нравится эта тема. Подписывайтесь на нас ВКонтакте , Instagram , Facebook , Twitter , Viber .
bloha.ru
5 лучших способов синхронизации iPhone с компьютером
Операционная система iPhone (iOS) и макбука (MacOS) прекрасно сочетаются и работают вместе. Чтобы синхронизировать два устройства и быстро передать необходимую информацию – файлы, музыку, документы, можно воспользоваться одним из нескольких способов, представленных ниже.
Передача данных и синхронизация при помощи AirDrop
AirDrop – это встроенная утилита, присутствующая на обоих устройствах. Чтобы осуществить синхронизацию телефона и макбука, необходимо включить Bluetooth и Wi-Fi. Подключение проводится как на телефоне, так и ноутбуке. Убедившись, что оба устройства видят друг друга, можно начинать передачу данных. При этом оборудование не обязательно должно находиться в одной сети.
Работа программы AirDrop простая и интуитивно понятная для каждого пользователя. Чтобы выполнить синхронизацию, необходимо просто выбрать кнопку «Поделиться» в контекстном меню программы.
Синхронизация устройств Mac и iPhone при помощи iTunes
Программа iTunes, установленная на макбуке, помогает синхронизировать iPad, смартфоны iPhone и iPod, а также передавать музыку, файлы, фотографии на Mac. Помимо этого, можно использовать персональный компьютер с системой Windows.
Перед использованием iTunes для синхронизации нужно сохранить всю важную информацию при помощи iCloud. Так файлы будут доступны, даже когда iPhone находится далеко.
При помощи приложения iTunes можно синхронизировать такие файлы, документы и программы, как:
- Фото и видеофайлы.
- Музыкальные файлы, альбомы, плейлисты, книги, аудиокниги, фильмы и телешоу, а также подкасты.
- Календари и контакты.
- Резервные копии устройств, которые созданы при помощи iTunes.
Процедура синхронизации при помощи ПК и кабеля USB.
- iPhone или Mac подключаются к ПК при помощи специального кабеля USB-Lightning и открывается программа iTunes.
- В левом верхнем углу окна программы появится специальный значок, нужно нажать на него.
- Слева будет список опций, выбираем «Настройки», а затем тип содержимого для синхронизации, после этого нужно нажать «Синхронизировать».
Процедура синхронизации при помощи Wi-Fi
Еще в процессе настройки ПК и программы iTunes через USB можно настроить синхронизацию при помощи Wi-Fi. Это поможет в будущем избежать подключения устройства к iTunes через кабель, понадобится только подключение к интернету. Вы можете защитить свое соединение и данные, установив VPN на Mac, перед синхронизацией, поскольку необходимо передавать данные через интернет. Процесс синхронизации в таком случае выглядит так:
- Mac или iPhone подключается к компьютеру при помощи кабеля USB. Затем нужно открыть программу iTunes, в ней выбрать свое подключенное устройство.
- В левой части программы выбрать опцию «Обзор».
- Затем необходимо выбрать «Синхронизировать с этим iPhone или Mac по Wi-Fi».
- Затем нужно нажать «Применить».
Для процедуры синхронизации по Wi-Fi необходимо, чтобы устройство и ПК были подключены к одной сети. Тогда устройство с iOS отобразится в программе. После этого гаджет на iOS всегда будет проводить автоматическую синхронизацию, когда телефон или макбук подключен к сети, а на ПК открыта программа iTunes.
Программа iMobie AnyTrans
Программа iMobie AnyTrans отличная замена iTunes. Помимо того, что она способна производить все те же функции, программа намного удобнее, проще в использовании и надежнее. Кроме стандартных функций синхронизации, приложение AnyTrans содержит еще файловый менеджер, менеджер приложений и прочие полезные и удобные функции.
Несмотря на то, что компания Apple максимально упростила приложение iTunes, программа AnyTrans проще и понятней в использовании. Как только к ПК подключается устройство Mac или iPhone, на экране компьютера появляется анимация и список опций.
Процесс синхронизации при помощи приложения AnyTrans происходит так же, как и при использовании программы iTunes. Однако приложение помогает избежать дублирования файлов при переносе их с ПК на iPhone или Mac, а также можно синхронизировать лишь некоторые файлы и документы. Помимо этого, AnyTrans позволяет с легкостью синхронизировать два устройства с iOS между собой.
Если на ПК имеется программа iTunes и необходимо перейти на AnyTrans, файлы можно с легкостью подключить к новому приложению, при этом получая доступ к сохраненным бэкапам и библиотекам.
Программа PhoneView
Cпециальное приложение для синхронизации данных между Mac и iPhone. При помощи этого приложения можно сделать резервные копии данных с устройства и хранить их в облаке. Благодаря программе PhoneView смартфон можно использовать для хранения нужных файлов как обычную флешку, отправляя на него информацию со стандартного ПК.
Приложение PhoneView помогает открывать сохраненные на смартфоне файлы. Сама функция синхронизации дает возможность пересылать и редактировать информационные файлы — такие, как закладки, заметки, журнал вызовов. А также можно создавать копии необходимых MMS и SMS-сообщений. И как дополнительная функция приложения PhoneView — возможность управления медиатекой смартфона iPhone без использования программы iTunes.
Программа iMazing — качественно, но дорого
В интернет все чаще можно прочесть, что новое приложение iMazing совсем скоро вытеснит iTunes, которая часто работает с перебоями и неполадками. Но еще нет полностью бесплатной версии iMazing.
Интуитивно понятный интерфейс и множество полезных функций новой программы iMazing можно по достоинству оценить только во время пробного периода, затем придется покупать лицензию. Одиночная лицензия на iPhone либо Mac обойдется простому пользователю примерно в 2400-2500 рублей.
Неважно, какой способ передачи данных вы выберете. Важно помнить, что перед тем, как передавать информацию при при помощи синхронизации по интернету, нужно подключиться к сети при помощи VPN. Это поможет надежно защитить данные от хищения и сбоев во время процедуры синхронизации.
На сегодняшний день существует немало полезных приложений и программ, способных помочь осуществить синхронизацию данных на iPhone и Mac. Такие приложения постоянно улучшаются и дополняются для того, чтобы организовать бесперебойную работу устройств. И каждый может выбрать программу, которая понравится ему.
appleinsider.ru
Как удаленно подключиться к iPhone и увидеть происходящее на экране

Далеко не все активные пользователи iPhone и iPad знают о возможности удаленно подключаться с одного устройства к другому.
Это не скрытая тайная слежка за ребенком, женой или мужем, а одобренная с двух сторон трансляция происходящего на экране мобильного устройства.
На удаленное управление не рассчитывайте, это все-таки гаджеты Apple со всеми имеющимися ограничениями, а вот посмотреть происходящее на экране получится запросто.
Зачем это нужно

Во-первых, так можно удаленно оказывать помощь знакомым, которые испытывают проблемы при работе с iPhone или iPad. Если раньше мы подключались к компьютерам мам, пап, бабушек и дедушек, то сейчас можем подключиться к их смартфонам или планшетам.
Сам часто пользуюсь этой фишкой, чтобы ответить на возникающие у мамы вопросы при работе с iPad.
Во-вторых, так удобно поддерживать корпоративные устройства, отвечая на вопросы не самых продвинутых пользователей. То бухгалтер потеряет нужное приложение, то у директора пропадет док с иконками.
Не нужно никуда бежать, пара секунд и видим, что происходит на проблемном девайсе.
В-третьих, так можно демонстрировать другим пользователям какие-то моменты при работе с устройством, хвастаться прохождением игр или еще чего-то.
Как настроить удаленное подключение к iPhone
1. Скачиваем бесплатное приложение TeamViewer QuickSupport на то устройство, к которому требуется подключиться удаленно.
2. Скачиваем обычную версию TeamViewer на устройство, с которого будем подключаться.

3. На устройстве, к которому будем подключаться переходим в Настройки – Пункт управления – Настроить элем. управления и добавляем переключатель Запись экрана.
4. Теперь запускаем приложение TeamViewer QuickSupport и видим ID для подключения. Этот ID вводим на устройстве, с которого нужно подключиться.

5. Подтверждаем запрос на подключения, открываем пункт управления и зажимаем кнопку Запись экрана.
6. В открывшемся меню отмечаем приложение TeamViewer и нажимаем Начать вещание.
Через несколько секунд увидите трансляцию картинки с одного устройства на другое.

К iPhone или iPad можно подключиться как с мобильного устройства, так и с компьютера. Из других возможностей стоит отметить внутренний чат, возможность обмена фотографиями и запрос скриншота с управляющего устройства.
Вот такая интересная возможность есть в наших мобильных дейвайсах, не удаленное управление, конечно, но уже большой шаг вперед. Еще несколько лет назад о таком можно было лишь мечтать.
(4.88 из 5, оценили: 8)
www.iphones.ru
Управление айфоном с компьютера
Как управлять iPad с iPhone или с компьютера
 Как часто возникает необходимость найти какой -либо файл, хранящийся на компьютере, когда сам находишься за несколько километров от дома.
Как часто возникает необходимость найти какой -либо файл, хранящийся на компьютере, когда сам находишься за несколько километров от дома.
Разработчики iOS предусмотрели такой вариант и снабдили свою технику функцией «Удаленный доступ».
В непредвиденной ситуации, когда требуется связь планшета с телефоном — это позволяет управлять iPad с iPhone и наоборот.
Родители по такой программе могут узнать, чем дома ребенок занимается в их отсутствие, то есть установить родительский контроль, проконтролировать как загружается торрент – файл или найти срочно потребовавшийся текстовый документ в памяти компьютера.
Как настроить удаленное управление
Для управления планшетом айпад при помощи айфона нужно установить специальное приложение на оба устройства. Самыми оптимальными вариантами считаются 2 разработки:
- iTeleport Remote Desktop;
- Parallels Access.
Обе программы платные, за скачивание придется заплатить. Первое приложение стоит 800 рублей, но открывает своему владельцу доступ к большим возможностям. Это самая скоростная программа удаленного доступа по протоколу VNC.
Чем лучше интернет, соединение и быстрее скорость, тем лучше будет связь между обоими гаджетами. С помощью айфона можно посматривать фотографии, хранящиеся на планшете iPad, работать с текстовыми документами, запускать загрузку видео.
По встроенной камере можно проконтролировать, что происходит дома, выведя трансляцию прямо на экран iPhone .
Второе приложение – Parallels Access, стоит 649 рублей за год использования. Оно дает возможность управлять планшетом с iPhone.
Разработана программа специально для устройств на платформе iOS, все манипуляции осуществляются при помощи пальцев рук. Тачскрин отличается превосходной чувствительностью. Используя эти же программы, владелец электронного устройства на базе iOS уже будет знать как управлять iPad с компьютера.
При помощи обеих приложений, вы можете, работая на компьютере, управлять медиафайлами, сохраненными в памяти планшета. Таким же образом возможен обмен фотографиями и файлами между устройствами, находящимися на расстоянии.
Владелец техники Apple может управлять приложениями iPad, даже если он находится на большом расстоянии, менять обои на рабочем столе, открывать файлы им многое другое. Так же можно получить доступ к личной информации на iPad – сообщениям, контактам, заметкам и сохраненным закладкам.
Все это можно осуществить прямо с компьютера. Владельцу обоих электронных устройств открыт доступ ко всем возможностям планшета, даже создание резервной копии всей информации iTunes.
Приложения iTeleport Remote Desktop и Parallels Access не единственные в своем роде, но они считаются самыми проверенными и надежными. Другие аналогичные программы не оснащены последними обновлениями.
И не на каждый гаджет они могут быть установлены без ошибок и проблем. Некачественная программа способна замедлить или даже нарушить бесперебойную работу iPad, после чего владельцу придется менять в лучшем случае приложение, а в худшем – прошивку. Выбирая приложение для синхронизации нескольких гаджетов и управления одного устройства другим. важно выбрать проверенную и зарекомендовавшую себя программу.
Возможно ли удаленное управление iPhone через компьютер или ноутбук
Удаленное управление iPhone с ПК – функция, о которой знает не каждый пользователь. Но что она под собой подразумевает? Это может быть как обычное копирование материалов через USB-подключение или беспроводную сеть, а также подключение к удаленному рабочему столу. О примитивном копировании много говорить не стоит, а дистанционный доступ к айфону через компьютер – тема, интересная многим владельцам «яблочных» телефонов.
Как настроить удаленное управление «яблочным» телефоном с ПК или ноутбука, будет рассказано в нашей статье.
Увы, к настоящему моменту разработчик еще не создал программу, функции которой позволяли бы управлять айфоном с компьютера или другого устройства. Возможно, не пройдет и пару лет, как такой продукт появится. А сегодня для осуществления этой процедуры пользователь должен применить неофициальный софт от TaiG, заточенный под iOS версии 8.1.2.
Как управлять айфоном с ПК или ноутбука
С iPhone настроить удаленный доступ невозможно, поскольку «операционка» девайса лишена соответствующих функций. Поэтому придется использовать сторонние программы, совместимые для смартфонов с джейлбрейком.
Чтобы настроить удаленный доступ айфоном, первоначально нужно закачать и запустить Veency. Это абсолютно бесплатный твик, разработанный Cydia, способен превратить обычный мобильный гаджет в полноценный сервер VNC, к которому могут подсоединяться другие компьютеры.
Пользователи виндоус и Mac для этой цели могут воспользоваться браузером Хром. После окончания процедуры владелец айфона сможет увидеть, что показывается на дисплее айфона, находясь от него на расстоянии.
Для настройки удаленного доступа нужно выполнить следующие действия:
- Сделать джейлбрейк айфона и iPad с iOS 8, используя TaiGJBreak.
- Запустить Cydia и ожидать, когда обновятся репозитории.
- Войти в раздел поиска, вбить в строке Veency, согласиться с установкой этого твика.
- Перейти к настройкам вай фай и щелкнуть по кнопке «i», находящейся возле наименования беспроводной сети. Запомнить айпи-адрес гаджета.
- Загрузить VNC Viewer из Chrome Web Store. Это совершенно бесплатное приложение от Гугл.
- Открыть только что загруженное приложение и во всплывшем окне вбить айпи-адрес, который был записан на 4-м шаге.
- Щелкнуть по кнопке «Connect».
- На устройстве, к которому настраивается удаленный доступ, разрешить входящее подключение.
Спустя пару секунд система настроится и пользователь сможет управлять айфоном на расстоянии.
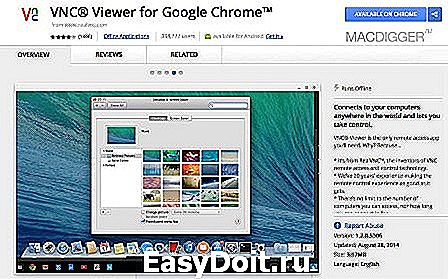
Как установить джейлбрейк
Чтобы настроить удаленный доступ к «яблочному» телефону, как было отмечено ранее, нужен джейлбрейк. Если он у вас еще не установлен, нужно это исправить.
В дословном переводе с английского этот термин обозначает «освобождение из тюрьмы». И это, в сущности, отражает смысл процедуры, поскольку устанавливая джейлбрейк, пользователь взламывает защиту гаджета.
Следует знать, что последствия этой установки необратимы, и если девайс куплен не так давно и находится на гарантии, после этой процедуры право на бесплатное обслуживание и ремонт будет утрачено.
Однако, не сделав джейлбрейк, не получится наладить удаленный доступ к гаджету. По завершении установки, ярлык Cydia появится на рабочем столе айфона. Cydia – название специального магазина, из которого скачивается твик.
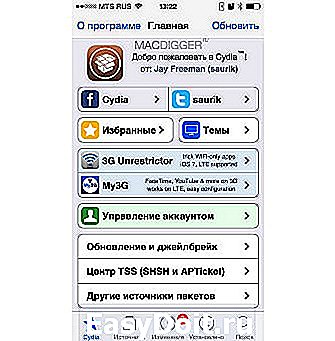
Как установить твик Veency
Эта уникальная в своем роде программа превращает мобильное устройство в выделенный сервер, к которому можно подсоединиться, находясь на расстоянии. Алгоритм ее установки таков:
- Запуск Cydia, поиск утилиты с зеленым значком и ее загрузка.
- Ожидание перезапуска гаджета, который произойдет на автомате.
- Выяснение айпи устройства (подключение к смартфону будет через беспроводное соединение, поэтому этот адрес нам понадобится).
- Запуск браузера Гугл Хром.
- Вход в расширения (вкладка браузера).
- Скачивание расширения VNC Viewer для Google Chrome.
- Запуск программы через ввод айпи –адреса в открывшемся окне.
- Нижнее поле заполнять не нужно, оставляем все без изменений.
- Щелчок по кнопке «Correct», подключение к айфону.
Аналогичное разрешение нужно предоставить и самому «яблочному» девайсу. В итоге, получаем настроенный удаленный доступ к смартфону, а также ко всем функциям управления девайсом через компьютер.
Как удаленно управлять iPhone и iPad с компьютера на Windows или OS X [видео]
В iOS отсутствуют стандартные инструменты для удаленного управления операционной системой с других платформ. Решить эту задачу можно при помощи неофициального приложения, доступного для устройств с джейлбрейком.

Чтобы иметь возможность дистанционно управлять iPhone и iPad, необходимо установить Veency. Бесплатный твик от разработчика Cydia Джея Фримана превращает iГаджет в VNC-сервер, к которому можно подключиться с других устройств и компьютеров. Пользователи Mac и Windows могут использовать для этого браузер Chrome. В результате можно в удаленном режиме видеть содержимое экрана мобильного устройства.
Как удаленно управлять iPhone и iPad с компьютера Mac или PC:
Шаг 1. Сделайте джейлбрейк iPhone и iPad с iOS 8 с помощью TaiGJBreak. Подробная инструкция есть на этой странице .
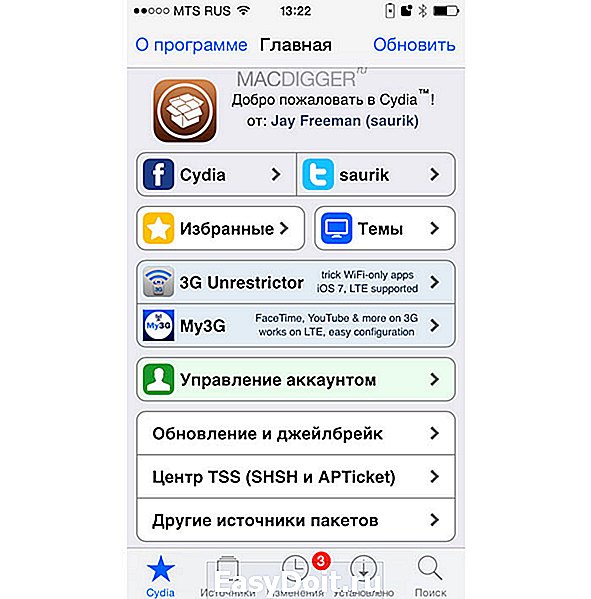
Шаг 2. Запустите Cydia и дождитесь завершения обновления репозиториев.
Шаг 3. Перейдите на вкладку Поиск, напишите в строке Veency и подтвердите установку твика.

Шаг 4. Зайдите в настройки Wi-Fi и сделайте тап на кнопке «i» рядом с названием вашей беспроводной сети. Запомните IP-адрес устройства.
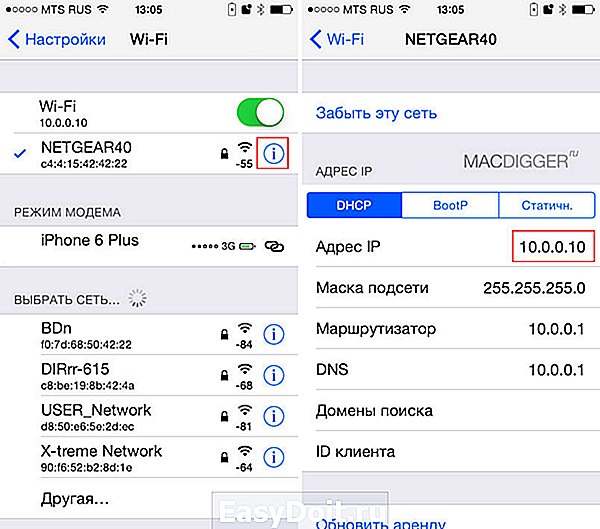
Шаг 5. Скачайте VNC Viewer из Chrome Web Store по этой ссылке. Это расширение представляет собой бесплатный VNC-клиент для десктопного браузера от Google.
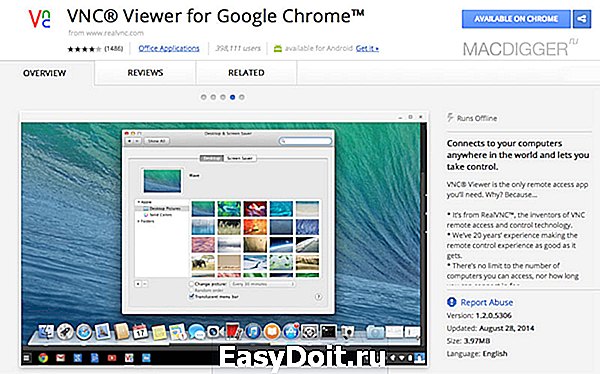
Шаг 6. Запустите VNC Viewer из браузера и в открывшемся окне в строке Adress напишите IP-адрес, который вы узнали на шаге 4. Нажмите кнопку Connect.

Шаг 7. На своем iPhone или iPad разрешите входящее подключение. Через несколько секунд у вас появится возможность удаленно управлять своим гаджетом с компьютера.
Далее подробное видеоруководство по настройке удаленного подключения с компьютера к iPhone и iPad:
Присоединяйтесь к нам в Twitter. ВКонтакте. Facebook. Google+ или через RSS. чтобы быть в курсе последних новостей из мира Apple, Microsoft и Google.
Комментарии на “Как удаленно управлять iPhone и iPad с компьютера на Windows или OS X [видео]” — 110480 16 комментариев http%3A%2F%2Fwww.macdigger.ru%2Fiphone-ipod%2Fkak-udalenno-upravlyat-iphone-i-ipad-s-kompyutera-na-windows-ili-os-x-video.html %D0%9A%D0%B0%D0%BA+%D1%83%D0%B4%D0%B0%D0%BB%D0%B5%D0%BD%D0%BD%D0%BE+%D1%83%D0%BF%D1%80%D0%B0%D0%B2%D0%BB%D1%8F%D1%82%D1%8C+iPhone+%D0%B8+iPad+%D1%81+%D0%BA%D0%BE%D0%BC%D0%BF%D1%8C%D1%8E%D1%82%D0%B5%D1%80%D0%B0+%D0%BD%D0%B0+Windows+%D0%B8%D0%BB%D0%B8+OS+X+%5B%D0%B2%D0%B8%D0%B4%D0%B5%D0%BE%5D 2015-01-10+10%3A40%3A19 MacDigger http%3A%2F%2Fwww.macdigger.ru%2F%3Fp%3D110480
Обленились нахрен до такой степени, что уже в зоне действия вай-фая (домашнего) делают удаленное управление. Как же трудно поднять. опу свою и взять телефон.
Функция данная прям пи**ц как полезна, огромная область применения у нее я смотрю)
Понимаю там бы удаленно без вай-фая сделали бы (но сам лично пользуюсь тим вивером) лучше аналогов для меня пока нету. Позволяет, подрубаться как к компу удалено, так и наоборот с компа.
iphone4apple.ru
