Как убрать блокировку экрана на iPhone
Как убрать блокировку экрана на iPhone?

Блокировка экрана — основная защитная функция iPhone от несанкционированного доступа. Если она доставляет вам неудобство и вы уверены, что ваш смартфон не попадёт в чужие руки, то сейчас мы расскажем как убрать блокировку экрана на Айфоне и получать к нему доступ без необходимости ввода пароля, пин-кода или графического пароля.
Для того, чтобы отключить пароль блокировки, необходимо:
- Открыть приложение « Настройки » с главного экрана iOS;
- Перейти к разделу « Touch ID и код-пароль » (находится в группе с разделами «Основные», «Звуки»).
- Ввести существующий пароль в качестве подтверждения;
- В открывшемся окне пролистнуть вниз и выбрать пункт « Выключить пароль ».
 Отключение блокировки активации
Отключение блокировки активации
В этой статье описывается, как отключить блокировку активации, чтобы устройство можно было настроить и использовать.
Блокировка активации предназначена для обеспечения безопасности вашего iPhone, iPad, iPod touch, Apple Watch или Mac и данных на нем в случае утери или кражи устройства. При стирании данных с устройства без предварительного выхода из iCloud устройство все еще может быть защищено блокировкой активации. Если вы стерли данные с собственного устройства или купили продукт с рук, для отключения блокировки активации достаточно ввести правильные Apple ID и пароль.
Действия при стирании данных с собственного устройства
Если вы не вышли из iCloud, прежде чем перевести устройство в режим восстановления и восстановить его, оно может остаться в режиме блокировки активации. Это значит, что необходимо ввести те же Apple ID и пароль, которые использовались при предыдущей настройке устройства.
Если используется iOS 11 или более поздней версии и ваша учетная запись защищена с помощью двухфакторной аутентификации, блокировку активации можно отключить с помощью код-пароля устройства. Нажмите Unlock with Passcode (Разблокировка код-паролем), затем выберите пункт Use Device Passcode (Использовать код-пароль устройства).
Действия при покупке устройства с рук
Прежде чем купить iPhone, iPad или iPod touch не у компании Apple или авторизованного дилера компании Apple, убедитесь, что с устройства стерты все данные и оно больше не привязано к учетной записи предыдущего владельца. Узнайте, защищены ли Apple Watch или Mac блокировкой активации.
Если при включении iPhone, iPad или iPod touch выводится один из следующих экранов, вам потребуется помощь прежнего владельца.

Появление экрана блокировки активации означает, что устройство по-прежнему привязано к учетной записи предыдущего владельца.

Появление экрана блокировки код-паролем или экрана «Домой» означает, что с устройства не были стерты данные.
Обращение за помощью к предыдущему владельцу устройства
Если устройство привязано к учетной записи предыдущего владельца и он находится рядом, попросите его ввести Apple ID и пароль на экране блокировки активации и удалить устройство из учетной записи.
Если появляется запрос пароля и с устройства не были стерты данные, попросите предыдущего владельца разблокировать устройство и перейти в меню «Настройки» > «Основные» > «Сброс» > «Стереть контент и настройки». После этого необходимо будет ввести Apple ID и пароль предыдущего владельца.
Предыдущий владелец не рядом с вами
Если предыдущего владельца нет рядом, свяжитесь с ним и попросите выполнить следующие действия.
- Выполнить вход на веб-сайте iCloud.com с использованием своего Apple ID.
- Откройте программу «Найти iPhone».
- Нажать «Все устройства» в верхней части экрана.
- Выбрать устройство, которое требуется удалить из iCloud.
- Нажмите «Стереть [устройство]». Нажимайте «Далее», пока все данные не будут стерты.
- Нажать «Удалить из учетной записи».
После того как предыдущий владелец удалит устройство из своей учетной записи, выключите и снова включите устройство, чтобы начать настройку.
support.apple.com
Как временно отключить блокировку экрана iPhone
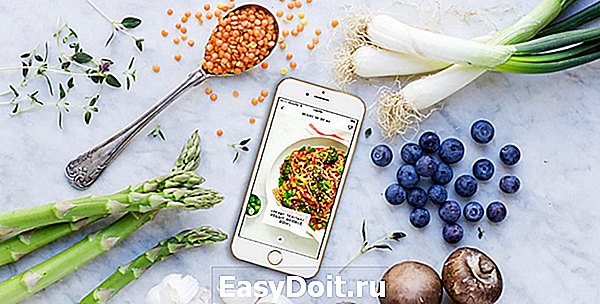
Смартфоны довольно плотно вошли в нашу жизнь и работать с ними приходится в разных условиях.
Иногда iPhone служит своего рода подсказкой или напоминалкой, например, при открытии полезного рецепта на кухне или при просмотре инструкции во время ремонта чего-либо.
Руки могут быть заняты или слишком грязные, чтобы заново брать смартфон и разблокировать его через несколько минут.
Разумеется, можно зайти в меню Настройки – Экран и яркость и отключить Автоблокировку, но есть и другой способ быстро отключать блокировку дисплея.
Как настроить

Для временного отключения блокировки экрана удобно использовать режим Гид-доступ.
Для тех, кто забыл, напоминаем, что этот режим позволяет быстро заблокировать определенные возможности iPhone. Это может быть полезно, когда даете поиграть устройство детям, одалживаете коллеге в офисе или просто даете незнакомцу позвонить.
1. Перейдите в Настройки – Основные – Универсальный доступ – Гид-доступ.
2. Включите опцию и настройте код отключения. Удобно включить параметр Touch ID, чтобы быстро отключать режим.
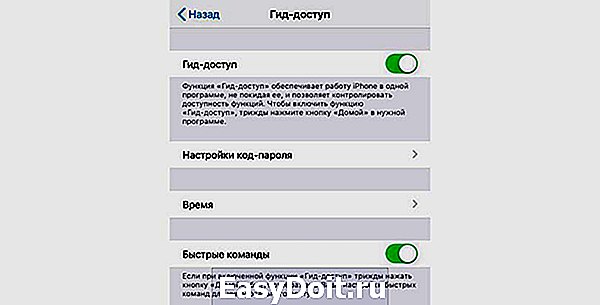
3. Для активации Гид-доступа можно трижды нажать на кнопку Домой, добавить переключатель в пункт управления (Настройки – Пункт управления – Настроить элементы управления) или попросить включить режим Siri.
Режим может быть запущен после открытия любого приложения.
4. В параметрах при первом запуске устанавливаем таймер на 23 часа и 59 минут, чтобы смартфон не заблокировался, а при необходимости можно еще отключить работу кнопки Power.
Теперь открываем приложение с рецептом, инструкцией или другой нужной информацией и активируем Гид-доступ.

Смартфон в этом режиме не будет блокировать дисплей, если вдобавок отключить боковую кнопку, то заблокировать девайс не получится даже случайно. В течение некоторого времени яркость подсветки будет уменьшена, но любое касание экрана вернет исходное состояние.
(Нет голосов)
www.iphones.ru
Блокировка экрана iPhone
время чтения: 2 минуты
Своевременная блокировка iPhone экрана сохраняет до 20% заряда и увеличивает время работы мобильного устройства на несколько часов. Рассмотрим первый способ, как заблокировать экран на Айфоне.

Классический простой способ
Экран Айфона блокируется нажатием на кнопку, которая расположена:
- на боковой панели справа — iPhone 6, 7, 8, 10;
- на торце сверху – если iPhone 4, 5, SE.
Один раз нажали — телефон заблокирован.

При помощи AssistiveTouch
В случае поломки клавиши можете воспользоваться AssistiveTouch. Опция дает возможность посредством жестов выполнить разблокировку iPhone.
Итак, как на Айфоне поставить блокировку экрана? Для активации опции выполните действия:
- Зайдите в «Настройки».
- Далее в «Основные».
- Нажмите на «Универсальный доступ».
- Перейдите в «AssistiveTouch» и активируйте параметр AssistiveTouch.

Или воспользуйтесь помощником Siri:
- Обратитесь к «Siri» за помощью, сделайте запрос «Включить Assistive touch».

Вы можете также активировать функцию следующим образом:
- Кликните на пункт «Меню верхнего уровня».
- Откроется «Настройка меню верхнего уровня».
- Кликните на иконку «Аппарат» и выберите в меню пункт «Блокировка экрана».

Активная функция «Универсальный доступ» позволяет включать и выключать опцию AssistiveTouch при помощи боковой клавиши на Айфоне, для этого нажмите на нее трижды. Также можете нажать трижды на кнопку «Домой».
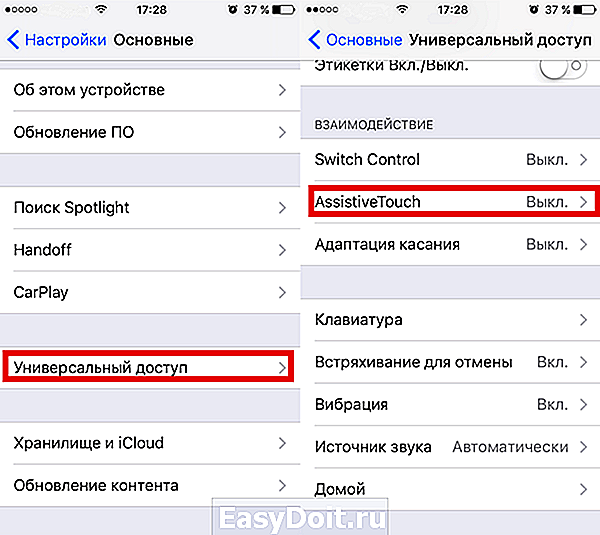
Функция «Автоблокировка»
Как активировать автоблокировку в Айфоне и что нужно для этого сделать? Автоблокировка – запрограммированное отключение дисплея через установленный отрезок времени (с iPhone это займет минуту). Чтобы изменить этот параметр:
- Зайдите в «Настройки».
- Далее в «Экран и яркость».
- Выберите «Автоблокировка».

Вы сможете активировать (деактивировать) автоблокировку, а также установить нужный интервал в рамках 30 сек. — 5 мин.
В этом видео можно подробнее узнать об автоблокировке iPhone:
Энергосберегающий режим и автоблокировка экрана
В энергосберегающем состоянии телефона время автоматической блокировки составляет 30 секунд, и этот интервал не поддается изменению.
Это не баг, так разработчики позаботились о том, чтобы телефон прослужил как можно дольше перед подключением к зарядному устройству. Для того чтобы снять ограничение, необходимо только выключить энергосберегающий режим.

Функция «Автояркость»
Автояркость – встроенная регулировка яркости дисплея, которая зависит от условий освещенности. Функция «Автояркость» по умолчанию включена. Для отключения этой опции:
Затем выберите «Универсальный доступ».
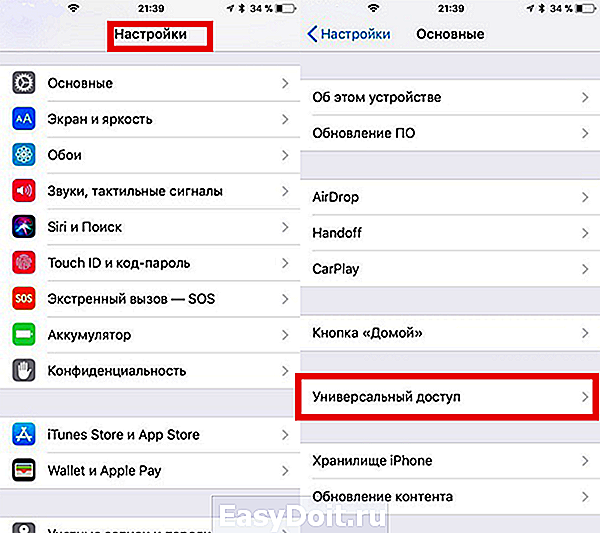
Перейдите в «Адаптация дисплея».
Переведите тумблер Автояркости в активный режим.
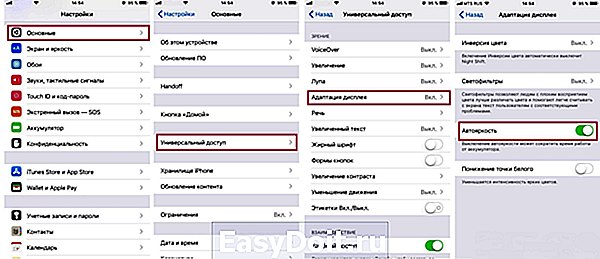
Как заблокировать Айфон, если он потерян или украден
Если же требуется заблокирован экран Айфона в случае кражи телефона, то стоит поступить следующим образом:
- Откройте программу «Найти iPhone».
- На официальном сайте iCloud зайдите на страницу «Найти iPhone», войдите в систему с помощью Apple >

iphone-gps.ru
Как настроить?
Всё о Интернете, сетях, компьютерах, Windows, iOS и Android
Как отключить код разблокировки на Айфоне
Многие владельцы Яблочных смартфонов iPhone 5,6 и 7 сетуют на то, что разработчики операционной системы iOS слишком уж перемудрили с безопасностью. Разблокировать телефон — вводи код-пароль, установить приложение — вводи пароль на Apple >
Открываем настройки iPhone и находим раздел «Touch ID и код-пароль»:
Телефон попросит ввести пин-код из шести цифр, который Вы установили ранее.
После этого Вы попадаете в параметры безопасности доступа Apple iOS. Тут нужно найти пункт «Выключить код-пароль»:
Нажимаем на неё. В ответ смартфон выдаст вот такое предупреждение о том, что данное действие может отрицательно сказаться на безопасности iPhone:
Всё равно нажимаем на кнопку «Выключить». Для того, чтобы полностью отключить код разблокировки на Айфоне, остаётся всего лишь ещё раз ввести его в появившееся поле:
Вот и всё. Запрос пин-кода при включении и разблокировке телефона появляться больше не будет.
Если Вам в дальнейшем нужно будет снова активировать эту функцию, то просто снова зайдите в данный раздел настроек Айфона и нажмите на ссылку «Включить код-пароль».
set-os.ru
Снятие блокировки с техники Apple: iPhone

 В этой статье рассмотрим как снять блокировку с iOS устройства:
В этой статье рассмотрим как снять блокировку с iOS устройства:
- Подключить устройство к iTunes в DFU или Recovery Mode через USB-кабель.
- Загрузите прошивку для iPhone через iTunes и на экране восстановления щелкните на «Восстановить».
- Программа самостоятельно загрузит актуальную версию iOS конкретно для вашей модели и восстановит ее в памяти устройства.
*Если у вас возникла проблема с вашим iOS устройством — вы всегда можете обратиться к нам за помощью, в лучший сервисный центр Apple!
Бесплатная диагностика iPhone!
Подробности в снятии блокировки ниже, в продолжении инструкции.

Снятие блокировки с техники Apple: iPhone
В нашей практике бывали случаи, когда владелец забывал свой пароль или по другим причинам оставался с заблокированным смартфоном или компьютером. Вариантов может быть сразу несколько: покупка iPhone на вторичном рынке, установка пароля третьим лицом (другом или ребенком, решившим подшутить), банальный человеческий фактор (пароль можно забыть или случайно задать не ту комбинацию символов).
В подобном случае сценариев использования заблокированного iPhone ровно два. Самый простой является и самым очевидным — это продать телефон на запчасти. Рассматривать этот вариант рекомендуется только в самом крайнем случае, так как сброс пароля iPhone — дело несложное, особенно на фоне функции Activation Lock, обойти которую своими силами крайне затруднительно.
Второй вариант — попробовать сбросить пароль iPhone самостоятельно. Самым очевидным видится метод подбора пароля из наиболее простых вариантов (или, если пользователь забыл собственный пароль, попытка его вспомнить при подборе). Этот процесс достаточно трудоемок и сопряжен с одной неприятной особенностью системы — если включена соответствующая функция, после десятого неверного ввода с устройства стираются все данные.
Впрочем, счетчик неверных вводов можно сбросить обычной синхронизацией устройства с компьютером. Но, поскольку Apple существенно озаботилась о безопасности данных своих пользователей, синхронизировать устройство можно только с авторизованным PC или Mac. Так, если к используемому компьютеру iPhone еще ни разу не подключался, сбросить счетчик неправильных вводов не выйдет.
С другой стороны, если пользователь не имеет даже примерного представления о том, как выглядит установленный на смартфон код блокировки, сбросить пароль iPhone простым подбором будет практически невозможно.
Описанные ниже варианты связаны с полным сбросом устройства, так что перед выполнением указанных операций стоит создать резервную копию iPhone.
Если сматрфон не привязан к учетной записи iCloud, для того чтобы сбросить пароль потребуется ввести iPhone в режим восстановления (DFU или Recovery Mode).
В случае ввода устройства в DFU-режим выключенный телефон следует подключить к компьютеру, после чего зажать кнопки Power (кнопка питания) и Home (домой) на десять секунд, после чего отпустить кнопку Home и удерживать Power до тех пор, пока iTunes не распознает iPhone в режиме восстановления.
Чтобы активировать Recovery Mode, во время подключения iPhome к компьютеру должна быть зажата кнопка Home. Смартфон при этом должен быть выключен. После этого, когда на экране устройства появится изображение кабеля и логотип iTunes, в интерфейсе программы следует нажать кнопку “Восстановить”.
В обоих случаях будет выполнен полный сброс устройства, так что после восстановления произойдет первичная настройка смартфона и установка нового пароля. После этого iPhone можно восстановить из сделанной заранее копии.
При наличии аккаунта iCloud и беспроводной сети на смартфоне сброс устройства можно произвести дистанционно. iPhone автоматически подключится к знакомой Wi-Fi сети, если таковой не имеется можно воспользоваться мобильными сетями LTE, 3G или (в крайнем случае) Edge.
Для этого потребуется приложение “Найти iPhone” (в последних версия iOS предустанавливается на iPhone и iPad). Приложение также доступно через веб-интерфейс сайта iCloud.com.
В разделе “Найти iPhone” на сайте следует выбрать желаемое устройство и нажать кнопку “Стереть iPhone”. В случае использования iOS приложения нужно выбрать устройство, нажать кнопку “Действия” и выбрать “Стереть iPhone”.
После этого будет доступна повторная настройка устройства, выбор пароля и восстановление из копии.
Помимо полного сброса в некоторых версиях iOS забытый пароль можно “восстановить” через запись iCloud.
Кроме описанных выше способов, при условии наличия JailBreak на iPhone существует достаточно архаичный метод сброса пароля iPhone. Если на смартфоне установлена версия iOS ниже 4.0, то в папке устройства /private/var/mobile/Library/Preferences будет доступен файл файл com.apple.springboard.plist. При редактировании файла и смене значения PasswordProtected с 1 на 0 пароль будет сброшен. К сбросу пароля может привести и удаление связки ключей, расположенную в папке /var/Keychains. С версии iOS 4.0 данный метод неактуален, а изменение файла ключей неизменно повлечет за собой безвозвратную блокировку устройства.
Помимо обычного четырехзначного пароля iPhone может быть заблокирован функцией Activation Lock. Это может произойти если старый владелец телефона при продаже по каким-либо причинам не вышел из своей учетной записи iCloud.
В таком случае при обновлении прошивки или обнулении устройства появится окно с просьбой входа через аккаунт iCloud. Функция Activation Lock доступна с версии iOS 7.
Если случилось нечто подобное, наиболее простым способом сброса пароля является обращение к предыдущему владельцу телефона с просьбой выйти из учетной записи. Если это невозможно, то существует несколько вариантов, как обойти Activation Lock.
В случае с iOS версии ниже iOS 7.1 действует обход Activation Lock с помощью функции VoiceOver. Для этого при первичной настройке следует выбрать язык и страну, после чего зайти в режим экстренного вызова и набрать 112, после чего совершить звонок и тут же сбросить его кнопкой Power.
После этого при разблокировке устройства откроется список контактов, где следует создать новый контакт и три раза нажать кнопку Home для вызова функции VoiceOver (если соответствующая функция “универсального доступа” включена). Далее следует дважды добавить контакт в черный список. В случае, если осуществить повторную блокировку не удастся, придется повторить описанные выше шаги по новой.
Если все прошло удачно, откроется домашний экран устройства. При этом можно пользоваться всеми функциями iPhone кроме сотовой связи. Описанный метод наиболее стабильно работает на iPhone 4, на более поздних версиях шансы на успешный обход Activation Lock таким способом существенно снижаются. Кроме всего прочего могут оказаться нерабочими иконки на рабочем столе.
Помимо этого существует способ обхода блокировки iPhone, предложенный разработчиками из SiriPort. Для этого необходимо перенаправить запрос с сервера Apple обратно на устройство, где оно считает данные и снимет блокировку Activation Lock.
Для этого достаточно добавить в файл hosts строку 31.170.151.155 albert.apple.com и восстановить устройство из DFU-режима. Файл hosts можно найти в папке etc; в случае Mac OS следует вызвать быстрый переход комбинацией клавиш Shift+Command+G и ввести в окно поиска /etc, если используется Windows 7 или выше, то файл открывается командой notepad C:WindowsSystem32driversetchosts, выполненной через командную строку (Пуск — поиск — cmd).
Данный способ также в какой-то мере является фиктивным, так как использование сим-карты смартфоном при этом остается недоступным.
Полный обход Activation Lock и сброс блокировки можно осуществить через службу поддержки Apple. Для этого включенное устройство вместе с чеком (подойдет чек любого магазина, не только Apple Store) следует сфотографировать и отправить в службу поддержки, при этом добавив, что данные iCloud были утеряны или забыты.
Поскольку чеки обычно крайне быстро стираются или вовсе теряются, продавец телефона в большинстве случаев отдает устройство без каких-либо документов. В таком случае можно попробовать воссоздать чек через магазин, где он покупался.
В том случае, если владелец решил заблокировать устройство или к пользователю в руки попал украденный iPhone, сбросить Activation Lock будет невозможно. При этом на экране разблокировки высветится надпись, что смартфон был потерян или украден, а также может появится телефон владельца и “записка” от него.

Описанные способы обхода защиты актуальны только в том случае, если пользователь забыл пароль или продавец не вышел из своей учетной записи iCloud. Безопасность техники Apple поддерживается на достаточно высоком уровне, так что в случае потери устройства беспокоиться о безопасности личных данных пользователю не придется.
Перед покупкой iPhone с рук первым делом следует проверить, привязан ли телефон к iCloud. Делается это в пункте “iCloud” настроек смартфона. Проверить устройство также можно на странице activationlock сайта iCloud.com, для этого потребуется номер IMEI, расположенный в пункте “Основные” — “Об этом устройстве” настроек телефона.
Все описанные инструкции справедливы и для iPad (внимание стоит обращать только на версию iOS).
Вторым значимым классом устройств, для которых иногда приходится восстанавливать пароли — настольные компьютеры Apple — MacBook, iMac, Mac mini, Mac Pro, то есть все устройства под управлением OS X. Как действовать в случае утери пароля в этом случае, Вы можете узнать из нашей инструкции по сбросу пароля для iMac.
Для диагностики или ремонта Ваших iPhone рекомендуем обращаться только в проверенные сервисные центры iMac, iPhone или MacBook.
Если у Вас остались вопросы, наши специалисты всегда готовы проконсультировать Вас по телефону, электронной почте или в онлайн-чате на страницах нашего сайта.
Всегда с радостью ждем Вас!
Команда MacPlus.ru
Диагностика вашего iPhone
| Работы | Стоимость | Срок | Гарантия |
|---|---|---|---|
| Диагностика iPhone — Бесплатно! | 0 руб. Бесплатно в любом случае! | 20 минут | Подробнее |
| Отмена платной подписки в App Store | Подробнее | ||
| Как отличить оригинальный корпус iPhone 6 от копии | 30 минут | 90 дней | Подробнее |
| IMEI iPhone 6s на корпусе устройства | 20 минут | 90 дней | Подробнее |
| Как найти IMEI на корпусе iPhone 7 | 20 минут | 90 дней | Подробнее |
| Как перенести данные с Android на iPhone | 20 минут | 90 дней | Подробнее |
| Как оплачивать интернет-покупки при помощи Apple Pay | 20 минут | 90 дней | Подробнее |
| Jailbreak / Джейлбрейк iPhone 6 | 20 минут | 90 дней | Подробнее |
| Cинхронизация iPhone 6 | 20 минут | 90 дней | Подробнее |
| Датчик приближения iPhone | 20 минут | 90 дней | Подробнее |
| Замена кнопки «Home» у Apple iPhone 5 | 20 минут | 90 дней | Подробнее |
| Замена моторчика вибровызова Apple iPhone 5 | 20 минут | 90 дней | Подробнее |
| Замена разъёма зарядки Apple iPhone 5 | 20 минут | 90 дней | Подробнее |
| Как включить iPhone от блока питания | 20 минут | 90 дней | Подробнее |
| Замена контроллера тачскрина iPhone 5s | 20 минут | 90 дней | Подробнее |
| Инструкция по замене батареи iPhone 5 | 20 минут | 90 дней | Подробнее |
| Инструкция по замене кнопки включения на iPhone 5 | 20 минут | 90 дней | Подробнее |
| Не работает Wi-Fi на iPhone 4s. Замена модуля Wi-Fi iPhone 4s. | 20 минут | 90 дней | Подробнее |
| Замена стекла iPhone 5 инструкция | 20 минут | 90 дней | Подробнее |
| Инструкция по замене стекла на iPhone 4s | 20 минут | 90 дней | Подробнее |
Нас знают 12 лет
Ремонтируем только Apple. Никогда не закрывались, нас знают десятки тысяч пользователей
Свой склад запчастей
Не нужно ждать! Крупный склад, актуальные запчасти в наличии, контроль качества
Ремонтируем для сервисов
Нам доверяют Сервисные центры. Наш опыт, и репутация говорят сами за себя.
Против сервиса на коленке
За качество! Правильно, профессионально и по технологии можно сделать только в СЦ.
Цены без «звездочек»
У нас все прозрачно и честно
Спросите любого:
КОМАНДА MACPLUS
Советы экспертов: Как правильно выбрать сервис?
Никогда раньше не обращались за ремонтом электроники?
Не знаете с чего начать? В первую очередь — не переживать! Признаки хорошего и качественного сервиса видны сразу. Мы подготовили инструкцию для тех, кто ищет мастерскую или сервисный центр по ремонту Apple
www.macplus.ru


 В этой статье рассмотрим как снять блокировку с iOS устройства:
В этой статье рассмотрим как снять блокировку с iOS устройства:
Как убрать блокировку экрана? Статья двоечная.
Не пароль блокировки, а сам экран блокировки, который нужно проводить вверх, чтобы начать пользоваться устройством?
КАК?