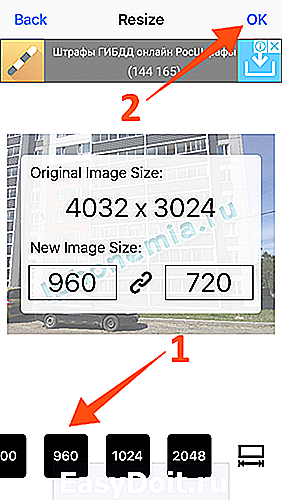Как сжимать видео на iPhone
Как сжимать видео на iPhone

Даже на iPhone с самым большим объемом памяти рано или поздно начинает заканчиваться свободное пространство. Удалением пары приложений или десятка фото проблему не решить.
Спасибо re:Store за полезную информацию.
Больше всего места занимают объемные видеоролики. Если расставаться с сними не хочется, можно сжать ролик для экономии места.
Как сжимать видео на iPhone

1. Скачиваем бесплатное приложение Video Compress из App Store.
2. В настройках приложения выбираем формат сохраняемого ролика.
3. Указываем видео и желаемый размер файла на выходе.
Разумеется, чем меньше итоговый размер, тем хуже качество ролика получите.
4. После сохранения нового видео не забудьте удалить старое и очистить папку с недавно удаленными файлами.
(4.50 из 5, оценили: 12)
www.iphones.ru
Как сжимать видео на iPhone и iPad
Современные iPhone и iPad способны снимать видео с невероятно высоким качеством и детализацией. Но у всего есть обратная сторона: подобные видео занимают очень много места в памяти устройства. Кроме того, определённые трудности могут возникнуть, если необходимо поделиться роликом с друзьями. Например, видео не получится отправить посредством электронной почты, поскольку размер ролика превышает все допустимые пределы. В обоих случаях, решение проблемы довольно простое — необходимо прибегнуть к процедуре сжатия видео.

К сожалению, операционная система iOS не включает в себя инструмента, который позволил бы выполнить процедуру сжатия видео. Поэтому для этих целей мы воспользуемся приложением Video Compress от стороннего разработчика.
Данная программа распространяется абсолютно бесплатно и не имеет встроенных покупок, а следовательно, как нельзя лучше подходит для сжатия видеороликов до приемлемого размера.
Как сжать видео на iPhone и iPad
- Скачиваем и устанавливаем приложение на наше устройство;
- Запускаем программу и открываем доступ к библиотеке фото и видео;

- В параметрах приложениях указываем желаемый формат видео после конвертации — mp4 или mov;
- Наша следующая задача — импортировать необходимый видеоролик;

- После выбора видео, нажимаем на кнопку «Поделиться» в правом верхнем углу;
- Здесь мы сможем настроить степень сжатия и, таким образом, подобрать оптимальный размер файла. Следует иметь в виду, что качество можно довольно серьёзно пострадать;

- Запускаем процесс конвертации и ждём некоторое время;
- По окончанию всех процедур, получившийся ролик можно будет сохранить в галерее или импортировать в другое приложение. Всё готово!
Название: Video Compress — Reduce Movie Size, Shrink Video
Цена: Бесплатно
Совместимость: Универсальное приложение
Ссылка: Установить
Предлагаем подписаться на наш канал в «Яндекс.Дзен». Там вы сможете найти эксклюзивные материалы, которых нет на сайте.
Лучший комментарий
redpower, не завезут… это телефон а не станция для видео-процессинга. вы этой приблудой, без знания что и как, можете просто испортить видео (если у вас есть ценные) так, что потом открыв его на мониторе побольше чем экран телефона, станете плеваться. оно вам нннада? )
appleinsider.ru
Как на iPhone уменьшить размер фото с сохранением качества
В iPhone всех поколений работа с фотографиями не является приоритетной, поэтому функционал стандартного редактора существенно ограничен. Вот почему пользователи задают вопрос: как уменьшить размер фото на Айфоне. Данная статья окончательно решит проблему редактирования во всех моделях Apple-устройств.
Уменьшение веса и разрешения фотографий
Уменьшить вес фото на Айфоне помогут сторонние приложения и стандартные функции. Размер снимков, их разрешение тесно связаны друг с другом. Чем выше разрешение, тем больший объем занимают фотографии в памяти телефона.
Готовую картинку, имеющую большой вес, стандартными средствами корректировки не изменить. А вот сторонние приложения с легкостью освободят память, сохранив файл.
Программа Image Resizer Free
С помощью данного приложения возможно сжать размер картинки. Известно, что чем хуже качество, тем меньше разрешение фотографий. Это значит, небольшое количество памяти требуется для их хранения.

Итак, для работы с программой выполняем следующие действия:
- Скачать из AppStore приложение Image Resizer Free и запустить.
- Нажать «плюсик» и определить фотографию для уменьшения.
- После выбора снимка отметить инструмент под названием Resize.


- Задать из списка шаблонов разрешение, получаемое фото после обработки. Важно знать, что перечень предоставляет только самые популярные значения.
- Понадобится подтвердить текущие изменения, а затем нажать на кнопку OK, чтобы поменять разрешение. Это действие подтверждает все операции с фотографиями и применяет их.

Теперь, чтобы изменения применились, необходимо выгрузить редактированное изображение в память телефона. Сделать это можно кликом по знаку стрелочки, обведенной в кружок. Далее в появившемся окне нажать клавишу Save Image, или «Сохранить изображение». Процедура завершена.


Редактировать размер и сжать фото возможно при помощи сторонних приложений. Стоит отметить, что AppStore располагает другими приложениями, способными изменить качество фото на Айфоне. Представленная программа была рассмотрена только как пример.
iphonemia.ru
Resize Image быстро сожмет фотографии на iPhone

Иногда так нужно быстро подрезать фотографию под нужные размеры или просто сжать ее, чтобы она отправилась через медленное соединение. Использовать для этого могучие фоторедакторы долго и неэффективно, однако, к счастью, есть простая утилита Resize Image.
Памяти в iPhone не так уж и много, а заполнить ее можно очень легко. Особенно это относится к 8-гигабайтным версиям устройства. Дисплей новейших моделей смартфона Apple способен отразить максимум 1136 на 640 пикселей, в то время как камера устройства делает куда более «тяжеловесные» фотографии. Если вы не собираетесь смотреть снимки нигде, кроме своего телефона, имеет смысл «перегнать» их в такое разрешение, чтобы они занимали меньше места. Обрезка и сжатие также пригодятся в том случае, если вам нужно срочно отправить кому-то изображение при медленном сетевом соединении.
Пользоваться Resize Image очень просто. В настройках программы можно задать, под какое разрешение вы бы хотели изменять фотографии, после чего выбранные сники из галереи будут автоматически подгоняться под новые размеры. То же относится к сценарию, при котором вы вводите фотографию в приложение прямо с камеры.
Помимо двух ползунков, регулирующих ширину и высоту изображения, есть шкала с выбором размера. По умолчанию можно менять 8-мегапиксельные фотографии на снимки размером в 0,3 мегабайта, 1 мегабайт, 2 мегабайта, 3 мегабайта и 5 мегабайт.
Получившиеся снимки можно сохранить в фотобиблиотеку, отправить по электронной почте или MMS, «расшарить» в соцсети. На этом функциональность программы заканчивается. Несмотря на свою крайнюю простоту, она действительно очень помогает сэкономить время.
Однако не лишено приложение и минусов — разработчик явно забросил сервис и больше не выпускает обновлений. Программа по-прежнему выглядит в стиле iOS 6. Более того, она не слишком-то хорошо оптимизирована под «семерку» — время от времени при сохранении снимков происходят вылеты (благо фотографии все же сохраняются)
Приложение можно бесплатно загрузить из App Store.
hitech.vesti.ru
Как сжать видео на iPhone или iPad и освободить место на накопителе
Процесс видеосъемки на вашем iPhone или iPad является довольно простым делом. Однако получающиеся файлы могут оказаться довольно большого размера. Они занимают много места в хранилище устройства, к тому же еще и проблемой может стать передача такого объема.

Перед пользователем встает задача уменьшения размера видеофайлов путем их сжатия. Для этого понадобятся сторонние инструменты. Как только видеофайлы станут меньше, высвободится дополнительное место в хранилище iPhone или iPad, ролики можно будет легче отправлять по электронной почте или в сообщениях, делиться ими в социальных сетях. И вот как можно сжать видео на iPhone или iPad.
Скачайте приложение Видео Компрессор на iPhone или iPad
Название нужного нам приложения – Видео Компрессор. Программа доступна как для iPhone, так и для iPad. При этом она полностью бесплатная (есть встроенные покупки для отключения рекламы).
Сжатие видео с помощью Видео Компрессор
1. Откройте программу Видео Компрессор, предоставьте ей доступ к библиотеке приложения Фото и выберите вид отображения видеофайлов.

2. Откройте вкладку Настройки и выберите степень сжатия видео и звука.
Степень сжатия файла в зависимости от настроек:
- Качество видео и звука Высокое – размер файла будет уменьшен примерно в 1,5 раза.
- Качество видео и звука Среднее (рекомендуется) – размер файла будет уменьшен примерно в 3 раза.
- Качество видео и звука Низкое – размер файла будет уменьшен примерно в 9 раз.

3. Выберите видео. Процесс сжатия начнется мгновенно и будет отображаться во вкладке Статус. Сжатое видео будет сохранено в приложение Фото.
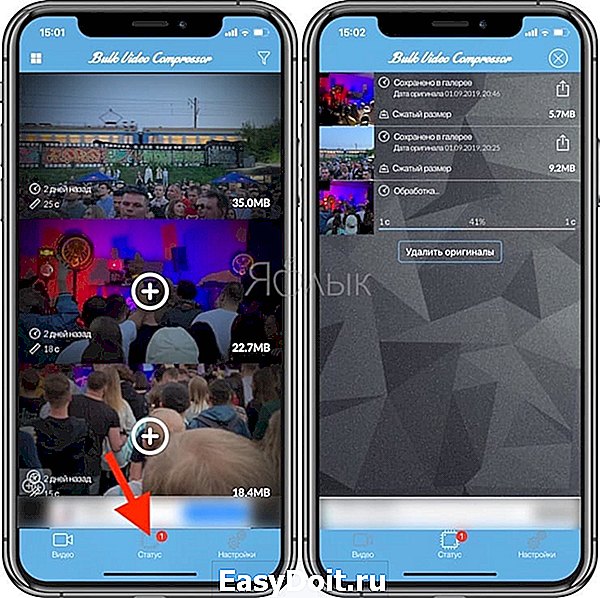
4. Для того чтобы просмотреть (сравнить) полученное видео с оригиналом, перейдите во вкладку Статус и выберите видео. Во всплывающем окне нажмите Сжатый или Оригинал.
Для того чтобы удалить оригиналы и освободить место на накопителе iPhone или iPad, нажмите кнопку Удалить оригиналы (для удаления всех оригиналов) или выберите видео и во всплывающем окне тапните Удалить оригинал.

Сжатие видео на iPhone или iPad – довольно простая процедура и занимает всего несколько минут. Поможет в этом приложение Видео Компрессор, но оно одно из многих такого рода доступных в App Store. Эту же программу стоит попробовать, ввиду ее простоты и эффективности.
yablyk.com
Как сжать и извлечь ZIP-файлы на iPhone и iPad
1 min
Apple постепенно внедряет множество функций управления файлами для iOS и iPadOS. Это можно рассматривать как новый толчок Apple, чтобы сделать свои устройства гораздо более производительными и полезными. С iOS 13 и iPadOS 13 вы можете извлекать ZIP файлы на вашем устройстве, и это просто удивительно. И это еще не все, вы также можете создавать ZIP-файлы прямо из приложения Файлы. Итак, в этой статье мы представим вам простое руководство о том, как сжимать и извлекать ZIP-файлы на iPhone и iPad. Мы также упомянули другой метод, который позволяет вам работать с другими форматами архивов, а также использовать его на iOS 12. Сказав это, давайте продолжим и узнаем о шагах.
Сжатие и извлечение архивных файлов на iPhone и iPad
Как упомянуто выше, вы можете управлять архивными файлами с помощью приложения «Файлы» на iOS 13 и iPadOS 13. Тем не менее, он поддерживает только два формата архивных файлов (ZIP и RAR) и имеет некоторые ограничения для сжатия файлов. Итак, если вы хотите распаковать другие форматы файлов, такие как TAR или 7z и без каких-либо ограничений, вы можете использовать метод приложения «Ярлыки», который мы обсуждали ниже. Кроме того, если вы используете iOS 12, вы также можете использовать приложение «Ярлыки» для плавного архивирования и распаковки файлов.
iOS 13 имеет родную поддержка распаковки файлов ZIP и RAR, Однако вы можете сжать папку только до формата ZIP. Для большинства целей это достаточно и работает довольно хорошо. Если вам нужны дополнительные параметры, вы можете перейти к следующему разделу. С учетом сказанного, вот шаги для подражания.
1. Чтобы распаковать файл ZIP или RAR, откройте приложение «Файлы» на вашем iPhone или iPad и найдите файл, который вы хотите распаковать. Теперь нажмите и удерживайте сжатый файл, и вы найдете несколько вариантов. Внизу нажмите «Разархивировать», и сразу же будет создана новая папка со всем содержимым.

2. Аналогично, чтобы сжать папку на вашем iPhone или iPad, нажмите и удерживайте папку, которую хотите сжать и выберите «Сжать» внизу. ZIP-файл будет создан тут же.

Для iOS 12 и других форматов архивов
1. Откройте приложение «Ярлыки» и нажмите кнопку «+» в правом верхнем углу. После того, поиск «почтовый индекс» и нажмите «Создать архив» для сжатия файлов. Точно так же вы можете добавить «Извлечь архив» для распаковки файлов в качестве другого ярлыка.
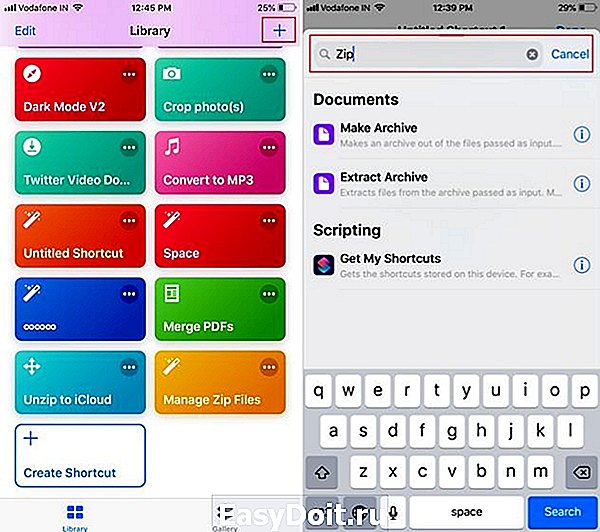
2. Затем нажмите на значок редактирования в правом верхнем углу и включите переключатель «Показать в общем листе», Кроме того, вы можете дать имя вашему ярлыку.
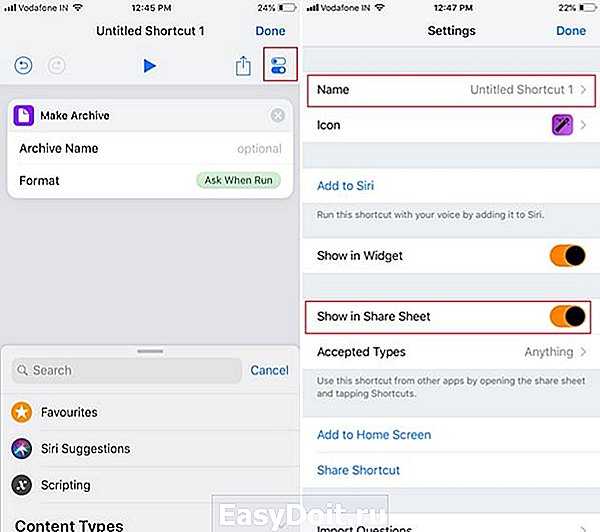
3. После этого измените формат на «Спросить при запуске» так что вы можете выбрать предпочитаемый формат архива. Сделав это, нажмите кнопку «Готово» в правом верхнем углу, чтобы сохранить ярлык.
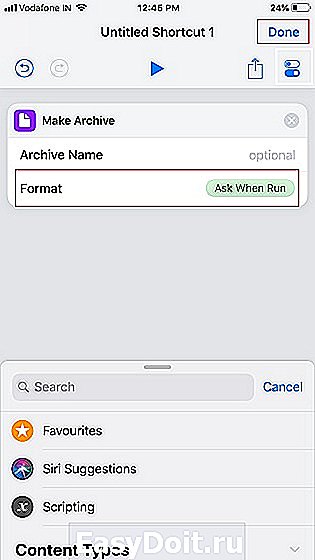
4. Теперь просто поделиться файлом с приложением ярлыка и выберите конкретный ярлык.

5. Вам будет предложено диалоговое окно «Сохранить». Здесь вы можете изменить формат файла, а затем нажмите «Готово», чтобы окончательно сжать файл. Вы можете найти сжатый файл в приложении Файлы.
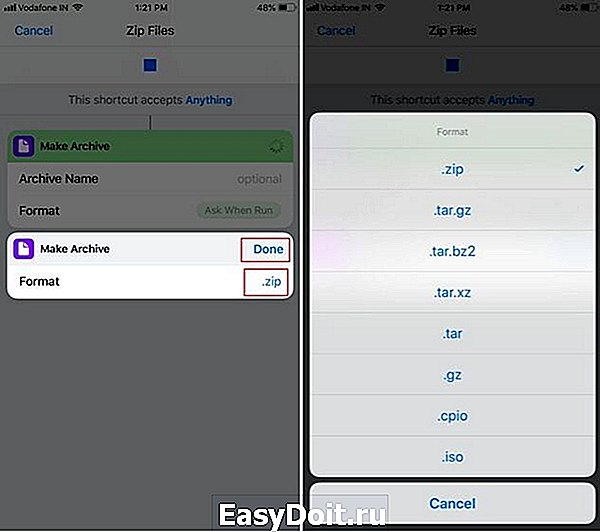
Распакуйте файлы на лету на свой iPhone и iPad
Так что это было наше краткое руководство о том, как сжать и извлечь ZIP-файлы на iPhone и iPad. Если вы обновились до iOS 13 или iPadOS 13, то этот процесс очень прост, поскольку система теперь поддерживает эти функции изначально. Однако, если вы хотите большей гибкости, вы можете использовать второй метод. Во всяком случае, это все от нас. Если вам понравилось это простое руководство, оставьте комментарий ниже и дайте нам знать.
okdk.ru
Как уменьшить размер и разрешение фото на Айфоне?

Пользователи гаджетов Apple часто страдают от нехватки свободной памяти на устройствах. Что же делать в такой ситуации? Первой на ум приходит мысль «почистить» медиатеку и фотоальбом и избавиться от ненужных файлов. Однако расставаться с фотографиями бывает тяжело – многие из них напоминают о важных событиях.
Есть и менее очевидное решение: уменьшить размеры фотоснимков – всё равно при просмотре альбома на небольшом экране гаджета разница не будет заметна. Путём снижения величины фото можно не только освободить память на устройстве, но и снизить расходы трафика при публикации изображений в интернете.
Как узнать мета-данные фото на Айфоне?
У пользователя «яблочной» техники нет возможности просмотреть мета-данные фотографий, сделанных на iPhone – по крайней мере с помощью собственных средств смартфона. Аналог меню «Свойства» (Windows) на iOS отсутствует. Чтобы узнать, каковы разрешение и вес снимка, приходится пускаться на хитрости или загружать дополнительный софт.
Узнаём размер фото через почту
Получить информацию о весе снимка можно через встроенный инструмент «Mail». Действовать нужно так:
Шаг 1. Зайдите в приложение «Фото» и выберите снимок, размер которого интересен.
Шаг 2. Нажмите кнопку «Поделиться», которая располагается в нижнем левом углу.
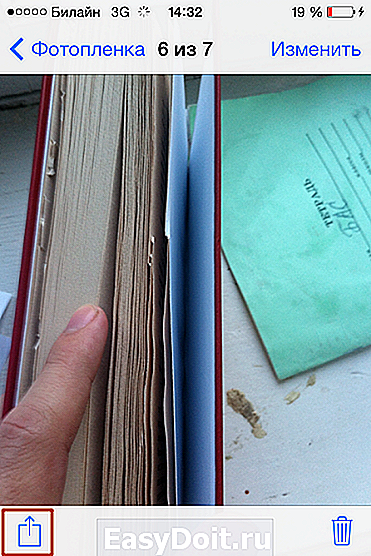
Шаг 3. Кликните на «Далее» и в появившемся меню выберите «Mail».
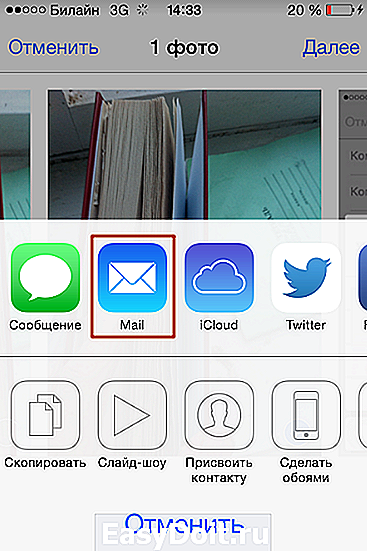
Шаг 4. Заполните поле «Кому» (можно выбрать любой почтовый ящик – посылать письмо не придётся) и нажмите «Отправить».

Затем подтвердите, что хотите послать письмо с пустой темой.
Далее вы увидите следующее окно:
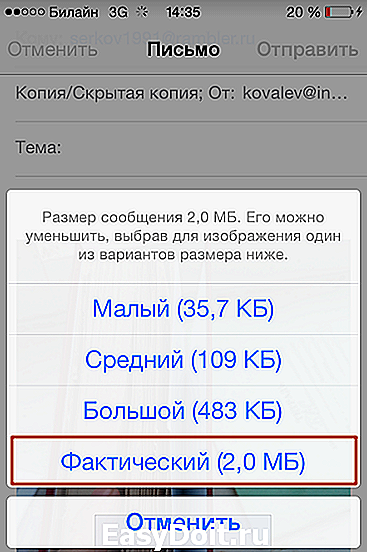
Необходимо обратить внимание на поле «Фактический» — здесь и прописан настоящий размер фотографии.
Узнаём мета-данные через сторонний софт
Другой способ получить сведения о снимке – задействовать приложение Photo Investigator из AppStore (скачать его можно по этой ссылке). Программа очень проста, но при этом крайне эффективна – пользоваться ей нужно так:
Шаг 1. Нажмите кнопку, на которую указывает красная стрелка с подписью «Choose Photo».

Шаг 2. В разделе «Camera Roll» найдите нужное фото и кликните на него.

Откроется перечень мета-данных, где можно просмотреть такие характеристики, как размер файла («File Size» – в примере 50.5 Кб) и разрешение снимка («Pixel Height» и «Pixel Width»).

В подразделе «Tiff» размещена информация о том, когда снимок был сделан.
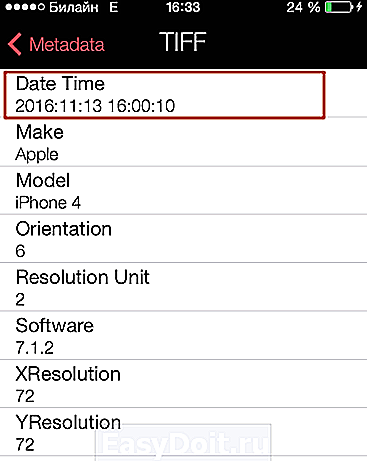
Photo Investigator позволяет не только просмотреть мета-данные фотоснимка, но также отправить их по электронной почте и даже вообще стереть. Для выполнения этих действий предназначены кнопки «Share» и «Metadata».

Для просмотра мета-данных фотографий также подойдут программы:
-
Exif-Viewer. Exif-Wizard. Koredoko.
Наконец, третий способ узнать о размере фото и дате, когда оно было сделано – подключить Айфон к компьютеру, зайти в папку со снимками и обратиться к меню «Свойства».
Определить, сколько весят снимки, прежде чем менять их разрешение, очень важно. Фотографии на iPhone получаются разных размеров – операции с теми, которые занимают мало места, не позволят увеличить количество свободное памяти значительно.
Как уменьшить размер фото на iPhone с помощью сторонних приложений
На Айфонах есть встроенный фоторедактор – с его помощью можно, например, обрезать снимок и применить к нему фильтр, однако, изменить разрешение какой-либо фотографии не удастся. Поэтому пользователям приходится прибегать к использованию дополнительных утилит. Одной из самых популярных программ, позволяющих уменьшить размер фото, является Resizer. Скачать бесплатную версию этой утилиты можно здесь.
Главное преимущество Resizer – простота. Разработчики не стали думать над тем, как бы создать очередной мультиредактор, и оснастили приложение только самыми базовыми функциями. Как же изменить разрешение фото на Айфоне через Resizer?
Шаг 1. Откройте приложение – вы увидите самый простой интерфейс, какой только возможен.

Шаг 2. Нажмите на кнопку с плюсом и перейдите в раздел «Camera Roll».
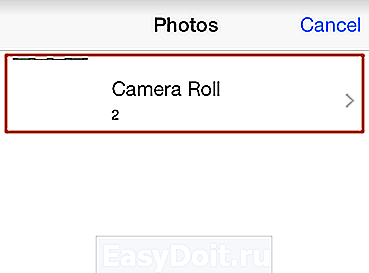
Шаг 3. Далее выберите фото, которое хотите преобразовать.

Шаг 4. На следующем экране вы увидите инструменты для работы с изображениями. Вам понадобится инструмент «Resize».
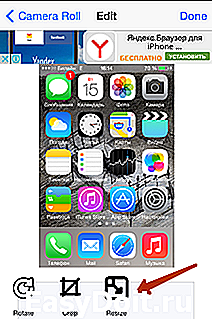
Шаг 5. Установите необходимое разрешение фотографии. Ширина и высота сохраняют пропорцию, поэтому достаточно изменить всего один из этих параметров – второй будет скорректирован автоматически.
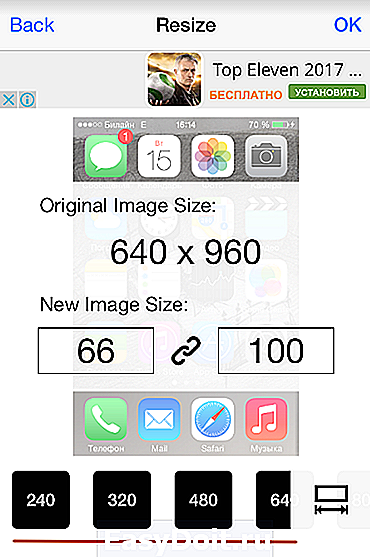
Внизу вы найдёте готовые шаблоны распространённых разрешений – можете воспользоваться ими.
Установив разрешение, нажмите «ОК».
Шаг 6. Кликните на кнопку «Done» — так вы завершите работу над изображением.

Шаг 7. Далее необходимо сохранить скорректированную картинку в память Айфона. Нажмите на кнопку со стрелкой, направленной вниз.
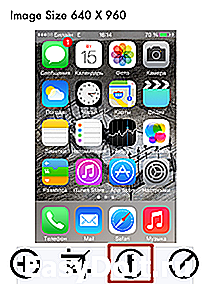
Шаг 8. Кликните на «Save Image».

О том, что работа выполнена, оповестит такое сообщение:

Теперь вы можете с помощью программы Photo Investigator убедиться, что снимок действительно изменил свои параметры.
Кроме Resizer в AppStore есть и другие утилиты, способные уменьшать фото:
-
iResize. Reduce. Resizify!
Однако каждая из этих программ является платной – только Resizer имеет свободную версию.
Заключение
К сожалению, в iPhone нет встроенного инструмента, который бы позволял узнавать мета-данные и менять параметры картинок. Просмотреть вес изображения можно через почту «Mail», однако такой способ является довольно долгим и сложным.
Пользователям, желающим снизить размер фото, чтобы увеличить объём свободной памяти, следует загрузить из AppStore специальную утилиту Resizer, которая превращает корректировку изображения в дело «пяти минут». Для быстрой же проверки мета-данных подойдёт Photo Investigator – программа, с которой никакая почта не нужна!
setphone.ru