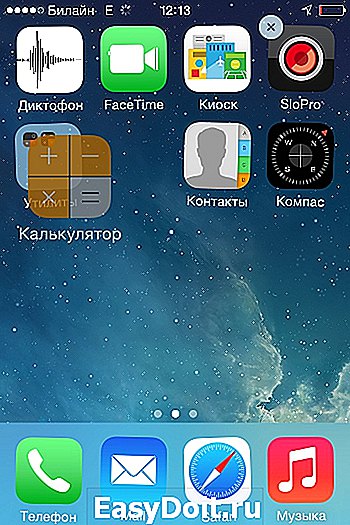Как создавать папки на iPhone и размещать в них ярлыки приложений
Как создавать папки на iPhone и размещать в них ярлыки приложений

Создание папок поможет легко навести порядок на вашем iPhone и не путаться в многочисленных иконках. Соберите, например, все приложения социальных сетей в одном месте. Вы, конечно, можете разместить иконки рядом, но они по-прежнему занимают слишком много места на экране. Но есть простой способ справиться с беспорядком.
Объединить можно 2 и более приложений. Сперва определитесь, какие значки будет группировать. Чтобы создать папку в iOS, выполните следующее:
- Нажмите на ярлык и удерживайте палец в течение пары секунд, как для удаления. Теперь вы можете переместить значок в любое место на экране. Вам нужно перетянуть его не в свободную область, а поместить четко сверху на другой ярлык и отпустить палец. Теперь эти два приложения находятся в одной группе.
Обратите внимание! Создавать папки на iPhone 7, 8, X, XS и XR, XI немного сложнее. Это обусловлено тем, что у этих смартфонов сенсорный экран по-другому реагирует на различные касания. Если вы пользуетесь одним из этих смартфонов, не нажимайте на экран слишком сильно, иначе откроется меню. Достаточно легкого прикосновения и удержания.
- Теперь вы можете назвать новую папку. Начиная с iOS 7 сразу после группировки двух приложений предложенное название занимает практически весь экран. Интересно, что название подбирается автоматически в зависимости от типа приложений, которые вы объединили. Однако вы можете переименовать папку по собственному усмотрению. Например, вместо «Финансы» назвать ее «Ca$h».
- Чтобы изменить название, откройте папку и выполните долгое нажатие на строчку с именем.
- Для добавления других приложений в группу перетяните их значки в нужную область. Чтобы выйти из папки, нажмите кнопку Home или Done на экране в зависимости от модели вашего устройства.
- Если вы хотите убрать какое-либо приложение из папки, просто перетяните ярлык на рабочий стол.
- Удалить папку на iPhone можно точно так же, как и любую программу в отдельности: удерживайте палец на папке, а затем нажмите на крестик вверху справа.
Если вы часто пользуетесь приложениями из определенной группы, вы можете для удобства закрепить любую папку в Doc, например, рядом с приложением «Телефон» или в другом месте.
it-tuner.ru
Создаем папку в айфоне одним движением
Когда на рабочем столе айфона скапливается множество приложений, то найти нужное становится довольно затруднительно.
Гораздо удобнее, если бы все значки приложений были упорядочены. Для этого можно создавать папки в айфоне прямо на рабочем столе, и однотипные программы складывать в одну. Т.к. каждой папке можно задать свое имя, то вы никогда не запутаетесь в поисках нужной.
Инструкция
Создаем папку в самом iPhone
1 Удерживаем иконку, которую хотите переместить в папку, пока она не начнет трястись.
2 Перетаскиваем ее поверх другой иконки (они будут в одной папке), затем отпускаем палец.
3 Созданная папка должна появиться на рабочем столе.
Переименовываем папку
1 Открываем созданную папку и удерживаем палец на названии (или любом значке в папке).
2 Должен появиться “крестик” возле названия. Нажимаем на него, и переименовываем папку.
3 Переходим на рабочий стол, и видим, что папка уже с другим именем.
Создаем папку на айфоне через iTunes
1 Подключаем телефон к iTunes и переходим в пункт “Программы”.
2 Выбираем экран с нужной иконкой и кликаем мышкой 2 раза для активации.
3 Мышкой объединяем значки, чтобы создалась папка.
4 В открытой папке меняем название, кликнув по имени.
5 Нажимаем “Готово” -> “Применить”.
Видео инструкция
Довольно-таки наглядная инструкция, что справится даже новичок. Я ранее долго искала, как можно создать папку, чтобы в каждой из них находились соответствующие приложения. Теперь знаю, спасибо за инструкцию!
Поэтому-то я и не любитель иметь кучу приложений. Искать нужное приходится когда оно срочно требуется, а тут как на зло начинаешь путаться и нервничаешь. Вариант группировки в одну папку с отдельным названием, думаю, это выход.
faqduck.com
Как создать папку на iPhone

Учитывая количество информации, которую пользователь iPhone загружает на свое устройство, рано или поздно встает вопрос о ее организации. Например, приложения, объединяемые общей тематикой, удобно поместить в отдельную папку.
Создаем папку на iPhone
С помощью приведенных ниже рекомендаций создайте необходимое количество папок, чтобы легко и быстро находить нужные данные — приложения, фото или музыку.
Вариант 1: Приложения
Практически у любого пользователя Айфон установлено большое количество игр и приложений, которые, если не сгруппировать их по папкам, будут занимать несколько страниц на рабочем столе.
-
Откройте страницу на рабочем столе, где расположены приложения, которые требуется объединить. Нажмите и удерживайте иконку первого из них, пока все значки не начнут дрожать — вы запустили режим редактирования.
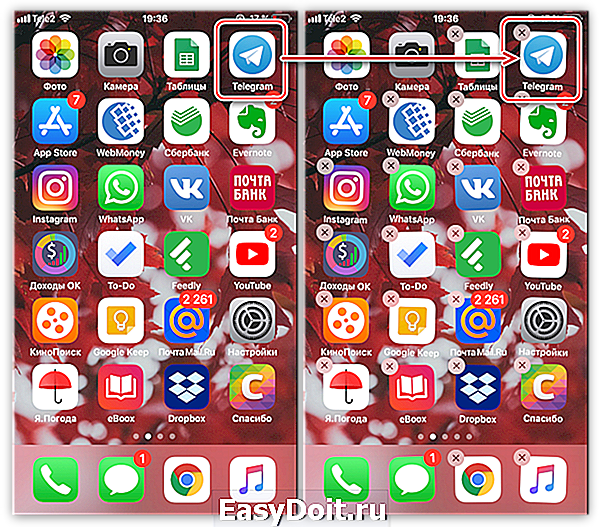

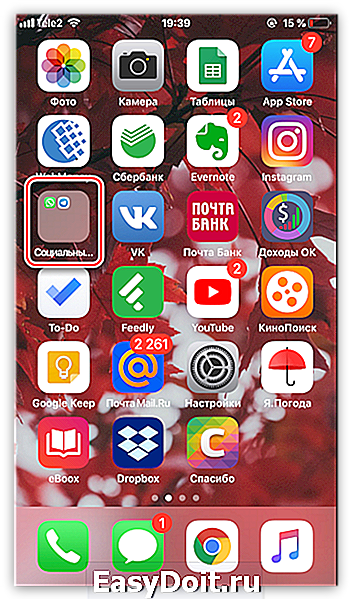
Вариант 2: Фотопленка
Камера — важнейший инструмент iPhone. Со временем раздел «Фото» наполняется большим количеством изображений, как снятых на камеру смартфона, так и загруженных из других источников. Чтобы навести на телефоне порядок, достаточно сгруппировать снимки по папкам.
- Откройте приложение Фото. В новом окне выберите вкладку «Альбомы».
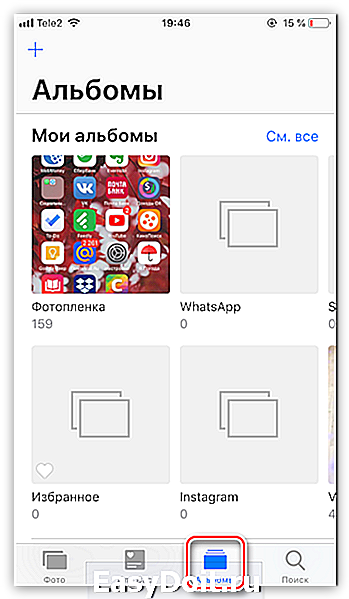
Для создания папки в левом верхнем углу тапните по иконке с плюсиком. Выберите пункт «Новый альбом» (или «Новый общий альбом», если вы хотите открыть доступ к фотографиям другим пользователям).

Введите название, а затем тапните по кнопке «Сохранить».
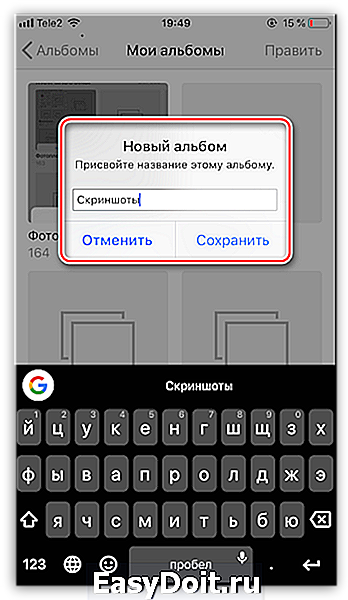
На экране появится окно, где вам потребуется отметить снимки и видеозаписи, которые войдут в новый альбом. Когда закончите, нажмите кнопку «Готово».
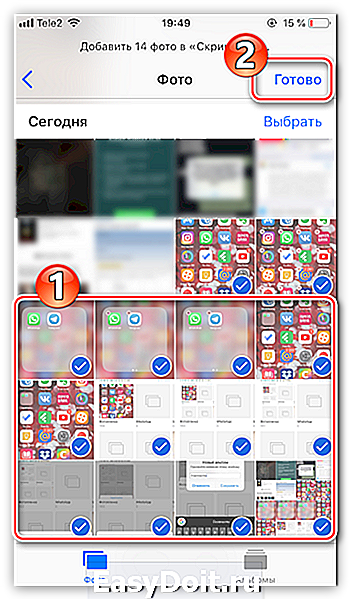

Вариант 3: Музыка
То же самое касается и музыки — отдельные треки можно сгруппировать по папкам (плейлистам), например, по году выхода альбома, тематике, исполнителю или даже по настроению.
-
Откройте приложение Музыка. В новом окне выберите раздел «Плейлисты».

Тапните по кнопке «Новый плейлист». Пропишите название. Следом выберите пункт «Добавить музыку» и в новом окне отметьте треки, которые войдут в плейлист. Когда закончите, нажмите в правом верхнем углу кнопку «Готово».

Папка с музыкой будет отображаться вместе с остальными во вкладке «Медиатека».

Уделите некоторое время созданию папок, и уже вскоре вы отметите прирост продуктивности, скорости и удобства работы с яблочным устройством.
Отблагодарите автора, поделитесь статьей в социальных сетях.
lumpics.ru
Как создать папку в iPhone?
время чтения: 3 минуты
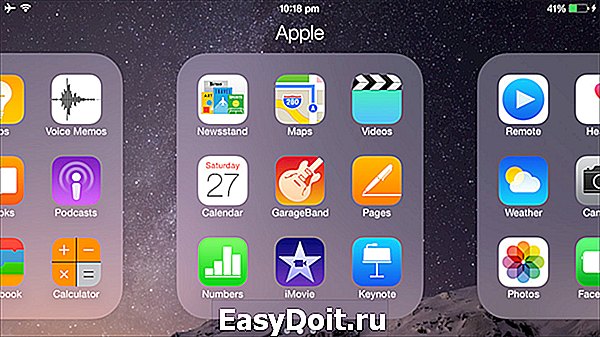
Поговорим о вопросе, который вроде как и прост, да на самом деле не так уж и прост, как кажется. Согласитесь, перелистывать несколько экранов в поиске нужной программы для iPhone не очень продуктивно. Попробуем навести порядок на рабочем столе нашего девайса и разложить все по папкам в прямом смысле слова.
Итак, для того, чтобы создать папку в iPhone, не нужно ничего взламывать или придумать различные ухищрения. А просто делаем следующее:
- Для того, чтобы создать папку, нам нужно определить для себя как минимум два приложения, которые мы хотели бы видеть в общей папке. Как только вы определитесь, переходите ко второму пункту.
- Ну что, выбрали приложение? Тогда делаем следующее: удерживаем палец зажатым на иконке одного из выбранных ранее приложений до того момента, когда все иконки начнут слегка покачиваться. Когда действо, описанное в предыдущем предложении, свершится, то могу вас поздравить — мы находимся в режиме редактирования рабочих столов и пространства.

- Не убрали ещё палец с приложения? 🙂 отлично, тогда просто перетаскиваем иконку одного из выбранных ранее приложений на другого иконку.

- Как только области иконок соприкоснутся, подождите немного и не отпускайте и вуаля (вот пожалуйста — фр.) — создалась папка, в которой уже находятся два выбранных вами ранее приложений! Но это ещё не все — доведем дело до конца
- Когда от проделанных ранее действий создастся папка, то нам откроется её область, то есть: название папки и её содержимое в развернутом виде. Соответственно мы можем сделать несколько вещей: переименовать папку и изменить её содержимое.
- Сначала рассмотрим как переименовать папку в iPhone. Для этого нам нужно нажать на линию с уже созданным названием (оно дается автоматически для упрощения нашего пользования и система руководствуется жанром приложения при автоматическом определении имени папки). Откроется клавиатура и мы просто стираем выданное автоматически название и вводим любое свое.

- Чтобы изменить содержание папки, просто перетаскиваем выбранные приложения на область папки и они будут автоматически там упорядочиваться. Только помните: папка не резиновая и имеет ограничение на максимальное количество содержания — 20 приложений.

Так же, можно приложения добавлять и в закрытую папку (так же задерживаем палец на приложении и переносим его на иконку папки).
Ну вот и всё! Папка создана, контент её определен и название дано. А теперь нам нужно выйти из режима редактирования рабочих столов. Для этого просто нажимаем на кнопку «Домой».
При дальнейшем изменении содержания папки, возможно два варианта развития событий: либо вы добавляете/убираете приложения в/из папку(и), либо вы хотите удалить папку (ну или переименовать её). Кратко рассмотрим эти вещи.
iphone-gps.ru
Как правильно создавать папки на iPhone
Учитывая обилие используемых приложений на iPhone, а у многих людей их число нередко переваливает за две сотни, насущной проблемой является их структурирование. Ведь далеко не все нужные иконки могут поместиться в пределах рабочего стола смартфона. Согласитесь, очень неудобно перелистывать несколько страниц на экране, в поисках необходимой программы. Это особенно сильно ощущается, когда нужно быстро её найти. Как вариант – можно разложить бесконечные массивы приложений в разные папки, отсортировав их по содержимому.
Как сделать?
Перед тем как создать папку нужно выбрать несколько приложений, которые будут впоследствии храниться в ней — их должно быть не менее двух. Для того чтобы переместить, нажмите на любое из них, и задержите палец в таком положении, пока все иконки на рабочем столе не начнут произвольно двигаться. Тапните на несколько пиктограмм – в это время возле них должен появиться характерный значокПосле этого достаточно одним движением перетянуть иконку выбранной программы и просто наложить её сверху — на другую. Когда они соприкоснутся, автоматически создастся новая папка. Она сразу же откроется, при этом оба файла окажутся внутри.
Или можно коснуться нескольких приложений сразу — как только они станут подвижными, и быстро наложить целую их группу на одну из иконок, которая также впоследствии будет находиться в составе папки.  Система автоматически присвоит папке имя, проанализировав содержимое. Однако Вы сразу же можете сами создать подходящее собирательное название, введя его на виртуальной клавиатуре iPhone. Затем нажмите готово. Всё, после этого она отобразится на рабочем столе.
Система автоматически присвоит папке имя, проанализировав содержимое. Однако Вы сразу же можете сами создать подходящее собирательное название, введя его на виртуальной клавиатуре iPhone. Затем нажмите готово. Всё, после этого она отобразится на рабочем столе. 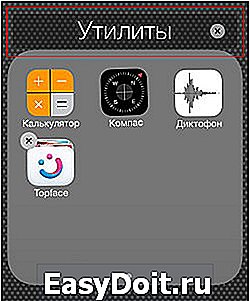 Теперь можно в любой момент вносить в данную папку и другие приложения, таким же способом: нажать на иконку, удерживая, до появления подвижности и перетащить их друг за дружкой.
Теперь можно в любой момент вносить в данную папку и другие приложения, таким же способом: нажать на иконку, удерживая, до появления подвижности и перетащить их друг за дружкой.  Если папка больше не нужна, можно её удалить. Для этого достаточно просто извлечь из неё все хранящиеся программы – опять же, перетянув их на рабочий стол айфона. Когда в ней окажется менее двух приложений — она исчезнет сама собой. Или просто удалить её целиком обычным способом.
Если папка больше не нужна, можно её удалить. Для этого достаточно просто извлечь из неё все хранящиеся программы – опять же, перетянув их на рабочий стол айфона. Когда в ней окажется менее двух приложений — она исчезнет сама собой. Или просто удалить её целиком обычным способом.
Запаролим?
Многих интересует вопрос — можно ли поставить пароль лишь на некоторые папки, с личными фотографиями или документами, например? К сожалению, на данный момент такой возможности нет, по крайне мере силами самого айфона.
Поскольку любым приложениям запрещено интегрироваться в систему iPhone, этим-то и обеспечивается хвалёная защита от взломов и вирусов.
Производитель предлагает только блокировку паролем смартфона в целом – или с помощью цифрового кода, или через датчик Touch ID.
Однако есть один вполне легальный способ, позволяющий уберечь от стороннего доступа данные, хранящиеся в конкретной папке. Правда для этого придётся установить специальное стороннее приложение. При их использовании нужно будет выгружать избранные файлы в защищаемые разделы, созданные утилитой.
Найти подобные программы можно в официальном магазине приложений Apple, среди них: FolderLock, BestSecretFolder, Secret Folder Icon FREE и много других. После их установки и настройки пользователю придётся каждый раз вводить созданный им пароль, чтобы войти в защищённый подраздел.
Рассмотрим, для примера, одну из них. Вот что предоставляет одна из программ – блокировщиков — FolderLock. Она обеспечивает защиту от стороннего доступа личных фото-, видео — и аудиофайлов, контактов, документов и данных о платёжных картах. Предварительно нужно будет скопировать перечисленные выше данные из папок айфона, в соответствующие подразделы FolderLock.
Она обеспечивает защиту от стороннего доступа личных фото-, видео — и аудиофайлов, контактов, документов и данных о платёжных картах. Предварительно нужно будет скопировать перечисленные выше данные из папок айфона, в соответствующие подразделы FolderLock. Затем их следует удалить с системных папок смартфона и создать надёжный сложный пароль. Таким образом, доступ к содержимому, хранящемуся в FolderLock, будет возможен только после его введения.
Затем их следует удалить с системных папок смартфона и создать надёжный сложный пароль. Таким образом, доступ к содержимому, хранящемуся в FolderLock, будет возможен только после его введения.
Утилита дополнительно защищает iPhone во время серфинга в интернете или при пересылке файлов. Также она делает ещё более безопасной оплату через электронные сервисы. Созданные с помощью приложения веб-кошельки практически невозможно взломать.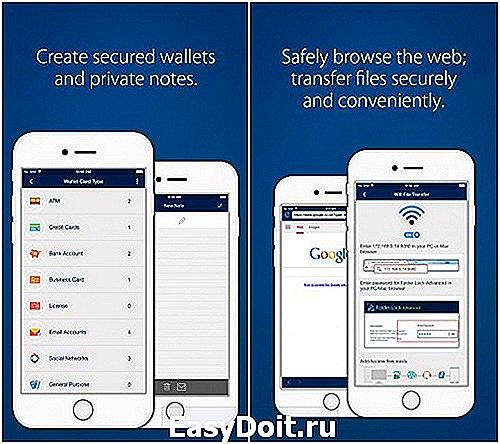 Имеется и много других аналогичных ресурсов, правда, работать они будут только после джейлбрейка, а его использование само по себе уже угроза безопасности iPhone.
Имеется и много других аналогичных ресурсов, правда, работать они будут только после джейлбрейка, а его использование само по себе уже угроза безопасности iPhone.
Как видим, совсем не сложно структурировать домашнее меню айфона. Упорядоченные подразделы с папками, подобранными по разным темам, намного упрощают поиск программ.
Нет хаоса, и есть возможность дополнительно повысить степень сохранности контента.
Так как насколько бы защищённой не была оболочка Apple, хакеры регулярно взламывают даже её. Поэтому отнюдь не лишним будет дополнительно усилить «бастионы», запаролив наиболее важную для вас информацию. Да, не очень удобно каждый раз вводить пароли доступа, но так Вы гарантировано сведёте к минимуму риск любой утечки.
iphonebit.ru
Перемещение программ и создание папок на iPhone, iPad или iPod touch
Программы, представленные на экране «Домой», можно упорядочить, разложить по папкам, а также переместить на другие страницы или экраны. Можно также изменить порядок расположения страниц.
Упорядочение программ

Нажмите и удерживайте значок любой программы на экране, затем нажмите «Изменить экран «Домой»».

Теперь программу можно переместить в другое место (в том числе на панель Dock в нижней части экрана).

На iPhone X или более поздней модели нажмите «Готово», чтобы сохранить изменения. На iPhone 8 или более ранней модели нажмите кнопку «Домой».
Перенос программ в папку
Если программ много, можно разложить их по папкам.

Чтобы создать папку, перетащите одну программу на другую.

Чтобы переименовать папку, нажмите поле имени папки или значок , а затем введите новое имя.

В созданную папку можно перетащить программы. В одной папке может быть несколько страниц.

Перенос программы на другую страницу
Сначала на устройстве представлена только одна страница программ. Чтобы создать новую страницу, перетащите какую-либо программу в правый край экрана. Примерно через секунду появится новая страница. Чтобы удалить страницу, соберите все программы на другом экране «Домой». При отсутствии программ страница будет удалена.
Если на устройстве уже создано несколько страниц, яркая точка в ряду точек над панелью Dock укажет, на какой странице вы находитесь в данный момент. Вы можете переместить программу на другую страницу или создать новые страницы.

Если слева или справа от яркой точки есть другие точки, можно перетащить программу в правую часть экрана, чтобы переместить ее на следующую страницу в соответствующем направлении. Или смахните влево, чтобы увидеть программы на этой странице.

Если справа от яркой точки нет других точек, то при перетаскивании программы в эту часть экрана будет создана новая страница.
Дополнительная информация
Сведения об удалении программ, установленных на iPhone, iPad и iPod touch, см. в этой статье.
support.apple.com