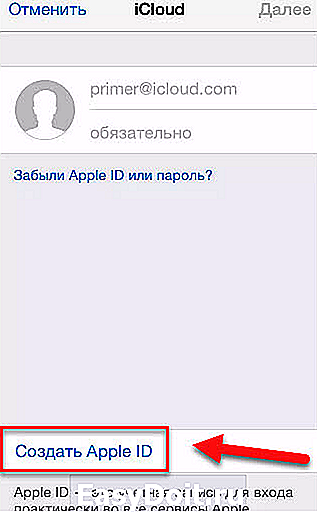Как создать iCloud на iPhone: пошаговая инструкция
Как создать iCloud на iPhone: пошаговая инструкция

ICloud – это облачный сервис, позволяющий каждому пользователю IOS хранить неограниченный объём личных данных. Для того, чтобы получить полный доступ ко всем возможностям ресурса, необходимо знать, что он собой представляет и как создать Айклауд на Айфоне 5S, 5, 4, 4S, 6, 7.
Основные функции Айклауд на Айфоне
Облако предоставляет пользователям разные дополнительные функции:
- Резервное копирование. Все данные, хранящиеся в Айфоне 5S, 5, 4, 4S, 6, 7, подвергаются процессу автоматического копирования в хранилище. По умолчанию, пользователю доступны 5 Гб бесплатного пространства. При необходимости, он может увеличить объём или очистить существующий.
- Доступ со всех устройств. Подключенные к одному Apple ID устройства получают доступ к сервису в любое время. Это очень удобно для тех, кто делает много фотографий, но не любит заниматься их копированием. После того, как снимок сделан на IPhone 5S он появится и на любом другом, например, Айфон 5.
- Поиск потерянного гаджета. Специальная функция «Find My Phonе» позволяет заблокировать устройство и определить его местоположение на карте при утере.
Преимущества сервиса перед аналогичными программами
- Айклауд хранилище было разработано специально для IOS 4 и совершенствовалось вместе с ним. Благодаря чему, полностью автоматизировано под работу IOS;
- создать Айклауд на Айфоне можно абсолютно бесплатно;
- отсутствует реклама и баннерная рассылка;
- имеется возможность авторизации индивидуального почтового ящика.
Таким образом, использование iCloud может значительно упростить жизнь пользователям смартфона. Остаётся разобраться, как создать новый Айклауд на Айфон.
Как создать iCloud на iPhone
Автоматическое резервное копирование личных данных начинается после регистрации электронной почты «@icloud.com» или Apple ID.
Этапы регистрации идентификатора Аpple для входа в облачное хранилище:
- Подключить телефон к сети интернет.
- Перейти в меню настроек устройства.
- Выбрать раздел «Почта, адреса».

- Отметить добавление новой учётной записи.

- Из предложенного списка указать хранилище Айклауд.

- Нажать «Создать Apple ID».

- Отметить получение бесплатного ящика.

- Придумать адрес новой электронной почты.

- Создать сложный пароль. Эти данные будут использоваться для входа в хранилище на всех Apple устройствах (Айфон 4S, 6, 7).

- Записать три вопроса и ответа на них для восстановления потерянных или забытых данных.

- Указать дополнительные данные:
- резервный адрес электронной почты;
- необходимы ли автоматические обновления;
- прочитать и принять пользовательское соглашение.
На этом процесс регистрации iCloud на iPhone 7 Plus или любом другом завершён. Чтобы включить его работу, достаточно перейти в раздел настроек хранилища и перевести ползунок в режим «Включено».
virtualniy-mir.ru
Как сбросить iCloud на iPhone 5S, 4S, 6
время чтения: 5 минут
Один из популярных сервисов на айфон – облачное хранилище айклауд. Как сбросить айклауд на айфоне 5s и других моделях, например, при перепродаже или передаче айфона в другие руки – читайте в нашем материале.
Для пользователей смартфонов iPhone предоставляется большое количество полезных сервисов, доступ к которым открывает аккаунт Apple ID. Но при передаче своего гаджета, в случае продажи или по другой причине возникает необходимость сбросить айклауд на айфоне 5s или другой модели. И нужно знать, как это сделать.

Как сбросить айклауд на айфоне?
Для того, чтобы выполнить сброс потребуется следовать следующей инструкции:
- Берем свой гаджет и заходим в «Настройки».
- Далее «Apple ID».
- Пролистать страницу вниз и нажать «Выйти».
- Далее потребуется подтвердить действие и ввести пароль от своего аккаунта.
Важно отметить, что для того, чтобы сбросить айклауд на айфоне 4s и других моделях нужно знать пароль от своего Apple ID.

Как выполнить сброс если забыли пароль?
Теперь стоит рассмотреть, как сбросить айклауд на айфоне в случае, если пароль вы не знаете. Но отметим, что это поможет в том случае, когда телефон, и, соответственно, аккаунт принадлежат вам и пароль просто был забыт.
Для этого потребуется восстановить доступ к ID:
- Заходим на сайт для входа в аккаунт и внизу нажимаем восстановить пароль.
- Вводим свою электронную почту, к которой привязан ID.
- Ждем письма от Apple и следуем инструкции в нем.
После восстановления и активации пароля можно будет сбросить айклауд в соответствии с инструкцией, которая была приведена ранее.
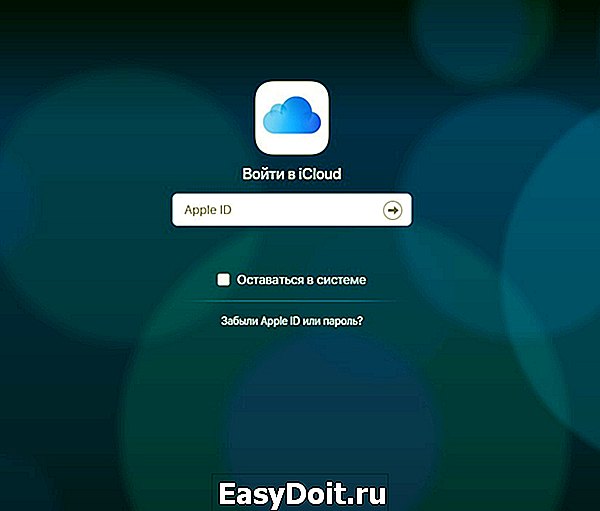
Как сбросить айклауд на айфоне без пароля?
В случае, если аккаунт вам не принадлежит и пароль неизвестен, что бывает при покупке телефона с рук, существует несколько способов удалить учетную запись, в частности:
- Связаться с прежним владельцем и узнать пароль или попросить самостоятельно удалить все данные аккаунта.
- В случае, если первый пункт невозможен по любой причине можете попробовать обратиться в службу поддержки Apple. Они с радостью помогут вам, но для этого понадобится предоставить все данные о телефоне, в частности понадобится коробка, документы и чек из магазина, где он был приобретен.
- Если же не один из вариантов не помог, то спасти телефон не получится. Единственное, разблокировать можно модели до 5S, в случае, если установлена операционная система iOS версией до 7.0.6.
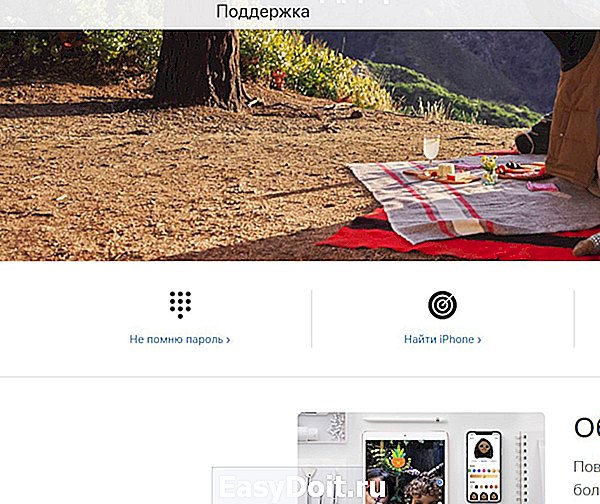
Последний шанс сбросить айклауд на айфоне 5S
Если предыдущие варианты не подходят, то свой телефон вы уже спасти не сможете. Единственным исключением становится модель 5S или более ранние, на которых установлена iOS версией 7.0-7.0.6, поскольку в ней имеется небольшая лазейка для удаления записи.
На более поздних это сделать не получится, но если вы все-таки счастливый обладатель такого гаджета, то для удаления следуйте инструкции:
- Заходим в настройки телефона и переходим в меню iCloud.
- Одновременно нажимаем «Удалить учетную запись» и пункт «Найти iPhone».
- В том случае, если вы нажали одновременно, появится окно для подтверждения действия, где понадобится ввести пароль.
- Ничего не нажимаем, а просто зажимаем кнопку блокировки и выключаем телефон.
- При включении учетная запись будет стерта и вы сможете подключить новую.
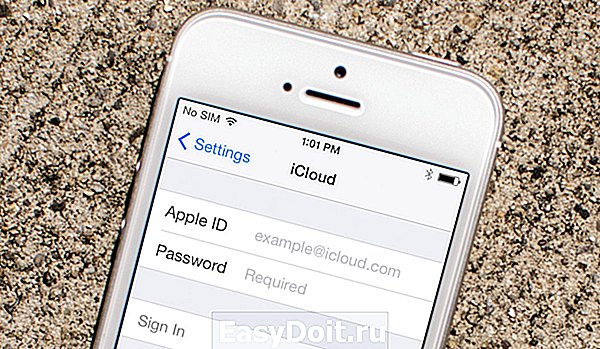
Но такое не всегда срабатывает, и можно попробовать более сложный вариант в соответствии со следующей инструкцией:
- Заходим в настройки, далее iCloud.
- Нажимаем удалить учетную запись, после чего отменяем действие.
- Заходим в учетную запись, удаляем поле пароль и вводим любой на свое усмотрение. Подтверждаем и выходим.
- Повторяем второй пункт.
- Далее заходим в учетную запись, стираем значение строки описание и нажимаем «Готово».
- Опять жмем «Удалить учетную запись» и теперь она должна быть удалена без запроса пароля.
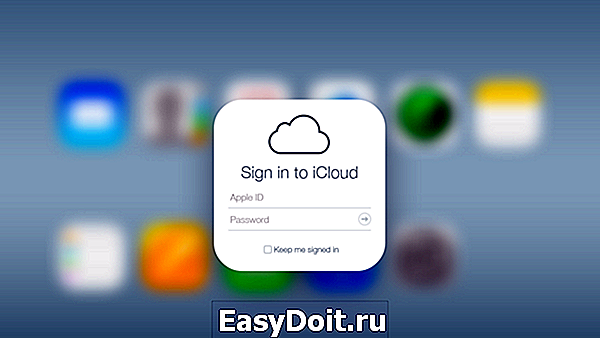
Сохранение данных Айфона перед сбросом аккаунта
В случае, если вы просто меняете Apple ID, но устройство остается вашим, то для сохранения файлов, необходимо просто перенести их из облака айфклад, в галерею телефона и сохранить там.
Если же требуется сохранить данные и сбросить айклауд на айфоне 6, то следуйте инструкции:
-
Заходим в «Настройки» и переходим в Apple >
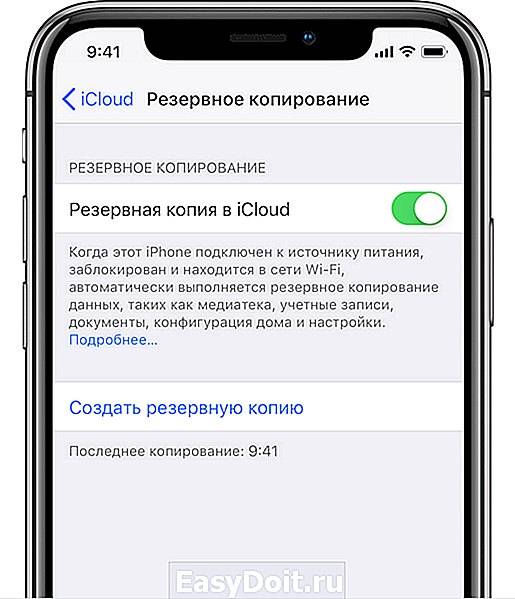
После этого проводится полный сброс телефона с обнулением для передачи новому владельцу. Выходите с аккаунта, в соответствии с предоставленной ранее инструкцией.
Также стоит полностью сбросить все данные и настройки до заводских, что делается следующим образом:
- В настройках переходим в пункт «Основные».
- Далее «Сброс».
- Выбираем пункт «Удаление контента и настроек».
- Подтверждаем действие и ожидаем.
По завершению у вас будет полностью чистый телефон с заводскими настройками.
iphone-gps.ru
Как включить и пользоваться облачным хранилищем iCloud в iPhone
Ежегодно осенью американская «яблочная» компания с размахом презентует новые устройства. Большое количество пользователей атакуют Apple Store, главная проблема, с которой они сталкиваются, – это миграция данных на новое устройство. Каждый мобильный гаджет – это целая жизнь: фотографии, СМСки, телефонная книга и еще много чего. К счастью, решение задачи хранения найдено: создан Айклауд – глобальный сервис «облачного» склада. Разберемся, как пользоваться iCloud на iPhone.
Какие функции скрывает в себе Айклауд
«Облачное» хранилище iCloud – это, по сути, небольшой объем дискового пространства на серверах Apple, предоставляемое смартфону для выгрузки важных данных. По умолчанию, Айфон синхронизирует свои настройки, телефонную книгу, события календаря, фотографии и короткие сообщения. Если пользоваться не одним устройством от Apple, а еще, например, iMac и iPad, выгружаться в «облако» файлы будут и с них. При этом все гаджеты связаны единой экосистемой, если сделать фото на iPhone, без каких-либо действий со стороны пользователя, это изображение появится в галерее Айпэда.
Возможности по синхронизации данных с устройства у iCloud довольно значительные:
- Музыкальная библиотека, список установленных программ, текстовые документы.
- Фотографии из галереи.
- Текущие настройки смартфона.
- Временные файлы приложений, например, информация об аккаунтах, сохранения, закладки и т. д.
- Темы и оформление.
- Сообщения пользователя: СМС, iMessage, MMS.
Преимущество данного сервиса – отсутствие оплаты, «облако» работает в системе, начиная с версии iOS 5. Хранилище надежно защищено двойным шифрованием, поэтому за утечку личных данных переживать не стоит.
Как активировать iCloud на iPhone
Для того чтобы подключить «облачный сервис», требуется иметь учетную запись – Apple ID. Если до этого момента она не зарегистрирована, следует это сделать перед выполнением дальнейших шагов по инструкции.
На главном экране iPhone найти серую иконку с шестеренкой, открывающей доступ к настройкам смартфона.
Перечень настроек содержит пункт, называемый iCloud. Система предложит настроить Айклауд на Айфоне, авторизоваться под персональной учетной записью Apple ID. Необходимо будет ввести адрес электронной почты и пароль. Если все верно, Айфон покажет сообщение о том, что функция «Найти iPhone» активирована.

Не стоит недооценивать важность этой функции. Во-первых, она позволяет онлайн отследить местонахождение смартфона на карте. А во-вторых, если вдруг iPhone будет потерян или украден, его можно заблокировать. Тогда злоумышленнику или нашедшему «потерю» не удастся продать Айфон.
Настройки iCloud содержат информацию о количестве доступного места на сервере. Бесплатно предоставляется 5 Гб, но за дополнительную плату предлагается обновить тарифный план:
- 50 Гб – 70 рублей в месяц;
- 200 Гб – 210 рублей в месяц;
- 2024 Гб – 700 рублей в месяц.
Если перейти по ссылке «Управление Хранилищем», можно посмотреть подробности, чем занято пространство на серверах Apple:




Это полезная функция для определения, какая из программ «захламляет» резервный склад, затем провести очистку.
Хранение файлов в облаке
С восьмой версии операционной системы iOS компания Apple предоставила пользователям возможность закачивать в Хранилище любые файлы, превратив его в файлообменник. Сервис получил название iCloud Drive. В одноименном пункте меню видно, какие установленные программы имеют к нему доступ, а также перечень файлов и статус закачки:

Если включить функцию отображения на главном экране, доступ к диску будет под рукой.
Хранение фотографий
Пункт «iCloud Фото» дает возможность настроить выгрузку и хранение фотографий на резервном дисковом пространстве:

Можно активировать полную выгрузку картинок в iCloud (первый пункт меню) либо выгружать Фотопоток (второй пункт), либо настроить общий доступ к фото (третий пункт).
Выгрузка данных приложений в iCloud
По умолчанию, данные телефонной книги, почты, календарей, напоминаний, кошелек, заметки, файлы встроенного браузера синхронизируются с «облачным» диском:

Это меню предусматривает выбор нужных опций по синхронизации.
Создание «облачной» резервной копии
Полезная функция, позволяющая при миграции на другое устройство в несколько нажатий скачать по Wi-Fi и установить на новое устройство данные:
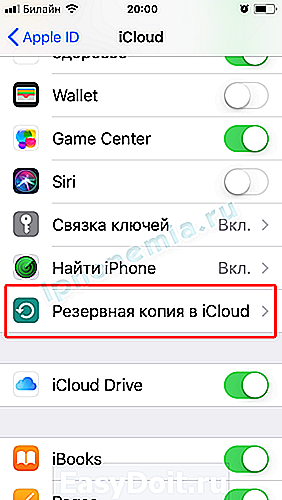

Закачка резервной копии на iCloud происходит во время зарядки Айфона.
Функция поиска смартфона
Сервис, главное предназначение которого – предотвращение кражи или потери смартфона. Помимо отображения положения устройства на карте, сервис дает возможность заблокировать мобильник, отправить сообщение с просьбой вернуть или удаленно стереть данные:
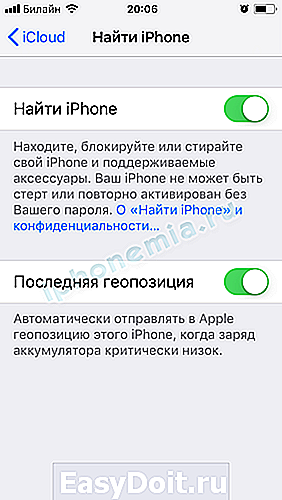
Активировать эту функцию можно в настройке iCloud > Найти iPhone.
Как зайти в веб-версию iCloud через Айфон
Иногда возникает необходимость зайти в Айклауд через браузер на Айфоне. Но просто так это не получится, а устройство выдаст предупреждение, что для получения доступа нужна авторизация в «облачном» сервисе через настройки устройства. Это ограничение возможно обойти, щелкнув во встроенном браузере по кнопке «Поделиться сайтом», далее выбрав опцию «Полная версия сайта»:

После этого пользоваться десктопной версией сайта.
Вывод
Функция iCloud является одной из самых полезных в «яблочных» устройствах. Благодаря ей можно не бояться потери данных. Рекомендуется активировать «облачную» синхронизацию сразу же после покупки устройства.
iphonemia.ru
Как создать новый Apple >Купили iPhone и впервые в экосистеме Apple? Первое, что вам нужно сделать, это создать новую учетную запись Apple ID.
Учетная запись Apple ID позволяет загружать контент из iTunes и App Store. Она также позволяет синхронизировать напоминания, календари и контакты с iCloud, активирует
FaceTime и синхронизирует Сообщения между несколькими устройствами. Если вы купили iPhone и хотите получить максимальную отдачу, обязательно создайте Apple ID. Ну, а чтобы, вам было проще это сделать я публикую эту пошаговую инструкцию.
Обязательно рекомендую прочитать:
Навигация по странице:
Как создать новый Apple ID на iPhone или iPad с прошивкой iOS 11 и выше
- Откройте «Настройки» на устройстве.
- Нажмите Войти в свой iPhone в верхней части экрана.
- Нажмите Нет Apple ID или забыли его?
- В появившемся окне нажмите на Создать Apple ID.
- Введите дату рождения и нажмите Далее.
- Введите свое имя и фамилию и нажмите Далее.
- Выберите использовать свой адрес email или получить новый iCloud-email.
- Введите свой email.
- Придумайте пароль и подтвердите пароль.
- Выберите секретный вопрос и введите ответ.
- Повторите еще два раза.
- Прочитайте «Условия и положения» и нажмите «Принять«.
- Выберите синхронизировать или не синхронизировать контакты, заметки, календари и Safari с iCloud.
- Нажмите ОК чтобы подтвердить включение «Найти iPhone».
Как создать новый Apple ID на iPhone или iPad с прошивкой iOS 11 и ниже
- Откройте «Настройки» на устройстве.
- Откройте iCloud.
- Нажмите Создать Apple ID.
- Введите дату рождения и нажмите Далее.
- Введите свое имя и фамилию и нажмите Далее.
- Выберите Использовать текущий e-mail или Завести e-mail на iCloud.
- Введите ваш e-mail и нажмите Далее.
- Придумайте пароль и подтвердите его.
- Выберите контрольный вопрос, введите на него ответ и нажмите «Далее«.
- Повторите процедуру с вопросами еще два раза.
- Прочитайте «Условия и положения» и нажмите «Принять«.
- Ответьте на вопрос «Объединить данные iCloud?«. Если нажмете «Объединить«, все данные Safari, напоминания и контакты с устройства будут выгружены и объединены с iCloud.
- Нажмите «Ок«, чтобы подтвердит включение функции «Найти iPhone/iPad«.
Как отвязать iPhone или iPad от Apple ID на iOS 11 и выше
- Зайдите в Настройки на устройстве.
- Нажмите на свой Apple ID в верхней части экрана.
- Опуститесь в самый низ и нажмите Выйти.
- Введите пароль от своего Apple ID и нажмите Выключить.
- Выберите какие данные вы хотите сохранить на iPhone, переключая тумблеры.
- Нажмите Выход из системы в верхнем правом углу.
- Нажмите Выход из системы в ответ на вопрос «Вы хотите выйти из iCloud», тем самым подтвердив выход.
Как отвязать iPhone или iPad от Apple >
Как войти в iCloud с существующем Apple ID на iPhone и iPad с iOS 11 или выше
- Откройте Настройки на устройстве.
- Нажмите Войти в свой iPhone в верхней части экрана.
- Введите адрес электронной почты и пароль от вашего Apple ID.
- Нажмите Вход.
- Введите пароль от iPhone, если он у вас активирован.
- Убедитесь, что все переключатели для синхронизацииданных приложении с iCloud включены или выключены, в зависимости от ваших предпочтений.
Как войти в iCloud с существующем Apple >
Есть вопросы?
Если у вас остались какие-либо вопросы по поводу создания нового Apple ID? У вас проблемы, с входом используя другой Apple ID? Пишите в комментариях, постараемся помочь.
iphonich.ru