Как создать и поставить рингтон на iPhone (самый простой способ)
Как создать и поставить рингтон на iPhone (самый простой способ)

Мы уже писали о том, как создать и поставить рингтон на iPhone, а также о самом простом способе обрезания нужного фрагмента из песни. Сегодня же речь пойдет об альтернативном способе создания рингтона для iPhone, который является гораздо проще и удобнее метода, предусматривающего использование iTunes.
Как создать рингтон для iPhone (самый простой способ)
Шаг 1. Загрузите архив с утилитой iTools.
Шаг 2. Распакуйте архив в любом месте и запустите iTools. Программа не требует установки.
Шаг 3. Подключите iPhone к компьютеру и дождитесь, пока смартфон будет распознан в iTools. Важно! На компьютере должен быть установлен iTunes, в ином случае, iTools не сможет определить устройство.
Шаг 4. Перейдите на вкладку «Музыка».
Шаг 5. Выберите раздел «Музыка» в правой колонке. Обращаем внимание, что выбирать необходимо именно раздел с музыкой на устройстве.
Шаг 6. Поставьте флажок на песне, из которой вы хотите сделать рингтон. Если такой песни на устройстве нет, вы можете загрузить ее на iPhone просто перетащив ее в окно iTools.
Шаг 7. Нажмите «Создать рингтон».
Шаг 8. Укажите начало и конец рингтона. iTools позволяет прослушивать создаваемый рингтон, что значительно облегчает процесс.
Шаг 9. Когда финальная версия рингтона создана, нажмите «Импорт в тел».
Готово! Только что созданный вами рингтон уже появился на iPhone в меню «Настройки» → «Звуки», полностью готовый к установке. Никаких дополнительных приложений для того, чтобы использовать рингтон устанавливать не требуется.
Поставьте 5 звезд внизу статьи, если нравится эта тема. Подписывайтесь на нас ВКонтакте , Instagram , Facebook , Twitter , Viber .
bloha.ru
Как сделать свой рингтона на вызов iPhone 11/X(s/r)/8/7/6 и установить его
Давайте сейчас я вас научу делать свой рингтон (музыку) на звонок iPhone. Т.е. по итогу вы сможете поставить свою музыку на вызов всех или выбранного контакта.
Создавать мелодию будем из существующего трека .mp3 и используем в процессе iTunes, а так же посмотрим на сторонние приложения.
Данная статья подходит для всех моделей iPhone 11/Xs(r)/X/8/7/6 и Plus на iOS 13. На более старых версиях могут отличаться или отсутствовать указанные в статье пункты меню и аппаратная поддержка.
Создаем рингтон на вызов iPhone
Для создания своих рингтонов наличие Apple ID не обязательно. Даже если вы только купили гаджет и не успели создать ID, то можете скачивать музыку и рингтоны.
Не знаешь как решить проблему в работе своего гаджета и нужен совет специалиста?Задай вопрос прямо тут на сайте >>
Если вы хотите сделать свой рингтон на Айфон, то необходимо скачать и инсталлировать на компьютер программу iTunes. Перед началом процесса создания рингтона, следует убедиться, что в Айтюнс стоит галочка рядом со строкой «Обрабатывать музыку и видео вручную».
Выполняем следующую инструкцию:
- Переходим в iTunes, выбираем музыкальную композицию для создания рингтона.
- Нажимаем правой кнопкой мыши на выбранную композицию, выбираем «Сведения», затем в верхней части указываем «Параметры». Должно отобразится окно, как ниже на скриншоте, где для будущего рингтона определяем временный отрезок. Устанавливаем для этого галочки «Старт», «Стоп», выставляем время (не более 40 секунд). Затем нажимаем «ОК».

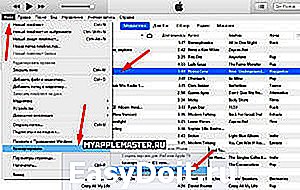
Ставим рингтон на звонок Айфона
Чтобы проверить, что m4r рингтон в Айтюнс успешно добавился, выполняем следующее:
- В верхней части приложения, где стоял раздел «Музыка», нажимаем и выбираем «Звуки».
- Если раздел «Звуки» отсутствует, то в данном контекстном меню внизу выбираем «Править меню», галочкой отмечаем «Звуки», нажимаем «Готово».
Разработчики в iTunes 12.7+ кнопку «Править меню» убрали. Поэтому раздел «Звуки» некоторые пользователи включить не могут. Теперь рингтон в iTunes добавляется путем перетягивания музыкального трека в m4r формате.
Перейдя в раздел «Звуки», мы должны видеть наш 40-секундный файл. Если он там есть, то рингтон в Айтюнс добавлен успешно.
Если в «Звуках» рингтон в m4r формате никак не отображается, возможно, что проблема заключается в исходном музыкальном mp3 треке. В этой ситуации следует попробовать использовать иные mp3 файлы. Еще можно сделать рингтон не в Айтюнс, а с помощью иных сервисов по редактированию музыкальных файлов:
- Сервис Audiko.
- Приложение iRinger.
- Онлайн сервис Ringer.org.
Если в разделе «Звуки» в iTunes рингтоны появились, то устанавливаем их на Айфон:
- Берем кабель USB. С его помощью Айфон подключаем к компьютеру. В верхней части приложения Айтюнс нажимаем на отобразившийся значок iPhone.
- Под самим Айфоном в левой боковой панели нажимаем на раздел «Звуки».
- Возле «Синхронизировать звуки» ставим галочку.
- Выбираем «Выборочные звуки» или «Все звуки».
- В нижней части Айтюнс нажимаем на «Синхронизировать» или «Применить».

Ожидаем завершение всех этапов синхронизации. Айтюнс запишет в Айфон выбранный рингтон. Затем необходимо взять гаджет, перейти в «Настройки», выбрать «Звуки» и «Рингтон». Там самым первым в списке будет отображен созданный рингтон.
Теперь вы знаете, как в Айтюнс сделать рингтон. Данный метод считается стандартным, его можно применять на всех моделях iPhone.
myapplemaster.ru
Как установить мелодию на Айфон 8, без компьютера и с компьютером
Что вы тогда будете делать? Ну, можно создать мелодию по своему вкусу с помощью iTunes. И это именно то, что мы собираемся показать вам сегодня. Вот простой метод, как установить мелодию на айфон 8. Следуйте шаги ниже.
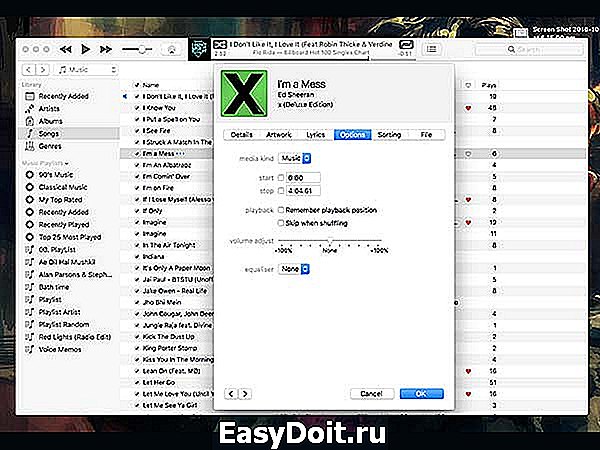
Как установить рингтон на iPhone 8 без сторонних приложений с компьютера
Шаг 1: Скачайте песню, которую вы хотите превратить в рингтон.
Шаг 2: перетащите его в библиотеку iTunes.
Шаг 3: щелкните правой кнопкой мыши по нему и выберите “свойства” вариант.

Шаг 4: Нажмите на “параметры” вкладку и выберите время начала и окончания композиции, которую вы намерены использовать в качестве рингтона. В основном то, что вы делаете уравновешивая всю композицию к определенной части (30 секунд), чтобы использовать его в качестве рингтона.
Шаг 5: затем щелкните правой кнопкой мыши на песню, создать AAC версию в свою библиотеку. Как создать резервную копию айфон 5s, 6s, 7s, 8s, как создать копию в icloud и в itunes.
Шаг 6: теперь, перетащите песню на рабочий стол, переименуйте его, как это требуется, и при переименовании убедитесь, что вы добавить ‘.м4р’ как расширение в месте ‘.форматы M4A’.
Шаг 7: подключите ваш айфон к ПК/компьютер Mac и откройте iTunes. Теперь нажимаем на троеточие рядом с iPhone и нажмите на тона в выпадающем меню.
Шаг 8: перетащите мелодию с рабочего стола в тонах в раздел iTunes и синхронизируйте мелодии звонка на устройство.
Шаг 9: Если Вы выполнили все инструкции правильно, вы сможете видеть рингтон на вашем смартфоне. Чтобы установить его в качестве мелодии звонка, отправляйтесь в Настройки > звуки > рингтон и выберите нужную мелодию.
Как установить мелодию на айфон 8, без компьютера
После конвертирования песен в рингтоны на вашем iPhone 7 с AnyTrans, теперь вы можете изменить свой рингтон на iPhone 7, установив пользовательскую одну в настройках. Просто зайдите в настройки на вашем iPhone 7 и iPhone 7 плюс > звуки > Мелодия вызова > выберите мелодию вы только что добавили к вашему iPhone.

Как установить мелодию на айфон 8 (плюс) с AnyTrans, с компьютером
Шаг 1. Скачать AnyTrans и установить его на свой компьютер. Открыть AnyTrans и подключите iPhone 8 к компьютеру. Для того чтобы установить длину рингтона:
- На Mac: в меню AnyTrans бар > нажмите на AnyTrans > предпочтения > Общие > мелодию.
- На Windows: на AnyTrans домашней странице, щелкните на области настройки в левом верхнем углу > перенос настройки > Общие > мелодию.
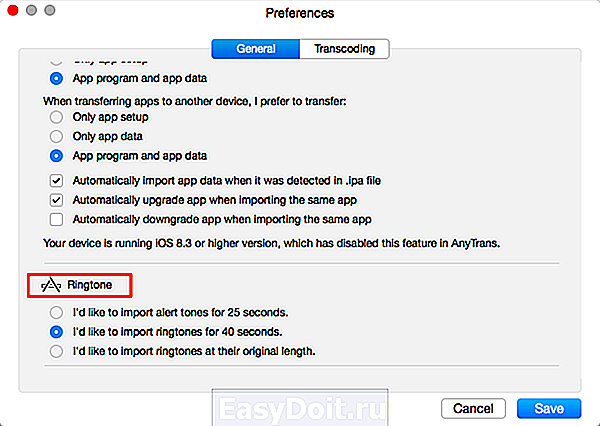
Шаг 2. Перейти на главную страницу AnyTrans > выберите звук > мелодии.

Шаг 3. Нажмите кнопку “ + ” > “обзор” и выберите песню или мелодию вы уже создали > нажмите кнопку открыть. AnyTrans начнет перевода и конвертации рингтонов на iPhone 7.
Вот оно! Процесс может звука не займет много времени, немного сложно. Дайте ему попробовать и не стесняйтесь нажать на разделе “комментарии” в случае, если вы имеете любые вопросы.
kazizilkree.com
Как установить свой рингтон на Айфон без компьютера

Для того чтобы поставить свою мелодию на звонок вашего iPhone нужно проделать очень много действий, и для этого нужен ПК. Но в этой инструкции, я расскажу способ, благодаря которому поставить свою музыку на Айфон можно быстро и без компьютера.
И так, первым делом нужно скачать нужный вам рингтон, это будет первая часть инструкции, если же рингтон уже имеется на вашем iPhone, то переходите ко второй части инструкции.
Часть 1. Как скачать музыку с браузера на Айфон
Вариантов довольно много, но без скачивания сторонних приложений не обойтись. Возьмем к примеру браузеp Aloha (Aloha Browser), благодаря которому мы сможем скачать .mp3 файл. Находим его в App Store и скачиваем.

После того как скачали, открываем, в поиске вписываем нужно песню и скачать, к примеру “Linkin Park Faint скачать”. Находим сайт, которому вы доверяете и жмете “Скачать”

В появившемся окне выбираем “Файлы”.

Далее жмем на значок загрузки в внизу.

Как видим тут есть две папки — “Файлы” и “Медиа”, мы выбрали скачку в “Файлы”, значит жмем на нее.

Видим скачанный нами трек, жмем на “Изменить” сверху справа, выделяем наш трек и жмем на самую левую внизу иконку “Поделиться”.

В появившемся окне жмем на “Сохранить в файлы”. Далее вам потребуется выбрать папку, куда именно вы хотите сохранить трек, для этой инструкции я решил выбрать сохранить на iCloud Drive.

Часть 2. Файл с музыкой уже сохранен на моем iPhone, что дальше?
Теперь вам нужно скачать приложение GarageBand из App Store, оно бесплатное, не переживайте.

Как только скачали, открываем и жмем “Продолжить”.

Затем листаем до инструмента “АУДИОРЕКОРДЕР” и нажимаем прямо на него.

В кружке жмем “ОК”.

Теперь выключаем метроном в верхней строке (из за него на трек еще будут накладываться тики).

Далее жмем на иконку “Аудиодорожки” в верхнем баре.

Затем жмем на “Лассо”, тоже в верхней строке.

В появившемся окне нужно выбрать файл, который мы скачали, ваш трек (если он уже был, то просто переходите во вкладку музыка). Так как раньше, мы сохранили наш трек в файлы, то и переходим соответственно во вкладку “Файлы”.

Тут жмем на “Просмотреть объекты из программы «Файлы»”.
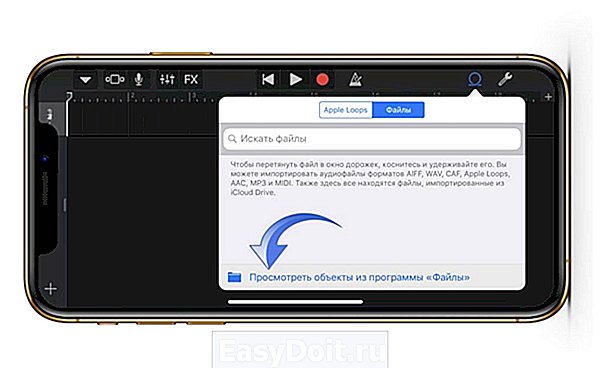
Тут выбираем нужный нам трек и немного ждем, пока он не отобразиться в предыдущем окне.

Как только отобразился, зажимаем на нем палец и таким удержанием переносим на дорожку в самое начало (если вдруг вы не понимаете как это сделать, посмотрите нашу видео инструкцию, она будет в конце текстовой).

Далее нам нужно сделать, чтобы этот трек длился не дольше 30 секунд, это правило iPhone. Для этого жмем на плюс сверху справа.

В появившемся окне жмем на “Секция А”.

В пункте “Ручная настройка” выставляем значение “30”.

Далее конечно же, нам нужно выбрать ту самую часть трека, которую вы и хотите слышать во время входящего вызова вашего Айфон. Для этого зажимаем трек на таймлайне, пока не выскочит подменю, и там выбираем “Обрезать”.

К примеру тут я взял, и растянул окошко до максимума 30 секунд, чтобы на протяжении проигрывания трек не повторялся. Вы же можете сделать как угодно.

Как только все готово, нажимаем на стрелочку сверху справа, а затем на “Мои песни”.

Далее нам нужно переименовать наш трек как угодно, главное использовать только алфавит английских букв, это тоже политика iPhone. Как только придумали название, жмем “Готово”.

Теперь переходим во вкладку “Обзор” снизу справа, находим там папку “GarageBand для iOS” и нажимаем “Выбрать”.

А тут уже выбираем рингтон, который мы только что создали и снова жмем на “Поделиться” снизу справа.

Ну и тут все более чем логично, жмем на “Рингтон”.

В появившемся окне нажимаем “Продолжить” (если окно не появилось, то ничего страшного, это значит вы не превысили 30 секунд).

Ждем экспорт рингтона и жмем “Ок”.

Теперь осталось выбрать, куда поставить рингтон на вашем Айфон: Стандартный рингтон, стандартный звук сообщения или присвоить контакту.

Плюс ко всему, созданный вами рингтон, вы всегда сможете найти через Настройки — Звуки — Рингтон.
Так же вы можете посмотреть эту инструкцию в видеоформате:
madgeek.io
Как поставить рингтон на Айфон (iPhone) | ТОП-8 Способов: используем iTunes, компьютер и другие приложения для создания своей мелодии

Как поставить песню на рингтон в Айфоне: инструкция и советы.
В статье подробно рассказано, как установить мелодию на звонок используя iTunes.
Дается руководство по использованию дополнительных программ для ПК и смартфона.
Содержание:
Вступление
Большое количество людей имеют смартфон от американской компании Apple. В людных местах часто можно услышать стандартное «Вступление» во время звонка.
Креативные пользователи Apple, задаются вопросом, как можно поставить на звонок что-то более оригинальное. Возникает вопрос: «как поставить рингтон через iTunes или другую программу для Айфона?».
В статье содержится подробная информация, которая поможет разобраться, как установить свою музыку, используя iTunes и другие программы для ПК и iPhone.
Рингтон на iPhone с помощью iTunes
Медиаплеер от Apple позволяет покупать песни, фильмы, книги. Кроме того, здесь есть мелодии для звонков. Пользователь может воспользоваться как компьютерной, так и мобильной версией для покупки и установки песни на звонок. В медиатеке огромное количество звуков, есть подборки и разделение на жанры.
Мобильная версия

Работа стандартным мобильным приложением от Apple
Самый легкий способ — использовать мобильную версию Айтьюнс. Оно установлено на всех смартфонах на операционной системе iOS.
Владельцу Айфона следует зайти в основное меню и выбрать Настройки , затем Звуки, тактильные сигналы и нажать на Ringtone
Теперь необходимо перейти в Магазин звуков , где будут собраны различные звуки и сформированы подборки: Новое и интересное , Бестселлеры всех времен , Хип-хоп
Пользователь кликает на новый звук и выбирает Сделать рингтон по умолчанию . Айтьюнс также позволяет использовать песню для оповещения о сообщении или присвоить ее определенному контакту.
Версия для компьютера

Перенос треков в раздел «Звуки»
Как поставить рингтон на Айфон через десктопную версию Айтюнс (iTunes)? Для этого потребуется компьютер, телефон и USB-провод. Этот способ не так прост, как предыдущий, однако владельцу Айфона не придется платить. Пользователь самостоятельно скачивает нужную песню и по необходимости преобразует ее в формат M4R.
С этой целью можно использовать любой онлайн-сервис:
После конвертации необходимо подключить смартфон к компьютеру и включить iTunes .
Затем следует кликнуть на значок с iPhone в верхней части экрана. Слева находится раздел Tones или Звуки , сюда и нужно перетащить нужный медиафайл.
После всех проделанных действий, можно зайти в Настройки на iPhone. Новый трек должен появится в списке.
Используем компьютер и сторонние программы
Как поставить рингтон на Айфон без iTunes? Долгое время перенести данные на устройство от Apple можно было лишь используя специальную программу. Сегодня появилось несколько программ, заменяющих Айтьюнс. Многие из них превосходят известный «яблочный» медиаплеер: они быстрее, проще и удобнее.
Приложение WALTR 2

Процесс переноса музыки в WALTR 2
Программа позволяет:
- Устанавливать музыку на звонок
- Скачивать фильми и видео в любом формате
WALTR 2 распознает все модели, начиная с iPhone 4. Также можно подключить iPod или iPad.
Владельцу смартфона нужно подключить телефон к компьютеру одним из способов.
Затем открыть WALTR 2 и перетащить в него файл в формате M4R.
Вскоре на iPhone появится уведомление о появлении новой мелодии. Готово!
Приложение MobiMover

Работа с MobiMover на компьютере
Пользователю необходимо подключить смартфон к компьютеру и открыть MobiMover . В главном меню появится информация о модели, уровне заряда батарее, количестве памяти, операционной системе и номере телефона.
В нижней части экрана есть кнопка Custom . Нажав на нее, пользователю следует выбрать Audios и Ringtones .
Затем нужно перетащить медиафайлы и отправить на устройство, кликнув по соответствующему значку. Теперь аудиофайл должен появится среди мелодий на iPhone.
iFunBox

Основное меню iFunBox
Основные преимущества:
- Высокая скорость загрузки (5 Мб/сек)
- Возможность загрузить треки и обои
- Просмотр фотографий
Как поставить музыку на рингтон на Айфоне? iFunBox работает достаточно просто.
Пользователь открывает iFunBox , когда телефон подключен к компьютеру.
Затем нужно перетащить медиафайлы в основное окно и дождаться окончания синхронизации.
Рингтон на iPhone без iTunes и компьютера

Загрузка мелодии через браузер Safari
Иногда под рукой нет компьютера, а покупать треки в iTunes не хочется. После появления нового ПО стало реально скачивать файлы прямо на телефон из браузера Safari.
Стоит установить iOS 13, которая позволит скачивать треки прямо на iPhone. Тринадцатая версия мобильной операционной системы доступна на смартфонах от Apple, начиная с модели SE.
Для скачивания нужно зайти в браузер Safari и перейти на любой сайт с музыкой. Можно ввести в строку поиска любую комбинацию, например: download MP3 ringtone
Далее следует перейти на понравившийся сайт и найти подходящую песню, нажать Скачать
В верхней части экрана появится значок Download . Нажав на него, пользователь увидит информацию о загрузке. После скачивания звуки окажутся в приложении Файлы
Как поставить новый рингтон на звонок? Придется использовать программу с AppStore. Она поможет добавить скаченную музыку к стандартным вариантам звонка в настройках.
Приложение GarageBand

Запись на аудиорекордер в GarageBand
GarageBand также позволяет создавать мелодии, для этого нужно:
Зайти в программу GarageBand и выбрать + в верхней части экрана
Выбрать Аудиорекодер из 11 инструментов
Нажать на значок с восклицательным знаком, чтобы на записи не были слышны посторонние шумы
В правой части экрана найти Петля или Apple Loops , выбрать Мои файлы и начать поиск песни
Кликнуть на нужную песню и, удерживая, перетащить на дорожку
Выбрать нужный фрагмент и обрезать его до 30 секунд
Найти меню слева, затем Мои песни и Поделиться
В списке нажать на Ringtone и дать ему имя, затем выбрать Экспортировать
После этого песню сразу можно установить на звонок, GarageBand предложит сделать это, а пользователю нужно будет лишь выбрать нужный вариант из списка
GarageBand позволяет быстро и абсолютно бесплатно установить музыку на звонок. Появление этой программы окончательно сняло вопрос: «как поставить рингтон на Айфон без компьютера».
Приложение TUUNES

Установка мелодии в TUUNES
Стоит проверить версию ПО на iPhone. TUUNES работает с iOS 11.0 и выше.
В TUUNES есть много подборок: «Бесплатно», «В тренде», «Звуки животных», «Бизнес», «Новинки». и т. д. В верхней части экрана есть значок «Жанры» с 19 группами различных звуков.
Чем больше мелодий было прослушано, тем больше можно получить бесплатно. Разблокировать песни легко с помощью «Монет» (значок под надписью «Жанры» указывает на их количество). Музыку также покупают в каталоге.
Для того, чтобы установить мелодию нужно прослушать ее и нажать «Set Tuune». TUUNES попросит один вариант из списка:
- Скачать на TUUNES
- Настройка через iTunes
- Расскажи другу
Следует выбрать Настройка через iTunes
Далее пользователь автоматически перейдет в Айтьюнс и нажмет на Сделать рингтоном по умолчанию
Как создать свою мелодию

Создание музыки в Ringtonio
В AppStore есть масса приложений для создания собственного варианта звонка. Они позволяют не просто обрезать песню, а создать что-то уникальное. Это возможно с приложением Ringtonino.
В Ringtonino можно найти такие функции:
- Копирование
- Обрезка
- Вставка
- Затухание/возрастание
- Эффекты для аудиозаписи (Pitch, Reverb, Delay, EQ)
Пользователь создает 30-секундный медиафайл и сохраняет его в приложении.
Далее следует подключиться к iTunes, выбрать папку Apps и Ringtonino . Нужный файл сохраняется путем нажатия Save to , затем перетаскивается в папку Tones .
Теперь осталось лишь синхронизировать звуки и медиафайл появится на iPhone.
Заключение
Можно ли поставить рингтон на Айфон? Конечно, да. В статье подробно рассказывается, как установить мелодию на телефон от Apple.
Оптимальный вариант — воспользоваться мобильной версией iTunes. Если пользователь не хочет платить деньги за мелодию, можно рассмотреть вариант использования других приложений. В зависимости наличия или отсутствия ПК под рукой, владелец телефона выбирает удобный ему способ.
ВИДЕО: СВОЙ РИНГТОН НА IPHONE БЕСПЛАТНО ЧЕРЕЗ ITUNES 2019
СВОЙ РИНГТОН НА IPHONE БЕСПЛАТНО ЧЕРЕЗ ITUNES 2019
Как поставить рингтон на Айфон (iPhone) | ТОП-8 Способов: используем iTunes, компьютер и другие приложения для создания своей мелодии
Для нас очень важна обратная связь с нашими читателями. Оставьте свой рейтинг в комментариях с аргументацией Вашего выбора. Ваше мнение будет полезно другим пользователям.
geekhacker.ru
