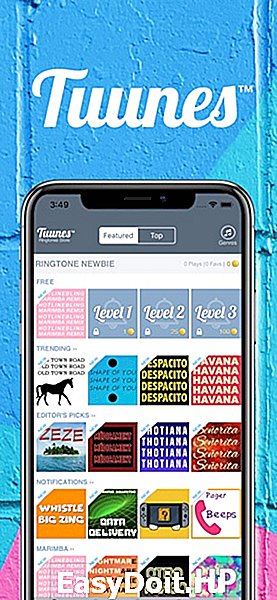Как сменить мелодию вызова на iPhone: установка своего рингтона и стандартного
Как сменить мелодию вызова на iPhone: установка своего рингтона и стандартного?
Многие владельцы современных гаджетов iPhone со временем желают сменить надоевшую стандартную мелодию звонка, установленную на входящий вызов. Особенно раздражает тот факт, что большинство использует родную музыку, и, находясь в общественном месте и услышав знакомый звук, сразу несколько человек тянется в карман за телефоном. Мы рассказываем, как сменить приевшийся рингтон.
Как сменить стандартную мелодию вызова на iPhone?
Для смены рингтона на входящие звонки требуется сделать несколько шагов:
- Войти во вкладку «Настройки», затем «Звуки» и выбрать пункт «Рингтон».
- Откроется весь список встроенных рингтонов.
- Чтобы выбрать необходимую композицию, нужно напротив нее поставить галочку.
Фото: Выбор стандартного рингтона
Кроме этого, в этом разделе можно выставить звуки входящих сообщений и системных уведомлений, а также выбрать настройки вибрации.
Как поставить отдельные мелодии на разные контакты?
Для изменения мелодии вызова для отдельного абонента, что очень удобно при ожидании важных звонков, потребуется:
- войти в меню «Телефон»;
- выбрать необходимый контакт;
- нажать клавишу «Изменить»;
- в верхнем левом углу появится список возможных композиций для установки на входящий вызов или СМС от данного абонента.
Как скачать и установить собственный рингтон на iPhone?
Родные композиции iPhone не отличаются особой оригинальностью, поэтому многие люди желают слышать при входящих звонках оригинальный саундтрек от любимого исполнителя или какой-либо популярный хит.
Самый простой способ установить новый рингтон на iPhone – закачать его при помощи компьютера и приложения iTunes.
После подключения телефона к ПК нужно всего лишь перетащить необходимый файл в соответствующем формате в раздел «Звуки».
Установка мелодии (рингтона) без компьютера
Для любителей часто освежать список реалтонов на входящие звонки рекомендуется выбрать способ установки рингтона на iPhone без компьютера. Понадобится только доступ к интернету.
Для этого необходимо всего два приложения, которые следует скачать с App Store и установить на свой гаджет:
- Любой браузер, имеющий свой менеджер загрузок, к примеру, Aloha Browser для iPhone.
- Музыкальное приложение GarageBand для iPhone от Apple.
После установки всех приложений можно приступать к закачке. Для этого можно воспользоваться любым ресурсом, который позволяет скачивать музыкальные композиции и звуки с помощью установленного браузера. После закачки необходимой композиции следует проделать несколько шагов:
- Открываем меню «Загрузки» — в правом верхнем углу появится кнопка «Изменить».
- Нажимаем на нее, после чего выбираем необходимый файл и кликаем по кнопке «Поделиться».
- В открывшемся окне нажимаем «Сохранить в файлы», а затем, выбрав папку «Документы», нажимаем «Добавить».
- Конвертируем данный файл с помощью музыкального редактора GarageBand в рингтон.
- После этого он появится в меню iPhone, где находятся стандартные мелодии вызова.
appleiwatch.name
Как поставить музыку на звонок в iPhonе вместо надоедливых гудков
Стандартные рингтоны часто надоедают пользователям мобильных устройств, поэтому они стремятся установить на звонок те мелодии, которые действительно им по душе. Однако владельцы iPhone, в отличие от обладателей смартфонов на Android, испытывают в этом вопросе некоторые сложности. Как же все-таки на iPhone поставить свой гудок?
Ограничения платформы iOS
Компания Apple старается защитить авторские права и делает всё, для того, чтобы пользователи их продукции покупали мелодии в специально предназначенном для этого магазине – iTunes. Несмотря на то, что стоимость трека невысока – всего 19, счастливые обладатели IPhone’ов продолжают завидовать тем, кто без всяких трудностей может установить любую музыку на свой телефон. Чтобы проделать то же самое на iPhon’е, придется воспользоваться некоторыми приемами, о которых знают не все.
Требования системы iOS к рингтонам: расширение – .m4r, длительность трека – не более 38 сек.
Создаём рингтон с помощью iTunes

1. Загрузка файла мелодии
Скачайте на компьютер песню, которую хотите сделать рингтоном. Откройте программу iTunes. Нажмите на иконку «Песни», которая находится слева, и перетащите мелодию в эту папку. Или же нажмите на иконку «Файл» в левом верхнем углу, выберите «Добавить файл в медиатеку». А затем найдите тот аудиофайл, который вам нужен и нажмите «ОК».
2. Обрезка файла
Теперь нажмите на добавленный файл, выберите «Сведения» и затем кликните на вкладку «Параметры». В графах «Начало» и «Конец» установите временные рамки вашего рингтона для обрезки и нажмите «ОК».
3. Конвертирование в формат AAC
Выделите эту песню ещё раз, кликните на кнопку «Файл» (в левом верхнем углу), там выберите «Конвертировать» → «Создать версию в формате AAC». У вас должен появиться укороченный трек вашей песни. Кликните на него и выберите «Показать в проводнике Windows».
Теперь нужно изменить расширение файла. Если оно скрыто, то в проводнике найдите пункт «Сервис», кликните на «Свойства папки», затем нажмите на «Вид» и уберите галочку у пункта «Скрывать расширения для зарегистрированных типов файлов».
Теперь вы с легкостью сможете изменить расширение с .m4a на .m4r с помощью пункта контекстного меню «Переименовать».
4. Синхронизация мелодии с iTunes на iPhone
Подключите ваш iPhone к компьютеру. Кликните на папку «Музыка» → «Звуки» и перетащите туда созданный ранее рингтон.
Теперь кликните на значок телефона (он находится в верхнем левом углу под графой «Управление»). Там выберите папку «Звуки» → «Выбранные звуки», снова выбираете вашу песню (поставив возле нее галочку) и нажимаете «Применить» в нижнем правом углу. Начнется синхронизация.
Иногда могут возникнуть некоторые сложности, так как процедура синхронизации различна в разных версиях iTunes, поэтому если у вас что-то не получается, уточните версию iTunes и следуйте инструкции ниже:
- Если у вас iTunes версии от 1 до 9, кликните на папку «Звуки» и добавьте туда файл.
- Если у вас iTunes версии от 10 до 12.6, нужная вам папка в программе скрыта. Чтобы её открыть, перетащите файл рингтона в окно программы, нажмите «Сtrl+O», выберите файл и нажмите «ОК».
- Если у вас iTunes 12.7, вам следует подключить iPhone к компьютеру, и когда запустится синхронизация, скопируйте файл нажатием «Ctrl+ C» на ваше мобильное устройство.
Устанавливаем мелодию на iPhone
Это последний и самый легкий пункт. Вы должна зайти в настройки вашего iPhone и выбрать вкладку «Звуки», а далее «Рингтон». Затем найдите вашу песню (обычно она первая в списке), кликните на неё и установите на гудок. Готово!
Теперь вы знаете, как обойти ограничения платформы iOS и с легкостью установите свою песню на звонок в iPhone. После этого вы не перепутаете мелодию своего телефона ни с чьей другой и всегда будете наслаждаться музыкой, играющей на вашем iPhone во время входящих вызовов.
ipadstory.ru
Как поставить мелодию на звонок iPhone
время чтения: 5 минут
Чтобы каждый раз, услышав знакомую мелодию, не хвататься за карман с телефоном, вам нужно скачать рингтон на Айфон. Сделать нужный звонок можно самим из музыкальных композиций .mp3. Или скачав уже готовый файл из интернета.

Мелодия на звонок iphone должна быть в формате .m4r — специальном формате для рингтонов, а длительность композиции не превышать 40 секунд.
Как поставить музыку на звонок Айфона? Порядок действий такой:
- Выбрать и загрузить файл нужной мелодии в iTunes.
- Сократить длительность музыкального фрагмента до 40 секунд.
- Конвертировать файл в формат AAC.
- Закачать файл готового рингтона на iPhone методом синхронизации с iTunes.
- Поставить звонок на iPhone.
Теперь рассмотрим детально, как установить рингтон на айфон.
1. Загрузка файла мелодии в iTunes
Инструкция, как поставить мелодию на Айфон через Айтюнс, детально описана в статье «Как закачать музыку на iphone».
Откройте программу iTunes (скачать можно бесплатно с официального сайта apple.com/ru/itunes/download).
Перейдите в раздел «Музыка» нажав на иконку ноты в верхнем левом углу.

Нажмите на пункт «Файл» и в появившемся всплывающем меню выберите «Добавить файл в медиатеку».

Закаченный файл отобразится в медиатеке.

2. Ограничение длительности мелодии
Теперь нужно сократить длину музыкального фрагмента до 40 секунд, иначе не получится поставить музыку на звонок айфона.
Сделать это можно с помощью онлайн-сервисов или специальных программ на самом смартфоне.
Здесь рассмотрим как это делается в iTunes.
Нажмите правой кнопкой мыши на названии музыкального файла. В выпадающем меню выберите пункт «Сведения».

Откроется окно свойств файла. Перейдите на вкладку «Параметры». Здесь, в полях «начало» и «конец» нужно указать тот фрагмент записи, который нужно вырезать из всего музыкального произведения.
Длительность фрагмента не должна превышать 40 секунд.
После задания временного интервала нажмите «ОК».
Внешне ничего не изменилось.

Теперь нужно сконвертировать файл в формат рингтона и поставить песню на звонок.
3. Конвертация в формат рингтона
Вначале выделите файл. Затем откройте меню «Файл«. В нем пункт «Конвертировать» и далее «Создать версию в формате AAC«

Начнется конвертация файла, по итогам которого ниже появится файл с таким же названием, но меньшей длительности.
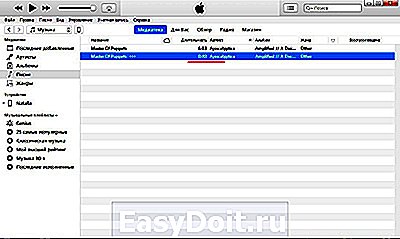
Нажмите на этом новом файле правой кнопкой мыши и в выпадающем меню выберите пункт «Показать в проводнике Windows».
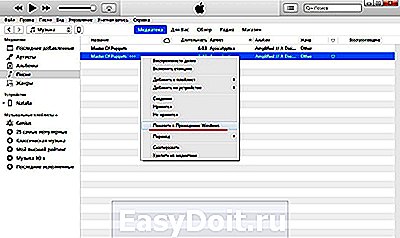
Откроется окно проводника. Здесь нужно поменять расширение файла с .m4a на .m4r. То есть изменить последнюю букву ”a” на ”r”. (Если у вас не показываются расширения, то выберите в проводник «Сервис – Свойства Папки – Вид – и уберите галочку с меню «Скрывать расширения для зарегистрированных типов файлов»). Можно сразу скопировать получившийся файл в другую папку, где вы его сможете без труда найти.

Теперь не закрывая окно проводника, вернитесь в окно iTunes и перейдите в раздел «Звуки». Для этого нажмите на иконке «. « и в выпадающем списке выберите «Звуки».

Вернитесь в окно проводника и перетащите мышкой файл рингтона в окно iTunes. (Можно сделать через пункт «Файл». По умолчанию, сконвертированные файлы лежат в папке C:имя_пользователяМоя музыкаiTunes). Файл должен появиться в списке рингтонов.
4. Синхронизации iPhone с iTunes
Если ваш iPhone еще не подключен к компьютеру, подключите его c помощью USB-кабеля. Нажмите на значке устройства в верхней панели iTunes.
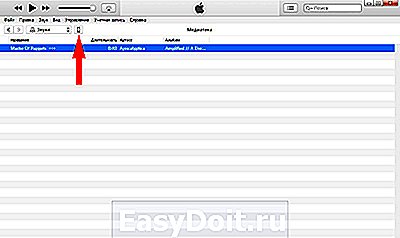
В левой панели выберите «Звуки». В правом окне поставьте галочку «Синхронизировать звуки». По умолчанию в iPhone будут синхронизированы все мелодии для звонков, которые есть в iTunes. После чего синхонизируйте устройство нажав кнопку «Готово».

После синхронизации телефона вы сможете установить мелодию на звонок iphone и назначить ее любым контактам из телефонной книги.
Видео инструкция
Видео инструкция о том, как добавить рингтон на айфон. Все вышеперечисленные действия в коротком ролике.
Как поставить мелодию на звонок iPhone
Чтобы поставить вашу готовую музыку на звонок в iphone, откройте на телефоне приложение «Настройки«. Нажмите «Звуки» в следующем окне «Рингтон«. Появится список рингтонов установленных на вашем телефоне. Созданный вами будет самым первым. Нажмите на него, справа отобразится галочка. Таким образом, вы смогли поменять мелодию на айфоне, установив вашу музыку вместо «Маримба».
iphone-gps.ru
5 способов добавить рингтон на iPhone
У каждого варианта есть свои плюсы и минусы. Выбирайте тот, что покажется самым удобным.
1. Как скачать рингтон на iPhone с помощью мобильной версии iTunes
Официальный и самый удобный способ добавить новый рингтон на iPhone — найти и приобрести его в обширном каталоге звуков iTunes прямо на мобильном устройстве. Но у этого варианта есть свои минусы: приходится платить и нельзя редактировать готовые рингтоны, а также добавлять свои звуки из сторонних источников.
Чтобы купить рингтон в iTunes, нажмите «Настройки» → «Звуки» → «Рингтон» → «Магазин звуков». Выберите понравившиеся мелодии и оплатите их.


К слову, для навигации по каталогу мелодий iTunes удобнее использовать стороннее приложение Tuunes.
После покупки аудиофрагмента он появляется в списке доступных рингтонов в настройках звука на iPhone.
2. Как добавить рингтон на iPhone с помощью десктопного клиента iTunes

Клиент iTunes для Windows и macOS позволяет загружать на iPhone аудиофайлы из памяти компьютера, попутно преобразуя их в рингтоны. Способ не такой простой, как предыдущий, и требует наличия ПК, зато полностью бесплатный.
Чтобы воспользоваться этим вариантом, сначала нужно добавить необходимые звуки в десктопную версию iTunes, а затем синхронизировать с её помощью iPhone с компьютером. Подробная инструкция доступна в другом материале Лайфхакера.
Если в процессе вам понадобится обрезать или конвертировать аудиофайлы в формат M4R, можете использовать эти бесплатные сервисы.
3. Как добавить рингтон на iPhone с помощью iOS-приложения GarageBand
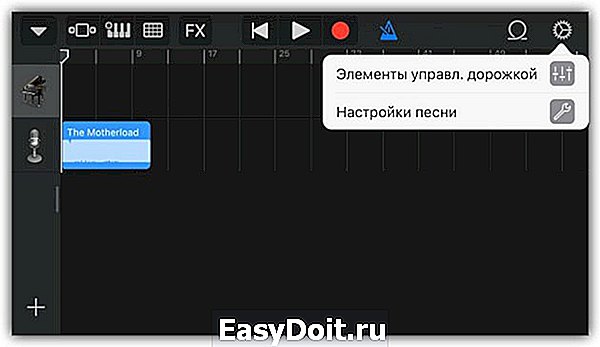
Стандартная программа GarageBand — единственный способ сделать любой аудиофайл рингтоном на iPhone без компьютера и iTunes. Не очень простой, но бесплатный.
Если GarageBand нет на вашем устройстве, можете скачать программу из App Store.
Она позволит вам обрезать и установить в качестве звонка почти любой файл из памяти iPhone, не защищённый от копирования. Эта инструкция объясняет процесс по шагам.
Если на iPhone отсутствуют подходящие музыкальные файлы, вы можете загрузить их различными способами бесплатно.
4. Как скачать рингтон на iPhone с помощью iOS-программ для создания рингтонов и десктопного клиента iTunes
В App Store есть программы с бесплатными коллекциями звуков, отобранных специально для роли мелодии звонка. Установив такое приложение на iPhone, вы сможете скачать из его каталога нужные звуки и при необходимости отредактировать их: к примеру, обрезать длину или добавить затухание.
Из-за ограничений iOS эти программы не позволяют устанавливать аудиофайлы в качестве мелодии звонка. Но в каждой из них есть простая иллюстрированная инструкция, которая поможет вам превратить выбранный звук в рингтон с помощью компьютера и iTunes.
Можете попробовать одну из следующих программ. Они практически ничем не отличаются, кроме интерфейса и ассортимента звуков.
lifehacker.ru
Как изменить мелодию вызова (рингтон) на Айфоне
Многие пользователи iPhone предпочитают слышать стандартную мелодию «Вступление» или «Маримба» во время входящего вызова, однако со временем звук приедается, к тому же раздражает ситуация, когда в общественном месте телефон звонит у одного человека, а лезть в карман приходится еще нескольким. Сменить рингтон на более оригинальный поможет инструкция ниже.

Как изменить рингтон на iPhone, установленный по умолчанию
Чтобы выбрать мелодию вызова для всех входящих звонков, следует перейти в меню Настройки → Звуки → Рингтон и просто установить галочку напротив нужной композиции.


Здесь же можно установить звук, которым будут сопровождаться входящие сообщения и уведомления, а также выбрать тип вибрации.
Как изменить рингтон на iPhone для отдельных контактов
Чтобы на слух определять важные звонки от конкретных абонентов, можно установить для них специальные рингтоны. Делается это прямо в приложении Телефон — достаточно перейти на страницу нужного контакта, нажать «Изменить» в левом верхнем углу и выбрать нужные мелодии для звонков и сообщения от данного абонента.

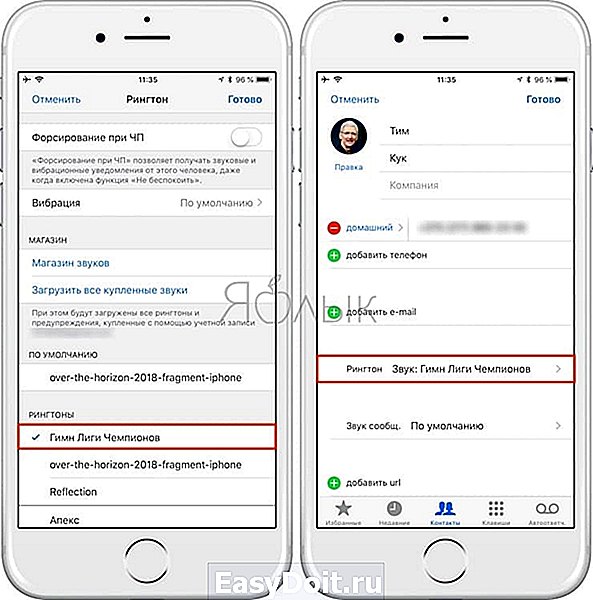

Как загрузить (установить) свой рингтон на iPhone
Конечно, набор стандартных мелодий в iOS не блещет музыкальными шедеврами, поэтому не будет лишним разбавить его рингтонами на свой вкус. Легче всего добавить собственную мелодию в список стандартных при помощи десктопного клиента iTunes — следует перетащить нужный аудиофайл в раздел Звуки, подключив iPhone к компьютеру.
Подробную инструкцию по добавлению стандартных звуков через iTunes можно найти здесь.
Впрочем, можно обойтись и без компьютера, используя сторонний браузер с менеджером загрузок и музыкальным софтом GarageBand, с пошаговым руководством можно ознакомиться здесь.
yablyk.com