Как скрыть серую подложку док-панели на iPhone
Как скрыть серую подложку док-панели на iPhone

Док-панель и ее полупрозрачная подложка всегда присутствуют на главном экране iPhone. Разработчики Apple сделали это для того, чтобы визуально отделить избранные приложения от всех остальных. Наверняка, для многих из вас это удобная фишка и красивое дополнение рабочего стола, но также есть и много таких, кто хочет убрать это разделение. К счастью для них, такая возможность есть.
Для этого даже не придется устанавливать Jailbreak и твики к нему — достаточно сменить обои. Правда, самостоятельно правильную картинку придется подбирать долго. Например, просто отредактировав изображение, добавив серую полосу внизу, желаемого результата достичь не получится. Программисты Apple из года в год усердно трудятся над тем, чтобы визуально выделить док-панель вне зависимости от цвета обоев.
Однако, сайт Mysterious iPhone Wallpaper нашел способ обхитрить iOS и бесплатно предоставляет сотни готовых изображений, которые нужно просто скачать и установить. Нужный нам раздел называется Hide Dock Wallpapers. В папке Invisible Dock Large, например, десятки однотонных и не очень ярких изображений. В процессе установки картинки на рабочий стол, нужно убедиться, что они до конца уменьшены: для этого просто «щипните» их двумя пальцами в окне редактирования.
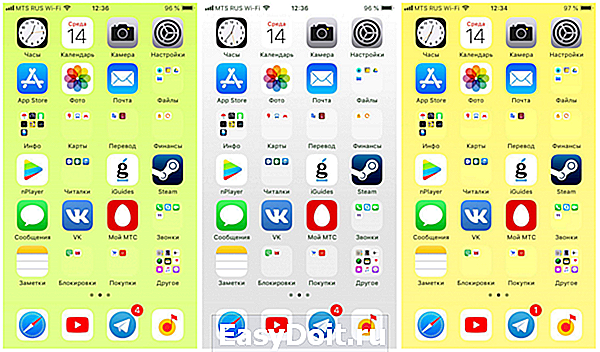
Помимо скрывающих док-бар изображений, на сайте Mysterious iPhone Wallpaper есть обои, которые могут выделить отдельным цветом панель уведомлений или скрыть челку iPhone X.
www.iguides.ru
Как сделать док-панель невидимой на iPhone без джейлбрейка

Джейлбрейк iOS 10 все еще находится в разработке, однако, и без него пользователи находят способы изменения внешнего вида iOS. Последний из таких способов позволяет скрыть док-панель на iPhone путем установки специальных обоев. Подробнее о том, какие обои и с какими настройками нужно устанавливать рассказали в этой инструкции.
Как сделать док-панель невидимой на iPhone без джейлбрейка
Шаг 1. Перейдите в меню «Настройки» → «Основные» → «Универсальный доступ» → «Увеличение контраста» и выключите «Понижение прозрачности».
Шаг 2. Запустите Safari и перейдите на сайт http://heyeased.weebly.com/strange-dock.html.
Шаг 3. Откройте одно из представленных на странице изображений.
Шаг 4. Сохраните изображение на iPhone. Для этого зажмите на нем и в открывшемся окне выберите «Сохранить изображение».
Шаг 5. Установите загруженное изображение в качестве обоев главного экрана.
Готово! Вот таким простым образом вы можете скрыть док-панель на iPhone, а точнее, сделать видимость этого. Отметим, что способ работает только на iPhone, вне зависимости от модели.
Поставьте 5 звезд внизу статьи, если нравится эта тема. Подписывайтесь на нас ВКонтакте , Instagram , Facebook , Twitter , Viber .
bloha.ru
Как спрятать ненавистную полоску Dock на iPhone
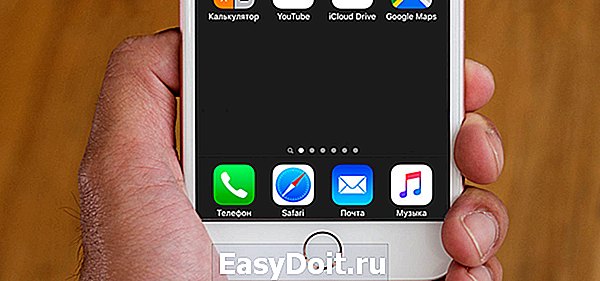
Боремся с белой подложкой без джейлбрейка.
Что общего между рабочим столом OS X и iOS? И там, и там есть меню быстрого доступа Dock для самых нужных приложений. На iOS-устройстве, независимо от того, на какой странице рабочего стола вы находитесь, доступ к Телефону, Почте, Сообщениям или Браузере осуществляется мгновенно.
Но есть один нюанс, который немного выбивается из общего вида системы (разумеется, на любителя). Светлая подложка в этом самом меню Dock.
Сейчас расскажу, как ее убрать и вместо этого:
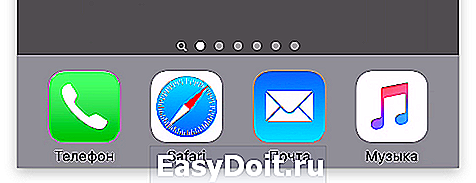
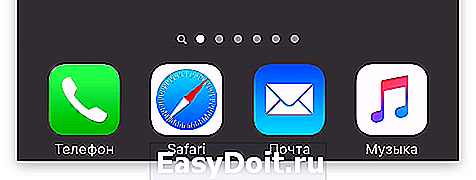
Как по мне, то выглядит реально аккуратнее, а все настройки сводятся к установке «правильных» обоев.
Подробное описание шагов, которые нужно сделать для получения результата.
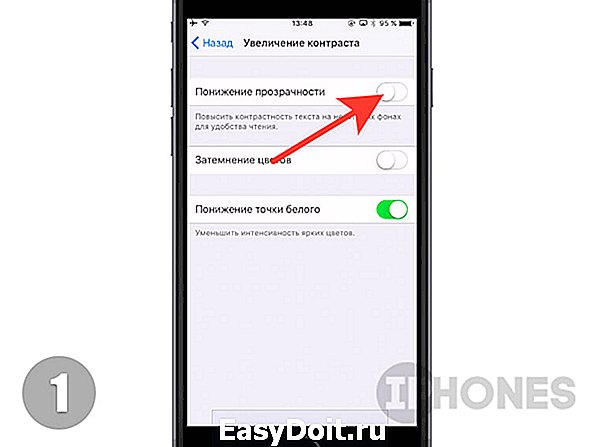
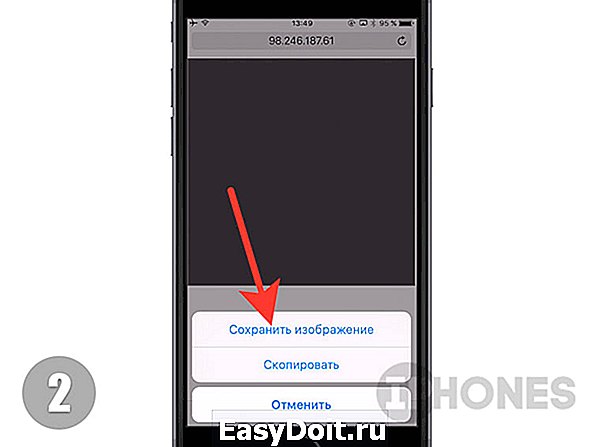
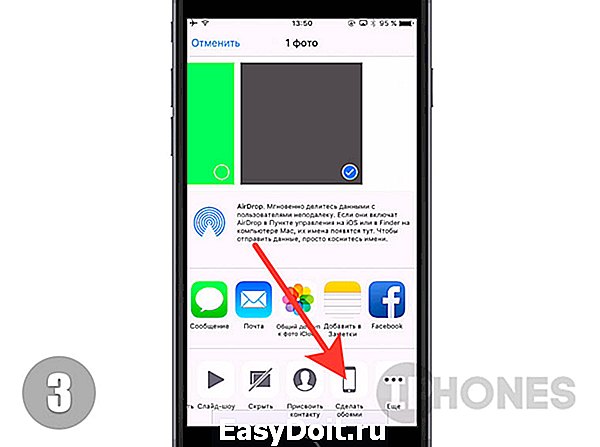
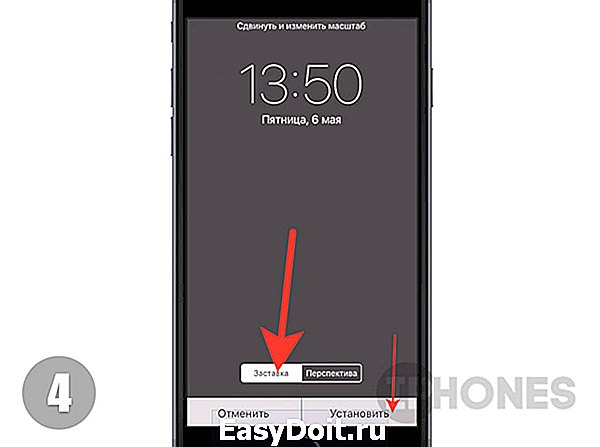

1. Первым делом откройте Настройки -> Основные -> Универсальный доступ -> Увеличение контраста и отключите ползунок напротив пункта Понижение прозрачности. Это обязательный пункт.
2. В браузере Safari с iPhone откройте эту ссылку и сохраните серый фон в галерею смартфона.
3. Откройте приложение Фото и выберите только что загруженную картинку. Тапнув по пункту Поделиться, установите картинку в качестве обоев.
4. Обязательно выберите пункт Заставка, а затем установите на Экран «Домой».
5. Вернитесь на Рабочий стол и меню Dock больше не будет донимать светлым градиентом.
В качестве бонуса вы получите полностью прозрачные папки:
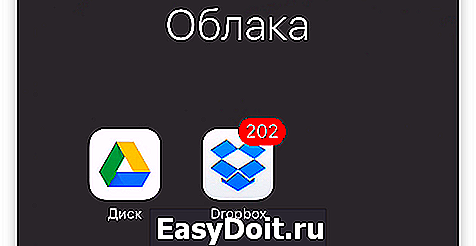
Примечание: Эта фишка связана со спецификой работы мобильной операционной системы iOS 9.3+. В предыдущей инструкции мы добились прорисовки круглых папок, предварительно установив скриншот, размер которого 3×3 пикселя.
В этот раз мы избавились от градиента Dock, применив в качестве обоев изображение, размер которого 1×1 пиксель. Цвет обоев совпадает с используемым системой градиентом. Возможно, различные комбинации разрешений могут привести к еще более интересному результату? Экспериментируйте!
(4.50 из 5, оценили: 2)
www.iphones.ru
Найден способ скрыть док-панель на iPhone без джейлбрейка
В Apple считают, что большинство пользователей iPhone и iPad не интересует возможность визуального перевоплощения iOS. Как вы понимаете, это не так. Популярность решений для джейлбрейка тому подтверждение. Люди активно пользуются темами оформления и разнообразными твиками для изменения интерфейса iOS. В этой статье речь пойдет о решении, позволяющем реализовать программный моддинг платформы, не прибегая к процедуре джейлбрейка.
На iPhone обнаружен способ отключения стандартной док-панели в iOS. Сделать это, как оказалось, очень просто, хотя объяснений этому феномену пока не нашли.
Для начала владельцам «яблочных» смартфонов необходимо сохранить на устройство специальное изображение. После этого картинку следует открыть в приложении Фото и установить в качестве фонового изображения на домашний экран. В результате док исчезнет с экрана iPhone.
Как скрыть док-панель на iPhone без джейлбрейка:
Шаг 1: В первую очередь необходимо открыть в браузере страницу с картинкой. Исходный адрес: 98.246.187.61:47224/hide_the_dock.html.
Шаг 2: Нажмите и подержите пальцем картинку в браузере и выберите команду «Сохранить изображение».
Шаг 3: Вернитесь на домашний и откройте приложение Фото.
Шаг 4: Найдите фоновую картинку, которую вы сохранили на шаге 2, кликните кнопку Поделиться.
Шаг 5: На нижней панели найдите кнопку «Сделать обоями» и установите ее на «Экран “Домой”» как показано на скриншотах ниже.
Это все! Данный трюк работает на всех устройствах Apple под управлением iOS 9 и выше, включая версию beta 3 и выше. Поддерживаются iPhone со всеми разрешениями экранов.
www.digger.ru
Guide-Apple
Самые интересные новости о технике Apple и не только.
Как убрать нижнюю серую полосу на экране айфона?

Если вы относитесь к людям, которых очень раздражает серая полоска внизу экрана на вашем айфоне, то вы зашли на правильный материал.
Сегодня расскажу, что это вообще такое и можно ли убрать ее с вашего iPhone. Статья будет короткой, но очень полезной, поэтому устраиваемся поудобнее.
Как убрать/сделать прозрачной док-панель на айфоне?
Данная серая полоса появилась на iPhone еще начиная с самого первого iPhone. Используется она чаще всего для быстрого доступа к программам. 
Конечно вы можете поменять стандартные приложения на любые нужные, либо можно оставить ее пустой, но это будет очень некрасиво. Основные функции этой полосы всего две:
- быстрый доступ к ограниченному количеству программ;
- символ узнаваемости iOS-устройств.
Называется эта серая полоска «Док-панель». Если кто-то пользовался компьютерами или ноутбуками от Apple, то там можно найти такую же, только немного в ином виде.
В интернете чаще всего вы можете наткнутся на информацию, где ее убирают при помощи джейлбрейка, либо просто ставят серый фон и он сливается с цветом этой полосы. 
По правде Apple не любит чтобы пользователи меняли что-то в интерфейсе своих девайсов. Тем более, что на данный момент, этот элемент является знаком узнаваемости устройств.
А это означает, что сделать прозрачной или просто убрать Док-панель просто невозможно. Вот такая печальная новость, но вы должны были ее узнать.
Выводы
Вот такая ситуация с серой полоской внизу экрана на айфоне и думаю пользователям остается только смирится с ней и привыкнуть.
На самом деле, я уже достаточно давно пользуюсь iPhone и за все годы использования, у меня ни разу не возникала такая мысль в голове. Но тут уже у каждого свои желания.
guide-apple.ru
Как сделать прозрачными папки и док-панель в iOS 12
Достаточно скачать картинку и немного изменить настройки.
Блогер heyeased придумал, как в iOS 12.1 на iPhone можно убрать фон док-панели или папок. Для этого следует установить специальные обои с нужными цветами и немного настроить систему.
Обои Paint and Erase делают док-панель полностью прозрачной, а фон папок меняется на контрастный цвет.
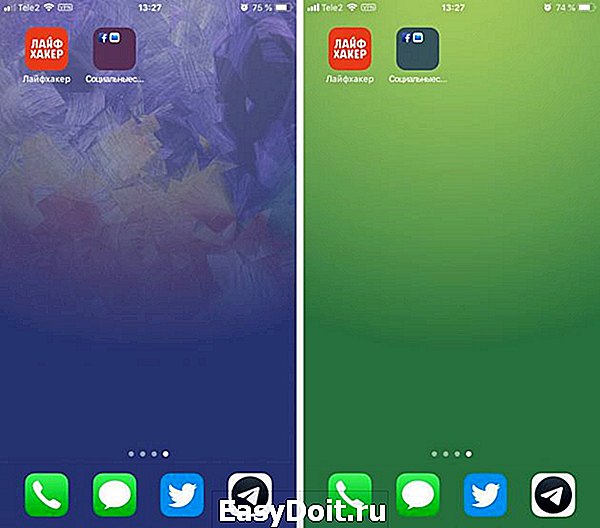
В Erase and Paint всё наоборот. Фон папок становится бесцветным, а док-панель — контрастной.
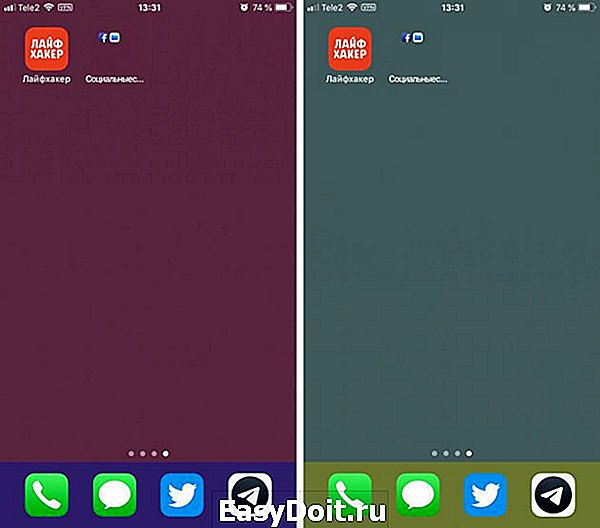
Eraser — два в одном. Убирает фон папок и док-панели.
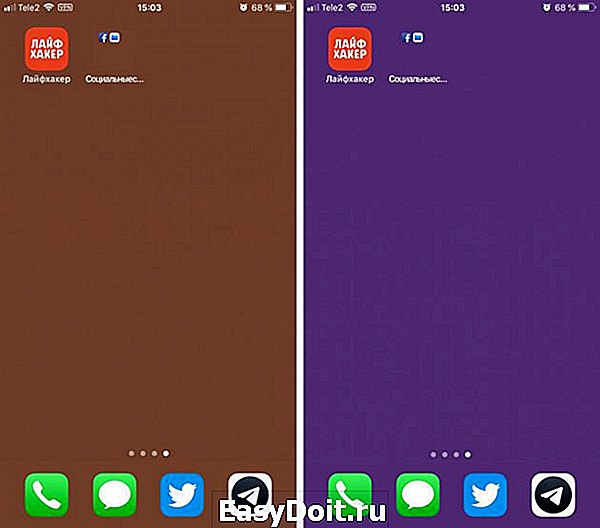
Помимо этого, heyeased сделал набор Painter с узорами и рисунками. Фон папок и док-панели становится контрастным.
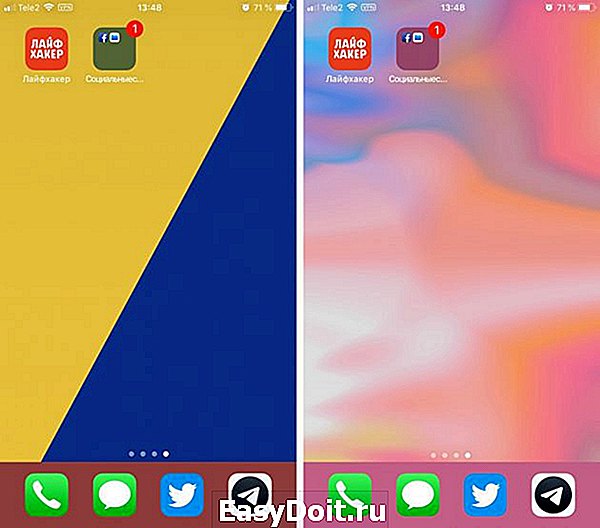
Чтобы обои выглядели нормально, в настройках iOS нужно включить «Понижение прозрачности». Для этого зайдите в «Основные настройки», а затем в «Универсальный доступ».
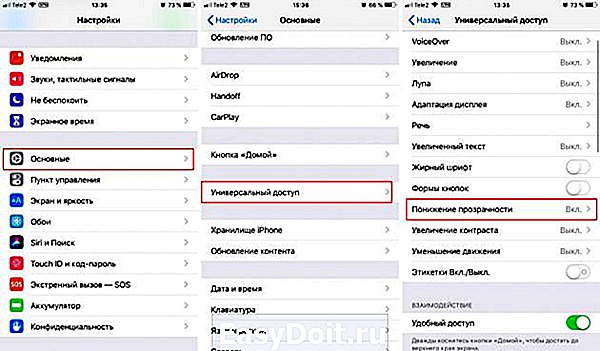
При создании этих обоев heyeased использовал правила системы, которые подбирают цвет фона в режиме понижения прозрачности. Поэтому со следующим обновлением настройки не слетят. К сожалению, с чёрным цветом такой трюк провернуть не получится.
lifehacker.ru
Как сделать прозрачную нижнюю панель на Айфоне? (Док-панель)
Если вы не знаете как сделать прозрачную нижнюю панель на Айфоне? В этой статье мы подробно расскажем, читайте дальше.
Поклонники iPhone по всему миру по-прежнему скорбят из-за потери известных черных обоев. Особое изображение, которое использовало сбой iOS и приводило к исчезновению нижней панели Айфона. К сожалению, Apple исправила сбой в iOS 10.2, и обои перестали работать. Это облом, но появились другие обои, которые скрывают док панель на Айфоне в новейшем программном обеспечении iOS от Apple. Как на айфоне сделать прозрачную нижнюю панель?
Он известен в Twitter как «heyeased». Накатани стал известен поклонникам Apple благодаря своим уникальным обоям, которые он создает. Он был одним из первых, кто создал обои, в которых использовались неясные глюки iOS для создания интересных эффектов. Создатель обоев с этой фичей возвращается с новой коллекцией обоев «Strange Dock», которые заставят нижнюю панель Айфона исчезнуть.
Теперь он вернулся со свежей партией обоев.
Как убрать нижнюю панель на Айфоне, без джейлбрейка?
Для того, чтобы убрать нижнюю панель на Айфоне (Док-панель), вам сначала нужно выключить параметр «Понижение прозрачность». Ниже смотрите как это сделать:
1. Зайдите в приложение «Настройки» > «Основные» > «Универсальный доступ» > «Увеличение контраста» и отключите «Понижение прозрачности».
2. Теперь нужно скачать обои, откройте любой браузер и зайдите на сайт разработчика http://heyeased.weebly.com/strange-dock.html.
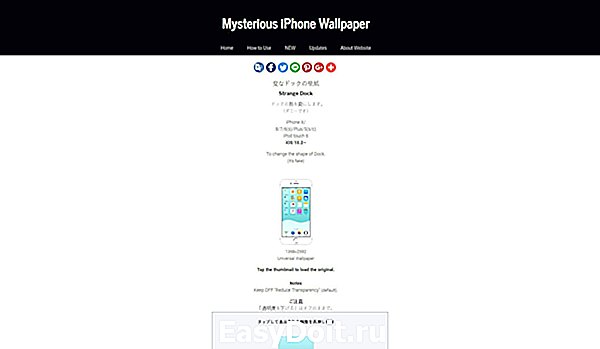
3. Посмотрите все и выберите понравившийся вам обои.
4. Сохраните понравившиеся обои на Айфон. Чтобы это сделать зажмите на них и в открывшемся окне нажмите «Сохранить изображение».
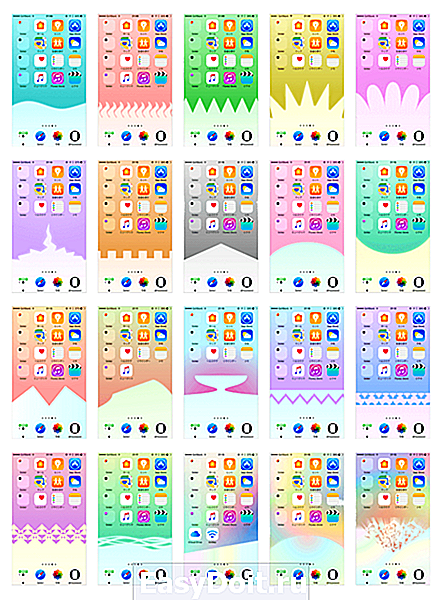
5. Теперь загруженные обои поставьте на фон главного меню.
Как работает нижняя панель на Айфоне? На этот раз новые обои фактически не используют старый глюк iOS. Вместо этого они соответствуют цветам нижней панели Айфона, так что хорошо вписываются. Этот фон отлично подходят для людей, которым нравятся уникальные обои для iPhone и яркие цвета.
Вы найдете все новые обои на этой странице в блоге heyseased, и они предназначены для iOS 10.2+. Если у вас установлена более старая версия iOS, вы можете использовать эти обои. О новых обоях для iPhone X, мы написали ниже.
Как убрать вырез на Айфоне X, и сделать нижнюю панель невидимой?
До того, как iPhone X был выпущен в начале этого месяца, я думал, как и многие другие, о том, что «вырез» телефона в верхней части дисплея выглядит ужасно. Однако, когда я наконец получил телефон и привык к нему, я понял, что этот вырез отличает его от всех банальных телефонов, делая его уникальным.
Вырез – это потрясающая функция дизайна, которая позволяет еще больше отличить iPhone X от других смартфонов. Конечно, некоторые люди по-прежнему не любят дизайн экрана iPhone X, даже после его использования. Для них есть несколько инструментов, которые позволяют убрать вырез в iPhone X на главном экране или экране блокировки. Каждому своё, как говорится.

Конечно, можно прятать вырез через настройки, но мы нашли коллекцию странных новых обоев, которые вышли на новый уровень. Они не просто скроют вырез на Айфоне, они также могут удалить нижнюю панель.
Первая подборка обоев входит в семи различных цветах, и они скрывают вырез, а также в результате чего нижняя панель исчезает на вашем домашнем экране. Это довольно крутой эффект, и он выглядит так:
Если вам нравится внешний вид, но вы не хотите замаскировать вырез вашего iPhone X. Есть еще одна подборка, которая оставляет её на месте, делая при этом прозрачную нижнюю панель.
Она доступна в десятках разных цветах, которые вы все найдете на сайте Накатани.
Нижняя панель Айфона: заключение
Хидеаки Накатани, известный в Twitter как @heyeased, уже много лет делает прозрачные обои. Эти элегантные обои используют различные особенности iOS для создания эффектов, которые вы не найдете в обычных.
Его самым известным созданием были черные обои, которые скрывали нижнюю панель на Айфоне, создавая потрясающий вид, который любил Jet Black и матовый черный iPhone 7. К сожалению, Apple исправила ошибку через некоторое время, и обои перестали работать.
Накатани с тех пор создал множество новых, а его последние обои предназначены для iPhone X. На этот раз есть два вида разных наборов обоев.
qfos.ru
Понижение прозрачности ios. Как сделать прозрачную нижнюю панель на Айфоне? (Док-панель)
Одной из особенностей нового флагмана Apple является абсолютно новый для всей линейки айфонов дисплей. Кроме необычного размера и минимальных рамок по всему периметру матрица отличается принципом построения и работы.
В Apple наконец совершили переход на более контрастные и прогрессивные OLED-дисплеи. У таких экранов есть как явные преимущества, так и очевидные недостатки. Главным минусом можно назвать выгорание дисплея.
Почему OLED-матрицы выгорают
Подобные матрицы состоят из миниатюрных светодиодов (субпикселей) трех цветов: зеленого, красного и синего. Комбинируя мощность свечения каждого цвета достигается нужный оттенок и цвет.
Яркость свечения синего цвета заметно ниже двух остальных, для получения синего оттенка приходится подавать больше энергии на соответствующий субпиксель, что приводит к сокращению срока его службы.
Ослабевание свечения синего цвета и приводит в так называемому выгоранию. В тех участках дисплея, где матрица выгорела, изображение принимает более красный или зеленый оттенок.
Если процесс будет происходить равномерно, негативный эффект будет не так заметен, а вот при точечном выгорании, например, в месте постоянного размещения определенных графических элементов, дефект будет заметен сильнее.
Как отсрочить выгорание матрицы
Рано или поздно OLED-дисплей начнет выгорать. Производители внедряют программные алгоритмы для снижения выгорания путем постоянного смещения ярких объектов или элементов управления.
Как хорошо потрудились разработчики из Купертино, станет понятно лишь спустя несколько месяцев, а вот работа инженеров из Google уже настораживает.
Чтобы не оказаться в числе первых «счастливчиков», у которых выгорит дисплей iPhone X, можно принять определенные меры.
Что нужно делать
1. Используйте темные обои
Для отображения черного цвета на пиксель не нужно подавать энергию, это продлевает срок жизни матрицы. Обои в черных или темных тонах продлят срок службы экрана, а в добавок неплохо сэкономят заряд батареи.
Вот результаты исследования, которое доказывает эффективность использования темных обоев в iPhone X.
2. Используйте динамичные обои
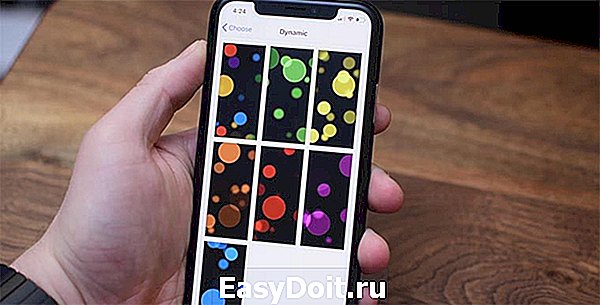
Разумеется, не хочется купить новенький iPhone с потрясающим экраном и ставить на него черные обои. Вместо этого можно установить динамические.
Выбирайте картинку с минимальным количеством белого и синего цветов. Тогда энергопотребление будет ниже.
С такими обоями пиксели не будут постоянно светиться одним и тем же цветом. Это не сильно отсрочит выгорание, но матрица при этом будет «стареть» равномерно.
3. Включайте режим Перспектива для обоев
Если динамические обои окажутся слишком прожорливыми, можете установить обычные, но с включенным режимом Перспектива . При этом добавляется так называемая «качка» при перемещении смартфона в пространстве.
Для того, чтобы такой режим был доступен, должна быть отключена опция Уменьшение движения (Настройки – Основные – Универсальный доступ ).
4. Используйте Понижение точки белого
В меню Настройки – Основные – Универсальный доступ – Адаптация дисплея есть пункт Понижение точки белого .
Его включение с дальнейшей регулировкой ползунка приводит к уменьшению интенсивности яркого света на экране. Картинка при этом станет темнее, но это положительно скажется как на времени автономной работы, так и на сроке жизни матрицы.
5. Активируйте Умную инверсию
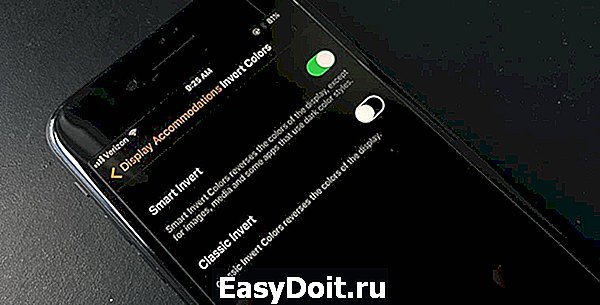
Черная тема, скорее всего, не появилась в iOS именно из-за iPhone X . Разработчики не захотели давать пользователям черный интерфейс и автоматически продлевать срок службы OLED-дисплея.
Однако, в iOS 11 инверсия цвета стала умнее. Эта опция умеет превращать светлое в темное, не затрагивая при этом видео и изображения.
После включения режима (Настройки – Основные – Универсальный доступ – Адаптация дисплея – Инверсия цвета ) большинство стандартных приложений будут перекрашены в черные цвета. Так часто используемые браузер, звонилка, музыкальный плеер, магазин приложений и календарь будут реже отображать белый и синий цвета.
Применив хотя бы пару рекомендаций на своем смартфоне можно значительно отсрочить выгорание матрицы. По крайней мере стоит придерживаться советов насколько первых месяцев, пока не станет понятно, несколько актуальна проблема с выгоранием в новых iPhone X.
Вчера состоялся релиз новой прошивки iOS 7.1 и список нововведений, с одной стороны, внушительный. Но если посмотреть внимательнее, то становится очевидным, что часть этих нововведений российских владельцев iPhone и iPad практически не касается.
Давайте посмотрим подробнее. CarPlay ? Функция конечно наверняка замечательная, но не думаю, что кто-то сейчас побежит искать автомобиль с поддержкой данной опции, да и найти такой в России, думаю, будет очень сложно.
Siri ? Читаем одно из улучшений: “Представлено новое, более естественное звучание мужских и женских голосов на МАНДАРИНОВОМ НАРЕЧИИ КИТАЙСКОГО…”. Я конечно очень рад за такое пристальное внимание к мандариновому наречию китайского, но где же поддержка русского?
iTunes Radio ? Та же печальная история пока что.
Ладно, лучше остановимся на более очевидных вещах – например, на дизайне и некоторых новых опциях, которые можно ощутить, так сказать, на собственной шкуре. Тем более, именно внешний вид системы волнует больше всего тех пользователей, которые еще раздумывают, стоит ли обновляться на iOS 7.1.
Наконец-то в Календаре появился вид “Список событий”. Теперь в Календаре есть отдельная кнопка для перехода в данный режим. Но есть одно “но”: в Календаре на iPad данной кнопки я не нашел.
Так же появилась функция показа праздников. Она представлена отдельным календарем “Праздники России”, который при желании можно отключить. На скриншоте выше видно, что вместе со списком событий календаря показываются праздники.
Понижение точки белого, прозрачности и затемнение цветов
Очень многие пользователи iOS 7.0 жаловались, что внешний вид системы слишком яркий и от него устают глаза. Сгладить это и призваны новые опции, найти которые можно в Настройках – Универсальный Доступ – Увеличение контраста.
Понижение прозрачности – отключает эффект прозрачности в элементах интерфейса системы.
Затемнение цветов – наиболее заметен данный эффект в отношении ярко-зеленых иконок “Телефон”, “Сообщения”, “ FaceTime ”, цвет которых становится более приглушенным.
Понижение точки белого – наиболее приятная опция для тех, кого раздражает сильный белый цвет во всех элементах системы. Опция позволяет снизить яркость белого цвета.
Другие опции в Универсальном доступе
Параметр “Жирный шрифт” – теперь дополнительно распространяется на клавиатуру и калькулятор.
Формы кнопок – при включении опции кнопки в элементах интерфейса приобретают форму, как на скриншоте ниже.
Другие элементы дизайна
Телефон. Вкладка “Клавиши” претерпела косметические изменения – кнопка “Вызов” стала круглой, кнопка для сохранения набранного номера из текстовой преобразилась в круглую кнопку со значком “+”. Мне показалось, что общий фон вкладки стал каким-то голубым?
Отдельный пункт меню “Пароль”. Теперь настройки пароля вынесены в отдельный пункт меню: Настройки – Пароль.
На скриншоте ниже показано содержимое данного пункта.
Здесь же последним пунктом идет опция “Стереть данные”. Включенная опция позволяет стереть все данные на iPhone / iPad после 10-ти неудачных попыток ввода пароля.
Кнопки включения/выключения устройства
Был изменен дизайн кнопок, появляющихся при выключении устройства. На мой взгляд, старый дизайн этих кнопок (красная и зеленая полоски) выглядели более эффектно.
Отдельно хочется отметить, что на iPhone 4 система стала работать более плавно и без явных “подвисаний”. Это важное улучшение, ведь “четверка” до сих пор очень популярна в России и многие негативно отзывались о производительности iOS 7.0 на этом аппарате.
Вот такие вот самые очевидные улучшения представлены в прошивке iOS 7.1.
Сегодня все вместе мы будем ускорять свой iPad/iPhone и даже iPod Touch 6! Либо радоваться за других, если у вас и так всё прекрасно и быстро работает.
Особенно актуальны будут советы для «крайних» моделей, поддерживающих iOS 10: iPad 4, iPad Air, iPad Mini 2, iPhone 5, 5C и 5S.
Совет 1. Перезагрузите iPad/iPhone/iPod Touch после установки iOS 10
Удивительно, но в отзывах постоянно проскальзывает, что именно перезагрузка помогла убрать тормоза. Эффект плацебо или факт? От вас не убудет, если вы это сделаете. 🙂
Совет 2. Не спешите предпринимать никаких шагов несколько часов после установки iOS 10
В iOS 10 появились новые функции в программе Фото: определение лиц и предметов. При этом происходит сканирование всей вашей медиатеки. Продолжаться это может несколько часов. Просто дождитесь, когда сканирование закончится.
Доказательством и средством для успокоения всех торопыжек является отзыв от нашей читательницы Remix:
Вообще, десятка шикарна!! после шестерки ни от одной операционки не было таких положительных впечатлений!
В первый вечер тормозило все. я бы даже сказала, жутко тормозило! скорее всего, все индексировалось, фото организовывались, которых у меня до фига и т.д… короче, яйосина захватывала айфошу — вступала в свои права.)) за то сейчас — все летает, все плавно открывается-закрывается. работа через уведомления с тридтач экономит массу времени! радует предстоящая интеграции сторонних звонилок! да много чего…
Совет 3. Выключите эффекты
Настройки->Основные->Универсальный доступ->Уменьшение движения . Включаем опцию Уменьшение движения.
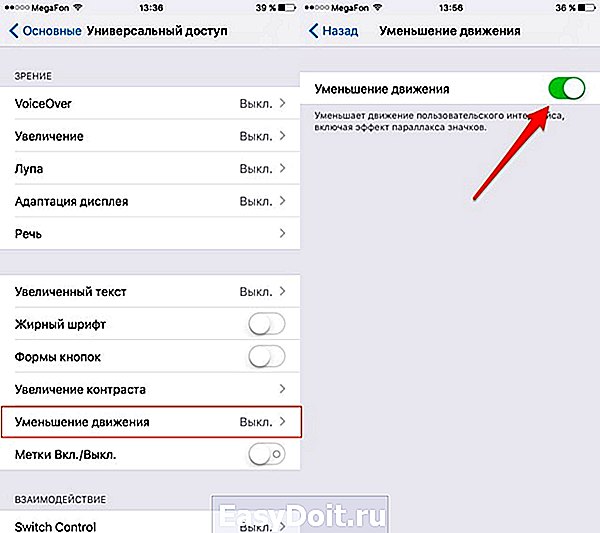
Совет 4. Уменьшите прозрачность элементов iOS 10
Настройки->Основные->Универсальный доступ->Увеличение контраста . Включаем опцию Понижение прозрачности.
Данный шаг — крайний. Мне, например, не нравится, когда при открытии папки задний фон чёрный.
Совет 5. Отключите автоматические обновления
Настройки->iTunes Store и App Store . В разделе «Автоматические загрузки» можно смело отключать всё.
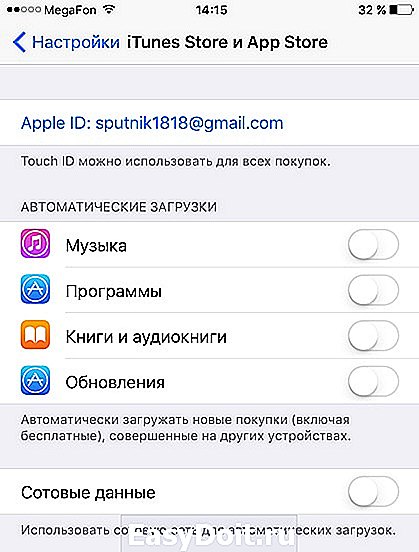
При желании всё можно обновить вручную, а не когда это захотелось системе. Да-да, различные загрузки в фоне тоже могут влиять на производительность вашего iPhone/iPad.
Также можно или отключить полностью, или частично Обновление контента.
Действуйте по принципу: если вы не знаете, зачем вам обновление контента в конкретном приложении, значит можно его отключить.
Делитесь своими способами/советами в комментариях.
Если вы не знаете как сделать прозрачную нижнюю панель на Айфоне? В этой статье мы подробно расскажем, читайте дальше.
Поклонники iPhone по всему миру по-прежнему скорбят из-за потери известных черных обоев. Особое изображение, которое использовало сбой iOS и приводило к исчезновению нижней панели Айфона. К сожалению, Apple исправила сбой в iOS 10.2, и обои перестали работать. Это облом, но появились другие обои, которые скрывают док панель на Айфоне в новейшем программном обеспечении iOS от Apple. Как на айфоне сделать прозрачную нижнюю панель?
3. Посмотрите все и выберите понравившийся вам обои.
4. Сохраните понравившиеся обои на Айфон. Чтобы это сделать зажмите на них и в открывшемся окне нажмите «Сохранить изображение ».
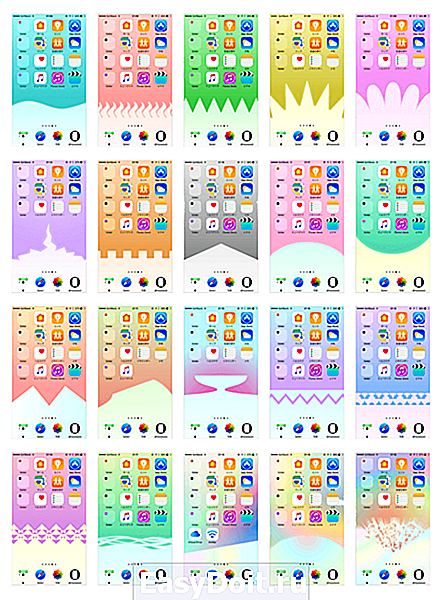
5. Теперь загруженные обои поставьте на фон главного меню.
Как работает нижняя панель на Айфоне? На этот раз новые обои фактически не используют старый глюк iOS. Вместо этого они соответствуют цветам нижней панели Айфона, так что хорошо вписываются. Этот фон отлично подходят для людей, которым нравятся уникальные обои для iPhone и яркие цвета.
Вы найдете все новые обои на , и они предназначены для iOS 10.2+. Если у вас установлена более старая версия iOS, вы можете использовать эти . О новых обоях для iPhone X, мы написали ниже.
Как убрать вырез на Айфоне X, и сделать нижнюю панель невидимой?
До того, как iPhone X был выпущен в начале этого месяца, я думал, как и многие другие, о том, что «вырез» телефона в верхней части дисплея выглядит ужасно. Однако, когда я наконец получил телефон и привык к нему, я понял, что этот вырез отличает его от всех банальных телефонов, делая его уникальным.
Вырез – это потрясающая функция дизайна, которая позволяет еще больше отличить iPhone X от других смартфонов. Конечно, некоторые люди по-прежнему не любят дизайн экрана iPhone X, даже после его использования. Для них есть несколько инструментов, которые позволяют убрать вырез в iPhone X на главном экране или экране блокировки. Каждому своё, как говорится.
Конечно, можно прятать вырез через настройки, но мы нашли коллекцию странных новых обоев, которые вышли на новый уровень. Они не просто скроют вырез на Айфоне, они также могут удалить нижнюю панель.
Первая подборка обоев в семи различных цветах, и они скрывают вырез, а также в результате чего нижняя панель исчезает на вашем домашнем экране. Это довольно крутой эффект, и он выглядит так:
Если вам нравится внешний вид, но вы не хотите замаскировать вырез вашего iPhone X. Есть еще одна , которая оставляет её на месте, делая при этом прозрачную нижнюю панель.
Она доступна в десятках разных цветах, которые вы все найдете на Накатани.
1. Выключить доступ к вашей геолокации
Заходим в Настройки > Конфиденциальность > Службы геолокации
И здесь выключаем доступ к геопозиции тем программам, которым вы считаете, что не нужно знать ваше местоположение, или ставьте при использовании программы, чтобы программа имела доступ к вашему GPS только, когда вы запустите эту программу сами. Например приложению Кинопоиск я считаю незачем знать постоянно мое местоположение.
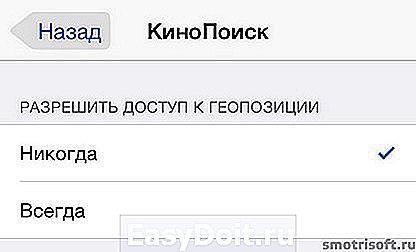
А яндекс маркету вообще знать мое местоположение, так как я не ищу магазины рядом со мной через это приложение.
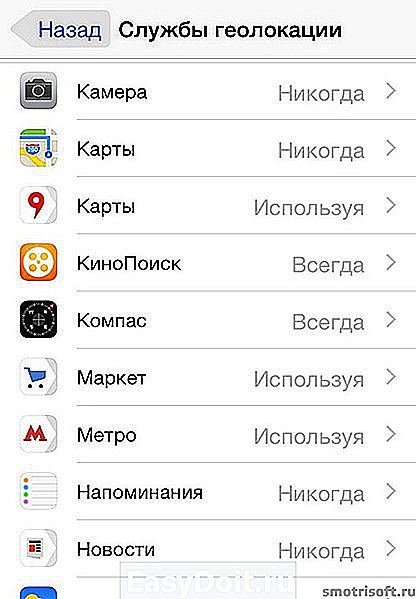
Также стандартному приложению Погода не нужно постоянно обращаться к моему GPS, чтобы показывать мне погоду именно в том месте, где я нахожусь.
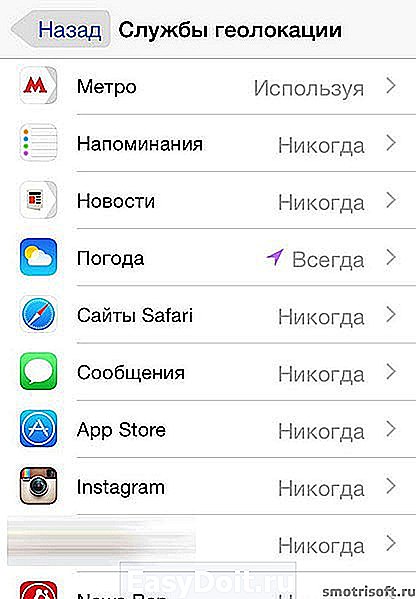
Я один раз укажу город свой и всё.
И тем более приложению вконтакте знать постоянно, где я нахожусь совсем не обязательно.
2. Отключить обновление контента
Заходим в Настройки > Основные > Обновление контента и отключаем ползунок обновление контента, чтобы автоматически в фоновом режиме программы не обновляли их контент.
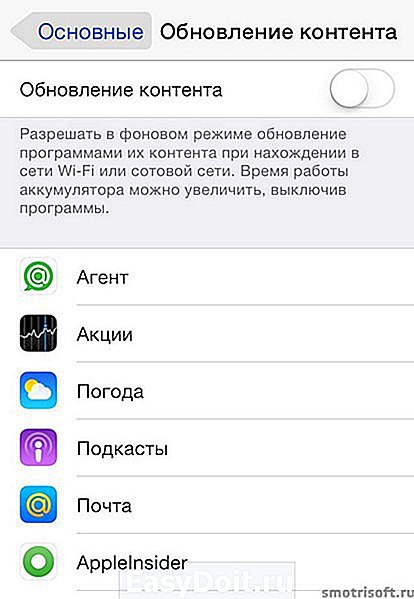
То есть, чтобы эти приложения автоматически не скачивали их новую версию, когда она выйдет в appstore.
3. Отключить эквалайзер
Заходим в Настройки > Музыка > Эквалайзер.
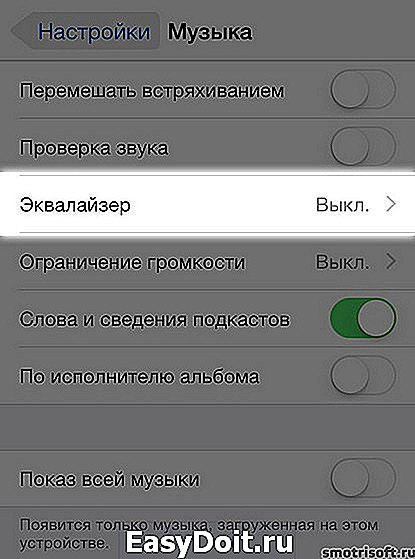
И ставим Выкл., чтобы не применять фильтры звука при прослушивании музыки.
4. Отключить 3G
Заходим в Настройки > Сотовая связь и отключаем пункт включить 3G, чтобы использовать только Edge и Wi-Fi интернет.
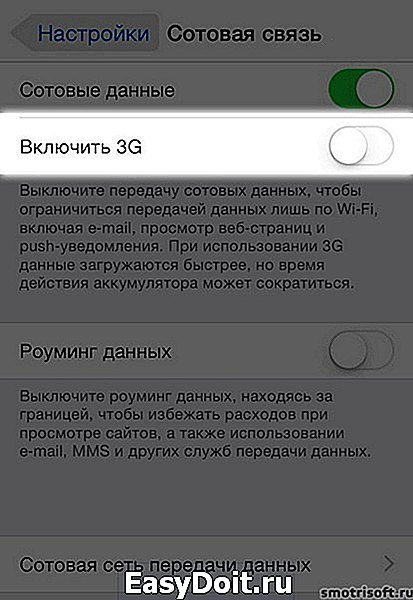
Отключив 3G интернет станет гораздо медленнее, но зато время работы от аккумулятор прилично возрастёт. Так как Edge или Wi-Fi гораздо меньше расходует заряд аккумулятора.
При использовании сотовых сетей с более высокими скоростями данные загружаются быстрее, но время работы аккумулятора может сократиться.
5. Поставить вместо движущихся (анимированных) обоев статичные
Заходим в Настройки > Обои > Выбрать новые обои.
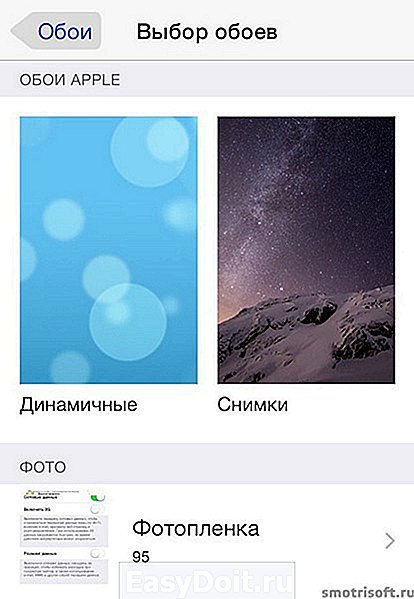
Здесь можно установить динамичные обои, а можно выбрать снимки, либо из вашей фотопленки. Статичные обои не требует расход энергии на отображение, а анимация постоянно расходует ресурс видео процессора во время отображения и соответственно аккумулятор.
6. Отключить уведомления от не нужных приложений
Заходим в Настройки > Уведомления.
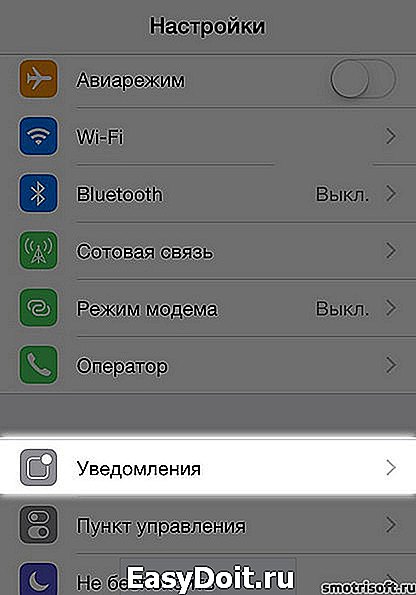
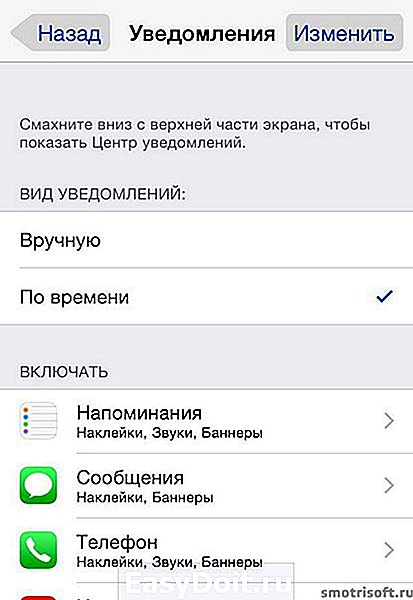
Здесь отключаем уведомления для тех приложений от которых вам не нужно получать Push-уведомления. Например мне не нужны уведомления от игры Angry Birds, YouTube, КиноПоиск, Plants Vs. Zombies, Instagram, Карты, Советы, Подкасты и многое другое.
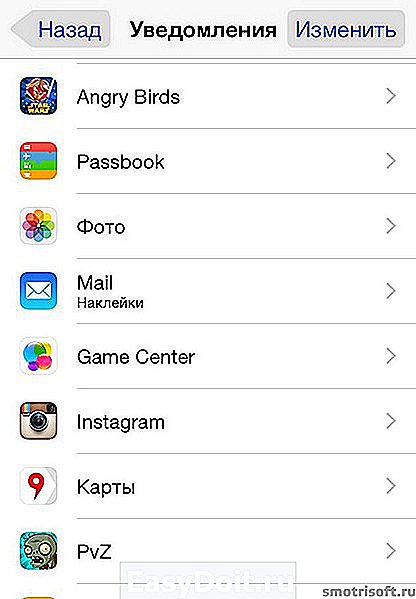
Оставьте уведомления только от тех приложений, которые вам нужны. Например сообщения, телефон, почта, напоминания. Чтобы видеть уведомления о пропущенных смс-ках, звонках, почты и так далее.
Можете кстати выбрать тип уведомлений и звук этого уведомления.
7. Отключить сотовые данные для ПО
Настройки > Сотовая связь. Здесь отключаем сотовые данные для тех приложений, которые вы не хотите, чтобы использовали 3G, Edge, LTE интернет.
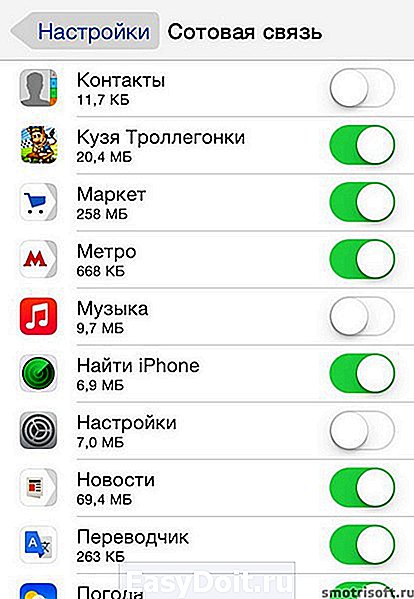
Например мне не нужно, чтобы через мобильный интернет скачивались новые данные для приложения акции, карты, подкасты, FaceTime, Game Center, iTunes Store.
8. Отключить автоматические загрузки
Заходим в Настройки > iTunes Store, App Store.
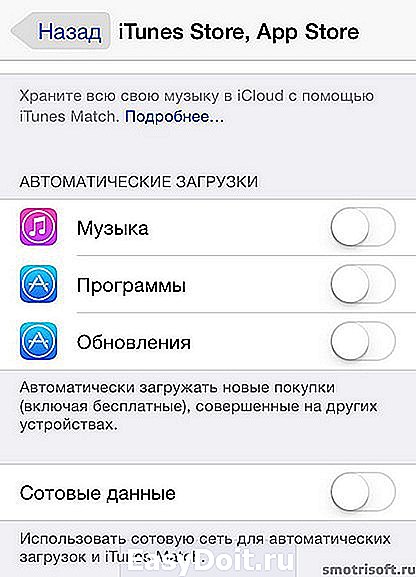
Здесь отключаем автоматические загрузки для музыка, программы, обновления, чтобы автоматически не загружать новые покупки (включая бесплатные), совершенные на других устройствах. То есть, если вы используете один Apple ID на айфоне и iPad’е (или используете 1 Apple ID со своей женой например), то скачав что-то на iPad’е (или айфоне жены) с отключенными автозагрузками это приложение не начнет закачиваться в ваш айфон.
9. Включить режим не беспокоить
Заходим в Настройки > Не беспокоить.
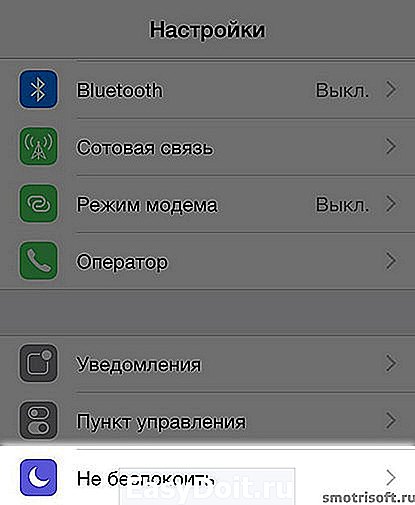
Включаем ползунок запланировано и указываем время когда мы спим, чтобы режим не беспокоить включился в это время и длился до определенного указанного времени.
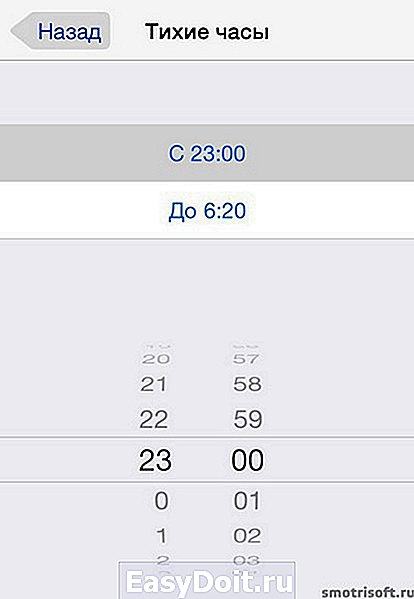
Таким образом не будет вибрации или звука и экран не будет включаться и показывать вам, что пришло уведомление из вконтакте или смс-ка, звонок. Также включите ползунок повторные вызовы, чтобы тот, кто звонит вам второй раз показался и был звук звонка, потому что это может быть какой-то важный звонок, если человека звонит вам второй раз подряд.
Также можете установить допуск вызовов и указать тех, чьи вызовы или сообщения не будут заглушены во время включенного режима не беспокоить и будут вам показаны и будет звук или вибрация от них. Чтобы вы слышали, когда вам звонят или приходит смс.
Также в самом низу можете установить когда входящие звонки и уведомления будут заглушены при заблокированном экране iPhone.
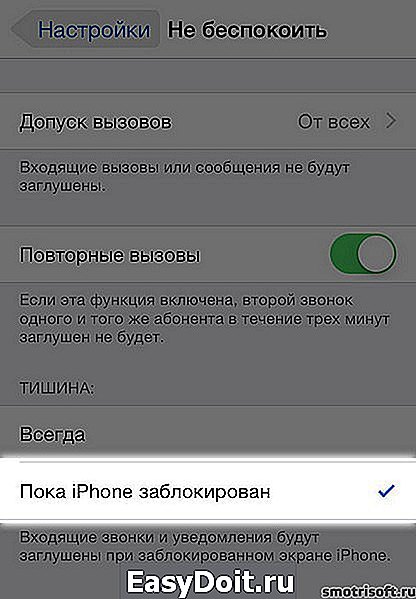
Когда включен режим не беспокоить на экране айфона сверху будет изображен полумесяц.
10. Включить уменьшение движения
Заходим в Настройки > Основные > Универсальный доступ > Уменьшение движения.
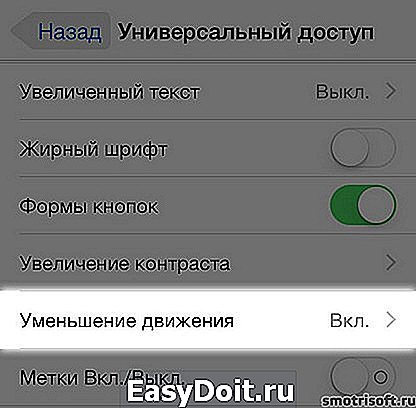
Включаем пункт уменьшение движения, чтобы отключить анимацию приближения при выходе из приложения и его открытии.
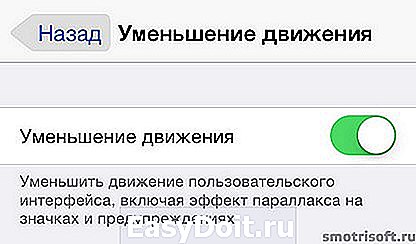
Таким образом вы отключите и эффект параллакса, то есть не будет движения фонового изображения на экране айфона.
11. Включить понижение прозрачности
Заходим в Настройки > Основные > Универсальный доступ > Увеличение контраста.
Здесь включаем понижение прозрачности, чтобы отключился эффект прозрачности окон. Этот эффект схож эффектом Aero на Windows и может расходовать ресурсы процессора на создание эффекта прозрачности.
Также увеличится контраст на некоторых фонах для повышения удобочитаемости текста.
12. Отключить автообновление времени
Заходим в Настройки > Основные > Дата и время.
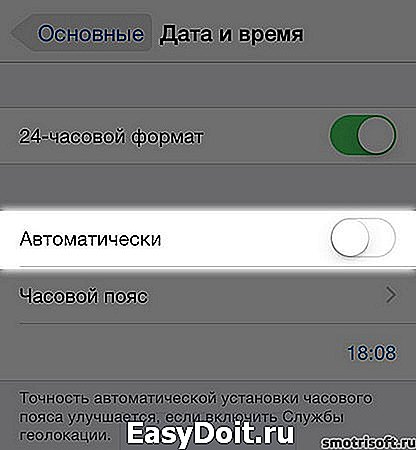
Тут отключаем ползунок автоматически, чтобы время автоматически не подстраивалось под то время часового пояса в котором мы сейчас. То есть если вы перелетели из одного города в другой с другим часовым поясом, то айфон не выставлял время того города в котором вы сейчас, а оставил старое время с прошлого часового пояса. Меняйте вручную время, ну или включите на пару минут, чтобы айфон просканировал то место в котором вы оказались и выставил время, а затем отключите.
www.cena5.ru
