Как сканировать документы в приложении — Файлы — в iOS 13
Как сканировать документы в приложении «Файлы» в iOS 13
Многие знают, что встроенное приложение «Заметки» обладает очень полезной возможностью — сканировать документы или любую другую информацию с бумажных носителей. Данная функция появилась еще в iOS 11, но до сих пор некоторых удивляет ее наличие в iPhone. В iOS 13 и iPadOS 13 Apple решила пойти еще дальше и предоставила больше функций приложению «Файлы»: теперь с его помощью тоже можно сканировать документы и сразу сохранять их туда, куда нужно.
В самом начале своего существования процесс сканирования был невероятно сложен. Во-первых, было необходимо найти пространство для немалого устройства с открывающейся крышкой. Во-вторых, установить программное обеспечение и поместить документ нужной стороной. И, наконец, дождаться окончания длительного процесса распознавания, который в зависимости от размера фотографии мог занимать пару-тройку минут. Сейчас же на это у вас уйдет несколько секунд.
Как сканировать документы на айфоне
- Откройте приложение «Файлы» (или снова загрузите его из App Store, если ранее удаляли за ненадобностью), после чего перейдите на вкладку «Обзор» в нижней навигационной панели.
- Затем нажмите кнопку «Еще» в виде значка из трех точек и выберите «Отсканировать документы».


 Чем сканирование отличается от фотографии
Чем сканирование отличается от фотографии
Сканирование использует цифровую обработку для имитации работы настоящего сканера документов, удаляя тени и другие лишние данные и артефакты из отсканированного изображения, чтобы на выходе вы получили только нужный текст в правильном формате. В то время, как обычный сканер работает за счет яркого света, в данном случает за операцию отвечает исключительно программное обеспечение.
Предлагаем подписаться на наш канал в «Яндекс.Дзен». Там вы сможете найти еще больше лайфхаков, которых нет на сайте.
Если же попробовать сделать «скан» с помощью обычного фото, это будет просто снимок, но не более. Достаточно попробовать самому и поэкспериментировать с обоими форматами, чтобы почувствовать разницу. Так что если вам нужно отсканировать текстовый документ — например, квитанцию, счет, статью в журнале и так далее — тогда «сканирование» вам пригодится.
Единственное — пока что в этой функции нет поддержки распознавания текста (OCR), что было бы отличной функцией, поэтому будем надеяться, что в Apple скоро добавят ее.
Безусловно, штатный сканер не имеет продвинутых опций, однако базовой функциональности будет вполне достаточно для большинства пользователей.
appleinsider.ru
Как использовать сканер документов в iOS 11

В новой операционной системе расширили возможности приложения Заметки и добавили в него сканер документов. Работает фишка на всех устройствах с iOS 11, даже на iPad.
Как сканировать документы
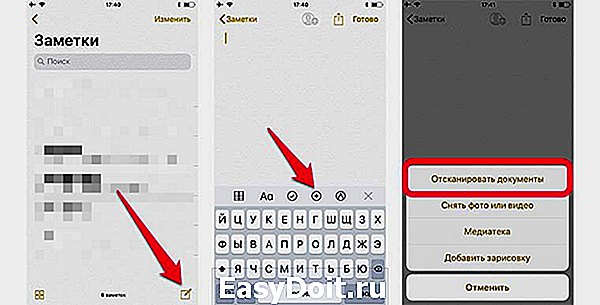
1. Запустите стандартное приложение Заметки.
2. Создайте новую заметку и нажмите кнопку “+”.
3. Выберите пункт Отсканировать документы.

4. Наведите камеру на нужный документ, система сама попытается распознать границы, сделайте фото.
5. Можно откорректировать границы документа и применить фильтры для улучшения читаемости скан-копии.
6. Когда сканирование завершено (можно сфотографировать сразу несколько документов), нужно нажать Сохранить.
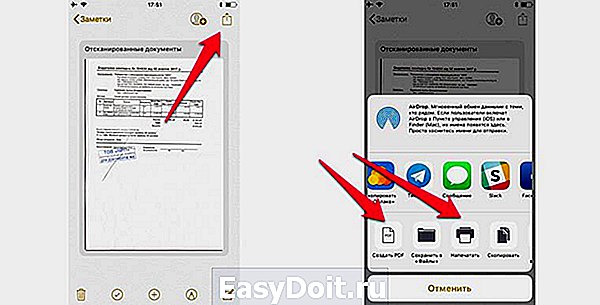
Все симки сохранятся в созданную заметку. В дальнейшем можно экспортировать скан-копии в другие приложения через меню Поделиться, там же можно выбрать сохранение в PDF или печать документа.
Фото не будут сохраняться в стандартную галерею устройства.
⭐ Спасибо re:Store за полезную информацию.
(4.33 из 5, оценили: 9)
www.iphones.ru
Как сканировать документы с помощью приложения «Файлы»

Еще одно нововведение iOS 13!
Сканировать документы на Айфоне можно было давно — используя приложение «Заметки» или сторонние программы. В iOS 13 появилась еще одна опция, которая позволяет сразу сохранить файл в нужной папке на устройстве, в iCloud или стороннем облачном сервисе. Сегодня расскажем, как сканировать документы с помощью приложения «Файлы» в iOS 13.

Делать цифровые копии документов на Айфоне быстрее и проще, чем на стационарном сканере для компьютера. Не нужно путаться в проводах, подключая устройство, устанавливать драйвера и искать отсканированные файлы на жестком диске. Все нужные инструменты и опции доступны в одном приложении, а поделиться документами можно в несколько касаний по экрану.
Как сканировать документы с помощью приложения «Файлы»
Шаг 1. Откройте приложение «Файлы» и нажмите на три точки в верхнем правом углу экрана.

Шаг 2. Коснитесь надписи «Отсканировать документы». Вы увидите окно видоискателя и строку с настройками, которые помогают добиться наилучшего качества цифровой копии.

- Вспышка. Включите ее, если находитесь в плохо освещенном месте.
- Опции цвета. Разные цветовые фильтры нужно использовать в зависимости от типа сканируемого контента. Фильтр «Цвет» подойдет для цветных документов, «Оттенки серого» — для черно-белых с картинками, а «Черно-белый» — для текстового содержимого без изображений. Если хотите оцифровать старую семейную фотографию, выберите опцию «Фото».
- Режим съемки. Вариант «Авто» позволяет Айфону самому определять границы документа и автоматически делать снимок. Опция «Вручную» предусматривает выбор границ пользователем.
Важно! Вы можете сканировать документы и в ландшафтном режиме. Просто переверните устройство.
Шаг 4. Наведите Айфон на документ и сделайте снимок. Откорректируйте границы, перетянув точки по углам изображения. Нажмите кнопку «Оставить», если отсканированный документ вас устраивает. В противном случае выберите «Переснять».
Шаг 5. Когда сделаете цифровые копии всех нужных страниц, коснитесь кнопки «Сохранить (количество страниц)». Введите название документа и выберите, где его разместить. Вы можете сохранить PDF-файл на Айфоне, в iCloud или стороннем облачном сервисе (Dropbox, Google Drive и подобных).

Важно! Если не видите нужный облачный сервис в списке, скачайте его приложение-клиент из App Store и авторизуйтесь с помощью почты и пароля. Повторите попытку сохранить отсканированный файл.
Встроенный сканер приложения «Файлы» — это быстрый способ создать цифровую копию бумажных документов и сохранить ее в удобном месте. Надеемся, эта инструкция помогла вам в нем разобраться.
Поставьте 5 звезд внизу статьи, если нравится эта тема. Подписывайтесь на нас ВКонтакте , Instagram , Facebook , Twitter , Viber .
bloha.ru
Как сканировать документы в «Заметках» на iOS 11
Теперь можно легко прикрепить «бумажный» документ к вашим цифровым записям. И для этого не нужно переходить из одного приложения в другое.
iOS 11 предлагает новый встроенный сканер, который не только позволит сэкономить время, но и станет ещё одним удобным способом сохранять информацию. Он не заменит полноценные программы для сканирования, но станет хорошей альтернативой, если вам нужно быстро сделать копию документа для дальнейшей работы.
Как начать сканирование
Чтобы отсканировать документ, откройте «Заметки» на телефоне, затем откройте любую запись или создайте новую. Нажмите на + в центре экрана и выберите опцию «Отсканировать документы». Наведите камеру на документ и подождите, пока она захватит всю область (на экране она окрасится в жёлтый). После этого сканирование происходит автоматически. Если нет, то просто сделайте это вручную, нажав на кнопку внизу экрана.
Что можно делать с документом
После сканирования документ можно редактировать. Вы можете поворачивать изображение, подрезать, применять фильтры (цветные — для фотографий и чёрно-белые — для текстов). Полученный файл можно сохранить в формате PDF для дальнейшего редактирования, хранения в iCloud, на ваших iOS устройствах или в сторонних сервисах типа Google Drive. Печатать и передавать другим устройствам документ можно при помощи кнопки «Поделиться».
В «Заметках» также есть возможность добавить комментарий или свою подпись, выделить часть документа, выбрав нужную опцию. Если вы работаете на iPad Pro, то сможете использовать Apple Pencil: с ним качество подписей, поставленных в «полевых» условиях, будет более приемлемым.
Что сделать не получится
Несмотря на то, что «Заметки» теперь дают техническую возможность сканировать документы, функции оптического распознавания текста здесь нет. В результате сканирования визитки, например, вы получаете хорошо отформатированную фотографию. Конечно, можно вбить данные контакта с неё вручную, но было бы куда удобнее, если бы iOS 11 автоматически распознавала текст и давала возможность копировать его в новый или существующий контакт.
lifehacker.ru
Как использовать сканер документов на iPhone? Объясняем пошагово
Как часто вам приходится сохранять документы с помощью фотографии? Каждый из нас сталкивается с тем, что надо срочно скопировать документ в текстовом виде, по привычке мы делаем фотографию, но на самом деле гораздо проще сделать сканирование через свой смартфон и сохранить именно в нужном текстовом виде, который вы можете редактировать, изменять, сохранять как документ.
А может вы не можете найти свои документы или вы их потеряли? Если вы годами сталкиваетесь с вашим iPhone, вы можете знать приложение Notes, видимое на экране вашего интерфейса. Включая различные функции, он запускает сканер документов для хранения и публикации важных файлов в iCloud.
Удобный и портативный, если вам нужно отсканировать стопку документов или просмотреть их для обеспечения безопасности, вот несколько советов, как использовать сканер документов на вашем iPhone.
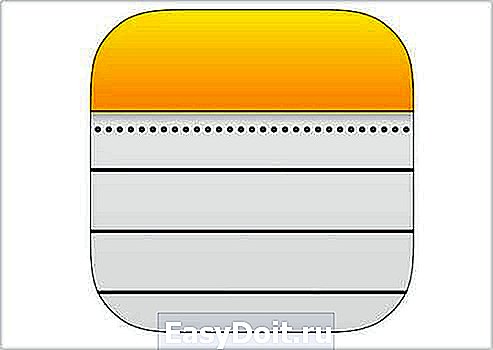
Приложение Apple, встроенное в вашу систему Note APP, не только ограничено контрольным списком, но и различными характеристиками, такими как сканирование, добавление видео или фотографий и т. Д. Перед надлежащим сканированием всех ваших документов на iPhone рекомендуется создать новую заметку.
Перейдя через параметры интерфейса и нажав кнопку «плюс», откроется новая пустая страница для добавления или вставки ваших любимых документов. Выбранные вами документы будут готовы к сканированию. Если вы хотите создать новую заметку, следуйте инструкциям выше:
Шаг 1. Запустите приложение настроек.
Шаг 2. Нажмите Центр управления.

Шаг 3. Нажмите на Настроить элементы управления.

Шаг 3. В списке «Дополнительные элементы управления» нажмите кнопку «Плюс» рядом с записью «Примечания».

Пользователь iPhone, который широко используется в различных ситуациях, может бесплатно захватывать и корректировать свои документы, поскольку этот метод прост. Поскольку ваша новая заметка была создана ранее, процесс сканирования будет более плавным и быстрым для качественного выполнения ваших документов. Поэтому, если у вас есть стопка документов, и вам нужно сканировать их, как описано выше, ваше время будет улучшено за счет размещения документа и его сохранения.
2. Проведите сканирование документов
Когда вы будете готовы отсканировать ваши документы, камера iPhone захватит ваш документ, прежде чем вы настроите параметры сканирования и сохраните их должным образом.Удерживая кнопки, вы сможете изменить размер документа и обрезать его для вашего удобства. Новый документ будет отображаться с вашими настройками, что позволит вам сохранить или добавить его в приложение для заметок.
Тем не менее, если у вас есть стопка документов, камера вашего iPhone может сканировать следующие страницы без перерыва. Удобный и портативный, перед началом сканирования убедитесь, что аккумулятор Apple полностью заряжен. Это действительно может привести к автоматическому отключению вашего устройства, отключив ваши параметры. Если вы хотите отсканировать ваши документы, выполните следующие действия:
Шаг 1. Запустите свой Центр управления.

Шаг 2. Жестко нажмите кнопку со значком.
Шаг 3. Разместите свой документ.
Шаг 3. Отрегулируйте углы, перетаскивая.
Шаг 4. Нажмите Сканировать документ.

Шаг 5. Нажмите Сохранить или Продолжить, чтобы добавить документы.

С одной стороны, этот процесс сканирования может сэкономить ваше время в любое время, сохраняя ваши файлы, но с другой стороны, вы можете потерять их из-за проблем с памятью, замедляющих работу телефона. В связи с этим рекомендуется хранить все ваши файлы в облаке и выполнять их резервное копирование в формате PDF, как описано выше.
3. Сделайте резервную копию в формате PDF и сохраните их в облаке
После того как вы отсканировали ваши документы, вы получите уведомление с указанием точного местоположения вашего файла. Видимый в виде пузыря в правом углу, вы сможете не только создавать свои PDF-файлы, но и делиться ими в своей социальной сети и хранить документ в облаке.
Эффективный и безопасный метод, ваш доступ к хранилищу в облаке будет неограниченным, поскольку вы не будете терять документы, нечитаемые файлы и т. Д. Тем не менее, вам необходимо настроить Cloud с Notes, если вы хотите сохранить отсканированную копию вашего документа. как объяснено ниже:
Шаг 1. Зайдите в настройки.
Шаг 2. Нажмите [ваше имя].
Шаг 3. Нажмите iCloud.
Шаг 4. Включите заметки.

Таким образом, ваши заметки будут синхронизированы и защищены вашим iCloud при входе из вашей учетной записи. Если вы не можете войти в систему, обратитесь в сервисный центр Apple для получения дополнительной информации или, в конечном итоге, поделитесь своими файлами в облаке с Share Family, чтобы пользователь мог войти в систему и осуществлять удаленное управление.
Подводим итоги
В заключение мы можем видеть Note APP как интеллектуальное приложение с различными спецификациями, включая сканер документов. Благодаря эргономичному интерфейсу процесс сканирования будет проще либо преобразовать файл в PDF на вашем устройстве, либо поделиться им или сохранить его в облаке.
С его точки зрения Note APP стал мощным приложением для сканера, будучи портативным и предлагая параметры настройки. Удобное в использовании качество вашего документа будет сохраняться благодаря подключению телефонной камеры, которая фиксирует стопку документов и постоянно сканирует ее. Тем не менее, убедитесь, что батарея заряжена перед сканированием.
obzoro.info
Новое в iOS 13: Как сканировать документы на iPhone и iPad напрямую из приложения «Файлы»
Помимо таких удобных функций, как совместное использование файлов в iCloud Drive, архивирование или разархивирование файлов, начиная с iOS 13 и iPadOS 13 появилась еще одна замечательная возможность, связанная с приложением «Файлы». Вы можете прямо из него сканировать документы и сохранять их в нужное вам место.

Это довольно хороший способ немного сэкономить за счет отказа от приобретения специального приложения для сканирования документов. Да и функция эта позволит сэкономить время и силы за счет простого, логичного и быстрого способа сканирования документов. С помощью небольшой инструкции мы расскажем вам, как на iOS можно сканировать документы прямо из приложения «Файлы».
Как работает встроенный сканер на iPhone и iPad
Откройте приложение «Файлы» на iPhone или iPad, а затем выполните следующие действия для сканирования документа:
1. Нажмите «Обзор» в нижней части приложения «Файлы».
2. Нажмите кнопку «Еще» (значок в виде трех точек) в верхней части меню.
3. Выберите «Отсканировать документы».

4. Поместите документ в пределы экрана и нажмите кнопку для совершения снимка.

5. Затем вы можете перемещать границы углов, чтобы задать сканированному документу форму под свое усмотрение.
Остается лишь нажать кнопку «Переснять» или «Оставить».

6. Если у вас есть еще одна страница для сканирования, то ее можно снять аналогичным образом на следующем экране.
7. После окончания сканирования, нажмите «Сохранить». Это надо сделать обязательно, в противном случае вы получите предупреждение с вопросом об отмене результатов сканирования.

8. Выберите место для хранения сканов (можно создать отдельную папку, как в нашем случае) и нажмите «Сохранить».


Возможность сканировать документы непосредственно из приложения «Файлы» в iOS 13 – потрясающая функция. Вам теперь не нужно беспокоиться о поиске стороннего приложения для сканирования документов, и есть возможность сохранять документы в нужное место.
Слева документ на бумаге, справа – получившийся скан.
yablyk.com




