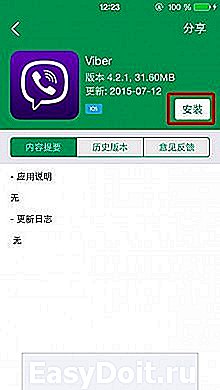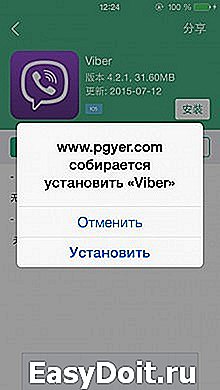Как скачать файл с интернета на iPhone
Как скачать файл с интернета на iPhone

Многие пользователи iPhone и iPad ошибочно полагают, что на их мобильные устройства нельзя загружать файлы из интернета. На самом же деле, способов загрузки любых типов файлов из Сети на iPhone и iPad большое количество. О самом удобном и простом из них мы рассказали в этой инструкции. Сразу оговоримся, что ни джейлбрейка, ни финансовых затрат данный способ не требует.
Для загрузки файлов с интернета на iPhone вам понадобится файловый менеджер. В App Store их представлено великое множество, но наиболее удачными признаны три средства — «Загрузчик», Documents и File Manager. Каждое из этих приложений работает по одному и тому же принципу, однако, наш окончательный выбор пал именно на Documents. Основных причин две — дополнительные функции и отсутствие встроенных покупок.
Пользоваться любым файл-менеджером для загрузки файлов различных типов из интернета на iPhone или iPad крайне просто.
Как скачать файл с интернета на iPhone
Шаг 1. Запустите браузер Safari, перейдите на страницу, с которой вы хотите загрузить файл и нажмите на ссылку загрузки.
Примечание: в указанных нами файловых менеджерах имеются встроенные браузеры. При желании вы можете пользоваться и ими.
Шаг 2. На открывшейся странице нажмите «Открыть в программе [Название_файлового_менеджера]».
Если в качестве приложения для сохранения Safari предлагает вам другое средство, нажмите «Еще» и выберите ваш файловый менеджер.
Шаг 3. После осуществления запроса начнется загрузка файла в указанный файловый менеджер. Когда она закончится (время зависит от размера файла и скорости подключения к Сети), приложение файлового менеджера откроется. Большинство менеджеров объявляют о том, какой файл и в какую директорию был сохранен.
Вот таким простым образом выполняется загрузка файлов на iPhone и iPad. Но что с ними делать дальше? Они так и будут лежать в памяти мертвым грузом?
К счастью, нет. Файловые менеджеры, из списка перечисленных нами, позволяют выполнять различные операции с файлами, включая распаковку архивов, просмотр видео, фото, документов, а также их дальнейшую отправку другим людям, либо в установленные на iPhone и iPad приложения.
Как скачать файл сразу в нужное приложение
Во многих случаях нужный файл из интернета необходимо загрузить сразу в приложение для последующей работы с ним. В таком случае использовать файловый менеджер необязательно.
Примечание: помните, что приложение, в которое вы хотите загрузить файл должно его поддерживать и уметь с ним работать.
Шаг 1. Запустите браузер Safari, перейдите на страницу, с которой вы хотите загрузить файл и нажмите на ссылку загрузки.
Шаг 2. На открывшейся странице нажмите «Еще» и выберите приложение, в которое требуется поместить файл.
Шаг 3. Начнется загрузка файла из интернета в указанное вами приложение на iPhone или iPad.
Как скачать видео с YouTube на iPhone и iPad
Способ загрузки видео с YouTube на мобильные устройства Apple требует отдельного упоминания. Дело вовсе не в его сложности, а в особенности загрузки. Как и прежде, поможет справиться с задачей файловый менеджер.
Шаг 1. Запустите файловый менеджер «Загрузчик».
Шаг 2. При помощи встроенного в приложение браузера перейдите на YouTube и найдите видео, которое вы хотите скачать на свой iPhone или iPad.
Шаг 3. Как только начнется воспроизведение видео, приложение предложит скачать его на устройство. Нажмите «Скачать».
Шаг 4. За процессом загрузки вы можете наблюдать на вкладке Downloads.
После того как загрузка завершится, открыть видео, уже без доступа к Сети, можно на вкладке «Файлы».
Поставьте 5 звезд внизу статьи, если нравится эта тема. Подписывайтесь на нас ВКонтакте , Instagram , Facebook , Twitter , Viber .
bloha.ru
Как установить приложение в обход App Store
Нас часто спрашивают, как установить то или иное приложение, минуя App Store. iOS 9 вместе с утилитой для разработки программ Xcode версии 7.0 наконец-то смогли ответить на этот вопрос, причем с официальным разрешением самой компании Apple.
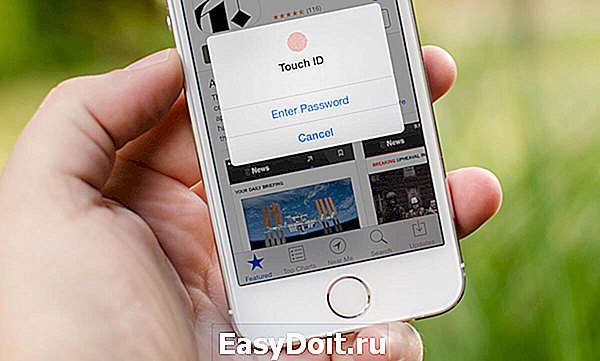
Имея в своем распоряжении последнюю версию Xcode и iPhone или iPad с iOS 9 на борту, вы можете установить множество приложений без App Store (так называемый sideload). Лучше, конечно же, загружать программы только от проверенных разработчиков, в противном случае вы рискуете доверить все свои личные данные мошенникам. Для этого не нужен джейлбрейк, но все действия вы выполняете на свой страх и риск. Стоит об этом помнить.
Для начала необходимо создать аккаунт разработчика. Вы можете сделать это на этой странице, причем войти либо под собственным Apple ID, либо создать новый специально для тестов.
Второй этап — загрузка и установка Xcode 7. Загружаете его по этой ссылке, устанавливаете и заходите в Preferences — Accounts. Здесь необходимо добавить ваш Apple ID, который вы создали на первом шаге. 
После этого нам надо найти приложение с открытым кодом для установки. Проще всего сделать это на GitHub. Находим программу, открываем ее страницу и копируем ссылку из графы HTTPS clone URL. 
Затем открываем Xcode 7, далее раздел Control Source и Check Out. Вставляем сюда ссылку с GitHub и ждем, когда приложение будет импортировано в Xcode. 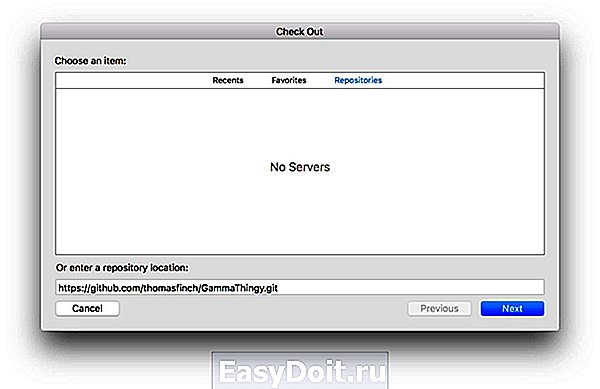
Подключаем iPhone или iPad к компьютеру и во всплывающем окне названия проекта выбираем свое устройство. Будьте внимательны — обнаружение вашего гаджета может занять несколько минут. 
Нажимаем Play, после чего начнется установка приложения на устройство. Как только установка закончится, зайдите в «Настройки» — «Основные» — «Профили», выберите ваш Apple ID и нажмите «Доверять». 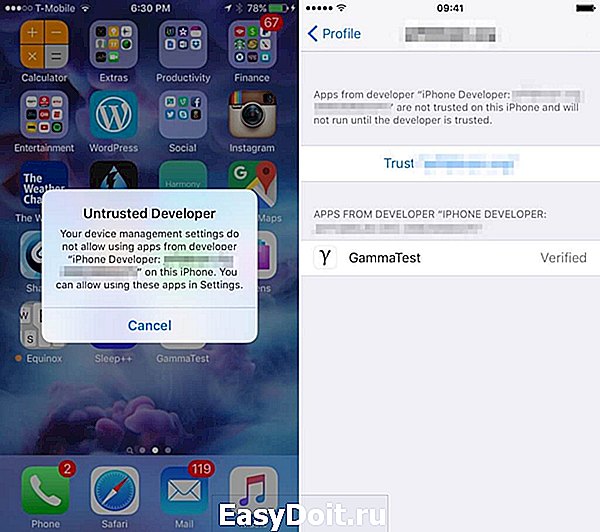
Таким образом можно установить самые разнообразные приложения, но если вы в себе не уверены, лучше загружать программы из App Store.
appleinsider.ru
Как скачивать файлы на iPhone из интернета — инструкция
Все пользователи техники Apple рано или поздно сталкиваются с вопросом – как скачать файл на айфон? Несмотря на большое количество преимуществ, система iOs имеет ряд особенностей и ограничений по сравнению с другими. Пользователь Android или Windows, впервые взяв в руки iPhone или iPad, открывает для себя отсутствие возможности просто загрузить из интернета любой необходимый файл себе на устройство. Система ориентирована изначально на то, чтобы загружать все необходимое исключительно через App Store. Рассмотрим возможные пути решения этого вопроса.
Оглавление
Формат файлов, доступных для скачивания на айфон из интернета
На самом деле вы можете сохранять на своем IOS устройстве (iPhone, Ipad) данные практически любых форматов: PDF-документы, Wοrd, Excel, PowerPοint, .zip, .txt, .mp3, .M4a, .wav, .mοv и другие. Сам принцип прост и понятен.
Где на iPhone хранятся скачанные данные
Данные можно хранить, используя предусмотренный для этого системой сервис ICloud Drive. Это не единственный доступный файловый менеджер. Вы можете выбрать любой другой наиболее удобный в использовании для вас: Drοpbox, Goοgle Drive, Яндекс.Диск и другие.
Кроме того, у каждого скачанного на айфон приложения есть собственная папка для хранения используемых в нем данных.
Что такое Dropbox?
Один из удобных и доступных вариантов скачивания и хранения файлов это Dropbox.
Рисунок 1 — Dropbox.
Внутри программы представлено 5 вкладок:
Главная: здесь отражаются просмотренные недавно файлы для удобства использования
Файлы: Здесь отображаются данные с компьютера, при условии, что программа установлена на компьютере
Создать: Эта кнопка позволяет сделать фото, записать аудио, загрузить фото, создать или загрузить файл, создать папку и отсканировать документ.
Фото: здесь хранятся и отображаются фото с айфона
Аккаунт: Здесь можно посмотреть данные об аккаунте.
В Dropbox вам доступно бесплатно 2 Гб. Вы можете расширить место за отдельную плату.
Рисунок 2 – Интерфейс DropBox
Для того чтобы загрузить на айфон нужный файл, зажмите его, пока внизу не откроется меню. Выберите в меню «Сохранить в DropBox».
Рисунок 3 – Сохранить в DropBox
Подтвердите имя файла и выберите папку для сохранения. После этого нажмите «Сохранить».
Рисунок 4 –Сохранение данных
Ваш документ сразу появится в приложении в разделе файлы.
Рисунок 5 – Скачанный файл
В этой программе можно не только хранить данные, но и работать с ними.
Рисунок 6 – Работа с данными
Видео – Как скачать файлы в DropBox
Менеджеры закачек
В качестве альтернативы можно использовать менеджеры закачек. Это менеджеры файлов со встроенным браузером. Рассмотрим в качестве примера Documents and Readdle.
Рисунок 7 — Documents and Readdle.
В программе представлено 5 вкладок:
Документы: Здесь хранятся скачанные файлы
Сервисы: это вкладка с настройками
Недавние: недавно просмотренные файлы
Дополнения: Приложения для скачивания на выбор
Браузер: основная вкладка — здесь вы вводите адрес в строке поиска и загружаете необходимые файлы.
Рисунок 8 – Интерфейс приложения
Также как и в менеджере файлов все просто. Вы сможете скачивать все необходимое себе на айфон.
protect-sc.ru
Как устанавливать любые приложения на iPhone и iPad в обход App Store
Девятая редакция программной платформы Apple привнесла в работу iPhone и iPad множество полезных нововведений. Наряду со стандартными и всем известными новшествами в iOS 9 была добавлена поддержка функции Sideload. С ее помощью любой желающий, не имея платного аккаунта разработчика, может загружать на устройства любые приложения, минуя App Store.
Согласно новым правилам Apple, седьмая версия интегрированной среды разработки Xcode позволяет ставить на iPhone и iPad софт любого типа абсолютно бесплатно. Это означает, что запрещенные в App Store эмуляторы, торрент-трекеры, пиратские кинотеатры вроде Popcorn Time также стали доступны всем желающим.
Сегодня мы расскажем, как, воспользовавшись пакетом инструментов Xcode 7, можно устанавливать ПО на устройства под управлением iOS 9. Заранее предупреждаем, что загружать следует только те приложения, которым вы доверяете. Если его исходный код открыт – проверьте, какой функциональностью оно обладает. Возможно, вас насторожит совершение приложением некоторых потенциально опасных действий. Например, доступ к корневому сертификату или сбор личных данных. Помните, что все действия вы совершаете на свой страх и риск.
Шаг 1: Создание аккаунта разработчика
Для начала вам потребуется создать аккаунт разработчика. Он не будет обладать полным спектром возможностей, но абсолютно бесплатен и в равной степени достаточен для установки приложений в обход App Store. Мы рекомендуем на всякий случай использовать для этих целей дополнительный Apple ID.
Для того, чтобы зарегистрировать учетную запись разработчика, нужно зайти на специальную веб-страницу по адресу developer.apple.com. Здесь в правом верхнем углу выберите вкладку «Member Center» и нажмите кнопку «Create Apple ID». Заполнив все необходимые данные, завершите регистрацию. После этого вам откроется доступ к шагу включения режима разработчика.
Шаг 2: Загрузка и установка Xcode 7
Для дальнейших действий необходимо скачать инструментарий для разработки Xcode 7, его можно найти в Mac App Store. Загрузив программу, запустите ее и завершите предварительную настройку. Когда все приготовления будут закончены, проследуйте по этому пути: Xcode -> Preferences -> Accounts. Нажмите на появившийся + и добавьте свой Apple ID, указав почтовый адрес и пароль.
Шаг 3: Поиск приложения
GitHub – наиболее крупный репозиторий приложений с открытым исходным кодом. В роли нашего испытуемого сегодня выступит приложение Gamma Thingy, предназначенное для изменения цветовой гаммы экрана iPhone. В правом нижнем углу страницы GitHub вы увидите небольшое поле, содержащее URL-адрес для доступа к приложению. Скопируйте его.
Открыв Xcode 7, перейдите в раздел Control Source -> Check Out. Вставьте скопированную ранее ссылку в репозиторий и нажмите Next. Программа загрузит исходный код приложения на Mac и импортирует его в Xcode 7. После того, как система произведет все необходимые операции, вы увидите надпись «Ready».
Шаг 4: Загрузка приложения на устройство
Подключите свой iPhone с iOS 9 к компьютеру. Выберите сопряженное устройство из выпадающего списка сверху рядом с названием приложения. Имейте в виду, что обработка файлов на устройстве потребует времени. Не выключайте Mac и не извлекайте штекер из разъема.
После того, как все процессы будут завершены, в строке состояния появится значок «Ready», сообщающий о готовности. Нажмите на кнопку Play, чтобы начать процесс структуризации с последующей установкой. Когда, вы увидите пиктограмму приложения на главном экране iPhone – все готово. Запустите его и проверьте, все ли работает должным образом.
Чтобы использовать Sideload-приложения на устройствах, необходимо зайти в раздел Настройки –> Основные –> Профиль и нажать Доверяю.
На вашем пути может встать множество преград в виде недоработанных приложений, устаревшей версии Xcode или несоответствия прошивок. Однако если вы заинтересованы в получении нового опыта, обязательно поэкспериментируйте.
www.digger.ru
Pgyer — бесплатный App Store и установка ipa без джейлбрейка
время чтения: 5 минут

На сегодняшний день существует единственный официальный способ установки приложений на iPhone. Конечно, это App Store. Кроме этого, программы для iOS можно установить с помощью сторонних утилит. Но для успешной установки понадобится джейлбрейк. В этом материале мы расскажем, как установить приложения для iOS в обход App Store без джейлбрейка.
Установить приложения для iPhone, не взламывая прошивку и не заходя в App Store можно с помощью китайского сервиса под названием Pgyer.com.
Этот бесплатный App Store, по своей сути является платформой для тестирования приложений для iOS и Android, и позволяет загружать файлы ipa без джейлбрейка. Однако его могут использовать не только разработчики, но и простые пользователи. С его помощью можно легко установить на мобильное устройство практически любое приложение – платное или бесплатное – в обход App Store.
Стоит отметить, что в Pgyer есть ряд ограничений, которые стоит учитывать.
Сервис позволяет загружать только файлы в форматах .ipa и . apk. Кроме этого размер установочного файла не должен превышать 500 Мб.
Установка приложения Pgyer для iOS
Чтобы установить клиент Pgyer на свой iPhone или iPad нужно:
- Открыть мобильный браузер Safari.
- Перейти на сайт Pgyer.com.
- В нижней части страницы выбрать раздел Mobile app.



После этого на одном из рабочих столов появится иконка Pgyer с индикатором загрузки. Отдельно отметим, что процесс загрузки и установки приложения достаточно длительный. Причем, это мало зависит от скорости подключения. Сервис работает достаточно «неторопливо».
Регистрация в сервисе Pgyer
Пока идет загрузка, мы рекомендуем зарегистрироваться на Pgyer.com. Сделать это можно и в официальном клиенте Pgyer для iOS. Однако для большей надежности лучше пройти регистрацию на сайте. Для этого нужно:
- Открыть Safari.
- Перейти на сайт Pgyer.com.
- В верхней части открывшегося окна перейти в раздел Register.
- Заполнить все необходимые поля и нажать на клавишу Register.


Первый запуск приложения Pgyer
При первом запуске официального клиента Pgyer для iOS на экране мобильного устройства появится баннер-уведомление о «ненадежном разработчике». Для запуска приложения нужно нажать на клавишу Доверять. После этого клиент Pgyer будет запущен. Пользователям останется только войти в сервис, используя свою учетную запись.


Так как Pgyer является китайским сервисом, подавляющее большинство надписей в приложении сделано на китайском языке. Однако благодаря простому интерфейсу освоить бесплатный App Store можно.
Основные разделы приложения Pgyer
Интерфейс условно разделен на три больших раздела. Первый, это бесплатный App Store где располагаются приложения, доступные для тестирования. Их можно свободно скачивать и использовать. Каждое приложение имеет свою информационную карточку. В ней указаны основные данные и обычно присутствует несколько скриншотов.
Вторая вкладка представляет собой раздел, посвященный учетной записи пользователя. В ней располагается основная информация и список загруженных в сервис приложений.
Третья вкладка – это настройки. В этом разделе можно изменить свой ник, поделиться информацией о сервисе со своими друзьями, а также узнать информацию о версии клиента и быстро перейти на официальный сайт Pgyer.
Как установить приложение, доступное в сервисе Pgyer
Для установки приложения, доступного в базе Pgyer пользователям нужно:
- Открыть официальное приложение Pgyer для iOS.
- Перейти в первый раздел.


- Найти нужную или интересную программу (для этого можно воспользоваться функцией поиска). Отметим, что в сервисе есть достаточно много программ и игр с англоязычными названиями.
- Перейти на страницу понравившегося приложения.
- Нажать на клавишу Установить. Она располагается в правой части окна ниже названия.


После этого начнется процесс загрузки. Как и при установке официального клиента, процесс загрузки приложения может занять достаточно много времени. Кроме этого периодически он может прерываться. В этом случае мы рекомендуем немного подождать, а затем продолжить установку.
Как загрузить свое приложение в сервис Pgyer
Сразу отметим, что при загрузке своего приложения в Pgyer стоит помнить об ограничениях, о которых мы писали в начале материала. Кроме этого мы рекомендуем использовать компьютер и веб-версию сервиса.
Для загрузки своего приложения в бесплатный App Store сервиса Pgyer нужно:
- Подготовить .ipa файл приложения.
- Перейти на Pgyer.com.
- Найти на странице клавишу Upload App и нажать на нее (для загрузки приложения пользователям нужно будет войти в свою учетную запись).

После этого можно приступать к скачиванию приложения на мобильном устройстве. Для этого:
- Откройте браузер.
- Введите адрес для скачивания приложения (адрес можно задать при загрузке программы в сервис).
- На открывшейся странице нажмите на клавишу Install App.

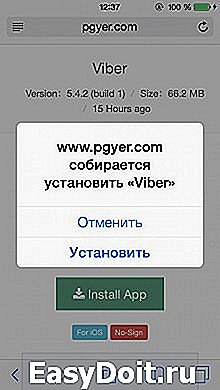
Также установить приложение ipa без джейлбрейка можно используя официальное iOS приложение Pgyer. Для этого:
- Откройте приложение Pgyer.
- Перейдите в раздел, посвященный учетной записи.

Подводя итог, можно сказать, что Pgyer является достаточно удобным сервисом. Он позволяет легко загружать приложения на iPhone, минуя App Store. Для загрузки нужен только Интернет и .ipa файл.
Однако у Pgyer есть ряд недостатков: нестабильная и медленная загрузка приложений, ограничение по весу установочного файла и отсутствие, хотя бы, английского языка в официальном приложении для iOS.
iphone-gps.ru
Как установить неофициальные приложения на iOS без джейлбрейка

Это действительно работает.
Ты устал ждать выхода джейлбрейка? Хочешь устанавливать сторонние приложения не из App Store на свой iPhone или iPad? Есть решение. Zestia – аналог Cydia с неофициальными программами, которые работают на устройствах без джейлбрейка.
Кроме того, в приложении имеется некоторый перечень взломанных приложений с бесконечными внутриигровыми покупками, что не поощряется разработчиками.
Внимание: приложение – неофициальное (китайское), поэтому ты делаешь это на свой страх и риск. Сторонние сертификаты позволяют отправлять данные пользователя на чужие сервера. Используя это ПО, ты ставишь под угрозу не только сохранность своей личной информации, но и надежность совершаемых со смартфона финансовых транзакций.
Как поставить магазин приложений на iOS
Этап 1. Открой в Safari эту ссылку и нажми кнопку «Install Zestia».
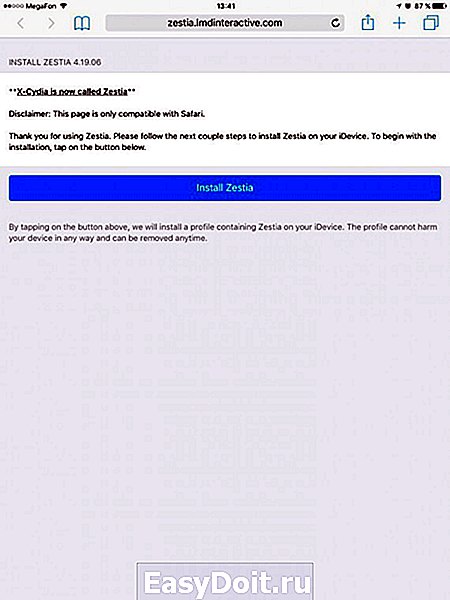
Этап 2. Подтверди установку соответствующего профиля.

Этап 3. На твоем рабочем столе появится новая иконка Zestia – открывай программу.

Этап 4. Выбирай интересующее тебя приложение, устанавливай его.

Этап 5. Теперь вернись в Настройки, зайди в раздел «Основные» –> «Профили» и нажми на имя разработчика этого приложения в списке.
Этап 6. С уверенностью жми «Доверять».

Этап 7. Наслаждайся новым неофициальным приложением! 🙂
(4.00 из 5, оценили: 10)
www.iphones.ru