Как скачать файл с интернета на iPhone
Как скачать файл с интернета на iPhone

Многие пользователи iPhone и iPad ошибочно полагают, что на их мобильные устройства нельзя загружать файлы из интернета. На самом же деле, способов загрузки любых типов файлов из Сети на iPhone и iPad большое количество. О самом удобном и простом из них мы рассказали в этой инструкции. Сразу оговоримся, что ни джейлбрейка, ни финансовых затрат данный способ не требует.
Для загрузки файлов с интернета на iPhone вам понадобится файловый менеджер. В App Store их представлено великое множество, но наиболее удачными признаны три средства — «Загрузчик», Documents и File Manager. Каждое из этих приложений работает по одному и тому же принципу, однако, наш окончательный выбор пал именно на Documents. Основных причин две — дополнительные функции и отсутствие встроенных покупок.
Пользоваться любым файл-менеджером для загрузки файлов различных типов из интернета на iPhone или iPad крайне просто.
Как скачать файл с интернета на iPhone
Шаг 1. Запустите браузер Safari, перейдите на страницу, с которой вы хотите загрузить файл и нажмите на ссылку загрузки.
Примечание: в указанных нами файловых менеджерах имеются встроенные браузеры. При желании вы можете пользоваться и ими.
Шаг 2. На открывшейся странице нажмите «Открыть в программе [Название_файлового_менеджера]».
Если в качестве приложения для сохранения Safari предлагает вам другое средство, нажмите «Еще» и выберите ваш файловый менеджер.
Шаг 3. После осуществления запроса начнется загрузка файла в указанный файловый менеджер. Когда она закончится (время зависит от размера файла и скорости подключения к Сети), приложение файлового менеджера откроется. Большинство менеджеров объявляют о том, какой файл и в какую директорию был сохранен.
Вот таким простым образом выполняется загрузка файлов на iPhone и iPad. Но что с ними делать дальше? Они так и будут лежать в памяти мертвым грузом?
К счастью, нет. Файловые менеджеры, из списка перечисленных нами, позволяют выполнять различные операции с файлами, включая распаковку архивов, просмотр видео, фото, документов, а также их дальнейшую отправку другим людям, либо в установленные на iPhone и iPad приложения.
Как скачать файл сразу в нужное приложение
Во многих случаях нужный файл из интернета необходимо загрузить сразу в приложение для последующей работы с ним. В таком случае использовать файловый менеджер необязательно.
Примечание: помните, что приложение, в которое вы хотите загрузить файл должно его поддерживать и уметь с ним работать.
Шаг 1. Запустите браузер Safari, перейдите на страницу, с которой вы хотите загрузить файл и нажмите на ссылку загрузки.
Шаг 2. На открывшейся странице нажмите «Еще» и выберите приложение, в которое требуется поместить файл.
Шаг 3. Начнется загрузка файла из интернета в указанное вами приложение на iPhone или iPad.
Как скачать видео с YouTube на iPhone и iPad
Способ загрузки видео с YouTube на мобильные устройства Apple требует отдельного упоминания. Дело вовсе не в его сложности, а в особенности загрузки. Как и прежде, поможет справиться с задачей файловый менеджер.
Шаг 1. Запустите файловый менеджер «Загрузчик».
Шаг 2. При помощи встроенного в приложение браузера перейдите на YouTube и найдите видео, которое вы хотите скачать на свой iPhone или iPad.
Шаг 3. Как только начнется воспроизведение видео, приложение предложит скачать его на устройство. Нажмите «Скачать».
Шаг 4. За процессом загрузки вы можете наблюдать на вкладке Downloads.
После того как загрузка завершится, открыть видео, уже без доступа к Сети, можно на вкладке «Файлы».
Поставьте 5 звезд внизу статьи, если нравится эта тема. Подписывайтесь на нас ВКонтакте , Instagram , Facebook , Twitter , Viber .
bloha.ru
Как установить неофициальные приложения на iOS без джейлбрейка
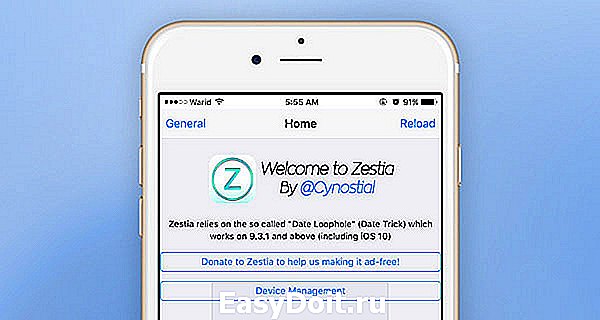
Это действительно работает.
Ты устал ждать выхода джейлбрейка? Хочешь устанавливать сторонние приложения не из App Store на свой iPhone или iPad? Есть решение. Zestia – аналог Cydia с неофициальными программами, которые работают на устройствах без джейлбрейка.
Кроме того, в приложении имеется некоторый перечень взломанных приложений с бесконечными внутриигровыми покупками, что не поощряется разработчиками.
Внимание: приложение – неофициальное (китайское), поэтому ты делаешь это на свой страх и риск. Сторонние сертификаты позволяют отправлять данные пользователя на чужие сервера. Используя это ПО, ты ставишь под угрозу не только сохранность своей личной информации, но и надежность совершаемых со смартфона финансовых транзакций.
Как поставить магазин приложений на iOS
Этап 1. Открой в Safari эту ссылку и нажми кнопку «Install Zestia».
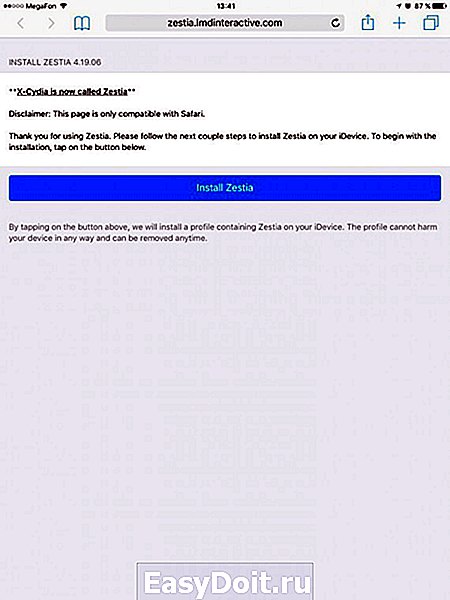
Этап 2. Подтверди установку соответствующего профиля.

Этап 3. На твоем рабочем столе появится новая иконка Zestia – открывай программу.
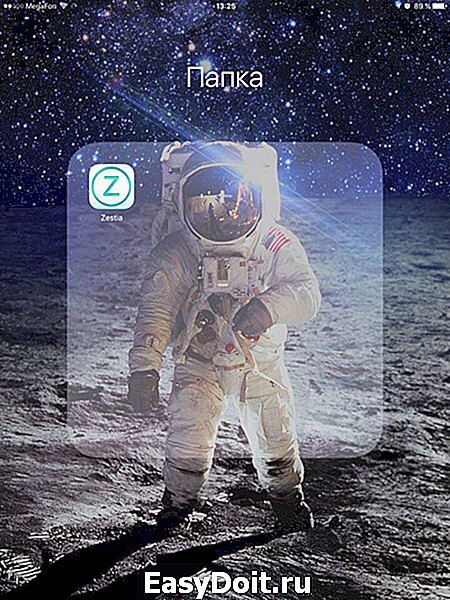
Этап 4. Выбирай интересующее тебя приложение, устанавливай его.
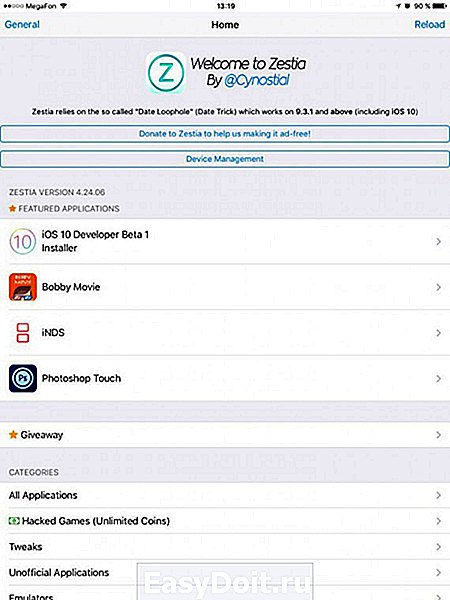
Этап 5. Теперь вернись в Настройки, зайди в раздел «Основные» –> «Профили» и нажми на имя разработчика этого приложения в списке.
Этап 6. С уверенностью жми «Доверять».
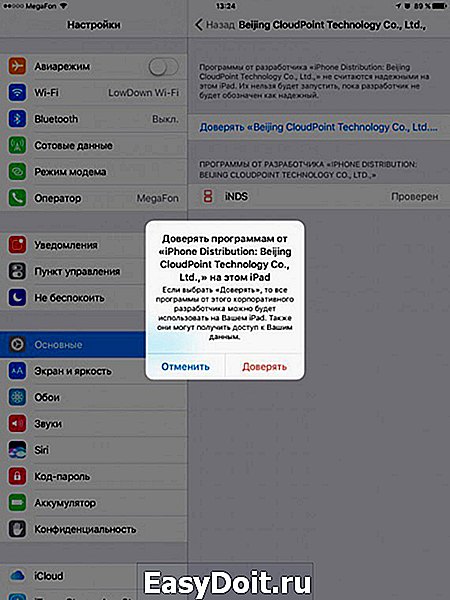
Этап 7. Наслаждайся новым неофициальным приложением! 🙂
(4.00 из 5, оценили: 10)
www.iphones.ru
Как скачивать файлы на iPhone из интернета — инструкция
Все пользователи техники Apple рано или поздно сталкиваются с вопросом – как скачать файл на айфон? Несмотря на большое количество преимуществ, система iOs имеет ряд особенностей и ограничений по сравнению с другими. Пользователь Android или Windows, впервые взяв в руки iPhone или iPad, открывает для себя отсутствие возможности просто загрузить из интернета любой необходимый файл себе на устройство. Система ориентирована изначально на то, чтобы загружать все необходимое исключительно через App Store. Рассмотрим возможные пути решения этого вопроса.
Оглавление
Формат файлов, доступных для скачивания на айфон из интернета
На самом деле вы можете сохранять на своем IOS устройстве (iPhone, Ipad) данные практически любых форматов: PDF-документы, Wοrd, Excel, PowerPοint, .zip, .txt, .mp3, .M4a, .wav, .mοv и другие. Сам принцип прост и понятен.
Где на iPhone хранятся скачанные данные
Данные можно хранить, используя предусмотренный для этого системой сервис ICloud Drive. Это не единственный доступный файловый менеджер. Вы можете выбрать любой другой наиболее удобный в использовании для вас: Drοpbox, Goοgle Drive, Яндекс.Диск и другие.
Кроме того, у каждого скачанного на айфон приложения есть собственная папка для хранения используемых в нем данных.
Что такое Dropbox?
Один из удобных и доступных вариантов скачивания и хранения файлов это Dropbox.
Рисунок 1 — Dropbox.
Внутри программы представлено 5 вкладок:
Главная: здесь отражаются просмотренные недавно файлы для удобства использования
Файлы: Здесь отображаются данные с компьютера, при условии, что программа установлена на компьютере
Создать: Эта кнопка позволяет сделать фото, записать аудио, загрузить фото, создать или загрузить файл, создать папку и отсканировать документ.
Фото: здесь хранятся и отображаются фото с айфона
Аккаунт: Здесь можно посмотреть данные об аккаунте.
В Dropbox вам доступно бесплатно 2 Гб. Вы можете расширить место за отдельную плату.
Рисунок 2 – Интерфейс DropBox
Для того чтобы загрузить на айфон нужный файл, зажмите его, пока внизу не откроется меню. Выберите в меню «Сохранить в DropBox».
Рисунок 3 – Сохранить в DropBox
Подтвердите имя файла и выберите папку для сохранения. После этого нажмите «Сохранить».
Рисунок 4 –Сохранение данных
Ваш документ сразу появится в приложении в разделе файлы.
Рисунок 5 – Скачанный файл
В этой программе можно не только хранить данные, но и работать с ними.
Рисунок 6 – Работа с данными
Видео – Как скачать файлы в DropBox
Менеджеры закачек
В качестве альтернативы можно использовать менеджеры закачек. Это менеджеры файлов со встроенным браузером. Рассмотрим в качестве примера Documents and Readdle.
Рисунок 7 — Documents and Readdle.
В программе представлено 5 вкладок:
Документы: Здесь хранятся скачанные файлы
Сервисы: это вкладка с настройками
Недавние: недавно просмотренные файлы
Дополнения: Приложения для скачивания на выбор
Браузер: основная вкладка — здесь вы вводите адрес в строке поиска и загружаете необходимые файлы.
Рисунок 8 – Интерфейс приложения
Также как и в менеджере файлов все просто. Вы сможете скачивать все необходимое себе на айфон.
protect-sc.ru
Как загрузить приложение на iPhone

Сам по себе iPhone не отличается особой функциональностью. Именно приложения наделяют его новыми, интересными возможностями, например, превращая в фоторедактор, навигатор или инструмент для связи с близкими посредством интернет-соединения. Если вы начинающий пользователь, наверняка вас интересует вопрос, каким образом на iPhone можно устанавливать программы.
Установка приложений на iPhone
Официальных методов, позволяющих скачать приложения с серверов Apple и установить их в среде iOS – операционной системы, управляющей iPhone, всего два. Какой бы метод установки программных инструментов в мобильный девайс вы не выбрали, нужно учитывать, что процедура требует наличия зарегистрированного Apple ID – учетной записи, которая хранит информацию о резервных копиях, загрузках, привязанных картах и т.д. Если у вас пока еще нет данного аккаунта, его необходимо создать и внести в iPhone, и уже затем переходить к выбору способа инсталляции приложений.
Способ 1: Аpp Store на iPhone
- Загрузка программ осуществляется из магазина App Store. Откройте данный инструмент на своем рабочем столе.
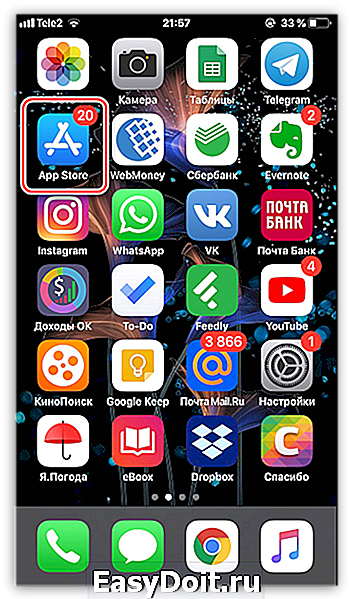
Если у вас еще не выполнен вход в аккаунт, выберите в верхнем правом углу иконку профиля, а затем укажите данные своего Apple ID.
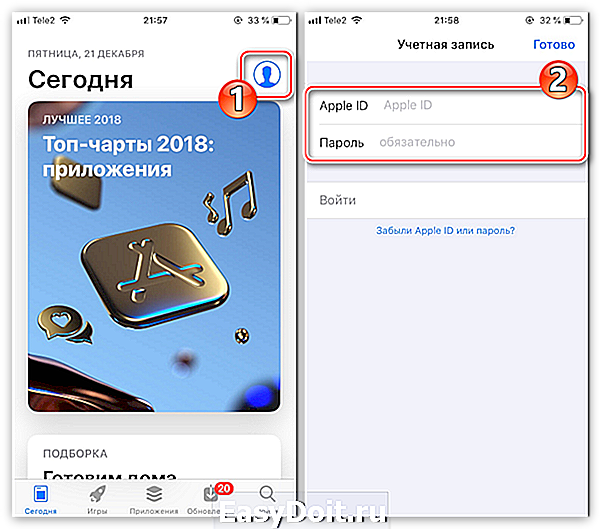
С этого момента можете приступать к загрузке приложений. Если вы ищите конкретную программу, перейдите на вкладку «Поиск», а затем в строке введите наименование.
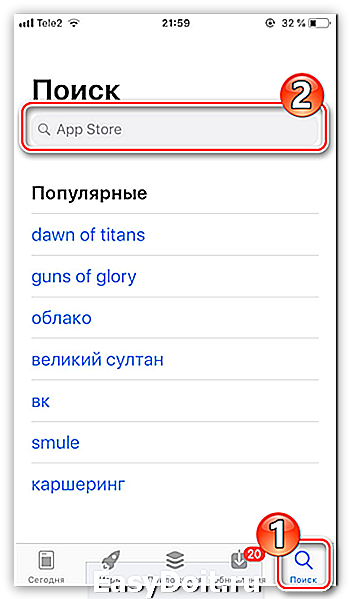
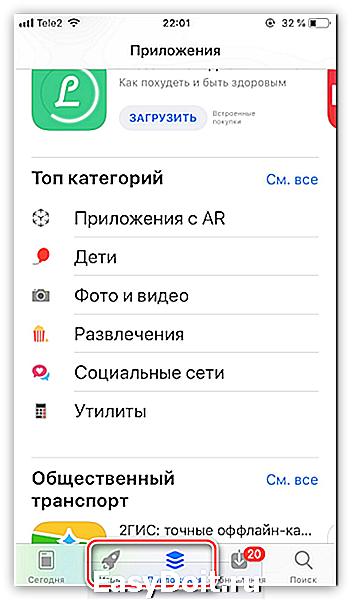
Когда нужное приложение будет найдено, откройте его. Нажмите кнопку «Загрузить» или «Купить» (если версия платная).
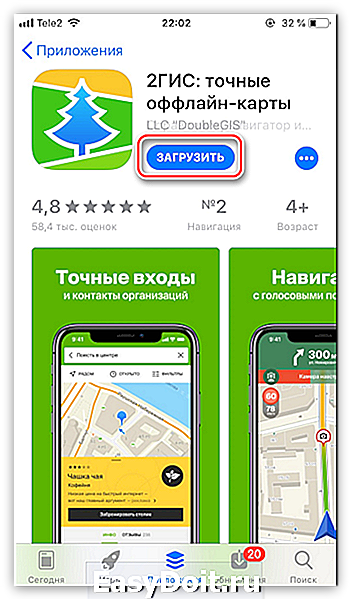
Подтвердите инсталляцию. Для верификации вы можете ввести пароль от Apple ID, использовать сканер отпечатка пальца или функцию Face ID (в зависимости от модели Айфон).
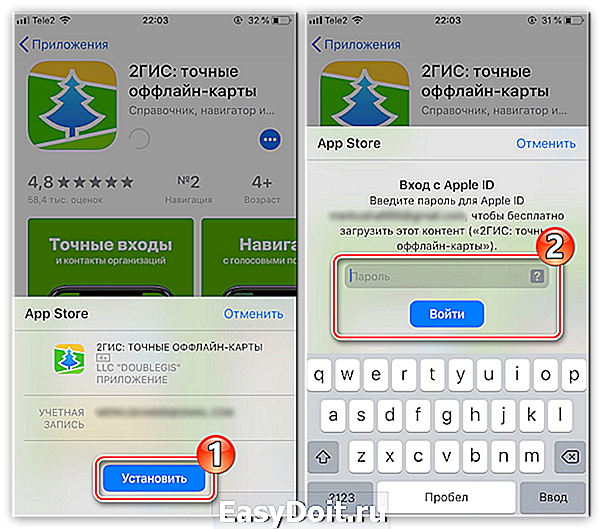
Далее начнется загрузка, длительность которой будет зависеть от размера файла, а также скорости вашего интернет-соединения. Отслеживать прогресс можно как на странице приложения в App Store, так и на рабочем столе.

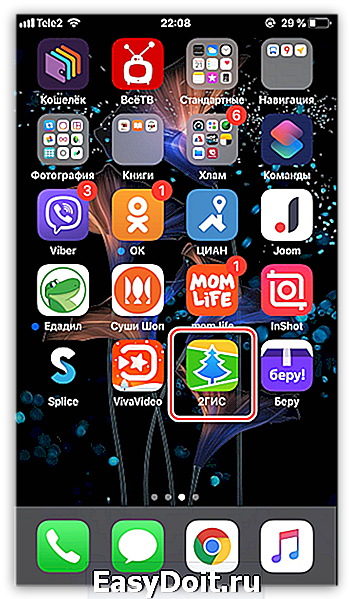
Если пользователь когда-то скачивал данное приложение, вместо слова «Загрузить» или «Купить» он увидит специальный значок. Это означает, что все данные, сохранения и настройки будут загружены из облака.

Способ 2: iTunes
Для взаимодействия с устройствами, функционирующими под управлением iOS, применяя компьютер, компанией Apple разработан менеджер iTunes для Windows. До выхода версии 12.7 в приложении была возможность получить доступ к AppStore, загрузить любой софт из магазина и интегрировать его в iPhone с ПК. Стоит отметить, что использование ПО айТюнс для установки программ в смартфоны Apple сейчас применяется все реже, в особых случаях либо теми пользователями, которые просто привыкли за долгие годы эксплуатации «яблочных» смартфонов инсталлировать приложения в них c компьютера.

На сегодняшний день инсталляцию iOS-приложений с ПК в Apple-девайсы через iTunes провести возможно, но для процедуры следует использовать версию не новее 12.6.3.6. В случае наличия на компьютере более новой сборки медиакомбайна, ее следует полностью удалить, а затем инсталлировать «старую» версию, воспользовавшись дистрибутивом, доступным для скачивания по ссылке, предложенной выше. Процессы деинсталляции и установки айТюнс описаны в следующих статьях на нашем сайте.
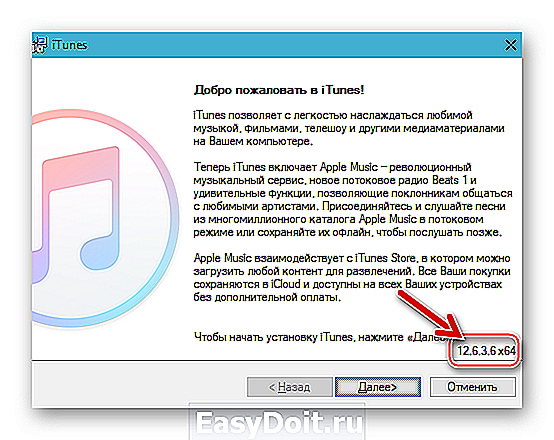
-
Откройте iTunes 12.6.3.6 из Главного меню Windows либо кликнув по значку приложения на Рабочем столе.
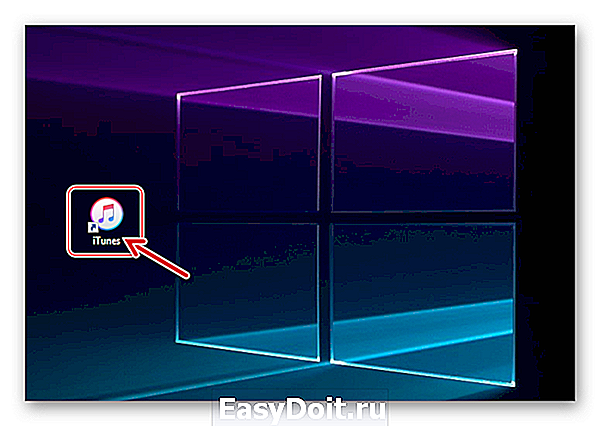
Далее необходимо активировать возможность доступа к разделу «Программы» в айТюнс. Для этого:
-
Кликните по меню разделов вверху окна (по умолчанию в iTunes выбран пункт «Музыка»).
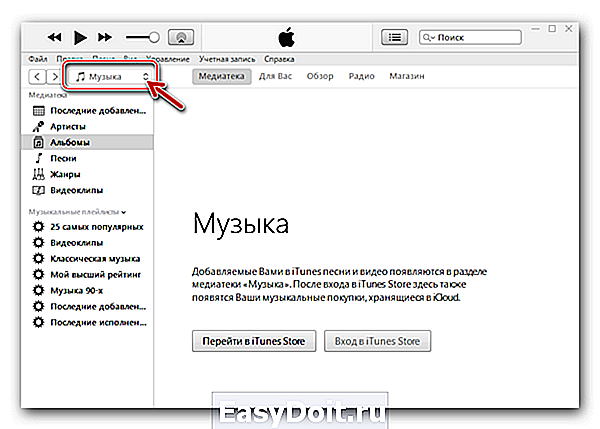
В раскрывшемся списке присутствует опция «Править меню» — кликните по ее наименованию.
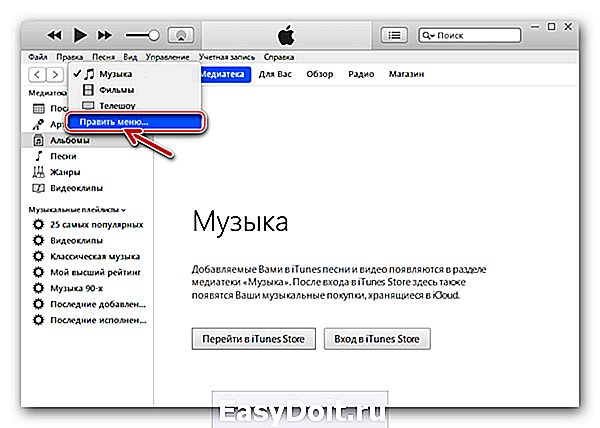
Оснастите отметкой чекбокс, расположенный напротив наименования «Программы» в перечне доступных элементов. Для подтверждения активации отображения пункта меню в дальнейшем нажмите «Готово».
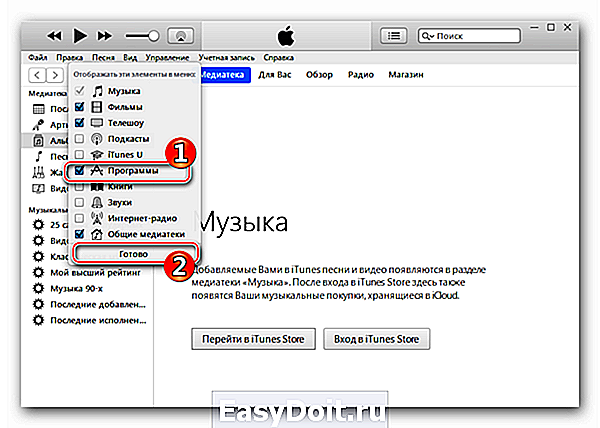
После выполнения предыдущего шага в меню разделов присутствует пункт «Программы» — перейдите на эту вкладку.
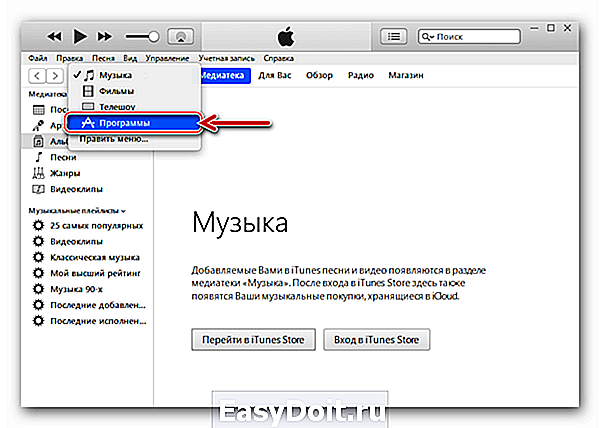
В списке слева выберите «Программы для iPhone». Далее кликните по кнопке «Программы в AppStore».
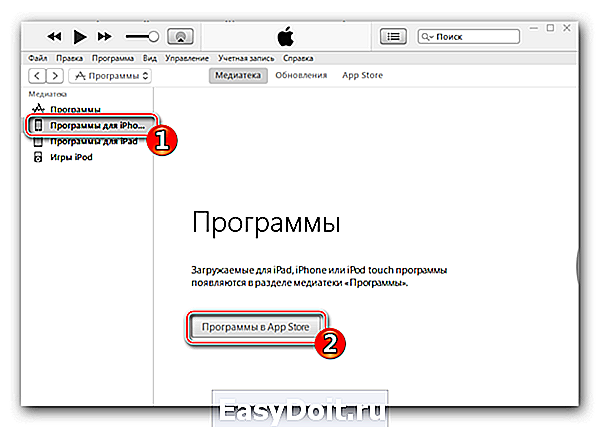
Найдите интересующее вас приложение в App Store с помощью поисковой системы (поле для ввода запроса расположено вверху окна справа)
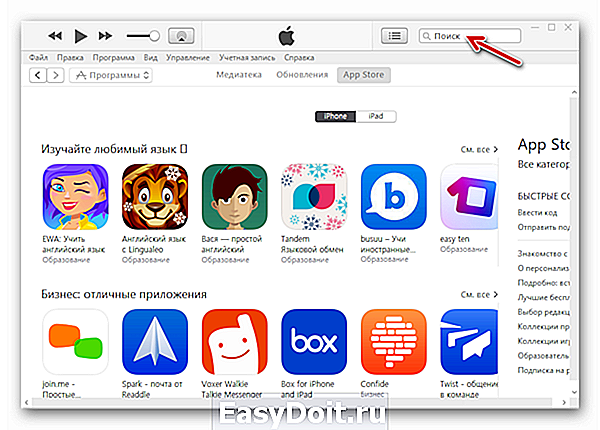
либо изучая категории программ в каталоге Магазина.
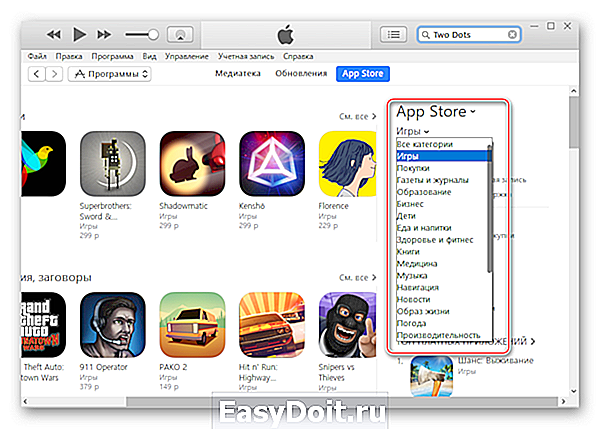
Отыскав нужную программу в библиотеке, кликните по ее наименованию.
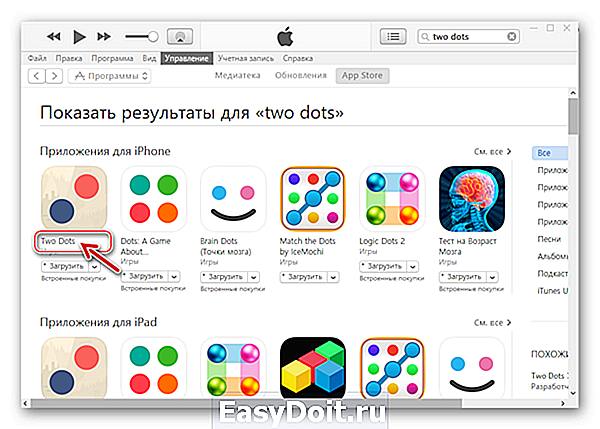
На странице с подробными сведениями нажмите «Загрузить».
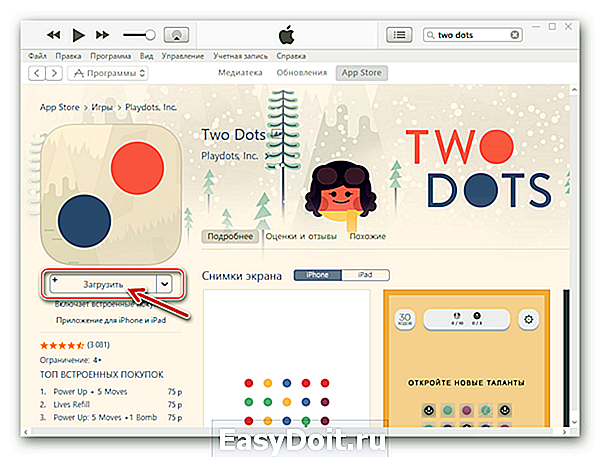
Введите Apple ID и пароль от этой учетной записи в окне «Зарегистрироваться в iTunes Store», после чего нажмите «Получить». 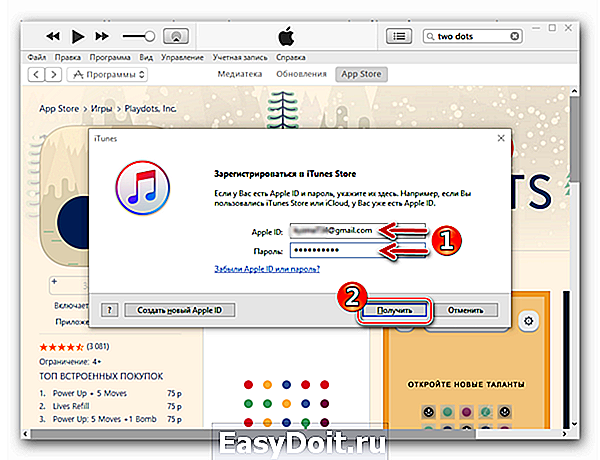
Ожидайте окончания скачивания пакета с приложением на диск ПК. 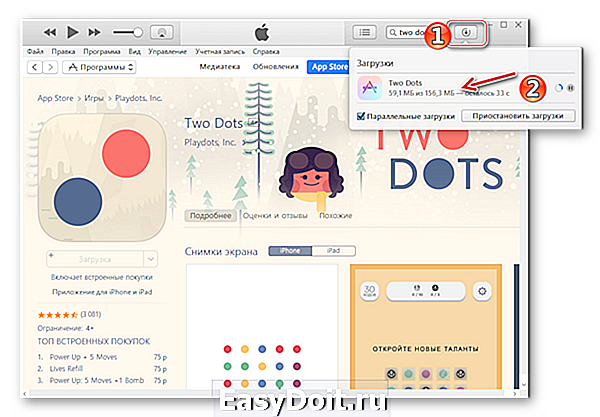
Убедиться в успешном завершении процесса можно по сменившемуся с «Загрузить» на «Загружено» наименованию кнопки под логотипом программы.
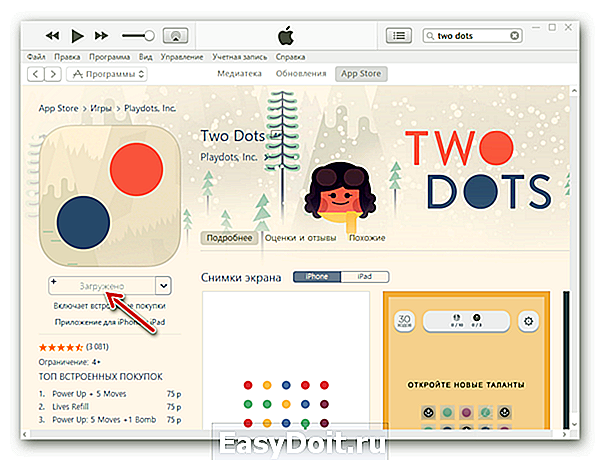
Соедините iPhone и USB-разъем ПК кабелем, после чего айТюнс выдаст запрос о разрешении доступа к информации на мобильном устройстве, который нужно подтвердить, кликнув «Продолжить». 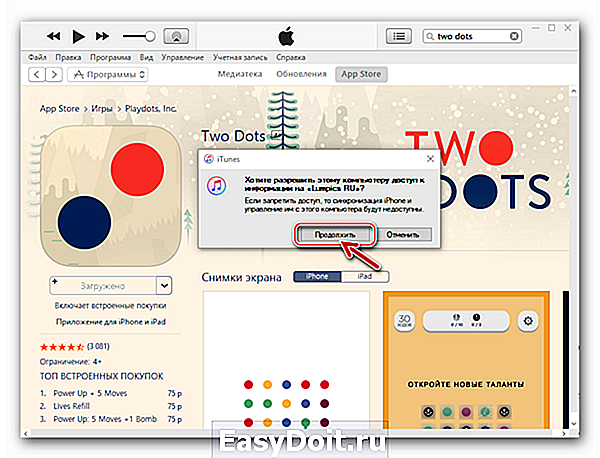
Посмотрите на экран смартфона – в появившемся там окошке ответьте утвердительно на запрос «Доверять этому компьютеру?».
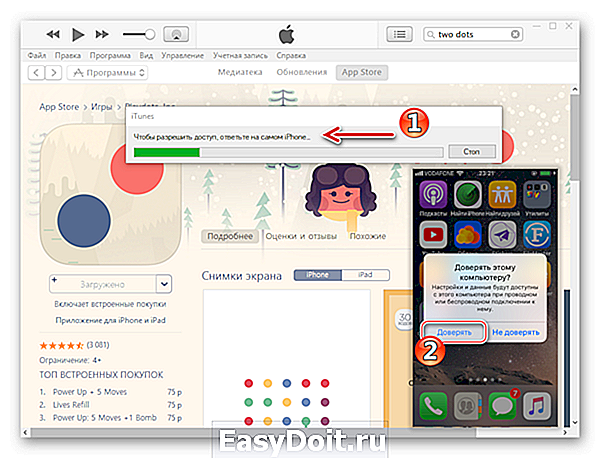
Кликните по маленькой кнопке с изображением смартфона, появившейся возле меню разделов iTunes для перехода на страницу управления Apple-устройством. 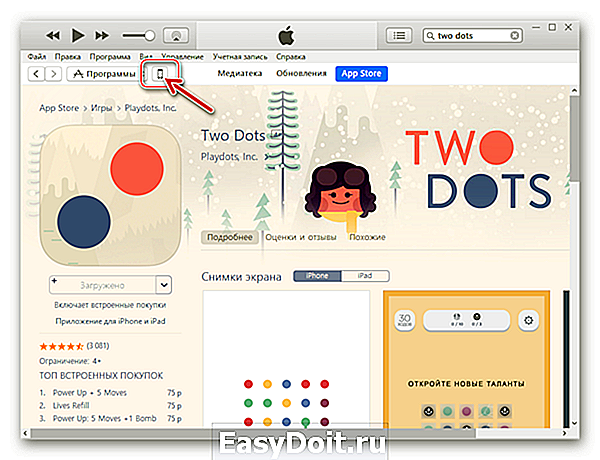
В левой части отобразившегося окна присутствует список разделов – перейдите в «Программы».
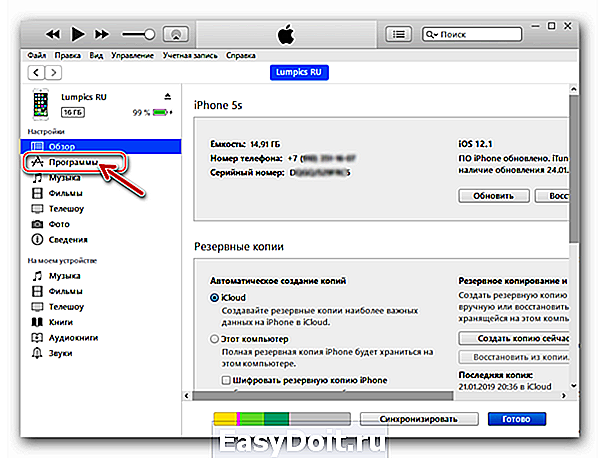
Загруженное из Апп Стора после выполнения пунктов №7-9 этой инструкции ПО отображается в перечне «Программы». Щелкните мышкой по кнопке «Установить» рядом с наименованием софта, что приведет к изменению ее обозначения на «Будет установлено».
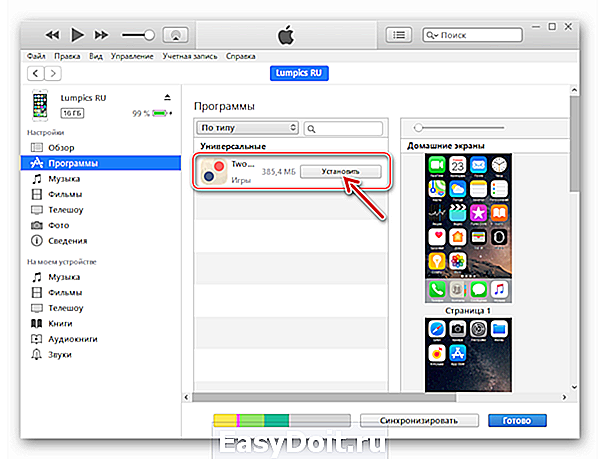
В нижней части окна iTunes нажмите «Применить» для инициации обмена данными между приложением и девайсом в процессе которого произойдет перенос пакета в память последнего и затем его автоматическое развертывание в среде iOS.
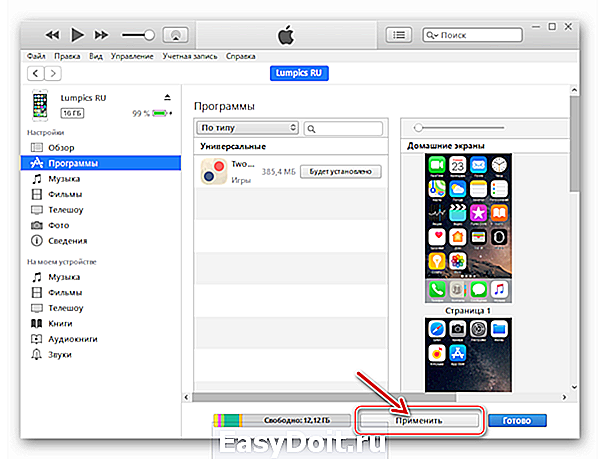
В появившемся окне-требовании авторизации ПК кликните «Авторизовать»,
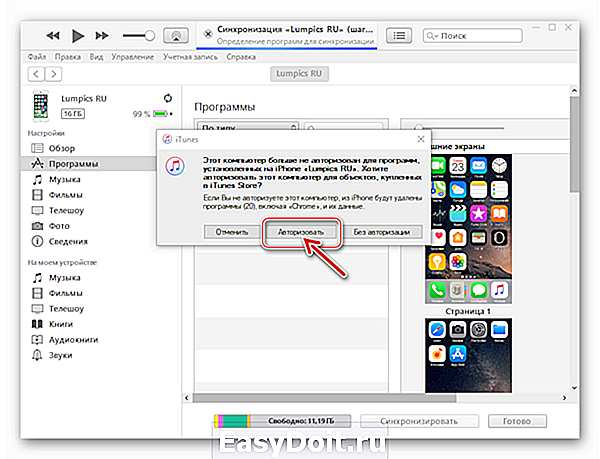
а затем нажмите одноименную кнопку после ввода AppleID и пароля к нему в окошке следующего запроса.

Осталось дождаться завершения операции синхронизации, включающей установку приложения в iPhone и сопровождающейся заполнением индикатора вверху окна айТюнс.
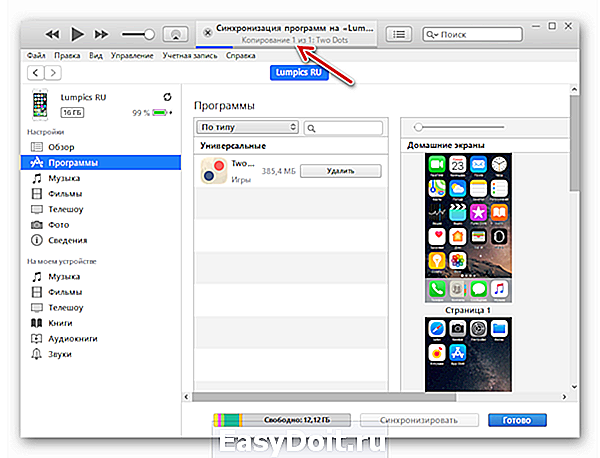
Если посмотреть на дисплей разблокированного iPhone, можно обнаружить появление анимированной иконки нового приложения, постепенно приобретающей «нормальный» для конкретного софта вид.
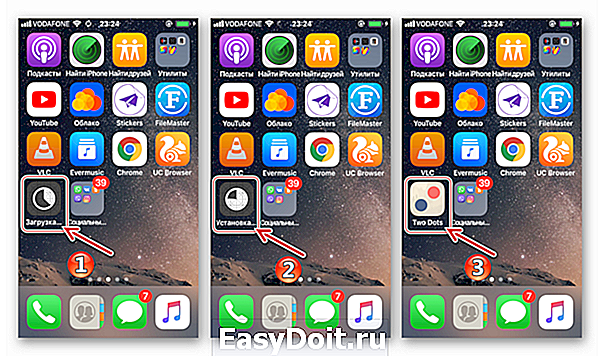
Успешное завершение инсталляции программы на Apple-девайс в iTunes подтверждается появлением кнопки «Удалить» рядом с ее наименованием. Перед отключением мобильного устройства от компьютера нажмите «Готово» в окне медиакомбайна.
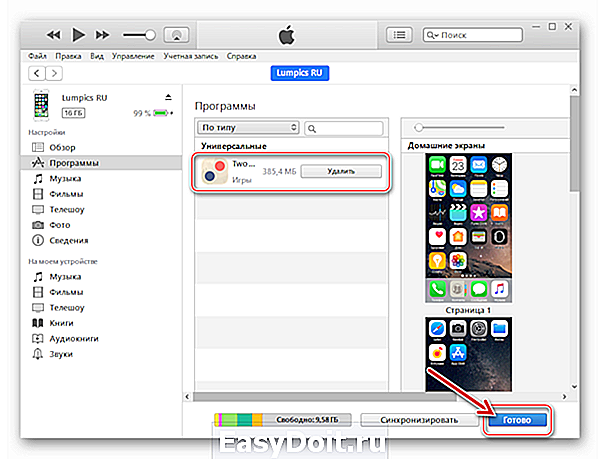
Способ 3: Cydia Impactor
Этот и следующий способ направлены на установку приложений без использования официального магазина App Store. Часто пользователь не хочет взламывать Айфон, тем самым сводя на нет безопасность и сохранность своих данных, а также работоспособность всей системы. Именно для этого есть специальная альтернатива — программа Cydia. Она устанавливается на компьютер и предполагает подключение iPhone через USB-кабель. Кроме того понадобится файл с расширением IPA. Подробнее обо всей процедуре на примере iPad (но полностью применимой к iPhone) можно узнать из нашей статьи, перейдя к Способу 3.
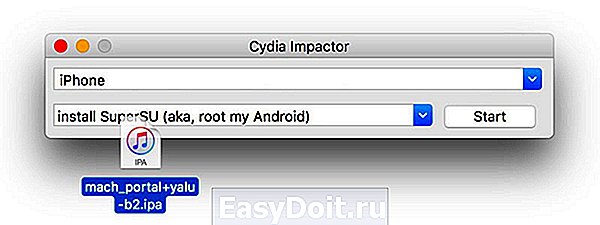
Способ 4: TweakBox
Еще одна замена джейлбрейку, однако в этом случае компьютер использовать не нужно. Все манипуляции производятся в специальном приложении TweakBox на самом iPhone. О том, как установить и правильно настроить программу, а также загрузить необходимое приложение в обход App Store, на примере iPad рассказано в нашей следующей статье в Способе 1.
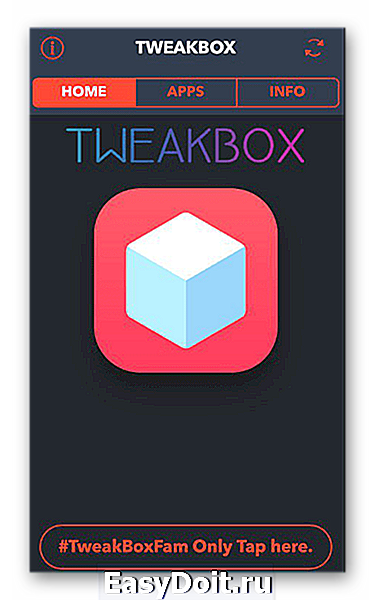
Способ 5: Джейлбрейк и файловые менеджеры
Jailbreak — это получение доступа к закрытой по умолчанию файловой системе устройства. Пользователь при этом может создавать, редактировать и удалять все, что посчитает нужным. По сути, это аналог получения root-прав на Android. Именно на таком устройстве можно инсталлировать любое приложение в обход App Store, даже если из магазина оно уже удалено. Кроме того, различные модификации позволят по-новому взглянуть на некоторые игры и программы. В их установке помогают такие программы как iFunBox и iTools, которыми пользуются даже владельцы устройств без джейлбрейка для управления своими файлами.
Вариант 1: iFunBox
Бесплатный файловый менеджер iFunBox для iPhone позволяет управлять данными на устройстве, в том числе и устанавливать приложения без App Store. Однако дополнительно понадобится скачать файл с расширением IPA, который обычно содержится в архиве. Поэтому перед установкой распакуйте его с помощью специальной программы.
Преимущество данного метода в том, что юзеру нет необходимости синхронизировать устройство с компьютером и iTunes, а также подключаться к интернету.
-
Подключите iPhone к компьютеру и откройте iFunBox. Перейдите во вкладку «Устройство».
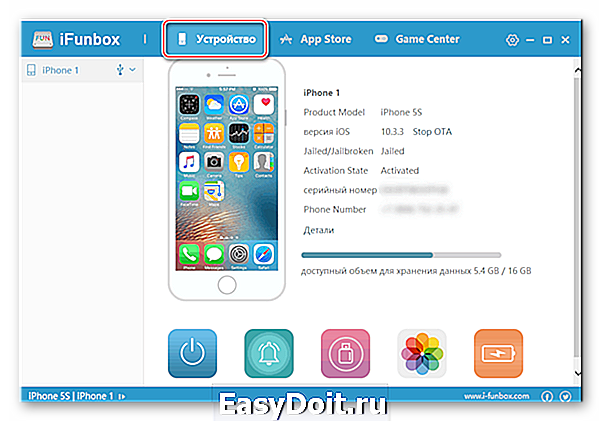
Нажмите на название вашего устройства и выберите пункт «Программы».
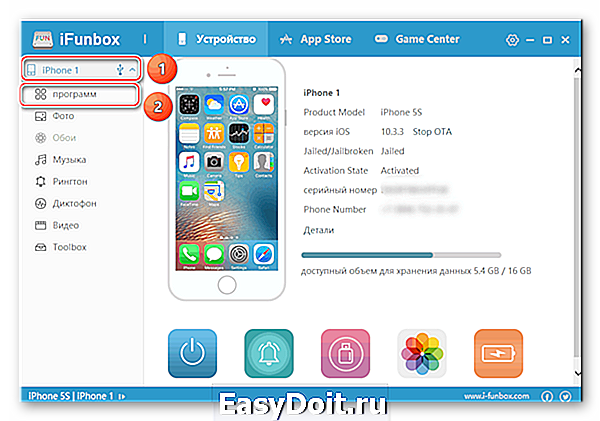
Кликните «Установить приложение (*.ipa)». В открывшемся окне Проводника найдите нужный файл и нажмите «Открыть».
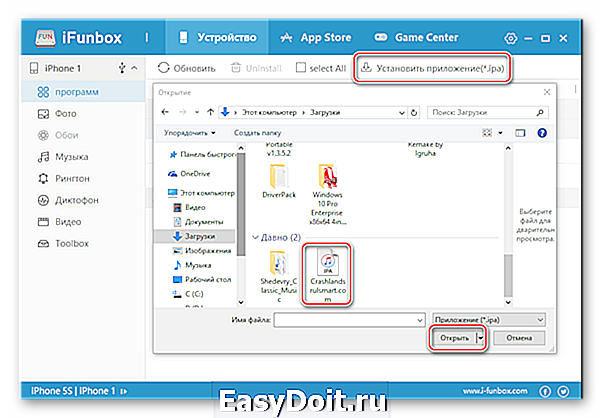
Вариант 2: iTools
Данный способ также предполагает работу со сторонним файловым менеджером. Здесь нам тоже понадобится файл с расширением IPA, который и содержит в себе необходимое приложение.
-
Скачайте и откройте iTools на компьютере и подключите устройство. Перейдите в раздел «Приложения».
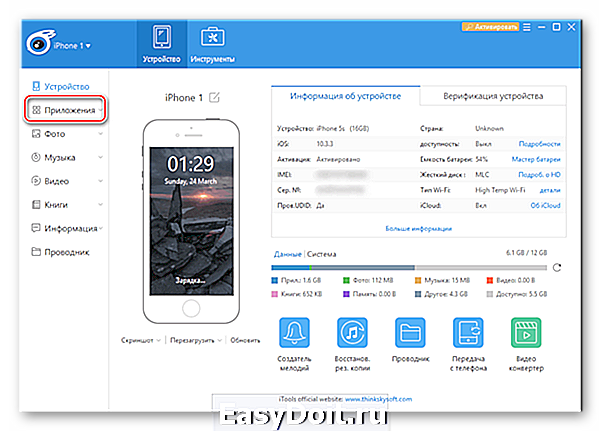
Кликните по кнопке «Установить».
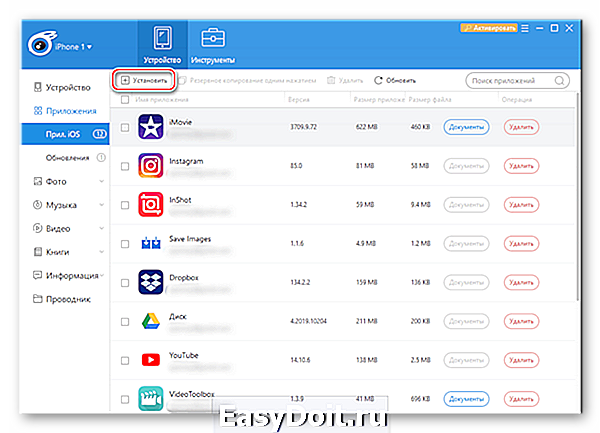
В системном Проводнике найдите нужный файл и нажмите «Открыть». Дождитесь окончания загрузки.
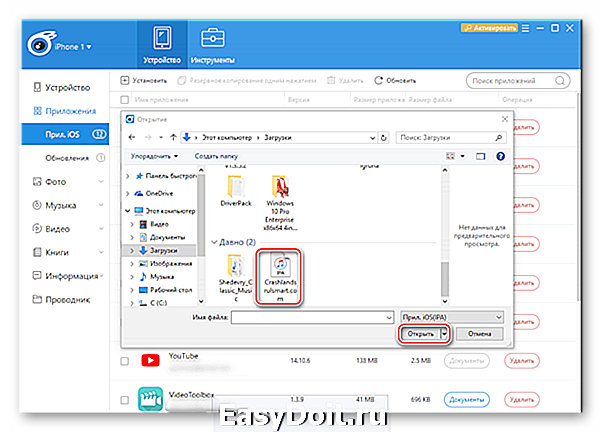
Несмотря на то, что мы разобрали 2 файловых менеджера, которые практически идентичны по своим функциям, стоит отметить: иногда в одной программе файл со специальным расширением может не загрузиться, выдавая ошибку. К тому же разработчики iFunBox не рекомендуют устанавливать приложения, вес которых более 1 ГБ. Поэтому есть смысл попробовать оба варианта.
Как вы видите, способы установки приложения в Айфон значительно различаются между собой. При этом предпочтение рекомендуется отдавать методам, официально задокументированных производителем аппаратов и разработчиком их системного ПО – это просто и безопасно.
Отблагодарите автора, поделитесь статьей в социальных сетях.
lumpics.ru
