Как синхронизировать iPhone с iCloud
Как синхронизировать iPhone с iCloud. Перенос контактов
Список контактов имеет огромное значение для многих людей, а его потеря способна привести к серьезным потерям в деловых и личных отношениях. Для того чтобы избежать подобного риска важно знать, как сохранить контакты в iCloud и предотвратить пропажу записей из контактной книги.
Хранение контактов iCloud
При поломке или потере телефона помимо материальных трудностей человек также лишается критически важной информации, которая является частью его жизни. Это сделанные им фотографии, заметки, сообщения друзей и, конечно же, список контактов. Обезопасить себя от подобных неприятностей можно, поместив информацию в облако. Для пользователей продукции Эппл лучшим сервисом хранения данных является Айклауд.


Основа облачной технологии в хранении информации не на самом устройстве, а в другом месте. Для владельца айфона им являются сервера компании Apple: он просто должен скопировать на них свои данные. При выходе в интернет с любого девайса под управлением iOs пользователь получает доступ к своим контактам и другой информации, те есть теперь она сохранена в надёжном месте.
Перенос контактов в облачный сервис
Обычно контакты хранятся в виде vCard – это стандарт для большинства мобильных устройств и приложений.
Инструкция как перенести контакты в iCloud с Android-телефона через компьютер:
- Войти в интерфейс почты Google.
- Кликнуть на надпись Gmail и нажать в появившемся меню на вкладку Сontacts.
- Кликнуть сначала по пункту «Дополнительно», а затем нажать на «Экспорт».
- Отметить данные для копирования, также формат для сохранения нужно выбрать vCard..
- После нажатия кнопки «Экспорт» создается contacts.vcf, его то и нужно передать в iCloud
- Открыть в браузере сайт облачного хранилища Эппл icloud.com.
- Осуществить импорт после чего указать путь к файлу contacts.vcf.

Осталось узнать, как синхронизировать iPhone с iCloud.
Синхронизация iPhone и iCloud
Чтобы полноценно использовать возможности облака Apple, нужно понять, как синхронизировать контакты с iCloud на iPhone.
Вот пошаговая инструкция для этого:
- Зайти в Настройки.
- Открыть панель iCloud и войти с помощью данных Apple ID.
- Поставить движок «Контакты» в активное положение.
- Нажать на «Объединить».

Процесс завершён, теперь все контакты видны пользователю через Айклауд с любого девайса. Если выбрать для переноса другие сведения, они также окажутся в облаке.
Разберёмся, как синхронизировать iPhone с iPhone через iCloud. Потребуется сформировать на одном Айфоне резервную копию данных, а затем загрузить её на другом. Время выполнения этой операции зависит от скорости интернет-соединения обоих устройств.

Иногда нужна синхронизация Айфона с компьютером через Айклауд.
Порядок:
- в меню Apple зайти в «Системные настройки»;
- открыть окно iCloud;
- ввести Apple ID;
- отметить данные, которые требуется сохранить.
Теперь следует изучить, как отключить синхронизацию iCloud на Айфоне, если возникнет необходимость.
Нужно:
- в панели «Настройки» в Айфоне нажать на идентификатор Apple ID;
- прокрутить окно вниз и щёлкнуть «Выйти»;
- в появившейся вкладке ввести пароль для входа в учётную запись;
- нажать на кнопку «Отключить»;
- установить переключатели в зеленое положение для сохраняемых данных и в белое для тех, которые нужно убрать.
- щёлкнуть на «Выход»;
- выполнить подтверждение своих пошаговых действий.

Как восстановить контакты на iPhone
Одна из основных функций iCloud – сохранение информации при потере смартфона.
Если это всё же случилось, то вот как вернуть контакты на Айфон из Айклауд:
- в настройках нового айфона войти во вкладку iCloud;
- активировать флажок Сontacts, а если он уже активирован, выключить и снова включить. При запросе о действиях со старыми данными следует удалить их;
- объединить Айфон и облако нажатием соответствующей кнопки;
- убедиться, что необходимые файлы и документы перемещены, куда нужно.

Теперь о том, как загрузить контакты из iCloud.
Пошаговая инструкция для Mac:
- запустить на компьютере iCloud;
- в меню действия нажать на «Выбрать всё» для копирования всех имеющихся контактов;
- кликнуть на «Экспорт vCard» для создания vcf-файла.
При необходимости он конвертируется в CSV-файл. Есть и другие способы как из Айклауда достать контакты.
Возможные проблемы
Несмотря на то, что данное облако – одно из лучших, иногда при работе с контактами возникают сложности. Например, при включении двухфакторной авторизации часто не синхронизируется iCloud с нового Айфона. Для решения проблемы на старом устройстве связка ключей выключается, перегружается девайс и снова включается в настойках облака.

Ещё одной частой проблемой является появление дублирующих друг друга контактов. На Mac это решается через настройки книги контактов. Во вкладке карточка нужно нажать надпись «Найти дубликаты», а после того как они будут обнаружены, объединить их.
xn—-7sbaruhf3cgg7c6c.xn--p1ai
Как отключить синхронизацию на айфон включая icloud с облаком
Синхронизация данных позволяет сохранять фото, контакты, вызов звонков на компьютере, сопряжение с облаком даже синхронизироваться с гугл.
Благодаря этому все необходимые данные могут храниться не только на мобильном устройстве. У вас есть два варианта: один – iTunes на компьютере, а другой – iCloud в облаке.
Это конечно неплохо, но за все нужно платить в нашем случае пакетами данных и зарядом батареи.
Ели вы решили принести синхронизацию в жертву, то отключить ее особой изворотливости не понадобится.
Как на айфоне отключить синхронизацию фото и контактов в iTunes

Все, что вам нужно сделать — это подключить айфон к компьютеру с помощью кабеля юсб. В целом Itunes используется для синхронизации музыки, фото, видео, приложений, игр и многих других данных.
Чтобы отключить синхронизацию фото (о отключении фото и контактов спрашивают чаще всего) делайте по инструкции ниже (см. фото выше).
[info]
- Откройте iTunes. Убедитесь, что установлена последняя версия.
- Подключите айфон к компьютеру с помощью прилагаемого кабеля.
- Найдите подключенный айфон.
- Выберите «Фото».
- Удалите птичку «Синхронизировать».
- Жмите «Готово».
Кроме этого, в «Настройки» в левой части iTunes найдете другие полезные вкладки, где можно отключить синхронизацию выборочно:
Для этого щелкните тип содержимого в списке в разделе «Настройки», а затем удалите метку «Синхронизировать». Если это поле уже выбрано, то оставьте как есть.
Как в айфоне отключить синхронизацию Icloud с облаком
Ранее я упомянул два метода синхронизации данных. Другой — iCloud. Он работает непосредственно на устройстве работает в фоновом режиме.
iCloud — это сервис, который позволяет хранить данные в облаке и синхронизировать их между компьютерами с OS X и устройствами с iOS – например айфона с айпадом.
Все, что вам нужно сделать, это войти в свой Apple ID на своем устройстве и отключить эту службу.

Чтобы отключить синхронизацию на айфоне, вы должны запретить отправку данных в iCloud. Для этого перейдите в iCloud, и отметьте, какие данные не хотите отправлять в облако.
Также там (почти внизу) найдете функцию резервное копирование – ее также можно отключить, перетащив ползунок.
Кроме того, там найдете сервис «Find my iPhone» (найти телефон), которая, несмотря на название, помимо самого айфона, также позволяет указывать расположение других устройств с iOS и Mac на основе сетевых данных WiFi.
Найти айфон я бы не рекомендовал отключать – айфоны дорогие и в случае блокировки при утере, вероятность получить его от нашедшего увеличивается, пусть даже за вознаграждение.
Tune Blocker — отключить синхронизацию вашего айфона или айпада

Tune Blocker это маленькое недорогое приспособление (кусок кабеля с выключателем), чтобы можно отключить или включить синхронизацию нашего айфона с iTunes.
Если вы принадлежите к группе людей, которые избегают подключения своего айфона к компьютеру только потому, что не хотят ставить его на длительный процесс синхронизации, тогда можете оборудовать его блокировщиком Tune.
В зависимости от того, в какую позицию вы перемещаете переключатель — устройство может отключать синхронизацию.
Он также работает с адаптерами питания iPod / iPhone — вам нужно всего лишь подсоединить один кабель. Успехов.
vsesam.org
Отключение синхронизации фотографий в iCloud на Айфоне
За счет «облачного» сервиса хранения данных iPhone делится фотографиями с людьми, находящимися на расстоянии . А также удобно просматривать «Медиатеку» с других устройств Apple. Проблемы с приватностью фото или ситуация, когда, например, одним компьютером iMac пользуются несколько человек, требуют исключения функции сопряжения. Для таких случаев придется отключить синхронизацию iCloud на Айфоне.
Какие возможности дает «Медиатека»
Предоставление прав расширенного доступа к фотоальбомам «Айклауд» дает пользователю в распоряжение целую площадку. Здесь можно делиться, оценивать, отправлять фото. Пользователи с расширенными правами даже закачивают в общую папку фото.
Технология построена на «облачном» хранении данных. Владельцы айфонов не загружают файлы на устройство, а воспроизводят их через режим «онлайн», скачивая с серверов Apple.
У iPhone эта функция представляет собой новостную ленту соцсетей: отображаются действия друзей с общими альбомами. Здесь оставляют комментарии или ставят отметку «Мне нравится».
Частичное отключение «Медиатеки»
Чтобы отключить фото iCloud на iPhone, находим иконку одного из главных экранов, открывающую панель «Настроек» (серую шестеренку). Внутри «Настроек» нажимаем пункт «Меню» с авторизованным Apple ID, затем переходим в раздел iCloud.



Далее деактивируем настройку «Медиатека iCloud». Признаком того, что это сделано, будет селектор серого цвета.

С выключением «Медиатеки» у Айфона будут недоступны следующие функции:
- Пропадут фотографии, выгруженные в «облако» и не закачанные предварительно на устройство.
- Новые фотографии с других устройств этого же Apple >Полное выключение
Для того чтобы отключить iPhone от «облачной» синхронизации, выполните следующие шаги инструкции. Поводом отсоединения часто служит покупка телефона с рук или потеря доступа к хранилищу.
- Шаг 1. Найти на главном экране меню «Настройки», внутри нажать строчку iCloud.
- Шаг 2. Переходим в «Управление хранилищем».

- Шаг 3. Переходим в раздел, где требуется отключить синхронизацию с iCloud. В нашем случае нужно зайти в «Фото» и нажать кнопку «Отключить и удалить».


Вывод
Синхронизация фото, музыки, документов и личных данных с резервным хранилищем – полезная вещь, защищающая от нежелательной потери данных в форс-мажорной ситуации. Эта функция позволяет не беспокоиться за содержимое также и в случае покупки нового устройства. Рекомендуется отключать синхронизацию только в крайнем случае.
iphonemia.ru
Как отключить синхронизацию между двумя iPhone, iPad, контактов
время чтения: 1 минута
Пользователи продукции Apple, у которых имеется несколько гаджетов, интересуются, как отключить синхронизацию на Айфоне. С одной стороны, может показаться удобной привязка к одной записи и полная идентичность устройств. Но можно посмотреть на ситуацию и другим взглядом. Полное копирование вызовов, контактов, сообщений, фото и прочего может стать причиной утечки личных данных и конфиденциальной информации, потому разберемся, как отключить синхронизацию между Айфонами.

Способы отключения
Если в качестве сопряженных устройств рассматриваются два Айфона, то можно воспользоваться одним из предложенных способов:
-
использовать разные учетные записи Apple >
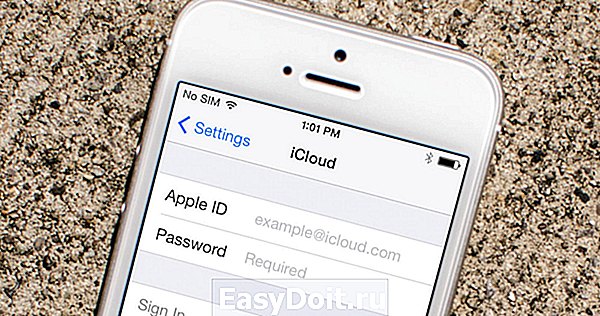
Опишем подробнее каждый из них.
Использование разных Apple ID
Если вторым смартфоном пользуетесь не вы, то выбирайте этот вариант. Использовать один Apple ID разумно только тогда, когда оба устройства принадлежат только вам. Отключить синхронизацию на Айфоне в этом случае можно следующим образом:
Так два телефона будут работать раздельно.
Настройка параметров
Если вы хотите использовать один аккаунт для двух устройств, то придется выполнить настройку. Она делается следующим образом:
- заходим в свою учетную запись в настройках телефона;
- открываем раздел «iCloud»;
- деактивируем функцию «iCloud Drive».

Также при необходимости нужно выключить следующие функции.
- «Handoff». Позволяет продолжать работу на разных устройствах. Находится она во вкладке «Основные» в настройках.

- «FaceTime». Отключает поступление вызовов на второй гаджет. Расположена на главной странице в настройках.

- «Сообщения и телефон». Эту опцию также стоит отключить, чтобы вызовы и смс не приходили на устройство.

Таким же образом вы сможете отключить синхронизацию контактов на Айфоне.
Выключение синхронизации между iPhone и iPad
В отличие от двух телефонов, синхронизация между смартфоном и планшетом происходит по беспроводной сети через iTunes. Деактивировать режим можно двумя способами.
- Через клиент iTunes на компьютере.
- С помощью выключения синхронизации на Айпаде.

В первом случае отключить синхронизацию между Айфоном и Айпадом можно следующим образом:
- заходим в iTunes;
- переходим в «Настройки»;
- далее нажимаем «Обзор», где необходимо выбрать устройство;
- открываем «Функции iPad»;
- убираем галочку со строки «Синхронизировать устройство с iTunes».

Во втором – это делается по-другому:
- открываем «Настройки» на iPad;
- заходим в аккаунт Apple >

После этого телефон не будет сопряжен с планшетом до включения этой функции. Также некоторым пользователям будет полезно знать, как синхронизировать контакты iPhone.
iphone-gps.ru
Как отключить синхронизацию с icloud. Отключение синхронизации фотографий в iCloud на Айфоне
iCloud Photo Library — и синхронизировать его между девайсами. Правда, для этого желательно купить побольше места в iCloud, так как начальных 5 Гб хватит разве что человеку, который не знает о том, что у него в телефоне есть камера.
Это многих отпугивает — все же у нас в стране не все готовы платить за облачное хранилище. , многие увидели в нем отличную бесплатную альтернативу сервису Apple и решили «перебежать». Да и могут быть другие мотивы соскочить с пользования iCloud — например, ты внезапно пересел с iPhone на Android.
Естественно, прежде чем все удалять, желательно сохранить фотографии обратно на устройство. Естественно, для этого на гаджете должно быть достаточно места, чтобы их разместить. Если это так, то следуй этим указаниям:
1. Зайди в «Настройки»


3. Там найди пункт «Фото»
Обязательно подключи зарядное устройство и проверь Wi-Fi — синхронизация происходит только по воздуху и при достаточном количестве заряда аккумулятора. После того, как фото вернулись на телефон, можешь сбросить их на компьютер через USB, либо загнать в Dropbox или любое другое нужное приложение.
Теперь можно и отключить медиатеку. Итак, для того, чтобы отключить iCloud Photo Library:
1. Зайди в «Настройки»
2. Перейди во вкладку «iCloud»
3. Там найди пункт «Фото»
4. Отключи переключатель напротив iCloud Photo Library

После этого синхронизация отключается только на том устройстве, на котором ты проделал описанную выше процедуру. Но даже если вырубить iCloud Photo Library на всех девайсах, в облаке все равно останутся сохраненные ранее фотографии. Не всем нравится оставлять на аккаунте личные фото, поэтому при смене сервиса хранения изображений лучше удалить их из медиатеки.
1. Зайди в «Настройки»
2. Перейди во вкладку «iCloud»
3. Нажми на пункт «Хранилище»


5. Найди пункт iCloud Photo Library
6. Нажми «Отключить и удалить» (Будь внимателен, Apple не спрашивает подтверждения для этого действия)
Одним из самых последних нововведений в macOS стала функция iCloud Drive, позволяющая хранить содержимое папок “Рабочий стол” и “Документы” в облаке. Благодаря этому пользователь может получить доступ к файлам с компьютера или iOS-устройств. Владельцы Mac включают данную функцию во время установки macOS Sierra или High Sierra, но многие из них потом желают ее отключить.
Просто выключить синхронизацию вышеупомянутых папок с iCloud очень просто, но в результате пользователь может потерять важных данные. В этом материале мы покажем вам как выключить загрузку данных на рабочем столе и документов в облако, а также вернуть файлы в память компьютера обратно.
Обратите внимание: прежде чем приступать, вы должны иметь локальную резервную копию данных, а создать ее можно с помощью инструмента под названием Time Machine, которым комплектуется каждый Mac. Если у вас ограниченный трафик и низкая скорость интернета, тогда не включайте/выключайте функцию синхронизации с облаком папок “Рабочий стол” и “Документы.

Функция для загрузки данных в облако уже отключена, но это еще не все, если вы хотите, чтобы эти файлы были перемещены на ваш Mac.
После того, как вы выключите загрузку вышеупомянутых папок в iCloud, вы увидите, что эти файлы теперь хранятся в iCloud, а не на самом компьютере. Этот нелогично, из-за чего пользователи думают, что их данные были утеряны. На самом деле вы можете просто вернуть необходимые документы, фотографии, скриншоты, переместив их из папки “iCloud” любое другое место в Finder.
Как вернуть все файлы из “Рабочего стола” и “Документов” в iCloud назад на компьютер
- Откройте Finder на вашем Маке и перейдите в папку “iCloud Drive”
- Переместитесь в папку “Документы”, которая находится в облаке
- Откройте другое окно Finder и перейдите в папку “Документы”
- Выберите в iCloud Drive все нужные вам файлы и вручную перенесите их в другое окно — “Документы”
- Повторите свои действия с папкой “Рабочий стол”, чтобы скопировать все файлы из облака в память Mac.
Так как этот процесс требует скачивание данных из облака, вам потребуется хорошее подключение к Интернету. Скорость перемещения файлов напрямую зависит от скорости вашего Интернет-соединения. К примеру, чтобы перенести 55 ГБ данных из папки “Документы” в iCloud на компьютер, мне пришлось несколько дней не выключать Mac. Все это время он был подключен к Wi-Fi. Проблема в том, что у меня далеко не самый быстрое подключение.
Если вы хотите, чтобы нужные вам документы, фотографии или что-либо еще хранилось в облаке и на диске компьютера, то просто копируйте их, а не перемещайте.
В том случае, если у вас остались вопросы или вам есть что добавить, тогда воспользуйтесь формой добавления комментариев внизу.
iCloud — это облачное хранилище, предоставляемое компанией Apple для хранения музыки, фотографий, документов и контактов. Оно позволяет иметь доступ к своим файлам с любого устройства. Осуществить резервное копирование и делиться информацией с другими устройствами iOS.
Объём, который можно хранить здесь бесплатно составляет 5 Гб. Для фотографий размер определяется в количестве файлов и не имеет значения размер. Сервис будет держать 1000 фотографий за последние 30 дней , что будет больше и раньше этого удаляется.
Как выйти из облака
Причин, по которым может возникнуть необходимость покинуть Айклоуд, может быть множество: от покупки б/у телефона до потери пароля от аккаунта.
Чтобы выйти из iCloud на iPhone, надо сделать следующее:
- Войти в «Настройки», а потом в «iCloud».
- В этом меню в самом низу списка будет опция «Выйти».
- После этого учётка на iOS приборе будет удалена, и больше не будут сохраняться данные.

Нажимаем на Выйти
При нажатии на кнопку «Выйти» появится всплывающее окно с сообщением. В котором будет предупреждение о том, что если произойдёт удаление учётной записи, то будут удалены все данные.
Чтобы этого избежать, нужно кликнуть «Отменить» и перейти на вкладку «iCloudDrive», при помощи которого, если эта опция включена, происходит сохранение данных. Надо сохранить необходимую информацию и выключить iCloud Drive.
Как очистить хранилище iCloud на Айфоне
Теперь при повторно нажатии «Выйти» в учётной записи может возникнуть сообщение о том, что, если удалить профиль, то фотографии, хранящиеся в Фотопотоке и документы, находящиеся в облаке, будут удалены из смартфона.
Соответственно, если там находятся важные и ценные данные, то необходимо их перенести. Например, если речь идёт о фотографиях, то надо их переместить из Фотопотка на Фотоплёнку.
Затем следует вернуться в меню, выбрать «Фото» и напротив опций «Мои фотопотоки» и «Общий доступ к фото» передвинуть переключатель на «Выкл.».

Теперь надо снова вернуться в меню и попытаться удалить аккаунт.
Приложение может поинтересоваться, как поступить с объектами Saphari, календарём и контактами. Будет предложено несколько вариантов:
- «Оставить на iPhone»-и тогда все контакты и даты будут доступны на девайсе.
- «Удалить с iPhone» -и тогда данные будут стёрты.
Чтобы очистить, надо зайти в «Настройки» — «iCloud» и выбрать «Хранилище». Появится список файлов, чтобы их стереть, достаточно смахнуть пальцем или же сделать это через меню «Правка».
Но в обоих случаях информация будет доступна в облаке. Чтобы это проверить, надо зайти на сайт Apple-облака и войти в свой кабинет. При вводе прежнего пароля и логина появятся контакты и даты этой учётной записи.
Отвязать Айфон от облака
Чтобы отвязать iPhone от iCloud, надо зайти с ПК на http/icloud.com, используя учётные данные Apple ID и пароль iPhone.
- Перейти во вкладку «Найти iPhone »

Ситуаций, когда надо сменить или просто выйти из аккаунта Apple iCloud на iOS-устройстве, предостаточно. Причина, которая заставляет пользователя это делать, не столь уж важна. Что (и как) делать? В этой инструкции мы расскажем, как выйти из аккаунта на iPhone, iPad или iPod Touch и при этом сохранить (удалить) данные на устройстве.
Для чего нужно выходить из iCloud?
Причин для выхода из iCloud может быть множество, ниже мы приведем наиболее распространенные.
1. Планируемая передача устройства новому владельцу (продажа, подарок и т.д.).
2. Переход на новую учетную запись Apple ID .
3. Сдача устройства в сервисный центр (большинство СЦ принимают на обслуживание и ремонт только с «пустым» iCloud).
Выход из iCloud не удаляет данные из iCloud
Для начала следует определиться, что делать с данными, которые хранятся на самом устройстве — оставить их или удалить.
Стоит отметить, что если до выхода из iCloud на устройстве была включена синхронизиция () приложений c iCloud (например, Контакты, Заметки, Напоминания, Календари, файлы в iCloud Drive и т.д.) то все данные этих приложений по-прежнему остаются в облаке Apple, а значит их можно будет легко восстановить на новом устройстве. Для этого достаточно лишь ввести данные Apple ID в самом верху главного экрана приложения Настройки.

Для того чтобы убедиться в сохранности данных на серверах Apple, например, Заметок или Контактов, перейдите на сайт icloud.com с компьютера и откройте соответствующее веб-приложение.

Если все данные на месте, то смело можете удалять все с устройства при выходе из iCloud. Повторимся, при выходе из iCloud на iPhone, iPad и Mac (при условии, что все приложения были синхронизированы), все данные остаются в iCloud.
Если вы снова введете данные прежнего аккаунта, например, все эти данные снова попадут на ваш гаджет.
Как выйти из Айклауд на iPhone, iPad или iPod Touch и Mac
На iOS-устройстве зайдите в Настройки и перейдите к разделу Appe ID (где указаны Ваши имя и фамилия, в самом верху). В самом низу нажмите Выйти . На Mac зайдите в Системные настройки → iCloud → Выйти .

Появится всплывающее меню с тремя вариантами:
1. Выход из iCloud и Магазина: при выборе этого варианта, произойдет отвязка iPhone или iPad от учетной записи iCloud (выключение функции Найти iPhone и «Блокировки активации»), удаление или сохранение (на выбор пользователя) информации на устройстве, а также выход из сервисов (App Store, iTunes Store, Apple Music и т.д.)
2. Выход из системы iCloud: произойдет лишь выход из iCloud — отвязка iPhone или iPad от учетной записи iCloud (выключение функции Найти iPhone и «Блокировки активации»), удаление или сохранение (на выбор пользователя) информации на устройстве.
3. Выход из Магазина: при выборе этого пункта, произойдет лишь выход из электронных магазинов Apple (App Store, iTunes Store, Apple Music и т.д.).
Выберите необходимый вариант, введите пароль для выключения функции Найти iPhone и нажмите Выйти .

При необходимости, укажите, копию каких данных необходимо оставить на устройстве:

Готово! Аккаунт iCloud удален с устройства + произведено выключение функции Найти iPhone. При этом до удаления мы провели анализ контента, размещенного в «облаке».
Теперь можно создать новый аккаунт iCloud или ввести данные другого .
Функции iCloud можно по отдельности включать и выключать на любом из устройств. Также можно полностью выключить iCloud.
При отключении какой-либо функции iCloud на устройстве обновления, касающиеся данной функции, перестают поступать на это устройство. Однако, отключив iCloud Mail, «Контакты», «Календарь», «Заметки» или «Напоминания», Вы не потеряете доступ к информации, уже хранящейся на iCloud.com. Вы также можете получить доступ к информации через другое устройство, настроив на нем нужные функции. В некоторых случаях при отключении какой-либо функции iCloud Вы можете скопировать данные из iCloud на устройство. Скопированная информация не будет больше синхронизироваться с iCloud.
Прежде чем выключить одну из функций либо полностью отключить iCloud на всех устройствах, можно сохранить на компьютер копию данных, хранящихся в iCloud. Более подробную информацию см. в статье службы поддержки Apple Архивирование или копирование данных iCloud .
Включение и отключение функций iCloud
В зависимости от того, настройки какого устройства требуется изменить, выполните одно из следующих действий:

Полное отключение iCloud
В зависимости от того, требуется ли прекратить использование iCloud на всех устройствах или только на некоторых, выполните одно из следующих действий:
На главном экране устройства с iOS нажмите «Настройки» > iCloud, затем в нижней части экрана выберите «Удалить учетную запись».
Примечание: В случае удаления учетной записи iCloud больше не будет данных устройства с iOS. Резервное копирование данных устройства можно будет выполнить в iTunes. Для получения дополнительной информации откройте iTunes и выберите iTunes > «Справка».
На компьютере Mac откройте настройки iCloud и выберите «Выйти».
Если на компьютере Mac установлена OS X v10.7.5, информация календаря и напоминаний не будет сохранена в iCal после отключения сервиса iCloud. Если Вы хотите сохранить календарь и напоминания, необходимо выполнить их резервное копирование до отключения iCloud. Дополнительную информацию см. в статье службы поддержки Apple
www.anyhost.ru


