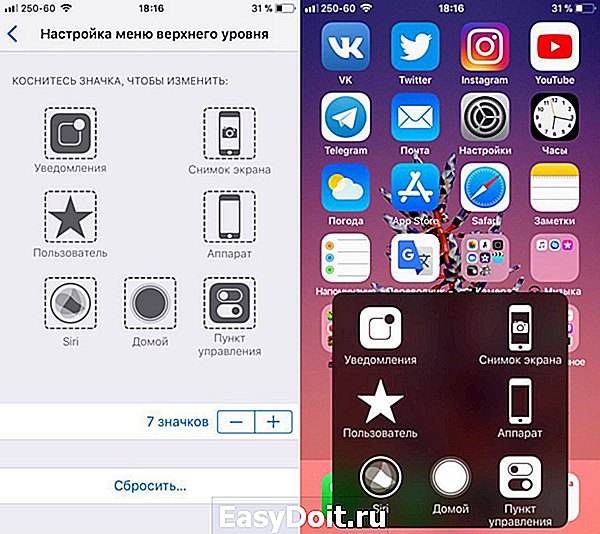Как сделать скриншот на iPhone X
Как сделать скриншот на iPhone X
Функция создания снимков экрана на смартфонах является очень используемой. На новых устройствах Apple это также доступно, но немного иначе. Как сделать скрин на iPhone X, рассказано в этой статье.
Стандартный способ
В новой версии iOS метод создания скриншота был изменен ввиду того, что в iPhone X убрана клавиша «Домой».
- Откройте необходимый материал.
- Зажмите одновременно «боковую кнопку» и клавишу изменения громкости.
После вспышки будет сделан снимок экрана в сопровождении звука затвора камеры. Результат отобразится в углу слева.
Так выглядит скрин на iPhone X:

Другой вариант
AssistiveTouch — инструмент, который предоставляет возможность делать скриншот. Для его включения:
- Откройте «Настройки» → «Основные» → «Универсальный доступ».
- Передвиньте тумблер «AssistiveTouch» в активное положение.

- Добавьте «Снимок экрана» в меню верхнего уровня.

Теперь нажатие на AssistiveTouch позволит создать скрин.
Другие жесты
В десятке много новых жестов, которые раньше не использовались. Ознакомиться с ними можно по тегу Жесты iPhone X.
Выводы
Кнопка «Home» в iPhone X отсутствует, поэтому чтобы заскринить экран, необходимо зажать боковую клавишу и изменить громкость одним нажатием. Другой вариант — использование инструмента AssistiveTouch.
Подписывайтесь на нашу Email-рассылку. Спамить не будем, обещаем!)
geekon.media
Как сделать скриншот на iPhone X
В новом iPhone X нет традиционной кнопки «Домой», которая всегда размещалась под экраном и уже стала одной из отличительных черт мобильных устройств Apple. В связи с этим в iPhone X нельзя воспользоваться многими привычными комбинациями клавиш.
Например, ранее для того чтобы сделать скриншот на iPhone или iPad нужно было одновременно нажать кнопку «Домой» и кнопку блокировки устройства. Естественно в iPhone X воспользоваться данной комбинацией клавиш нельзя. Но, как же тогда сделать скриншот на iPhone X? Этот вопрос мы и рассмотрим в данной статье.
На самом деле на iPhone X скриншоты создаются почти также. Нужно просто нажать две кнопки и скриншот будет сохранен в вашу галерею. Единственное отличие заключается в кнопках, которые нужно зажимать. В iPhone X для того чтобы сделать скриншот экрана нужно одновременно нажать боковую кнопку, которая находится на правой грани устройства, и кнопку увеличения громкости, которая находится на левой грани устройства. После нажатия обе кнопки нужно сразу отпустить.

В результате экран iPhone X засветится белым и появится звук затвора фотокамеры. Это означает, что скриншот создан и сохранен. Скорее всего, этот способ будет работать и на новых iPhone XR и iPhone XS.
Как сделать скриншот на iPhone X с помощью AssistiveTouch
Также на iPhone X можно сделать скриншот с помощью функции AssistiveTouch. Для этого нужно открыть приложение «Настройки» и перейти в раздел «Основные».

После чего открыть раздел «Универсальный доступ».

И активировать функцию «AssistiveTouch».

После этого на экране iPhone X появится плавающая круглая кнопка, которую можно двигать по экрану. С помощью данной кнопки можно выполнять многие действия без использования аппаратных кнопок на корпусе. В частности, с ее помощью можно сделать скриншот. Для этого нужно нажать на плавающую кнопку и перейти в раздел «Аппарат – Еще – Снимок экрана».
smartphonus.com
Новости в мире Apple и технологий
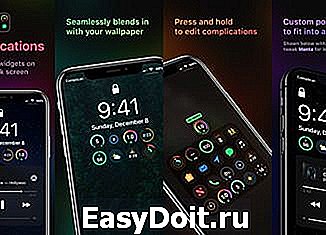
Вышел твик, который добавляет виджеты Apple Watch на iPhone
В Apple Watch есть много полезных виджетов, которые Apple называет «осложнениями». С их помощью на дисплее часов видна основная информация из выбранных пользователем приложений.
Хорошая новость для любителей, но не обладателей Apple Watch. Характерные виджеты смартчасов теперь доступны и на iPhone — в сети доступен новый джейлбрейк-твик. .
- Apple Watch
- iPhone
- Твики
Анастасия Кулинич 14.12.2019 14.12.2019

Как увеличить оперативную память 15-дюймового Retina MacBook Pro
На вашем Retina MacBook Pro заканчивается память? Если у вас подходящая для этого модель, вы можете увеличить память, заменив SSD-накопитель на более ёмкий. В этой статье мы подробно расскажем, как это сделать.
- Mac
- Инструкции
Светлана Симагина 14.12.2019 14.12.2019
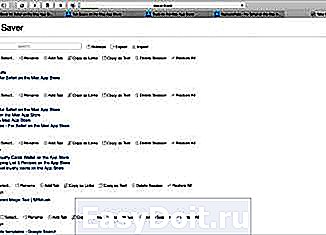
Как сохранить все открытые на Mac в браузере Safari вкладки
Если вы используете интернет для работы или учебы, вы наверняка открываете миллион вкладок и все они вам нужны.

Джейлбрейк-твик Tune добавит красивый виджет с музыкой на ваш iPhone
Если вы часто слушаете музыку на своём iPhone, то уже привыкли к внешнему виду виджета с музыкой, который не менялся годами. Если он вам давно надоел, то вы точно оцените новый джейлбрейк-твик Tune.
- Джейлбрейк
- Твики
Светлана Симагина 14.12.2019 14.12.2019

Как добавить Тёмный режим в Safari на Mac для всех сайтов
Тёмный режим – отличная функция, которая помогает снизить нагрузку на глаза и проще фокусироваться на контенте. Если он включен у вас на Mac, то вы знаете, что далеко не все сайты поддерживают Тёмный режим.

Приложения на iOS для новогоднего настроения (и фотографий). Только лучшие
Новый год совсем близко, поэтому самое время создать праздничное настроение. Мы выбрали, протестировали и предлагаем вам лучшие полезные приложения в AppStore для смартфонов и планшетов, которые помогут приблизить атмосферу праздника. В подборке классная ироничная игра о русском Деде Морозе — вам точно понравится.
- Обзоры
Анастасия Кулинич 13.12.2019 14.12.2019

15 советов по использованию Mac [ДЛЯ НОВИЧКОВ]
Когда вы купите свой первый Mac, какое-то время вы будете к нему привыкать. Нужно будет запомнить, где что находится, настроить Сообщения и Почту, установить обои на рабочий стол и т.п.
- Mac
- macOS
- Инструкции
Светлана Симагина 13.12.2019 13.12.2019
 Что такое «scrolljacking» и как отключить его на Apple.com и других сайтах
Что такое «scrolljacking» и как отключить его на Apple.com и других сайтах
Веб-сайты, которые контролируют то, как вы пролистываете страницу, это просто кошмар. Вместо того, чтобы дать вам листать страницу как обычно, они используют приём «scrolljacking», чтобы запускать разные анимации и т.п. При этом ниже страница пролистывается не сразу, что очень неудобно.

Запросы к джейлбрейк-сообществам о нарушениях авторского права не подтвердились

Apple хочет уменьшить вес устройств виртуальной и дополненной реальности
В сеть попал очередной патент Apple, и в этот раз в нём говорится о том, как можно сделать шлемы дополненной и виртуальной реальности тоньше и легче. Для этого можно использовать голографические изображения. Мы уже не раз слышали слухи о том, что компания сама работает над шлемом дополненной или виртуальной реальности.

Вышло обновление iOS 12.4.4 для iPhone 6, iPhone 5s и старых iPad
Apple выпустила обновление iOS 12.4.4 для старых моделей iPhone, iPad и iPod touch, которые не поддерживают iOS 13 и iPadOS.

Opera выпустила игровую версия браузера Opera GX для Mac

iPhone 11 Pro или Galaxy S10: какой смартфон купить?
Если вы собираетесь покупать себе новый дорогой смартфон, велика вероятность того, что вы не можете выбрать между iPhone 11 Pro и Samsung Galaxy S10. Здесь стоит полагаться на то, какая операционная система вам ближе. Всё равно интересно, какой из смартфонов лучше? Тогда читайте дальше.
- iPhone
- Сравнение
Светлана Симагина 12.12.2019 12.12.2019

Как использовать ограничение общения в iOS: краткая инструкция для родителей
- iPhone
- Инструкции
Анастасия Кулинич 12.12.2019 13.12.2019

Приложение, которое превращает iPhone в iPod (с тактильной обратной связью)
В App Store появилось приложение, которое превращает iPhone в iPod Classic. Приложение воспроизводит тактильное колесо управления культового плеера.
it-here.ru
Как сделать скриншот на iPhone XS, XR, X

iPhone — это устройство, которое заменило нам привычные вещи, например, блокнот или авторучку. В наше время пользователи часто делятся различной информацией, это удобно делать с помощью снимка экрана. Как же сделать скриншот на Айфон, сейчас расскажу.
Самый простой и быстрый способ — это одновременно нажать на кнопку питания и верхнюю кнопку громкости. После этого ваш iPhone сделает скриншот, который сохранится в приложении «Фото».
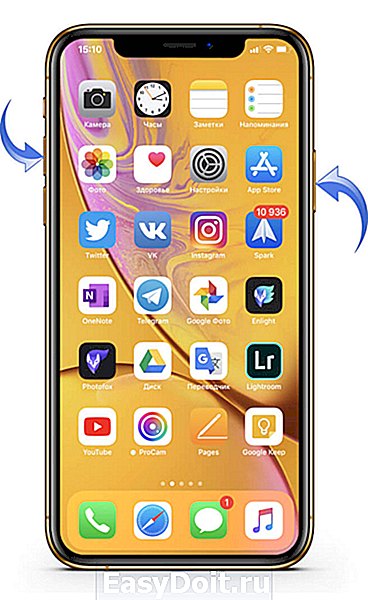
Второй способ посложнее. Нужно открыть «Настройки» — раздел «Основные».
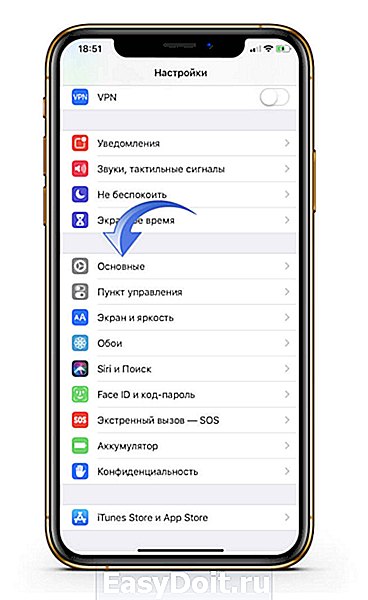
Далее выбираете «Универсальный доступ» и включаете опцию AssistiveTouch.


После выбираете в «Настройках» опцию «Долгое нажатие» и задаете значение «Снимок экрана». Теперь если вы нажмете на иконку AssistiveTouch, то ваш Айфон сделает снимок экрана.

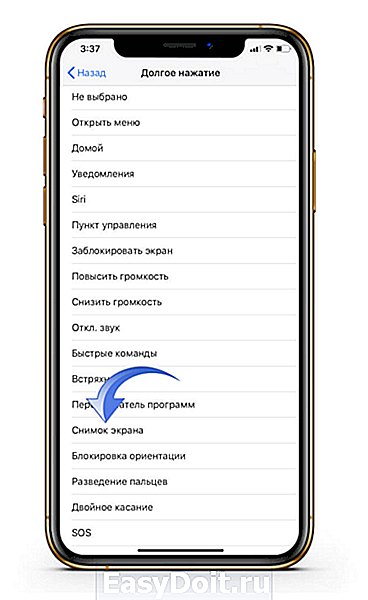
Так же вы можете посмотреть эту инструкцию в видео формате:
madgeek.io
Как сделать скриншот (фото экрана) на iPhone X

Простая комбинация клавиш для скриншота (фото экрана, принтскрин) на iPhone X
Отказ от физической клавиши на лицевой стороне смартфона делает iPhone X одним из самых непривычных гаджетов Apple, существенно меняя логику работы с операционной системой. Часть старого функционала легла на боковую клавишу включения, а базовые жесты системы — включая создание и сохранение скриншотов — используют новую, не самую очевидную комбинацию клавиш. К счастью, весь необходимый функционал по-прежнему находится в шаговой доступности.
Как сделать фото экрана iPhone X
Функция создания скриншотов доступа в системе по умолчанию. В отличие от утилиты для записи экранного видео, ее не нужно включать в настройках.
- Внимание! Если скриншоты не сохраняются (комбинация не работает) — необходимо переустановить iOS — это легкий программный ремонт iPhone X
Чтобы сделать скриншот (принтскрин) экрана iPhone X, выполните следующие действия:
Откройте приложение или экран, снимок которого вы хотите сделать;
Нажмите и удерживайте боковую клавишу на правой грани смартфона;
Сразу после этого нажмите клавишу увеличения громкости на левой грани смартфона;
Как только вы услышите звук затвора камеры и увидите вспышку, отпустите обе клавиши.

Поскольку боковая клавиша является многофункциональной, постарайтесь нажать на обе клавиши одновременно. Если вы будете слишком долго удерживать кнопку включения, экране появится ассистент Siri.
Где сохраняется снимок экрана iPhone X
Полученные снимки экрана, как и фотографии, хранятся в приложении “Фото”. Чтобы перейти к снимкам, откройте вкладку “Альбомы” и выберите раздел “Фотопленка” или подраздел “Снимки экрана”.
После того, как вы сделали принтскрин экрана iPhone X, в левом нижнем углу появится карточка скриншота. Чтобы убрать эту карточку, смахните ее влево или подождите несколько секунд. Если вы нажмете на карточку скриншота, на экране появится набор быстрых инструментов, с помощью которых вы сможете отредактировать снимок экрана и отправить его по почте или SMS.
Нас знают 12 лет
Ремонтируем только Apple. Никогда не закрывались, нас знают десятки тысяч пользователей
Свой склад запчастей
Не нужно ждать! Крупный склад, актуальные запчасти в наличии, контроль качества
Ремонтируем для сервисов
Нам доверяют Сервисные центры. Наш опыт, и репутация говорят сами за себя.
Против сервиса на коленке
За качество! Правильно, профессионально и по технологии можно сделать только в СЦ.
Цены без «звездочек»
У нас все прозрачно и честно
Спросите любого:
КОМАНДА MACPLUS
Советы экспертов: Как правильно выбрать сервис?
Никогда раньше не обращались за ремонтом электроники?
Не знаете с чего начать? В первую очередь — не переживать! Признаки хорошего и качественного сервиса видны сразу. Мы подготовили инструкцию для тех, кто ищет мастерскую или сервисный центр по ремонту Apple
www.macplus.ru
Как сделать скриншот на iPhone X

То, как надо делать скриншоты на iPhone, iPad или iPod touch для многих уже стало инстинктом. Этой функцией пользуются так часто, что в iOS 11 Apple даже добавила превью скриншотов, чтобы с ними было легче и быстрее работать. У iPhone X нет кнопки Home, а значит способ делать скриншоты пришлось изменить.
Ниже мы расскажем, как делать скриншот на iPhone X.
Как сделать скриншот на iPhone X
1) Откройте на экране то, что хотите запечатлеть на скриншоте.
2) Зажмите боковую кнопку (которая раньше называлась «Sleep/Wake») на правой стороне телефона.
3) Одновременно с этим быстро нажмите на кнопку громкости вверх.
Вы услышите характерный звук, а на экране появится белая вспышка, означающая, что скриншот сделан. Он появится в левом нижнем углу экрана перед тем, как исчезнуть.
СОВЕТ: Нажмите на превью скриншота, чтобы отредактировать его и сразу же поделиться им в разных приложениях и сервисах.
Зажмите превью, чтобы сразу же им поделиться.
Чтобы найти свои скриншоты, зайдите в приложение Фото, нажмите Альбомы и выберите альбом Скриншоты.
Альтернатива: используйте AssistiveTouch
Некоторым будет сложно нажать сразу на две кнопки большого iPhone.
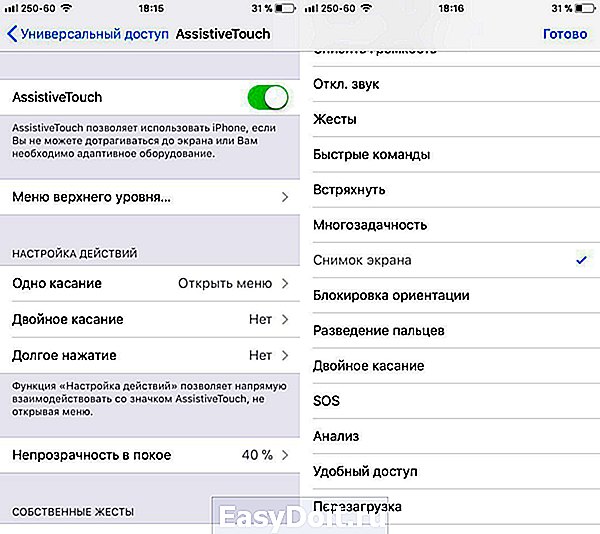
Есть альтернативный способ с использованием функции AssistiveTouch. Зайдите в Настройки -> Основные -> Универсальный доступ -> AssistiveTouch и включите функцию. Затем добавьте значок «Снимок экрана» в меню. После этого вы сможете где угодно нажать на кнопку AssistiveTouch и сделать скриншот.

Оцените статью 5,00 / 5 (Всего 1)
Не пропускайте новости Apple – подписывайтесь на наш Telegram-канал, а также на YouTube-канал.
it-here.ru
Как сделать скриншот на iPhone X
время чтения: 1 минута

iPhone X стал первой моделью от Apple с обновленным дизайном. Смартфон получил расширенный экран, минимальные рамки и отсутствие кнопки Home. Подобное решение было встречено пользователями неоднозначно. Большой экран – это плюс, но некоторые действия без физической клавиши оказались недоступны. Так, возникает вопрос, как сделать скриншот на Айфоне X?
С помощью кнопок
Функции кнопки «Домой» частично перешли к боковым клавишам или были компенсированы командами на сенсоре. Теперь выработан следующий алгоритм действий, как сделать скриншот на Айфоне 10:
- нажать на боковую кнопку включения;
- нажать на клавишу увеличения громкости;
- одновременно отпустите.
После этого жеста экран смартфона на долю секунды станет белым, потом прозвучит звук спуска затвора на камере. Снимок отобразится в левом нижнем углу дисплея, откройте его для редактирования или отправки. Файл сохранится в папке «Фото».

Правда, испытания показали, что кнопку увеличения громкости лучше нажимать с небольшой задержкой, иначе скриншот может не получиться. А при удержании клавиш включить голосовой помощник Siri.
С помощью AssistiveTouch
Функция AssistiveTouch появилась в iOS недавно. Расширение позволяет выводить на экран сенсорную кнопку, выполняющую различные действия. Инструкция, как делать скрин на Айфоне X с помощью AssistiveTouch:
- Зайдите в «Настройки» → «Онсовные» → «Универсальный доступ».

- Нажмите на пункт «AssistiveTouch».
- В разделе «Настройка действий», перетащите переключатель в активный режим.
- Выберете «3D Touch», так намного лучше делать скрины, чем одним нажатием или двумя касаниями.
- Откроется окно с разными пунктами, выберете «Снимок экрана».
Теперь при сильном нажатии на сенсорную кнопку получится скриншот. Единственный минус функции AssistiveTouch в неудобстве расположения сенсорной кнопки на экране. Она попадает на сам скриншот и мешает прочтению. Но такое случается редко, расширение отлично справляется с поставленными задачами.
iphone-gps.ru