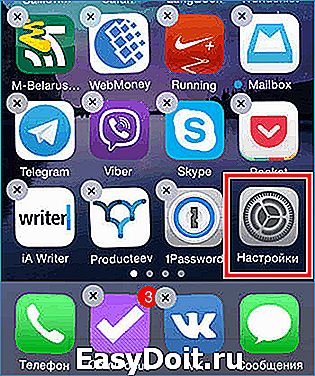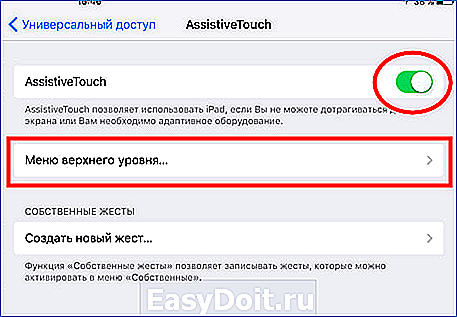Как сделать скриншот на iPhone 7, iPhone 7 Plus и не только
Как сделать скриншот на iPhone 7, iPhone 7 Plus и не только

Седьмое поколение новых смартфонов iPhone 7 и iPhone 7 Plus получило совсем другую кнопку Home. Теперь вместо физической кнопки будет сенсорная. Возможно, купив новый смартфон, у вас возникнет вопрос, как же можно сделать снимок экрана.
Новая кнопка Home – емкостная, однако встроенная технология Tapic Engine позволит ощущать нажатие таким же, как и на предыдущих моделях iPhone, где кнопка была физической. Это также означает, что такие системные возможности, как вход в DFU-режим или же полный сброс iPhone будет проходить немного иначе.
Так что же по поводу снимка экрана? Это можно сделать также, как и на всех Apple-устройствах.
Как сделать снимок экрана?
Шаг первый. Нажмите кнопку питания — Power (та что блокирует устройство) на вашем iPhone 7 или iPhone 7 Plus.
Шаг второй. Одновременно, нажмите кнопку Home (кнопка внизу экрана с датчиком отпечатков пальцев).
Шаг третий. Экран вашего iPhone на секунду, моргнет и в это время вы услышите звук, похожий на срабатывание затвора камеры. Если это произошло, то скриншот был сделан.
Если у вас не получается зажать одновременно обе кнопки – потренируйтесь еще. Если не зажимать их одновременно, может случайно открыться Siri, или iPhone заблокируется.
Как сделать скриншот с помощью ассистента Assistive Touch
Если вы не хотите использовать кнопки Home и Power, то для вас есть возможность блокировать устройство и делать на нем скриншоты лишь нажатиями на экран. Режим Assistive Touch позволяет, кроме этого, выполнить еще множество важных функций. Функция выглядит как маленькая серая точка на экране.
Шаг первый. Для начала необходимо включить режим Assistive Touch. Откройте настройки и пройдите в: Основные-> Универсальный доступ -> Assistive Touch.
Шаг второй. Включите режим Assistive Touch, нажав на ползунок.
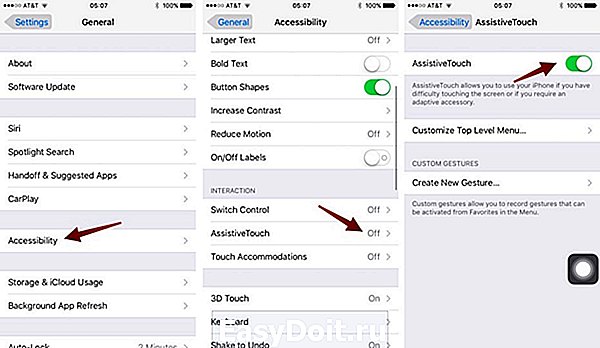
Шаг третий. В том же меню вы найдете пункт “Настроить меню верхнего уровня” (на скриншоте снизу английский вариант “Customize Top Level Menu”). Нажмите на эту вкладку.
Шаг четвертый. Нажмите на звездочку с подписью “Пользователь” (английский вариант – Custom на скриншоте снизу).

Шаг пятый. С помощью добавления функции “Снимок экрана” (в английском варианте – screenshot – на крайнем левом снимке выше), вы получаете возможность делать скриншоты, используя iPhone лишь одной рукой. Для этого достаточно, используя Assistive Touch, нажать на прозрачную серую точку на экране.
Как найти и использовать эти скриншоты?
Шаг первый: Откройте приложение “Фото”.
Шаг второй. Откройте вкладку “Альбомы” и откройте альбом “Снимки экрана”.
Шаг третий. Пролистайте открывшийся альбом до конца и там найдите ваш последний скриншот.

Шаг четвертый. Чтобы поделиться каким-либо скриншотом, следует найти в левом нижнем углу специальную иконку, похожую на коробочку со стрелкой направленной вверх и нажать на нее. Затем вам откроется список приложений в которые можно отправить изображение.
Это все что нужно, чтобы сделать скриншот. Как видите – ничего сложного и точно также, как и на предыдущих iPhone.
Оцените статью 5,00 / 5 (Всего 3)
Не пропускайте новости Apple – подписывайтесь на наш Telegram-канал, а также на YouTube-канал.
it-here.ru
Как сделать скриншот на iPhone 7
Смартфоны седьмого поколения от Apple выпускаются без механической кнопки Home. Благодаря технологии Tapic Engine при нажатии на сенсорную кнопку Home пользователь испытывает «обычные» ощущения, так как происходит имитация щелчка. Если вы недавно стали владельцем нового смартфона от Apple, то вам будет интересно узнать, как сделать скриншот на iPhone 7.
Существует два самых популярных способа быстро сделать скриншот: с помощью комбинации кнопок и с помощью приложения. Оба способа работают как на iPhone 7, так и на iPhone 7 Plus.
Снимок экрана с помощью кнопок
- Зажмите кнопку выключения (блокировки) устройства. Кто не знает, она находится на боковой панели справа.
- Одновременно нажмите на сенсорную кнопку Home.
- Экран на секунду должен моргнуть. При этом будет слышен характерный звук (щелчок, как при срабатывании камеры). Если вы отключили звук звонка, то щелчка вы не услышите.
- Если вам удалось одновременно зажать обе кнопки, то скриншот будет сделан. Если не удалось — то телефон может заблокироваться или откроется Siri. С первого раза скриншот может не получиться, в таком случае нужно немного потренироваться и привыкнуть к телефону.

Теперь вы знаете, как сделать скриншот на iPhone 7 с помощью кнопок. Как видите, процедура очень простая.
Если при нажатии соответствующих кнопок телефон никак не реагирует, возможно он завис и нуждается в перезагрузке. Такое бывает нечасто (например, на морозе). Как перезагрузить iPhone 7 мы уже рассказывали.
Скриншот на iPhone 7 с помощью приложения Assistive Touch
Если у вас никак не получается приловчиться одновременно нажимать клавишу включения и Home (что маловероятно), то воспользуйтесь специальным приложением для создания скриншотов. С помощью Assistive Touch снимки экрана делаются при помощи всего одного нажатия на экран. Правда, перед этим нужно произвести некоторые настройки.
- Для начала найдите в настройки и перейдите в раздел «Основные».
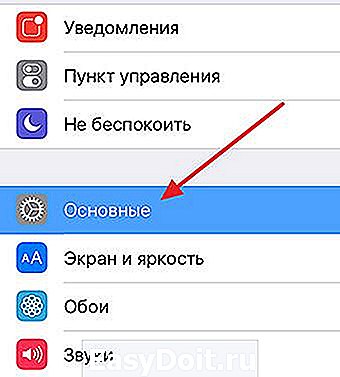
- Далее нажмите на «Универсальный доступ».

- Теперь переходим к настройкам Assistive Touch.
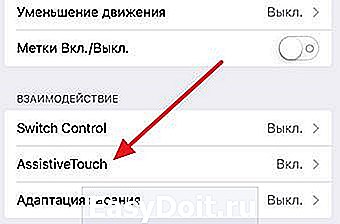
- С помощью переключателя задействуем функцию Assistive Touch.

- Теперь нажмите на пункт «Настроить меню верхнего уровня».
- Выберите на звездочку с обозначением «Пользователь».

- В появившемся списке выберите функцию «Снимок экрана».
Теперь на экране всегда будет отображена прозрачная серая точка. Нажав на нее, вы увидите список функций, где среди прочего будет скриншот.
Куда сохраняются скриншоты
Теперь вы знаете, как сделать скриншот на iPhone 7. Если вы вдруг забыли, куда по умолчанию сохраняются сделанные фото, то мы вам напомним. Зайдите в приложение «Фото» -> «Альбомы» -> «Снимки экрана». Все сделанные скриншоты хранятся тут. При этом они отсортированы по дате создания (по умолчанию). Найти нужный снимок не составит особого труда.
Для того чтобы поделиться снимокм экрана с друзьями, выделите нужный снимок и нажмите на коробочку со стрелкой в левом нижнем углу экрана. При этом откроется список приложений, которые могут быт использованы для отправки фото.
Выводы
Как можно убедиться, снимок экрана на iPhone 7 делается достаточно быстро. Выберите для себя более подходящий способ и делитесь с друзьями интересными фотографиями.
gadget-apple.ru
Как сделать скриншот на Iphone 7 / 7 плюс

Компания Apple довольно часто выпускает обновления для своей операционной системы, но алгоритм создания снимка экрана остается неизменным. Кнопка «Home» на iPhone 7/7+ является совершенно отличной от предыдущих моделей смартфона Apple.
Создание скриншота на iPhone 7 / 7 plus
Как сделать скриншот на Айфоне 7 знает практически каждый пользователь, но есть ситуации, где стандартный метод зачастую не подходит.
Способ 1: С помощью кнопок
- Для начала откройте информацию или нужные сервисы для создания снимков экрана.
- Нажмите и удерживайте кнопки «Домой» и «Блокировка». Кнопка «Home» находится на передней части телефона, прямо под дисплеем. Кнопка «Power» на айфоне 7 находится на боковой панели справа.

- После одновременного нажатия на две кнопки, сработает звук затвора камеры, а экран «моргнет». Сразу после того, как снимок экрана сделан, его можно отредактировать. Автоматически он сохраняется в «Фото».
Как сделать видео скрин на айфоне 7?
В процессе видео и фото съемки также можно сделать снимок экрана. Достаточно проделать эту же комбинацию кнопок, которая описана выше. Сделать это будет довольно непросто, но если хорошо постараться, можно привыкнуть и делать такие скриншоты за одну секунду.
Способ 2: Без помощи кнопок
Нередко бывает, что одна из рабочих кнопок выходит из строя, из-за чего нет возможности сделать скрин на Айфоне 7 плюс. Итак, самый простой способ восстановить функцию телефона с помощью специальной программы Assistive Touch:
- Первым делом откройте «Настройки», далее «Основные».

- Нажмите на «Универсальный доступ», после чего откройте «Assistive Touch».
- Активируйте функцию Assistive Touch пальцем влево с помощью бегунка.
- Для настройки функции, нажмите на «Настроить меню верхнего уровня». Откроется меню различных функций, которые можно изменять под себя.

- Нажмите на любой значок из шести, которые изображены на экране. Из предложенных вариаций, выберите нужную функцию «Снимок экрана». Теперь на iPhone высветится маленькая черная точка, нажав на которую откроется несколько иконок с различными возможностями.

- Откройте то, что необходимо заскринить. Далее нажмите на черную маленькую точку, выберите иконку «Снимок экрана». Скриншот автоматически сохранится в фотопленке.
Обратите внимание! Количество значков Assistive Touch может варьироваться от 6 до 8. Их можно изменять, менять местами и выбирать нужные функции
Все скриншоты за считанные секунды сохраняются в одну и ту же папку. Пошаговая инструкция, как найти все фотографии:
- На главном экране iPhone откройте иконку «Фото».

- Найдите вкладку «Альбомы», которая находится в правом углу дисплея.
- Далее откроются папки с различными фотографиями. Найдите папку «Снимки экрана» или «Screenshots».
- В самом низу-фотографии, которые сделаны ранее. Сверху- более старые снимки. Пролистайте вниз и найдите свои последние скриншоты.
Таким образом, сделать скриншоты на Айфоне 7/7+ можно и без участия основных кнопок. Компания Apple продумала все проблемы, которые могли бы возникнуть у активного пользователя телефона.
xn--e1affnfjebo2dvb.xn--p1ai
Скриншот на iPhone 7, iPhone 7 Plus и особенности кнопки Home
Особых новшеств в представленных публике iPhone 7 и iPhone 7 Plus, если не считать «революционные» беспроводные наушники и исчезновение обычного разъема для наушников. При этом, по мере использования смартфона, выявляются некоторые отличительные нюансы и скрытые функции, использование которых делает работу с iPhone еще более простой и удобной.
Делаем скриншот
Функция «Print Screen» или попросту скриншота, есть сейчас практически в любом современном устройстве, была она и во всех версиях «яблочка», однако в седьмой версии претерпела некоторые изменения.
В iPhone 7 и iPhone 7 Plus скриншот делается путем одновременного нажатия кнопки питания (Power) и кнопки «домой» (Home). О том, что скриншот удачно сделан система сообщает звуком, схожим с звуком сделанной фотографии. Если вы услышали этот звук и экран на долю секунды моргнул – все прошло удачно.
Скажу сразу, с первого раза у меня сделать скрин не получилось, то включалась блокировка экрана, то открывалась Siri.
Если никак не получается зажать одновременно обе клавиши, то в седьмой версии iPhone можно воспользоваться специальным приложением — Assistive Touch. В этом скриншот можно сделать путем легкого нажатия на экран.
Запускается Assistive Touch через настройки, в меню «Универсальный доступ».
Вызывается запущенное приложение путем нажатия на ползунок, после чего становится доступным меню, в котором есть вариант «screenshot». Выбрав данную функцию на экране устройства появляется небольшая серая точка, нажав на которую и делается «фото» экрана.
Где хранятся сделанные в iPhone 7 и iPhone 7 Plus скриншоты
Здесь все просто – искать скрины экрана нужно через приложение «Фото». Там есть вкладка «Альбомы», а в ней папка – «Снимки экрана», где и хранятся скрины. Сортировка по умолчанию стоит по дате создания скриншота, то есть самые новые будут в конце списка.
Отправить кому-либо скриншот можно, как и раньше, выбрав нужный файл, а затем нажать небольшую как бы «возвратную» стрелку. После чего нужно выбрать приложение, через которое можно данный скрин отправить.
Особенности кнопки Home
Еще одна отличительная черта новых айфонов – новая кнопка Home. В отличии от предыдущих моделей iPhone 7 и iPhone 7 Plus она емкостная, но благодаря функции Tapic Engine нажатия воспринимаются также, как и в более ранних моделях iPhone.
candoru.ru
Как сделать скриншот на iphone x, 7, 8 plus и ipad?

Быстрый и легкий способ сохранить любую информацию с экрана телефона на само устройство – сделать скриншот. Как правило, для этого необходимо знать комбинацию клавиш, которая сделает снимок экрана и автоматически сохранит его. Как сделать скриншот на iphone x, 7, 8 plus и ipad и отличаются ли функции устройств во время снимка экрана от остальных гаджетов, в большинстве которых принят усредненный вариант комбинации клавиш звука и блокировки экрана?
Обладатели умных устройств с яблоком, зачастую не используют свои гаджеты по максимуму или с наибольшим комфортом только потому, что не знают обо всех возможных опциях, которых и, правда, очень много.
Как сделать скриншот экрана на iphone x

Раньше пользователи айфонов скринили, используя клавиши Home и Power. Первая – это кнопка «домой», а вторая – кнопка выключения и блокировки. Однако, последняя модель айфона стала пока единственной вариацией серии, в которой нет кнопки возвращения домой Home. В связи с этим возникает резонный вопрос — как же сделать снимок экрана на новой модели?
Итак, iphone x сфотографирует экран если вы нажмете:
- кнопку блокировки экрана Power и кнопку увеличения звука (+). Обе они расположены на боковом корпусе телефона;
- если все получилось, то вы должны услышать характерный щелчок, как при фотографировании. В нижнем левом углу появится мини версия сделанного снимка экрана;
- в последующем, с изображением можно делать все, что угодно – отредактировать с использованием графических редакторов, приложений и стикеров.
Хранится сделанный скриншот вместе с фотографиями. Если пройти по вкладке «Альбомы», то там можно найти отдельный раздел «снимки экрана», в которых и хранятся все сделанные скриншоты. В отличие от других собратьев, iphone x сохраняет снимок без черных элементов с лицевой стороны экрана.
Снимок экрана на iphone 7, 8 plus

На более ранних моделях – iphone 7, 8 снимок экрана можно сделать с помощью верхней кнопки звука или с кнопкой блокировки, совмещая с кнопкой «домой». После создания снимка также появится звук камеры и возникнет миниатюра на экране, сообщающая, что скриншот успешно сделан и сохранен в соответствующем разделе.
Снимок можно тут же отредактировать, для этого нужно нажать на миниатюру изображения, для того чтобы оно открылось в полномасштабном режиме. Используя функцию «Разметка» можно вставить текст, добавить рисунок на свое усмотрение. Если изображение удерживать нажав, то появится опция, позволяющая тут же отправить его другому получателю по мессенджерам или интернету. Если снимок пока не нужен, и вы не хотите продолжать с ним работать, то миниатюру просто отводят влево, в таком случае рисунок сохранится в соответствующем альбоме.
Однако не у всех сразу получается приловчиться и нажать одновременно две клавиши, иногда телефон может заблокироваться, либо открыться другое приложение. В таком случае можно воспользоваться приложением, умеющим делать скриншоты, — Assistive Touch. Это приложение создает снимки экрана только одним нажатием, что гораздо удобнее. Однако прежде нужно запустить самое приложение через настройки и «универсальный доступ». После этого открывается меню, в котором есть опция «скриншот». Если выбрать этот раздел меню, то на экране появится маленькая серая точка, нажатие которой сделает снимок экрана устройства.
Кнопки Home на этих моделях немного отличаются емкостностью, однако восприимчивость к нажатиям такая же как и на предыдущих моделях айфонов.
Скриншот на ipad с помощью комбинации клавиш

На ipad так же работает принцип одновременного удерживания клавиш выключения и возвращения домой. Однако из-за того что кнопки расположены довольно далеко друг от друга, некоторые пользователи жалуются на то, что при попытке сделать скрин, устройство блокируется, либо закрывается приложение, которое они хотели заскринить. В таком случае можно использовать приложение для создания снимков экрана Assistive Touch, работает оно по тому же принципу, как и в телефонах.
Устройства серии айфон, как правило, сохраняют снимки экрана в формате изображений, а разрешение скрина равно разрешению экрана.
Если не получается сделать скрин с помощью двух кнопок, то попробуйте повторить, используя приложение Assistive Touch. Если во втором случае процедура прошла успешно, то либо имеются проблемы с кнопками Home и Power, либо они не верно нажимались. Делать это нужно быстро, практически мгновенно.
На айфонах так же есть функция записи видео с экрана, для этого необходимо использовать опцию «запись экрана». Для этого выбирают «настройки» — «пункт управления» — «настроить элементы управления» — «+» около опции «запись экрана». Для начала записи нужно нажать серую точку, для ее остановки – красную.
wdfiles.ru