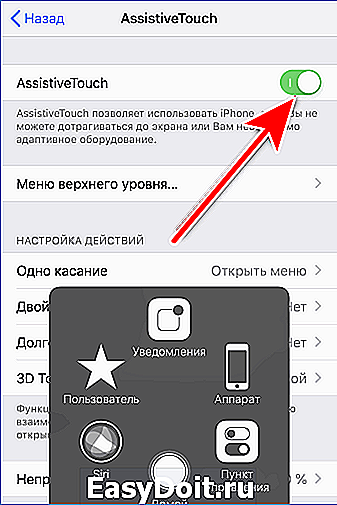Как сделать скриншот на Iphone 6
Как сделать скриншот на Iphone 6 / 6s

Скриншоты — это неотъемлемая часть жизни пользователя смартфонов. Есть несколько способов как сделать скриншот на Айфоне 6, в том числе и способ, как сделать скриншот , если какая-то кнопка не работает.
Способ 1: Кнопки «Домой» и «Блокировка»
Итак, «зажатие двух кнопок» — это классический метод создать снимок экрана на iPhone.
- Одновременно зажмите кнопки «Домой» и «Блокировка». «Домой» находится внизу экрана телефона в форме круга. «Блокировка» находится на боковой панели телефона слева;

- После нажатия, должен раздаться звук съемки, а на дисплее на секунду появится скрин экрана, который можно сразу же отредактировать. Данное фото автоматически сохраняется в фотопленке телефона.
Обратите внимание, что данный способ работает только для iPhone, которые имеют кнопку «Home». Для iPhone X такой способ не актуален
Способ 2: Скриншот с помощью AssistiveTouch
Как сделать скрин на Айфоне 6s без помощи кнопок?
Для этого понадобится всего лишь активировать специальное меню управления с помощью настроек, которое уже есть на iPhone.
- Для начала откройте «Настройки», нажмите на «Основные».

- Прокрутите меню выбора вниз и нажмите на «Универсальный доступ».
- После, найдите раздел «Взаимодействие», нажмите на «AssistiveTouch».
- Далее откроется режим настройки данной функции. Активируйте самую верхнюю кнопку «AssistiveTouch» касанием пальца вправо.

Таким образом, функция для управления при неисправности кнопок на телефоне активирована
Настройка функции Assistive Touch
Для того, чтобы комфортно использовать специальную функцию, ее необходимо настроить.
- Для начала нажмите на «Меню верхнего уровня». Далее откроется меню, с помощью которого можно управлять телефоном без помощи кнопок. Оно состоит из шести пунктов, которые изображены в виде иконок.
- Чуть ниже иконок, находятся специальные функции «Минус» и «Плюс», которые регулируют количество возможных функций, выводимых на экране. Около кнопок «Минус» и «Плюс» отображается количество значков «6 значков», которое может достигать до восьми одновременно. Нажав на «Плюс» открываются позиции, которые можно выбрать для вставки в панель управления. Обратите внимание, что одновременно два значка с одинаковой функцией вставить невозможно.
- Нажмите на любой значок, который был задан автоматически. Далее также, как и в предыдущем пункте откроются разные позиции, которые можно выбрать. Тем самым заменяя значок, который был автоматически задан телефоном. Выберите «Снимок экрана».
- После настройки «Меню верхнего уровня», рекомендуется сделать «Настройку действий». Нажмите на кнопки «Одно касание», «Двойное касание», «Долгое нажатие», «3D Touch» и таким же образом, как описано выше, выберите необходимую команду действия.
Итак, после всех выполненных действий, на экране появится меню управления. Для создания скриншота, нажмите на иконку «Снимок экрана»

Надеемся, теперь стало понятно, как скринить на Айфоне 6. Для создания снимка экрана, совсем не имеет значения работают кнопки или нет. Но если все работает исправно, сделать скрин можно за считанные секунды.
xn--e1affnfjebo2dvb.xn--p1ai
Как сделать скрин на айфоне 6: все способы
Компания Apple мельчайших подробностей проработала свою операционную систему и добавила различные возможности, упрощающие использование смартфона. Одной из таких фишек является возможность сделать скрин. На айфоне 6 данная операция ничем не отличается от всех предыдущих поколений линейки. Давайте разберемся, какими способами можно создать скриншот экрана.
Для чего это нужно?
Создание скриншота – это удобная возможность для тех, кто хочет быстро и за пару движений сохранить содержимое с экрана в данный момент. Скрин сохраняется в формате обычного изображения и остается у вас в галерее. Таким образом вы можете легко «заснять» чье-то сообщение, сделать снимок оповещений и так далее.
Стандартные возможности операционной системы включают в себя данную функцию, как и на конкурентной платформе – «Андроиде». У вас есть два метода, позволяющих сделать скрин на айфоне 6: зажатие физических кнопок или установка сторонних приложений. Сначала разберем первый вариант.

Создание скриншота комбинацией кнопок
Во всей процедуре задействуется две кнопки – «Домой» и «Питание». Первая находится под дисплеем на передней панели, а вторая – на верхнем торце. Обе клавиши необходимо зажимать одновременно и держать их несколько секунд.
Как понять, что у вас получилось сделать скрин экрана на айфоне 6? Очень просто. После удерживания соответствующих клавиш изображение на экране должно один раз моргнуть. Также процесс будет сопровождаться соответствующим звуком затвора камеры.
В строке уведомлений появится запись о том, что скриншот сохранен в «Фото». Откройте галерею. В ней появится новая папка со скриншотами, если вы их не делали ранее. Такая фишка появилась в последних обновлениях операционной системы. Ранее скрины сохранялись в общую директорию.

Скрины после обновления ОС
В iOS 11 разработчики представили новые функции, в числе которых встроенный редактор при создании скриншота. Сделать скрин на айфоне 6 после обновления можно тем же способом, что и раньше. Однако после удерживания кнопок вы увидите в нижнем углу экрана маленькую иконку. Нажмите на нее, чтобы перейти в меню редактирования изображения. Здесь вы можете сразу обрезать, повернуть, наложить фильтр на картинку и быстро сохранить ее в галерею. Теперь пользователь может быстро добавлять надписи на скриншоты, что увеличивает спектр применения снимков – вы можете отправить другу изображение с пометкой, объяснить какие-либо действия неопытному человеку, который находится от вас далеко, отправив скрин по почте или через социальную сеть.

Сторонний софт
Если вам требуются расширенные возможности, то добро пожаловать в App Store – там вы найдете много приложений, которые позволят сделать скрин на айфоне 6 или любом другом начиная с пятого поколения.
Простая утилита с названием Screenshots поможет не только создавать снимки экрана, но и заниматься их редактированием. Еще одно подобное приложение – Awesome Screenshots. Позволяет работать со скриншотами веб-страниц, быстро получать к ним доступ и сканировать их содержимое. Его можно установить отдельно для стандартного браузера Safari. После этого необходимо включить расширение в настройках, чтобы браузер начал работать с Awesome Screenshots.
monateka.com
Как сделать скриншот экрана на iPhone
время чтения: 1 минута
Приведенные в статье способы подойдут для большинства моделей iPhone, включая: iPhone 4, 4S, 5, 5S, 6, 6S, 7, 8, iPhone X.
Надо нажать одновременно HOME (круглая кнопка внизу экрана) и кнопку блокировки (в верхнем торце). Скриншот на айфоне будет сохранён в папке «Фотоплёнка» — там, куда кладутся снимки с камеры.

Теперь откройте приложение «Фото», снятое изображение экрана будет последним в списке.
Снимок можно делать с любых программ и игр. Сделать скриншот экрана iPhone возможно даже во время использования камеры или телефона. Чтобы отключить характерный звук при создании скриншота, достаточно отключить звук звонка телефона.
Как сделать скриншот экрана на айфоне без кнопок
И такое тоже возможно. В случае, если у вас не работает какая либо из физических кнопок, вы все равно можете сделать скрин на айфоне. Данный метод также подойдет когда нужно делать снимки экрана в точно в определенный момент. Для этого нужно включить панель AssistiveTouch в настройках.
Откройте приложение «Настройки» – «Основные«. Найдите «Универсальный доступ» и активируйте «AssistiveTouch«.



На экране устройство появляется полупрозрачная кнопка, которую можно передвинуть куда угодно.

Если нажать на нее, то появляется меню управления девайсом. Вам нужно выбрать пункт «Аппарат» Затем «Еще» и нажать на пункт «Снимок экрана«. Скриншот экрана на iPhone готов.



Меню AssistiveTouch на этом скриншоте отображаться не будет. Теперь вы знаете, как на айфоне сделать скриншот экрана.
iphone-gps.ru
Как сделать скриншот на айфоне? Ответ здесь
28 марта 2019, 15:20
28 марта 2019, 15:20
Скриншот экрана — полезная функция, но не все знают, как его сделать. Расскажем 2 способа создания скринов экрана для владельцев айфонов.

Как сделать скриншот на айфоне: самый простой способ.
Скриншот на айфоне можно сделать с помощью всего лишь двух кнопок. Итак:
1. Откройте страницу или изображение, скриншот которых хотите получить.
2. Одновременно нажмите кнопки «Домой» и «Режим сна/Пробуждение» (или «Питание»). «Домой» — круглая кнопка прямо под экраном айфона, «Режим сна/Пробуждение» — на правой панели корпуса или на верхней, если говорить о iPhone 5S и более старых моделях. Экран на доли секунды станет белым, а также раздастся характерный щелчок, если звук не выключен.

3. Затем зайдите в «Фото», нажмите «Альбомы», а затем «Фотопленка» в верхнем левом углу экрана и увидите скриншот первым в списке изображений.
Скрин на айфоне с помощью AssistiveTouch
Если по каким-то причинам кнопки iPhone не работают, то можно воспользоваться приложением AssistiveTouch.
1. Откройте «Настройки» (изображение шестеренки).
2. Перейдите в «Основные».
3. Найдите «Универсальный доступ» и нажмите на него.
4. В разделе «Взаимодействие» находится AssistiveTouch. Включите его, передвинув ползунок вправо, и увидите маленький серый квадрат на правой стороне экрана.

5. Откройте страницу, скриншот которой хотите сделать, и нажмите на серый квадрат. Появится меню с несколькими опциями.
6. Щелкните «Устройство», затем «Еще» и увидите в правой части окна кнопку «Скриншот». Нажмите на нее.

7. Точно так же, как и в первом способе», переходите в «Фотопленку». Изображение будет первым в списке.
Кстати, описанные способы создания скриншотов работают не только на iPhone, но и на других iOS-устройствах: iPad и iPod Touch.
upages.io
Как сделать снимок экрана на iPhone 6
Автор: rf-webmaestro · Опубликовано 02.05.2018 · Обновлено 08.02.2019
Разработчики закладывают в смартфоны столько функций, что многие пользователи не успевают их изучить. Некоторые могут никогда не понадобиться, но многие при правильном применении существенно облегчают жизнь. Одной их таких функций является возможность создания снимков экрана. С их помощью можно быстро сохранить или передать собеседнику какую-либо информацию. В этом материале мы расскажем, как сделать скриншот на Айфон 6, и дадим несколько полезных советов по работе с ними.
Классический способ
Кнопочное сочетание, заложенное Apple в операционную систему в начале выпуска iPhone, с тех пор не изменялось. Чтобы сделать тачскрин, нужно одновременно нажать на кнопку «Домой» и выключения питания. Смартфон при этом издаст звук срабатывающего затвора классической фотокамеры. Созданный таким образом снимок помещается в одноименную папку в программе «Фото».

Для выпущенной позже модели 6S, в которой используется технология распознавания силы нажатия 3D Touch, эта комбинация также будет работать. Apple перестанет ее использовать только в iPhone X, который лишился физической кнопки «Домой».
Программный способ
Второй способ, позволяющий сделать процесс создания скриншотов на iOS более удобным и производительным, известен гораздо меньше. Заключается он в использовании функции вспомогательного касания, выводящей на экран смартфона дополнительную виртуальную кнопку с собственным меню управления.
- С рабочего стола открываем настройки iPhone. Переходим в раздел «Основные».

- Ищем отмеченное на скриншоте меню настройки универсального доступа.

- Пролистываем экран до раздела «Взаимодействие». В перечне доступных параметров находим обозначенный на скриншоте пункт.

- Расположенный в верхней части и обозначенный цифрой «1» переключатель активирует функцию вспомогательного касания. По умолчанию кнопка создания скриншотов находится во вложенном меню третьего уровня. Добираться до нее при таком расположении долго и неудобно. Изменить ситуацию, оптимизировав процесс создания тачскрина, возможно двумя способами. В отмеченном цифрой «2» подразделе мы сможем перенести ее на верхний уровень. Тройкой отмечен вариант настройки событий, происходящих при нажатии на основную плавающую кнопку. Здесь можно задать параметры, при которых скриншот будет создаваться одним из предустановленных вариантов действий.
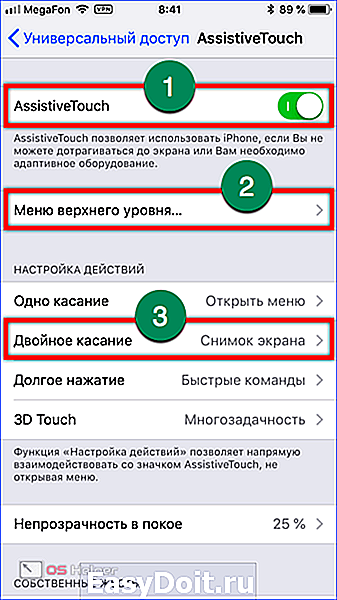
Настройка Assistive Touch
Используя перечисленные в предыдущем пункте возможности, выполним настройку Assistive Touch.
- По умолчанию меню верхнего уровня состоит их шести пунктов, показанных на скриншоте. Рамкой обозначена область, в которой можно менять количество одновременно выводимых на экран действий. Используя значки «плюс» и «минус», выбираем подходящий вариант. В меню размещается от одного до восьми разнообразных действий, при этом два одинаковых задать невозможно. Определившись с количеством, выбираем любой значок из указанных стрелкой и открываем дополнительно меню.
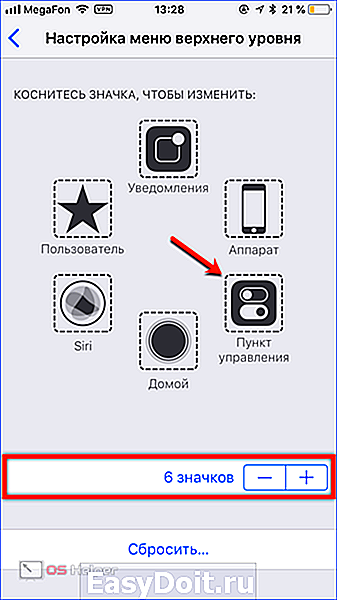
- Находим отмеченный пункт и активируем его для размещения на первом уровне.

- Аналогичным образом из этого же списка выбираются действия для виртуальной кнопки вспомогательного касания. В зависимости от предпочтений, можно задать создание снимка по двойному касанию или продолжительному нажатию.
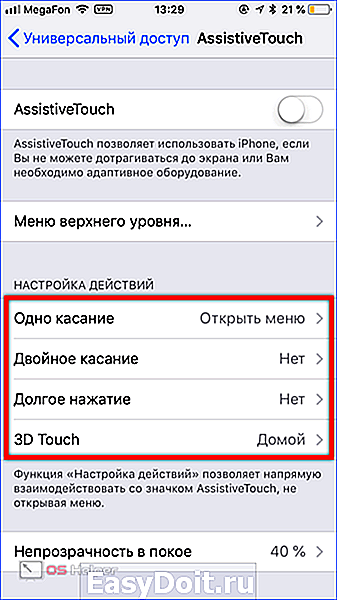
- Постоянное наличие на экране виртуальной кнопки не всегда удобно. Однако в системе этот момент тоже предусмотрен. Опускаемся в разделе универсального доступа в самый конец экрана. Открываем обозначенный на скриншоте пункт «Быстрые команды».

- Нажав на указанный стрелкой символ их трех горизонтальных линий, активируем перемещение элементов в находящемся здесь списке. Перетащив на верхнюю позицию Assistive Touch, еще раз тапаем по нему, чтобы появилась синяя галочка. В результате тройное нажатие на кнопку «Домой» приведет к появлению на экране дополнительного элемента управления. Спрятать его можно таким же жестом или задать действие «Быстрые команды» в вышеописанном меню.

Хитрости
Как и обещали, расскажем о некоторых особенностях iOS, позволяющих ускорить обмен информацией, при котором требуется отправить снимок экрана.
Быстрое выделение
Чтобы не заниматься редактированием готового скриншота, когда надо быстро обозначить собеседнику последовательность действий в настройках телефона, прибегнем к маленькой хитрости. Удерживаем палец на нужном пункте и делаем снимок. В результате, как показано стрелкой на картинке, он будет подсвечен серым цветом.
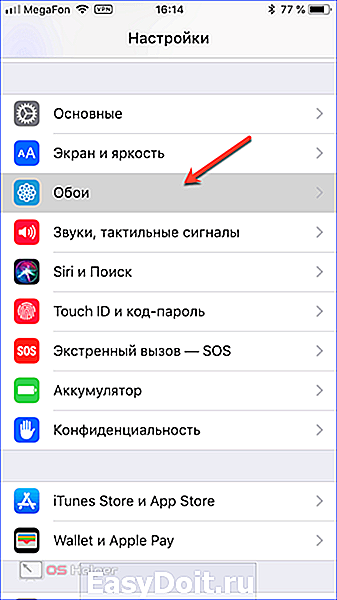
Меню «Поделиться»
После последнего крупного обновления iOS готовый скриншот в виде миниатюры некоторое время отображается в углу экрана. Нажав на нее, можно открыть инструменты редактирования и добавить нужные пометки.

Если удерживать палец на миниатюре, откроется меню «Поделиться», показанное на следующем снимке. С его помощью можно сразу с главного экрана отправить картинку собеседнику, не тратя время на ее поиски в программе «Фото».

В заключение
Функция создания скриншотов реализована в iOS настолько удачно, что сторонние разработчики даже не пытаются создать какой-либо конкурирующий продукт. B App Store можно найти только редакторы, позволяющие склеивать снимки в ленту. Ценность такого действия достаточно сомнительна, поскольку любой мессенджер позволяет отправить серию фото в одном сообщении.
Видеоинструкция
Приведенное ниже видео позволит вам подробнее ознакомится с тем, как выполняются снимки экрана на iPhone 6 или любой другой версии «яблочных» смартфонов.
os-helper.ru