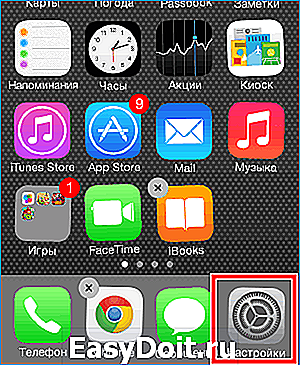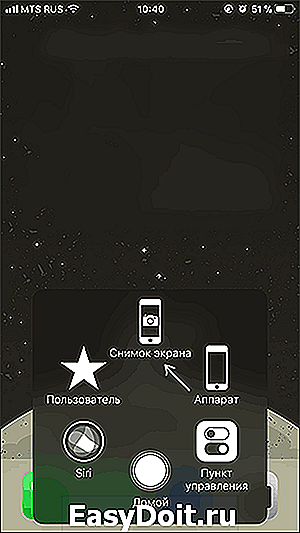Как сделать скриншот на Айфоне x
Smart-Questions.ru
Сайт о технике Apple, Android и Windows! Советы по использованию и инструкции!
Как сделать скриншот на iPhone X (10)?

На протяжение многих лет люди ждали что-то новое. И вот вышел долгожданный, новый iPhone X (10). У обладателей революционного гаджета от Apple появился новый опыт по использованию. Устройство отличилось от своих предшественников тем, что у него заменили управление, и стало намного удобнее.
Теперь, даже такая простая процедура, как сохранение снимка экрана делается совсем иначе, нежели мы привыкли. Сейчас мы расскажем как же делается скриншот на новом айфон 10.
Как сделать снимок экрана на Apple iPhone X (10)?
Люди которые уже давно пользуются смартфонами нашего любимого американского производителя, без сомнения знают, как сохранить изображение с экрана телефона.
Комбинация была неизменной, только менялось местоположение используемых в ней клавиш. Например на iPhone 5S чтобы сделать screenshot, нужно было нажать одновременно на Home и Power, которая включает и выключает смартфон.
Когда начали выпускать айфоны, у которых были экраны побольше (имеется ввиду модель iPhone 6), всё осталось, как и было, только кнопку Power перенесли на другую сторону, чтобы было удобнее.
И вот, произошло то чего мы совсем не ждали — кнопку Home решили не интегрировать в новый флагман. Теперь многие зададутся вопросом, как же сохранить снимок дисплея на новом Айфон Икс?
Из данной ситуации «яблочная» корпорация нашла выход и реализовала всё очень просто. Всё элементарно: для этого нужно всего лишь нажать одновременно на Volume Up и Power (кнопка повышения громкости и включения/выключения).
Сделать скрин можно так:

После того как сделали screenshot, мы можем его немного отредактировать, ведь с выходом в свет новейшей и прогрессивной операционной системы iOS 11 в функционал был встроен простенький редактор, похожий на Paint. Мы можем что-либо нарисовать пальцем (например обвести что-либо), обрезать полученный снимок экрана или добавить на него какой-либо элемент. Это довольно удобно!
Если даже в следующих продуктах Эппл не будет привычной нам клавиши Home, то мы уже будем вооружены и готовы делать скриншоты. Думаю, что схема останется такой же, ибо Apple не любить что-либо усложнять.
smart-questions.ru
Как сделать скриншот (фото экрана) на iPhone X

Простая комбинация клавиш для скриншота (фото экрана, принтскрин) на iPhone X
Отказ от физической клавиши на лицевой стороне смартфона делает iPhone X одним из самых непривычных гаджетов Apple, существенно меняя логику работы с операционной системой. Часть старого функционала легла на боковую клавишу включения, а базовые жесты системы — включая создание и сохранение скриншотов — используют новую, не самую очевидную комбинацию клавиш. К счастью, весь необходимый функционал по-прежнему находится в шаговой доступности.
Как сделать фото экрана iPhone X
Функция создания скриншотов доступа в системе по умолчанию. В отличие от утилиты для записи экранного видео, ее не нужно включать в настройках.
- Внимание! Если скриншоты не сохраняются (комбинация не работает) — необходимо переустановить iOS — это легкий программный ремонт iPhone X
Чтобы сделать скриншот (принтскрин) экрана iPhone X, выполните следующие действия:
Откройте приложение или экран, снимок которого вы хотите сделать;
Нажмите и удерживайте боковую клавишу на правой грани смартфона;
Сразу после этого нажмите клавишу увеличения громкости на левой грани смартфона;
Как только вы услышите звук затвора камеры и увидите вспышку, отпустите обе клавиши.

Поскольку боковая клавиша является многофункциональной, постарайтесь нажать на обе клавиши одновременно. Если вы будете слишком долго удерживать кнопку включения, экране появится ассистент Siri.
Где сохраняется снимок экрана iPhone X
Полученные снимки экрана, как и фотографии, хранятся в приложении “Фото”. Чтобы перейти к снимкам, откройте вкладку “Альбомы” и выберите раздел “Фотопленка” или подраздел “Снимки экрана”.
После того, как вы сделали принтскрин экрана iPhone X, в левом нижнем углу появится карточка скриншота. Чтобы убрать эту карточку, смахните ее влево или подождите несколько секунд. Если вы нажмете на карточку скриншота, на экране появится набор быстрых инструментов, с помощью которых вы сможете отредактировать снимок экрана и отправить его по почте или SMS.
Нас знают 12 лет
Ремонтируем только Apple. Никогда не закрывались, нас знают десятки тысяч пользователей
Свой склад запчастей
Не нужно ждать! Крупный склад, актуальные запчасти в наличии, контроль качества
Ремонтируем для сервисов
Нам доверяют Сервисные центры. Наш опыт, и репутация говорят сами за себя.
Против сервиса на коленке
За качество! Правильно, профессионально и по технологии можно сделать только в СЦ.
Цены без «звездочек»
У нас все прозрачно и честно
Спросите любого:
КОМАНДА MACPLUS
Советы экспертов: Как правильно выбрать сервис?
Никогда раньше не обращались за ремонтом электроники?
Не знаете с чего начать? В первую очередь — не переживать! Признаки хорошего и качественного сервиса видны сразу. Мы подготовили инструкцию для тех, кто ищет мастерскую или сервисный центр по ремонту Apple
www.macplus.ru
Как сделать скриншот на Iphone 10

После релиза юбилейного iPhone X часть уже привычных функциональных решений от Apple, осталась в прошлом. Вместо кнопки Home появились жесты, на замену Touch ID добавилась технология распознавания лица Face ID, даже комбинации горячих клавиш и те изменились: на новинке для той же перезагрузки приходится зажимать боковую кнопку и качельку громкости.
Скриншот на iPhone X с помощью комбинации горячих клавиш
Сохранить изображение экрана операционная система iOS уже давно предлагает без использования дополнительных инструментов, загружаемых из цифрового магазина App Store. Еще на iPhone 5S, как заскринить экран знал каждый – стоило лишь нажать кнопки Home и Power одновременно и результат проделанных действий уже в «Галере».
На iPhone X концепция подготовки скриншотов не изменилась – загружать тоже ничего не придется. Но вот нажимать нужно уже другие клавиши: боковую кнопку Power, расположенную на правой части корпуса, и кнопку увеличивающую громкость.

После подготовки скриншота в нижней части интерфейса появится специальная миниатюра, разрешающая в меню графического редактора, где легко наложить эффекты, добавить надписи и логотипы (Важное замечание – работает миниатюра лишь в версии операционной системы iOS 12 и старше!).
Скриншот через меню AssistiveTouch
Если при использовании горячих клавиш фото на экране iPhone X невозможно подготовить с первого раза (то появляется оповещение об увеличении громкости, то дисплей блокируется и приходится вводить пароль или использовать технологию Face ID), значит, пора воспользоваться специальным инструментом, предустановленным в операционную систему iOS. Речь об
AssistiveTouch – функции, изначально добавленной для тех, кому сложно повторить некоторые жесты при использовании техники Apple. В дальнейшем же AssistiveTouch стал применяться и в сторонних сценариях
Как вариант – при подготовке снимков экрана, если боковые кнопки невозможно комбинировать одновременно, или же – для доступа к шторке уведомлений, если дисплей iPhone физически поврежден.
Для использования меню AssistiveTouch придется повторить элементарный порядок действий:
- Сначала придется открыть «Настройки» и перейти в раздел «Основные».

- Далее – выбор пункта «Универсальный доступ».

- Среди предлагаемых функций стоит отыскать вариант AssistiveTouch и перейти к настройкам.
xn--e1affnfjebo2dvb.xn--p1ai
Как сделать скриншот на iPhone XS, XR, X

iPhone — это устройство, которое заменило нам привычные вещи, например, блокнот или авторучку. В наше время пользователи часто делятся различной информацией, это удобно делать с помощью снимка экрана. Как же сделать скриншот на Айфон, сейчас расскажу.
Самый простой и быстрый способ — это одновременно нажать на кнопку питания и верхнюю кнопку громкости. После этого ваш iPhone сделает скриншот, который сохранится в приложении «Фото».
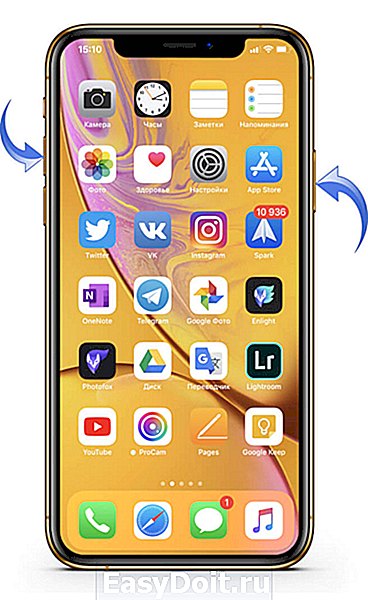
Второй способ посложнее. Нужно открыть «Настройки» — раздел «Основные».
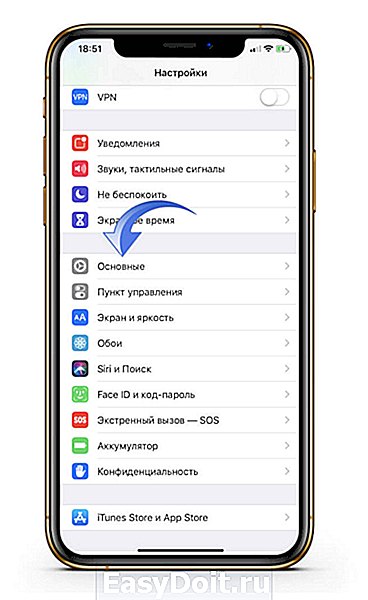
Далее выбираете «Универсальный доступ» и включаете опцию AssistiveTouch.
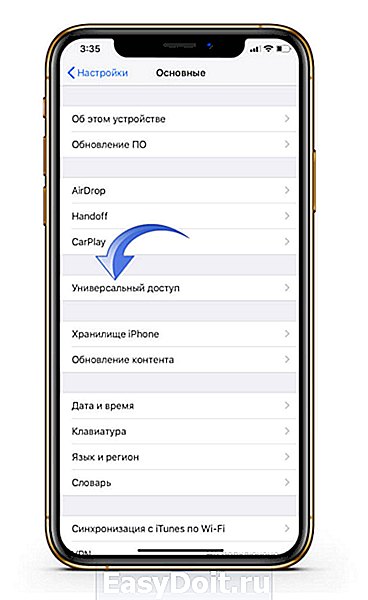

После выбираете в «Настройках» опцию «Долгое нажатие» и задаете значение «Снимок экрана». Теперь если вы нажмете на иконку AssistiveTouch, то ваш Айфон сделает снимок экрана.


Так же вы можете посмотреть эту инструкцию в видео формате:
madgeek.io
Как сделать скриншот на iPhone X
время чтения: 1 минута

iPhone X стал первой моделью от Apple с обновленным дизайном. Смартфон получил расширенный экран, минимальные рамки и отсутствие кнопки Home. Подобное решение было встречено пользователями неоднозначно. Большой экран – это плюс, но некоторые действия без физической клавиши оказались недоступны. Так, возникает вопрос, как сделать скриншот на Айфоне X?
С помощью кнопок
Функции кнопки «Домой» частично перешли к боковым клавишам или были компенсированы командами на сенсоре. Теперь выработан следующий алгоритм действий, как сделать скриншот на Айфоне 10:
- нажать на боковую кнопку включения;
- нажать на клавишу увеличения громкости;
- одновременно отпустите.
После этого жеста экран смартфона на долю секунды станет белым, потом прозвучит звук спуска затвора на камере. Снимок отобразится в левом нижнем углу дисплея, откройте его для редактирования или отправки. Файл сохранится в папке «Фото».
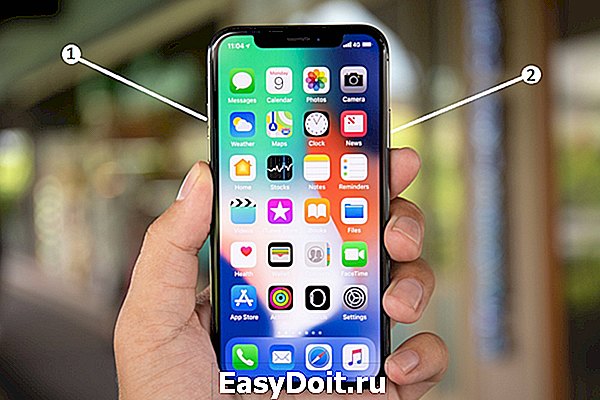
Правда, испытания показали, что кнопку увеличения громкости лучше нажимать с небольшой задержкой, иначе скриншот может не получиться. А при удержании клавиш включить голосовой помощник Siri.
С помощью AssistiveTouch
Функция AssistiveTouch появилась в iOS недавно. Расширение позволяет выводить на экран сенсорную кнопку, выполняющую различные действия. Инструкция, как делать скрин на Айфоне X с помощью AssistiveTouch:
- Зайдите в «Настройки» → «Онсовные» → «Универсальный доступ».

- Нажмите на пункт «AssistiveTouch».
- В разделе «Настройка действий», перетащите переключатель в активный режим.
- Выберете «3D Touch», так намного лучше делать скрины, чем одним нажатием или двумя касаниями.
- Откроется окно с разными пунктами, выберете «Снимок экрана».
Теперь при сильном нажатии на сенсорную кнопку получится скриншот. Единственный минус функции AssistiveTouch в неудобстве расположения сенсорной кнопки на экране. Она попадает на сам скриншот и мешает прочтению. Но такое случается редко, расширение отлично справляется с поставленными задачами.
iphone-gps.ru
Как сделать скриншот на iPhone X
Функция создания снимков экрана на смартфонах является очень используемой. На новых устройствах Apple это также доступно, но немного иначе. Как сделать скрин на iPhone X, рассказано в этой статье.
Стандартный способ
В новой версии iOS метод создания скриншота был изменен ввиду того, что в iPhone X убрана клавиша «Домой».
- Откройте необходимый материал.
- Зажмите одновременно «боковую кнопку» и клавишу изменения громкости.
После вспышки будет сделан снимок экрана в сопровождении звука затвора камеры. Результат отобразится в углу слева.
Так выглядит скрин на iPhone X:

Другой вариант
AssistiveTouch — инструмент, который предоставляет возможность делать скриншот. Для его включения:
- Откройте «Настройки» → «Основные» → «Универсальный доступ».
- Передвиньте тумблер «AssistiveTouch» в активное положение.

- Добавьте «Снимок экрана» в меню верхнего уровня.

Теперь нажатие на AssistiveTouch позволит создать скрин.
Другие жесты
В десятке много новых жестов, которые раньше не использовались. Ознакомиться с ними можно по тегу Жесты iPhone X.
Выводы
Кнопка «Home» в iPhone X отсутствует, поэтому чтобы заскринить экран, необходимо зажать боковую клавишу и изменить громкость одним нажатием. Другой вариант — использование инструмента AssistiveTouch.
Подписывайтесь на нашу Email-рассылку. Спамить не будем, обещаем!)
geekon.media
Как сделать скриншот на iPhone X
В новом iPhone X нет традиционной кнопки «Домой», которая всегда размещалась под экраном и уже стала одной из отличительных черт мобильных устройств Apple. В связи с этим в iPhone X нельзя воспользоваться многими привычными комбинациями клавиш.
Например, ранее для того чтобы сделать скриншот на iPhone или iPad нужно было одновременно нажать кнопку «Домой» и кнопку блокировки устройства. Естественно в iPhone X воспользоваться данной комбинацией клавиш нельзя. Но, как же тогда сделать скриншот на iPhone X? Этот вопрос мы и рассмотрим в данной статье.
На самом деле на iPhone X скриншоты создаются почти также. Нужно просто нажать две кнопки и скриншот будет сохранен в вашу галерею. Единственное отличие заключается в кнопках, которые нужно зажимать. В iPhone X для того чтобы сделать скриншот экрана нужно одновременно нажать боковую кнопку, которая находится на правой грани устройства, и кнопку увеличения громкости, которая находится на левой грани устройства. После нажатия обе кнопки нужно сразу отпустить.

В результате экран iPhone X засветится белым и появится звук затвора фотокамеры. Это означает, что скриншот создан и сохранен. Скорее всего, этот способ будет работать и на новых iPhone XR и iPhone XS.
Как сделать скриншот на iPhone X с помощью AssistiveTouch
Также на iPhone X можно сделать скриншот с помощью функции AssistiveTouch. Для этого нужно открыть приложение «Настройки» и перейти в раздел «Основные».
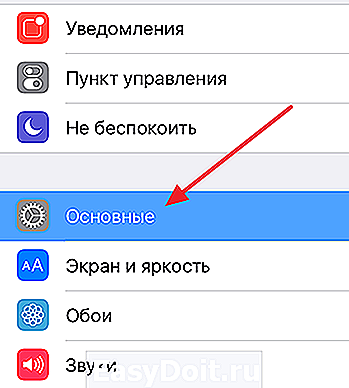
После чего открыть раздел «Универсальный доступ».
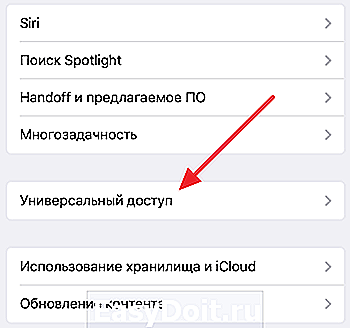
И активировать функцию «AssistiveTouch».

После этого на экране iPhone X появится плавающая круглая кнопка, которую можно двигать по экрану. С помощью данной кнопки можно выполнять многие действия без использования аппаратных кнопок на корпусе. В частности, с ее помощью можно сделать скриншот. Для этого нужно нажать на плавающую кнопку и перейти в раздел «Аппарат – Еще – Снимок экрана».
smartphonus.com
Как сделать скриншот на iPhone XS, XR, X, 8, 7 и других моделях
 Если вам потребовалось сделать снимок экрана (скриншот) на вашем iPhonе для того чтобы поделиться с кем-то или других целей, сделать это не сложно и, более того, существует более одного способа для создания такого снимка.
Если вам потребовалось сделать снимок экрана (скриншот) на вашем iPhonе для того чтобы поделиться с кем-то или других целей, сделать это не сложно и, более того, существует более одного способа для создания такого снимка.
В этой инструкции — подробно о том, как сделать скриншот на всех моделях Apple iPhone, включая iPhone XS, XR и X. Эти же способы подойдут и для создания снимка экрана на планшетах iPad. См. также: 3 способа записи видео с экрана iPhone и iPad.
Как сделать скриншот на iPhone XS, XR, X
Новые модели телефона от Apple, iPhone XS, XR и iPhone X, лишились кнопки «Домой» (которая на предыдущих моделях задействуется для снимков экрана), а потому способ создания слегка изменился.
Многие функции, которые были закреплены за кнопкой «Домой» теперь выполняет кнопка включения-выключения (на правой грани устройства), она же используется и для создания скриншотов.
Чтобы сделать скриншот на iPhone XS/XR/X нажмите одновременно кнопку включения/выключения и кнопку прибавки громкости.

Не всегда это удается сделать с первого раза: обычно проще нажимать кнопку увеличения громкости на долю секунды позже (т.е. не совсем одновременно с кнопкой включения), также, если слишком долго держать кнопку вкл/выкл то может запуститься Siri (её запуск назначен на удержание этой кнопки).
Если у вас вдруг ничего не получается, есть еще один способ создания снимков экрана, подходящий и для iPhone XS, XR и iPhone X — AssistiveTouch, описываемый далее в этой инструкции.
Создание снимка экрана на iPhone 8, 7, 6s и других
Для создания скриншота на моделях iPhone с кнопкой «Домой» достаточно нажать одновременно кнопки «вкл-выкл» (на правой грани телефона или вверху на iPhone SE) и кнопку «Домой» — это сработает и на экране блокировки и в приложениях на телефоне.
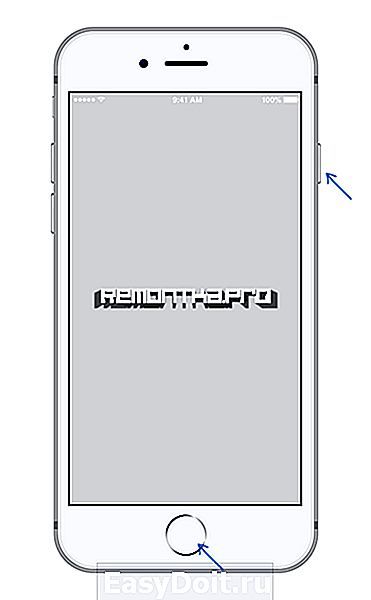
Также, как и в предыдущем случае, если у вас не получается одновременное нажатие, попробуйте нажать и удерживать кнопку вкл-выкл, и через долю секунды нажать кнопку «Домой» (лично у меня так получается проще).
Скриншот с помощью AssistiveTouch
Есть способ создания скриншотов и без использования одновременного нажатия физических кнопок телефона — функция AssistiveTouch.
- Зайдите в Настройки — Основные — Универсальный доступ и включите AssistiveTouch (ближе к концу списка). После включения на экране появится кнопка для открытия меню Assistive Touch.

- В разделе «Assistive Touch» откройте пункт «Меню верхнего уровня» и добавьте кнопку «Снимок экрана» в удобное расположение.

- При желании, в разделе AssistiveTouch — Настройка действий вы можете назначить создание снимка экрана на двойное или долгое нажатие по появившейся кнопке.
- Чтобы сделать скриншот, используйте действие из п.3 или откройте меню AssistiveTouch и нажмите по кнопке «Снимок экрана».

На этом всё. Все сделанные скриншоты вы сможете найти на вашем iPhone в приложении «Фото» в разделе «Снимки экрана» (Screenshots).
А вдруг и это будет интересно:
Почему бы не подписаться?
Рассылка новых, иногда интересных и полезных, материалов сайта remontka.pro. Никакой рекламы и бесплатная компьютерная помощь подписчикам от автора. Другие способы подписки (ВК, Одноклассники, Телеграм, Facebook, Twitter, Youtube, Яндекс.Дзен)
Примечание: после отправки комментария он не появляется на странице сразу. Всё в порядке — ваше сообщение получено. Ответы на комментарии и их публикация выполняются ежедневно днём, иногда чаще. Возвращайтесь.
remontka.pro