Как сделать сброс настроек и hard reset на iPhone X
Как сделать сброс настроек и hard reset на iPhone X
время чтения: 2 минуты
Время от времени цифровые устройства зависают или дают сбой в работе: не включается приложение, засвечивается экран или медленно загружается интернет. Не стоит сразу поддаваться панике и бежать в сервисный центр. Для начала произведите hard reset iPhone X или принудительный сброс настроек.

Как сделать жесткую перезагрузку на iPhone X
В ноутбуках и планшетах, некоторых смартфонах для этих целей предусмотрены специальные скрытые кнопки. В Айфоне X исчезли все физические клавиши, так что команда перезагрузки выполняется с помощью специальных команд.
Сброс iPhone X, инструкция:
- Нажмите и сразу же отпустите кнопку увеличения громкости.
- Ту же операцию проделайте с уменьшением громкости.
- Нажмите и удерживайте кнопку вкл/выкл до того, как появится логотип Apple.
Подобные команды устранят несерьезные лаги, временные сбои в работе процессора.

Как сделать сброс настроек до заводских
При серьезных проблемах перезагрузка не поможет, требуется восстановление первичных настроек ПО.

Через настройки
Зайдите в «Настройки» → «Основные» → «Сброс». Выберете в меню кнопку «Стереть контент и настройки», в вышедшем поле введите идентификацио́нный пароль. Система задаст уточняющий вопрос, нажмите «да» для подтверждения. Удаление файлов займет до 10 минут.

Через iTunes
Сброс настроек через компьютер универсальный способ, подходит даже для устройств с расширением джейлбрейк. Описание процедуры:
- Скачайте и запустите на ноутбуке программу iTunes.
- Подключите устройство. На смартфоне отключите опцию «Найти Айфон».
- В iTunes откройте вкладку «Обзор» → «Восстановить».
- Программа сама обновит ПО, удалит ненужные файлы.
Нельзя путать перезагрузку с обновлением. В первом случае устройство возвращается к заводским настройкам и той ОС, которая была изначально. Перепрошивка подразумевает смену ПО.
Помните, что при сбросе настроек iPhone X до заводских, информация на диске смартфона не сохраняется. Выход – скопировать все файлы заранее на внешний носитель или в облако. Паниковать можно только если все шаги не принесли должных результатов. Гаджет продолжает вести себя некорректно – несите в сервисный центр.
iphone-gps.ru
Хард ресет iPhone 8, iPhone 10, iPhone XS и iPhone XR (жесткая перезагрузка) и ввод в режим DFU: как сделать
Согласно опубликованной недавно сопроводительной документации к iPhone 8, iPhone 8 Plus и iPhone X, iPhone XS и iPhone XR процедура принудительной перезагрузки или жесткого перезапуска в новых моделях устройств изменилась.
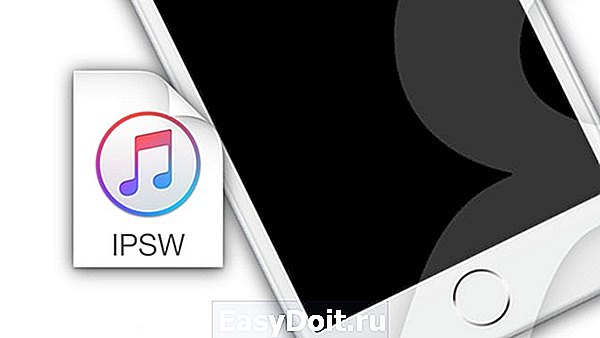
Напомним, для перезагрузки iPhone 7 и iPhone 7 Plus нужно одновременно нажать и удерживать в течение не менее 10 секунд кнопки питания и уменьшения громкости до появления логотипа Apple. С iPhone 8, iPhone 8 Plus, iPhone X, iPhone XS, iPhone XS Max и iPhone XR процедура перезагрузки предполагает три шага.
Купертиновцы изменили процесс перезапуска, поскольку в новых моделях iPhone одновременное нажатие и удерживание кнопок питания и уменьшения громкости активирует функцию «Экстренный вызов SOS». Обратите внимание, в iPhone 8, iPhone 8 Plus, iPhone X, iPhone XS, iPhone XS Max и iPhone XR кнопка питания теперь называется боковой кнопкой.
Как выполнить принудительную перезагрузку или жесткий перезапуск (хард ресет) iPhone 8, iPhone 8 Plus, iPhone X, iPhone XS, iPhone XS Max и iPhone XR
1. Нажмите и быстро отпустите кнопку увеличения громкости.
2. Нажмите и быстро отпустите кнопку уменьшения громкости.
3. Нажмите и удерживайте боковую кнопку до тех пор, пока не появится логотип Apple.
Как выключить iPhone 8, iPhone 8 Plus, iPhone X, iPhone XS, iPhone XS Max и iPhone XR без использования кнопок
Для того чтобы выключить устройство, нужно нажать и удерживать в течение нескольких секунд боковую кнопку до появления слайдера Выключите.

Кроме того, в iOS 11 и более новых версиях ПО опция «Выключить» также появилась в приложении «Настройки» (в самом низу раздела Основные).

Как вернуть iPhone 8, iPhone 8 Plus, iPhone X, iPhone XS, iPhone XS Max и iPhone XR к заводским настройкам через «сброс настроек и контента»
Данная процедура выполняется так же, как и на всех других моделях iPhone. О том, как сбросить настройки в iPhone, мы подробно рассказывали в этом материале.
При возникновении трудностей с загрузкой системы применяют процедуру восстановления в программе iTunes на компьютере.
Имейте в виду, что после сброса до заводских настроек или восстановления ПО в iTunes все хранящиеся на устройстве данные исчезнут, поэтому используйте этот способ только в случае крайней необходимости. Однако если у вас есть резервные копии файлов в iTunes или iCloud, после восстановления ПО вы сможете легко их восстановить.
Как активировать режим восстановления (значок iTunes на экране) на iPhone 8, iPhone 8 Plus, iPhone X, iPhone XS, iPhone XS Max и iPhone XR
1. Убедитесь, что на вашем Windows ПК или Mac установлена самая последняя версия iTunes (скачать можно здесь).
2. Подключите iPhone к компьютеру и откройте iTunes.
3. После подключения iPhone к компьютеру выполните принудительную перезагрузку, как описано выше.
Нажмите и быстро отпустите кнопку увеличения громкости, а затем то же самое проделайте с кнопкой уменьшения громкости.
Нажмите и удерживайте боковую кнопку до появления экрана восстановления (изображение кабеля и логотипа iTunes).

В iTunes появится меню, предлагающее либо восстановить, либо обновить iPhone. Выберите «Обновить iPhone», и iTunes попытается переустановить iOS с сохранением данных или «Восстановить» для сброса настроек к заводским (все данные будут удалены). В процессе обновления или восстановления iPhone может несколько раз автоматически перезагружаться. Не стоит впадать в панику – дождитесь окончания загрузки (обычно 5-15 минут).
После завершения процесса восстановления или обновления настройте ваш iPhone.
Если вы по ошибке включили режим восстановления, а не обновления, не беспокойтесь. Просто отключите iPhone от компьютера и нажмите боковую кнопку для перезапуска. Режим восстановления будет отключен без необходимости восстанавливать или обновлять устройство.
Как включить режим восстановления DFU на iPhone 8, iPhone 8 Plus, iPhone X, iPhone XS, iPhone XS Max и iPhone XR (если система не запускается)
В случае, если iPhone не может загрузиться в нормальном режиме, воспользуйтесь восстановлением в режиме DFU.
1. Подключите iPhone при помощи кабеля к компьютеру с установленным iTunes.
2. Запустите iTunes на компьютере.
3. Нажмите и быстро отпустите кнопку увеличения громкости.
4. Нажмите и быстро отпустите кнопку уменьшения громкости.
5. Нажмите и удерживайте боковую кнопку до тех пор, пока iPhone не выключится.
6. После выключения iPhone, продолжая удерживать кнопку включения, нажмите и удерживайте кнопку уменьшения громкости в течение 5 секунд.
7. По прошествии 5 секунд отпустите кнопку включения, но продолжайте удерживать кнопку уменьшения громкости до появления в iTunes сообщения о том, что iPhone находится в режиме восстановления (примерно 10 секунд).

Как выйти из режима восстановления DFU на iPhone 8, iPhone 8 Plus, iPhone X, iPhone XS, iPhone XS Max и iPhone XR
Для выхода из режима восстановления выполните жесткую (принудительную) перезагрузку по инструкции выше.
Дублируем и здесь:
1. Нажмите и быстро отпустите кнопку увеличения громкости.
2. Нажмите и быстро отпустите кнопку уменьшения громкости.
3. Нажмите и удерживайте боковую кнопку до тех пор, пока не появится логотип Apple.
yablyk.com
Принудительная перезагрузка APPLE iPhone Xr
Как сбросить установки до заводских на APPLE iPhone Xr? Как стереть все данные на APPLE iPhone Xr? Как обойти блокировку экрана на APPLE iPhone Xr? Как восстановить установки по умолчанию на APPLE iPhone Xr?
В текущем туториале показаны все методы основного сброса APPLE iPhone Xr. Узнайте как выполнить Жесткий Сброс с помощью аппаратных кнопок и настроек iOS . Как результат ваш APPLE iPhone Xr будет как новый и ваш процессор Apple A12 Bionic будет работать быстрее.
Первый метод:
1. Подключите ваш iphone к компьютеру с помощью USB-кабеля и откройте iTunes. 
2. Затем нажмите следующие комбинации кнопок: увеличьте громкость один раз и уменьшите громкость один раз, затем нажимайте боковую кнопку, пока на экране не появится логотип Apple .

3. Закройте информацию о предупреждении на ПК и выберите « Восстановить iphone».
4. Затем выберите « Восстановить и обновить» в iTunes.
5. Теперь выберите Далее и согласитесь.
6. Ваш пароль будет удален, чтобы вы могли создать новый пароль для защиты вашего устройства.
www.hardreset.info
Как сбросить Айфон до заводских настроек?

К сожалению, начинающие пользователи iPhone не всегда расчетливо подходят к загрузке приложений на устройство – многие, восхищаясь изобилием бесплатного софта в AppStore, устанавливают все подряд, не задумываясь о полезности программ. Именно недостаток свободной памяти обычно является причиной, по которой Айфон начинает работать хуже: например, зависает или самопроизвольно перезагружается. Если такие «симптомы» проявились, значит, пора «почистить» память устройства – сделать это можно путем сброса iPhone до заводских настроек.
Создание резервной копии – нужно ли?
Прежде чем сбрасывать Айфон до заводских настроек, стоит сделать резервную копию данных, хранящихся на телефоне, с помощью iTunes – тогда при необходимости важную информацию удастся восстановить. Создать резервную копию можно двумя способами:
Шаг 1. В контекстном меню AppStore проходим по пути «Файл» — «Устройства» — «Создать резервную копию».

Шаг 2. Нажимаем значок устройства в верхней панели и в разделе «Обзор» кликаем «Создать копию сейчас».

Все данные «воскресить» с помощью резервной копии не удастся – будут доступны только:
-
Контакты. Содержимое приложения «Заметки». Фотографии. Сообщения и история вызовов. Настройки телефона и сетевые настройки.
Игры, приложения и музыка не будут восстановлены.
Сбрасываем Айфон через «Настройки»
Сбросить настройки на Айфоне можно, вообще не подключая гаджет к компьютеру – нужно действовать так:
Шаг 1. Зайдите в «Настройки» и выберите раздел «Основные».

Шаг 2. Пролистайте до конца и выберите подраздел «Сброс».

Вы увидите, что устройство предлагает несколько вариантов сброса, среди которых:
- Сброс настроек на Айфоне. При такой операции вся личная информация, которую пользователь хранил на гаджете, останется на месте. А вот, скажем, будильники и настройки стандартных приложений будут сброшены. Эта краткосрочная операция (сброс длится не более 1 минуты) может помочь при периодических зависаниях Айфона.
- Стереть контент и настройки. Сброс такого типа полезен, когда пользователь Apple хочет подарить или продать подержанный Айфон. Покупатель получает совершенно «чистый» гаджет без следов предварительного использования – в том числе происходит де-авторизация Apple >Прежде чем сбросить настройки iPhone, обратите внимание на такие «правила безопасности»:
- Перед сбросом (особенно второго, самого длительного типа) подзарядите гаджет хотя бы до 25-30%. Если Айфон «сядет» во время стирания данных, скорее всего, восстанавливать его придется через iTunes и кабель.
- iPhone с джейлбрейком (например, Pangu) в результате стирания контента окажется в «режиме вечного яблока». Опять же понадобится восстановление через iTunes с предварительным введением гаджета в DFU-режим или Recovery Mode.
Как сделать сброс Айфона через iTunes?
При необходимости сбросить настройки через iTunes в первую очередь следует отключить функцию «Найти iPhone» (если она активирована). Для деактивации на устройстве пройдите по пути «Настройки» — «iCloud» — «Найти iPhone» и переведите тумблер в состояние «ВЫКЛ». Затем подключите гаджет USB-кабелем к ПК и следуйте такой простой инструкции:
Шаг 1. Кликните по иконке «Устройство», и вы окажетесь в разделе «Обзор».

Шаг 2. Нажмите кнопку «Восстановить iPhone…».

Шаг 3. В появившемся окне нажмите «Восстановить» еще раз – таким образом вы подтвердите запрос.
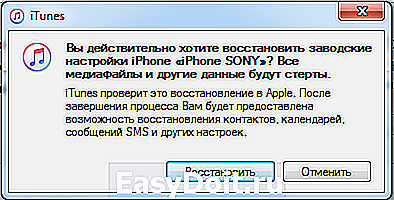
После этого iTunes сам загрузит ПО на гаджет и вернет первоначальные настройки iPhone. При сбросе настроек таким образом контакты, СМС, календари, будильники и заметки не пострадают, а вот с файлами мультимедиа придется попрощаться.
Полностью сбрасываем настройки через Hard Reset
Сброс через Hard Reset нужен в такой ситуации: пользователь забыл пароль безопасности и не может деактивировать «Найти iPhone» — включенная функция в свою очередь препятствует восстановлению настроек через iTunes более мягким способом.
Такая операция не зря называется «жесткой» (Hard) – сброс может привести к тому, что все личные данные будут потеряны. Поэтому обращаться к Hard Reset рекомендуется только после того, как прочие варианты уже были перепробованы и успехом не увенчались.
Восстановление через Hard Reset производится так:
Шаг 1. Подключите гаджет к ПК и запустите iTunes в обычном режиме.
Шаг 2. Введите смартфон в DFU-режим следующим способом: зажмите одновременно кнопку «Домой» и кнопку включения и досчитайте до 10. Затем отпустите кнопку «Power» и продолжайте удерживать «Домой» до характерного звука подключения в iTunes. После ввода гаджета в режим DFU на его экран смотреть бессмысленно – он будет просто черным, без иконок и изображений.
Шаг 3. Обратитесь к iTunes, и вы увидите, что окно изменилось и доступной осталась всего одна кнопка – «Восстановить iPhone…». Ее и нужно нажать.
Ждать, пока произойдет восстановление первоначальных настроек, придется довольно долго – около 10 минут. Когда сброс будет закончен, пользователю предстоит выбрать один из двух вариантов: активировать гаджет заново либо попытаться вернуть удаленные данные через резервную копию в iTunes. Для реализации второго варианта нужно перейти в раздел «Обзор» устройства и нажать кнопку «Восстановить из копии».

Далее в специальном окошке вам нужно выбрать ту копию, которая вам наиболее подходит, и нажать «Восстановить».

Заключение
Увы, проблемы пользователей смартфонов не ограничиваются зависаниями гаджетов — довольно часто владельцы даже таких защищенных устройств, как iPhone, становятся жертвами мошенничества: злоумышленники узнают пароль безопасности, дистанционно меняют его и приступают к шантажу и вымогательству – ваш покорный слуга тоже оказывался в такой ситуации. О том, чтобы перечислять деньги, не может быть и речи – шантаж никогда не закончится – а вот простой сброс до заводских настроек через iTunes поможет оставить злоумышленников «с носом». Главное – не пренебрегать такой возможностью, как создание резервных копий: тогда даже после «жесткого» сброса вы сможете восстановить важные данные.
setphone.ru
Сброс настроек iPhone и удаление данных
Не хочется начинать эту статью с гаданий о том, зачем вам понадобилось обнулять айфон, стоит лишь акцентировать внимание на том, что меню сброса настроек и меню общего сброса находятся в одном и том же месте, поэтому в статье мы объединим решение обоих вопросов единое целое.
Те из вас, кто ищет информацию про обычный сброс настроек, — можете смело опускаться на один пункт ниже и лицезреть подробную инструкцию. Остальным желающим стереть данные со своего телефона, например для продажи, хотим предложить некую последовательность действий, чтобы потом не кусать локти.
Если вы решили, допустим, сменить свой iPhone 5 на iPhone 6, то перед этим необходимо совершить три нехитрые процедуры: резервное копирование, сброс всех данных и настроек с iPhone 5, перенос информации на новый i-гаджет.
Резервное копирование
Прежде чем обнулить iPhone 5 и стереть его настройки, необходимо всё перебросить на компьютер, — сделать это можно с помощью iTunes или iTools. Также существует вариант создания резервной копии в облаке, он вам подойдет в случае настроенного аккаунта iCloud и возможности подключения телефона к интернету через Wi-Fi.
Все эти несложные манипуляции описаны в статье про создание резервных копий, поэтому, если для вас эта информация будет новой, рекомендуем ознакомиться с материалом, прежде чем идти далее.
Сброс всех данных и настроек
Теперь, когда вы всё перенесли в надёжное место, можем обнулить iPhone.
- Открываем «Настройки», находим «Основные» и опускаемся вниз, там мы увидим «Сброс».
- Переходим в меню сброса. Перед нами открывается 6 вариантов, а интересует нас всего лишь два — «Сбросить все настройки» или «Стереть контент и настройки».

Сброс настроек по шагам
Если выбрать первый вариант, то вы не потеряете своих данных — фото, музыку, контакты и прочее, а лишь вернете свой телефон к начальным установкам. Эта функция нужна для тех, у кого возникли сбои в работе устройства, например, проблемы с сотовой связью, настройками Интернета и т.п. Так вы вернёте телефон к начальным установкам, без потери данных.
А для того, чтобы полностью обнулить айфон вам нужен второй вариант. Нажимаем на него и ожидаем выполнения процесса, который будет длиться от двух минут и более, в зависимости от загруженности памяти. Таким образом, вам удастся стереть всё, что было на вашем айфоне, начиная от настроек и заканчивая приватными фотографиями. Теперь iPhone 5 чист, как слеза младенца. И вы можете смело передавать его в другие руки.
Сброс айфона через iTunes
Вы можете вернуть телефон к начальным настройкам и при помощи iTunes. Для это подключите гаджет к компьютеру, откройте айтюнс и дождитесь пока программа обнаружит ваш девайс.

Сброс айфона через iTunes
После вам достаточно перейти на вкладку вашего телефона и нажать кнопку«Восстановить iPhone…». Если у вас была включена функция «Найти iPhone», iTunes попросит отключить ее. Вам останется последовать просьбе и отключить «Find My iPhone» в настройках iCloud, а в завершение также отказаться от выбора ранее сохраненных резервных копий. Таким образом начнётся процесс восстановления, который полностью очистит ваш девайс и вернёт настройки к стандартным.
Перенос информации на новый девайс
После сброса настроек и контента на старом смартофоне, нам нужно перенести их на новый. Для этого нам потребуются ранее созданные резервные копии. Как вы помните, было два варианта — через ПК или облако. Процесс переноса очень схож с восстановлением айфона из резервной копии, поэтому не будем дублировать информацию и просто предоставим вам ссылку на ту самую статью.
Вот мы и показали как стереть все данные с вашего айфона и, при необходимости, перекинуть их на новый. Как оказалось, ничего сложного в этой процедуре нет. Желаем вам приятного пользования!
-
Информация была полезной?
Не забывайте читать комментарии, там тоже много полезной информации. Если на ваш вопрос нет ответа, а на более поздние комментарии есть ответ, значит ответ на ваш вопрос содержится в статье, уважайте чужое время.
profiapple.ru
