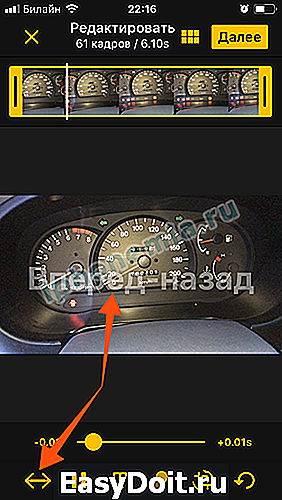Как сделать самому «гифку» из видео и фото на iPhone
Как сделать самому «гифку» из видео и фото на iPhone
У iOS 11 появилась долгожданная функция записи коротких видео с экрана устройства. Это особенно востребовано, если надо записать небольшую инструкцию, как пользоваться той или иной функцией. Однако ее недостаток заключается в том, что «юзеры» других устройств не просмотрят такой ролик. Для этих случаев придется сделать гифку из видео на Айфоне. Формат gif намного компактнее традиционного видеоролика, а также удобнее для использования в социальных сетях.
GIF-анимация с помощью приложения ImgPlay
К сожалению, встроенных iOS-средств, способных поменять формат видеозаписи, не существует. Придется воспользоваться сторонними программами от других разработчиков.
Самое популярное приложение, применяемое «айфоновцами» для изменения формата видео, – ImgPlay. Оно обладает дружелюбным интерфейсом, переводит в «гиф» «набор» всего, что способен отснять iPhone: фото, видео, Live Photos, серии и моменты.
Для того чтобы скачать программу, на главном экране устройства нажмите пункт App Store. В строку поиска введите ImgPlay. При этом необходимо дождаться, пока программа загрузится и установится. Затем нужно выбрать иконку для запуска на рабочем столе.


В главном меню ImgPlay нажмите выпадающий список вверху экрана. Найдите пункт «Видео». Откроется «Галерея» с доступными для преобразования видеороликами. Укажите тот, что будет использоваться для создания «гифки»:
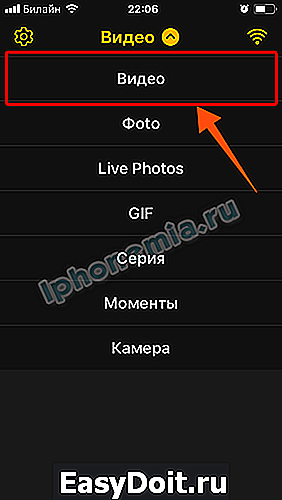

На этом этапе рекомендуется обрезать видеозапись, чтобы убрать лишнее или сделать ее короче. Для удобства вверху расположен «Таймлайн» с раскадровкой. Обрезка выполняется перетягиванием его правой или левой частей:

На следующем шаге добавить к будущей анимации дополнительные эффекты таким образом:
- Задать направление воспроизведения. Выбрать прямое, обратное или зацикленное определенным моментом в середине видео.

- Добавить текст на выбранный промежуток анимации.

- Обработать изображение цветофильтром для придания «модного» вида.
- Обрезать картинку ролика по размерам.
Для сохранения эффекта, например, надписи, нажимаем на кнопку «Готово» вверху справа.
Для сохранения готового результата тапаем «Сохранить». Программа имеет несколько опций, это:
- GIF-анимация высокого, среднего и низкого качества (этот пункт и необходим).
- Видеозапись стандартного формата.


После этого «гифка» «перелетит» в программу «Фото». Она будет доступна для отправки через iMessage или публикации в соцсетях. Также с помощью данного приложения можно сделать гифку из фото.
Как записать короткий ролик с экрана
Перед тем как сделать gif на Айфоне, необходимо подготовить материал, из которого получится собственный шедевр. Чтобы не скачивать подходящий видеофайл из интернета, можно воспользоваться интересной хитростью.
Достаточно открыть ролик, к примеру, Вконтакте или в YouTube и прямо с экрана «записать» кусочек. Он автоматически сохранится в Фотопленку и будет доступен для редактирования.
Для быстрого захвата видео с дисплея Айфона выполним пошаговую инструкцию по предварительной настройке:
- Переходим к «Настройкам» iPhone (серой шестеренке на главном экране). Ищем «Пункт управления», а затем – «Настроить элементы управления».
- Шаг 3. Находим по списку позицию «Запись экрана». Переключаем функцию так, чтобы напротив нее загорелся красный минус.

 Добавление “Записи экрана” в Пункт управления
Добавление “Записи экрана” в Пункт управления
После этого возвращаемся к главному экрану нажатием кнопки «Хоум». Смахиваем по дисплею снизу вверх. Открывается меню, выбираем там значок записи экрана. Во всплывающем окне отключение звука возможно путем нажатия красного значка микрофона. Когда понадобится, тапнуть по «Начать запись».

После выполнения необходимых действий с видео, завершаем их нажатием на синюю полоску «Запись» вверху экрана Айфона. При этом полученный видеоролик сохранится в приложении «Фото». Там же доступен и просмотр ролика.
Вывод
Gif-анимация уже давно стала трендом «социалок»: «ВКонтакте» или «Инстаграм». Популярность «мультяшек» появилась благодаря простоте создания на Айфоне и возможности добавить на готовую анимацию желаемые эффекты. К сожалению, для получения таких картинок на Айфоне придется воспользоваться сторонними программами.
iphonemia.ru
Превращаем живые фото в видео или GIF
Одна из крутых «фишек» новых iPhone 6s и iPhone 6s Plus — так называемые «живые фото» (Live Photos). Но если вы вдруг захотите послать такой снимок на устройство без iOS 9, фотография «проигрываться» не сможет. Вот если бы это было видео или изображение в формате GIF… погодите, а может, снимок конвертировать?

К счастью, сделать это можно при помощи самого обычного приложения из App Store. Загружаем на iPhone Live GIF и выбираем любую из «живых» фотографий, которые вы хотите конвертировать в другой формат.
На выбор вам будет предложено превратить снимок в видео или GIF-файл. После конвертации вы сможете отправить его в социальные сети или с помощью электронной почты.
Вот так одна программа в два клика избавляет от ограничений, которые (может, и не специально) установили в Apple. И если ее пропустили в App Store, значит в Купертино вовсе не против таких процедур.
Стоит Live GIF 119 рублей, но зато без рекламы и встроенных покупок. Уже купили себе iPhone 6s, iPhone 6s Plus или только планируете покупку? Тогда посмотрите в сторону этого приложения.
Название: Live GIF
Издатель/разработчик: Priime, Inc.
Цена: 119 руб.
Встроенные покупки: Нет
Совместимость: Для iPhone
Ссылка: Установить
appleinsider.ru
Делаем GIF («гифку») из видео на iPhone и отправляем её по iMessage

Стандартный мессенджер для iOS в этом году серьезно прокачали, теперь приложение поддерживает множество разных фишек и возможностей. Одним из нововведений стала функция отправки GIF-анимаций своему собеседнику.
«Гифки» можно брать из сети или специализированных приложений, но стандартной возможности создавать анимацию на iPhone в Apple не предусмотрели. Это можно исправить при помощи одного приложения из App Store.
Что нам понадобится
- любой iPhone или iPad с поддержкой iOS 10;
- бесплатное приложение Tumblr из App Store.
Как создать и отправить «гифку»







1. После установки приложения (запускать и регистрироваться не обязательно) открываем чат с собеседником в iMessage и переходим в раздел с дополнительными приложениями.
2. Нажимаем кнопку Store.
3. На вкладке Управление активируем переключатель Tumblr GIF.
4. Пролистываем до нового раздела Tumblr в нижней вкладке и даем разрешение на доступ к Фото и Камере.
5. Теперь можно снять видео для анимации или выбрать сохраненный на устройстве ролик, указав 3-секундный участок на временной шкале.
6. Есть настройка скорости анимации, реверс и возможность добавлять надписи.
7. Когда «гифка» готова – остается просто отправить её собеседнику.
Благодарим re:Store за отличный совет!
Теперь вы знаете, как быстро скрасить общение в iMessage и добавить в него немного разнообразия.
Читайте по теме:
(2.50 из 5, оценили: 2)
www.iphones.ru
4 лучших приложения для создания GIF-анимаций на iPhone

Любой самопровозглашенный гуру социальных сетей подтвердит: сегодня существует масса интуитивно понятных приложений социальных сетей, стоящих внимания. С появлением Instagram, Snapchat и Periscope стало очень просто делиться с другими пользователями анимациями и прямыми видеотрансляциями. Для достижения профессиональных результатов при этом не нужно даже быть видеографом. Достаточно правильно выбрать приложение – и публикация контента в режиме реального времени не станет трудной задачей. Среди приложений, пригодных для ускорения видео, снятых на iPhone, и приложений для создания GIF-анимаций можно выделить четыре наиболее известных бесплатных видеоредактора. С помощью любой из этих программ можно создавать собственные «гифки» на iPhone.
Boomerang

Поделитесь интересными впечатлениями своего дня с помощью Boomerang – интуитивно понятного приложения, преобразующего видео длительностью в секунду (которое затем зацикливается и повторяется в течение 4 секунд) в GIF-анимацию, которую можно загрузить в Instagram и редактировать там. Используйте фронтальную камеру для создания анимированных селфи, а еще лучше – проходя по улице, заснимите какую-нибудь оживленную сцену или экстремала, делающего кульбиты. Для использования приложения просто нажмите на экран и – вуаля! Boomerang за несколько секунд создает ряд из 10 кадров и собирает из них мини-видео. Хотя программа не отличается особыми наворотами, она пользуется успехом благодаря простоте использования. Достичь наилучших результатов (как и в случае большинства приложений) поможет практика.

Ценителям бесплатного приложения VSCO, стандарта в области мобильного редактирования, наверняка понравится DSCO. Как и Boomerang, DSCO является приложением для создания GIF-анимаций с дружественным интерфейсом, но отличается от первого подчеркнутой эстетикой. Вы можете создавать видео длиной до 2,5 секунд, удерживая кнопку камеры, расположенную на основном экране приложения (начало съемки при этом отображается появлением радужной границы на экране). Далее GIF-анимация редактируется с помощью встроенных фильтров (совсем в духе VSCO), которые создают из черно-белого фильма винтажный. Результат можно сохранить в разделе фотографий приложения и затем делиться им в социальных сетях, а также загрузить напрямую в VSCO Grid – социальную сеть от VSCO, известную как платформа для фотоподборок.
Daycap
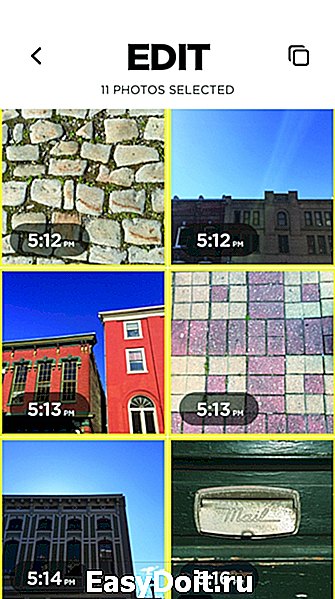
Спланировали поездку или хотите поделиться с друзьями в Facebook или Instagram кратким описанием прошедшего дня? Запечатлеть такие моменты очень легко с продвинутым приложением для создания слайдшоу Daycap. Daycap собирает все кадры, снятые в течение дня, в GIF-анимацию, которую затем можно отправить в виде сообщения или разместить в социальных сетях. Используйте встроенную в приложение камеру для создания случайных фотографий на протяжении всего дня или загружайте снимки из раздела фотографий. Создавая из серии фотографий визуализированную историю, Daycap ставит отметки времени на каждый из кадров, чтобы добавить к ходу кадров хронологию событий. Если вы случайно сделали слишком много фотографий для слайдшоу, можно удалить лишние. Другие заметные преимущества созданных в Daycap слайдшоу – возможность отметить друзей и добавить местоположение.
GIPHY CAM

GIPHY CAM прекрасно вписывается в ряды самых модных и сумасшедших Snapchat-фильтров. Это самое креативное приложение для создания GIF-анимаций содержит более 40 психоделичных фильтров, специальных эффектов и накладок, способных придать любой анимации серьезный вид. Лучшее в этом приложении – невероятная простота использования. Для создания своей первой GIF-анимации с помощью фронтальной или задней камеры нажмите на кнопку записи видео. Через 5 секунд запись прекратится, и начнется процесс редактирования. Выбирая подходящее из множества прекрасных тем и дополнений, хочется применить все сразу и хорошенько повеселиться! И тут открывается единственный недостаток GIPHY CAM – эффекты можно применять лишь поодиночке. Те, кто не любит селфи, могут снимать короткие сценарии и добавлять в них машушие обезьяньи лапы или денежные дожди. Похвастайтесь своим мастерским умением создавать GIF-анимации, сохранив результаты в фотографиях приложения или разместив в социальных сетях.
Оцените статью 5,00 / 5 (Всего 1)
Не пропускайте новости Apple – подписывайтесь на наш Telegram-канал, а также на YouTube-канал.
it-here.ru
новости интернета и современных технологий
Функция камеры Live Photos впервые появилась в 2015 году с выходом iOS 9. Она позволяет снимать фото в виде не статичного, а подвижного кадра. Если точнее, сам кадр, а также 1,5 секунды до и после него воспроизводятся как видео со скоростью 15 кадров в секунду.

После появления в iOS функции Live Photos ее стали поддерживать множество приложений и сервисов, давая пользователям возможность обмениваться «живыми фотографиями». В приложении «Фото» даже есть специальная опция, позволяющая публиковать подвижные снимки в социальных сетях и пересылать в мессенджерах. Тем не менее, все еще существуют приложения, не поддерживающие Live Photo. Они позволяют обмениваться только статичными, неанимированными снимками (JPG), и лучшим решением в таком случае будет создание «гифки».
Вы сняли прикольное «живое фото» (Live Photos) на iPhone или iPad и хотите опубликовать его в социальных сетях как GIF-картинку? Ниже мы расскажем вам как.
Как сделать Gif (гифку) из «живого фото» прямо на Айфоне или Айпаде
1. Откройте приложение «Фото», в «Альбомах» выберите папку Live Photos и нажмите на нужный снимок для того чтобы открыть его на весь экран.

2. Сделайте свайп вверх от центра экрана, и откроется дополнительная информация о фотографии. Появятся четыре опции, из которых нас в данном случае интересуют только эффекты анимации (Петля и Маятник). С помощью Петли анимация будет воспроизводиться непрерывно, тогда как с эффекта Маятник она будет воспроизводиться от начала и до конца, а затем наоборот.

3. Выберите одну из двух опций и вернитесь в «Альбомы». Выберите папку «Анимированные», где хранятся все созданные на iOS-устройстве «гифки». Если до этого папка отсутствовала, то теперь она появится автоматически.

При открытии анимации в папке откроется созданное GIF-изображение. В левом верхнем углу будет отмечено, какой именно из эффектов анимации был применен к данной фотографии. Далее вы можете опубликовать ее или отправить кому-то как обычно. Кроме того, вы можете отправить изображение в формате GIF по почте самому себе.
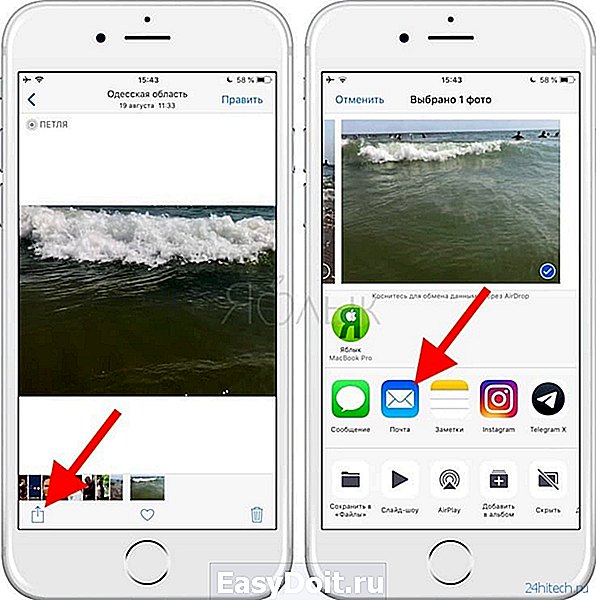
Кому-то может показаться, что создание «гифики» из Live Photos перед публикацией – это пустая трата времени. Тем не менее, не все приложения поддерживают «живые фото», и создание анимированной картинки обезопасит вас от публикации статичного изображения вместо анимированного. К примеру, если прикрепить «живую фотографию» из альбома Live Photos к электронному письму в Gmail, она автоматически будет переведена в формат JPEG. Однако если отправить GIF-изображение из папки «Анимированные», формат меняться не будет.

Как сохранить Живые фото в формате gif на Mac (способ 1)
Данный способ возможен лишь в случае, если Медиатека Фото в iCloud активирована на iOS-устройстве и Mac (подробно). В этом случае, Live Photos автоматически появятся в приложении Фото на Mac.
1. Откройте приложение Фото на Mac.
2. В правом меню выберите раздел Фото Live Photos.

3. Выберите нужное «живое фото».
4. Перейдите в меню Файл и выберите Экспорт → Экспортировать GIF.

5. Выберите путь для сохранения.
Все! Изображение будет сохранено в формате GIF.
Как превратить Живые фото в gif-файл на Mac (способ 2)
1. Подключите iPhone к компьютеру при помощи кабеля.
2. Откройте стандартную программу «Захват изображений», iPhone должен определиться в левом верхнем углу как фотоаппарат (карта памяти).

3. Найдите нужное Live Photos – «живое фото» будет помечено соответствующим значком, однако в качестве формата будет указано .JPEG (не пугайтесь, это недоработка Apple). Выберите необходимые файлы, путь для сохранения (например, Рабочий стол) и нажмите кнопку Импортировать.

4. «Живое фото» будет сохранено на компьютер двумя файлами: в формате .JPEG (статическая картинка) и .MOV (видео).
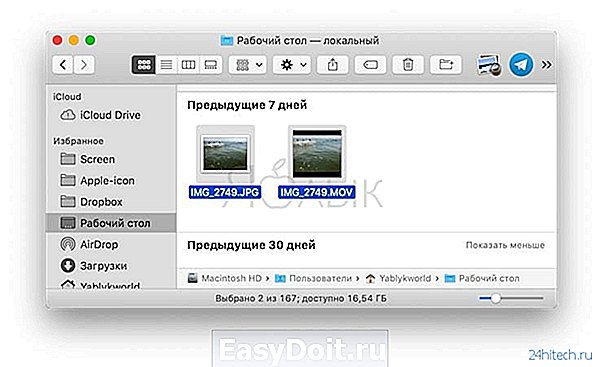
5. Для создания GIF используйте файл с расширением .MOV. Воспользуйтесь любой программой для создания GIF-файлов (например, GIF Brewery). Альтернативный вариант – онлайн-сервис вроде MakeaGIF.
Готово! Полученный файл можно отправлять куда угодно – хоть в социальную сеть (Twitter, ВКонтакте и т.п.), хоть по электронной почте.
Как превратить Live Photos в GIF при помощи приложений из App Store
Из многочисленных приложений, позволяющих конвертировать Live Photos в формат GIF, мы рекомендуем воспользоваться следующими:
24hitech.ru