Как сбросить или восстановить iPhone
Как сбросить или восстановить iPhone

Когда и зачем это нужно делать.
Мы получаем много вопросов от вас касательно сброса и восстановления данных на iPhone и iPad. Существующие инструкции со временем теряют свою актуальность, предлагаем самую свежую информацию с полезными комментариями.
Эта инструкция рекомендуется тем, кто:
- продаёт девайс ради покупки новых гаджетов Apple;
- покупает iPhone, iPad с рук и б/у;
- хочет переустановить прошивку, потому что iPhone работает неправильно;
- просто хочет сбросить некоторые параметры устройства.
Cброс iPhone

Внимание! Все описанные процессы в данной инструкции являются необратимыми. Вернуть данные после сброса возможно только при наличии актуальной резервной копии.
Под сбросом устройства мы подразумеваем удаление с iPhone или iPad определенных настроек, данных или контента.
Как сделать сброс iPhone
- переходим в меню Настройки -> Основные -> Сброс;
- выбираем подходящий вариант сброса (ниже рассмотрим все возможные);
- подтверждаем выбор и дожидаемся окончания процедуры.
Перед выбором следует знать, что означает каждый из пунктов.
1. Сбросить все настройки
Зачем делать: если что-то пошло не так, перестала работать какая-то функция, перемудрил с параметрами и хочешь быстро вернуть их к изначальному виду.
Что сотрется: сбрасываются все параметры системы на значения по-умолчанию. При этом на устройстве остается весь контент и пользовательские данные (контакты, смс, фото, приложения заметки и т.д.).
2. Стереть контент и настройки
Зачем делать: если решил продать или отдать свое устройство в пользование другому человеку (не забудь потом выйти из своей учетки Apple ID).
Что сотрется: удаляются не только параметры, но и все пользовательские данные. Устройство окажется в состоянии «из коробки». Никаких следов присутствия на нем не окажется.
3. Сбросить настройки сети
Зачем делать: при наличии проблем с подключением к сети, проблемах с передачей данных или приемом сигнала.
Что сотрется: все сетевые параметры, настройки мобильного оператора, данные о Wi-Fi сетях, пароли подключений, VPN-соединения и т.п.
4. Сбросить словарь клавиатуры
Зачем делать: если iPhone узнал несколько плохих слов (при указании вариантов автоматической коррекции были допущены ошибки).
Что сотрется: все данные, которые были внесены в словарь автокоррекции за время работы с устройством.
5. Сбросить настройки «Домой»
Зачем делать: если потерял стандартное приложение или просто хочешь вернуть первозданный вид рабочего стола.
Что сотрется: ничего. Изменится лишь расположение иконок на рабочем столе, стандартные приложения займут исходные места на первых двух экранах.
6. Сбросить геонастройки
Зачем делать: при запуске некоторые программы спрашивают разрешение на использование данных о геопозиции. Если дал кучу ненужных разрешений или запретил доступ нужным, можно одним махом сбросить все эти параметры.
Что сотрется: все настройки геолокации приложений.
Восстановление iPhone
Под восстановлением iPhone мы подразумеваем загрузку на устройство чистой прошивки или сохраненной ранее резервной копии. Бекап может храниться на компьютере с установленной программой iTunes или в iCloud. Разумеется, что резервная копия не появится сама собой и произвести процесс восстановления можно только при наличии таковой.
Восстановление прошивки в iTunes

Зачем делать: если iPhone или iPad перестал включаться, постоянно перезагружается или странно себя ведет. Бывает такое крайне редко, но восстановление прошивки помогает практически всегда.
Что сотрется: при обычном восстановлении прошивки на устройстве не останется ничего, получите устройство с последней актуальной версией iOS в состоянии «из коробки».
Такую процедуру следует делать лишь в случае, если нет резервной копии с данными, настройками, контактами и т.п. Чтобы запустить восстановление делаем следующее:
- запускаем iTunes на компьютере Mac или PC;
- подключаем iPhone или iPad к компьютеру с помощью кабеля;
- выбираем подключенное устройство, когда оно отобразится в iTunes;
- на вкладке Обзор нажимаем кнопку Восстановить устройство.
Восстановление из резервной копии в iTunes

Зачем делать: когда нужно вернуть устройство в рабочее состояние с минимальной потерей данных на нем или загрузить бекап за определенную дату.
Что сотрется: сотрутся лишь изменения (контакты, настройки, приложения, контент), которые были произведены за время после создания резервной копии.
Так делается восстановление из резервной копии через iTunes:
- подключаем устройство к компьютеру, на котором сохранена резервная копия;
- в iTunes выбираем Файл -> Устройства -> Восстановить из резервной копии;
- выбираем самую актуальную резервную копию и нажимаем Восстановить.
Восстановление из резервной копии в iCloud

Зачем делать: когда нужно вернуть устройству работоспособность, но по определенным причинам нет возможности использовать компьютер.
Что сотрется: аналогично предыдущему пункту.
Единственным способом восстановить данные из бекапа iCloud является ассистент настройки системы. Для его использования необходимо стереть все содержимое устройства (Стереть контент и настройки из меню Сброс) и настроить его снова выбрав пункт Восстановить из копии iCloud.
Вот такие манипуляции можно произвести с устройством для удаления определенных данных или восстановления работоспособности.
(4.50 из 5, оценили: 2)
www.iphones.ru
Как сделать Hard Reset на iPhone 5/5S
время чтения: 3 минуты
Иногда iPhone 5 начинает вести себя некорректно: зависает, перезагружается и выключается. Если никакие манипуляции не помогают, используйте сброс к заводским настройкам. Поговорим о том, как сделать хард ресет на Айфон 5s. Зажмите кнопку «Home» и кнопку включения. Подождите несколько секунд, смартфон перезагрузится. Теперь подробно о других способах перезагрузки.

Soft Reset
Если гаджет завис и никак не отвечает, необязательно сразу делать hard reset IPhone 5s. Начните с софт сброса – это стандартная перезагрузка гаджета, при этом не удаляются никакие файлы. Зажимаем кнопки «Питание» и «Home», удерживаем, пока не высветится логотип. Если серьезных проблем не возникло, запуск произойдет в стандартном режиме.

Recovery Mode
Чтобы выполнить хард ресет Айфон 5s, выполните следующие действия:
- удержите кнопки «Home» и «Power»;
- смартфон выключится, не перестаем наживать клавиши;
- ждем начала загрузки, отпускаем «Power»;
- через 15-20 секунд на дисплее высветится значок iTunes;
- теперь запустите процесс восстановления.
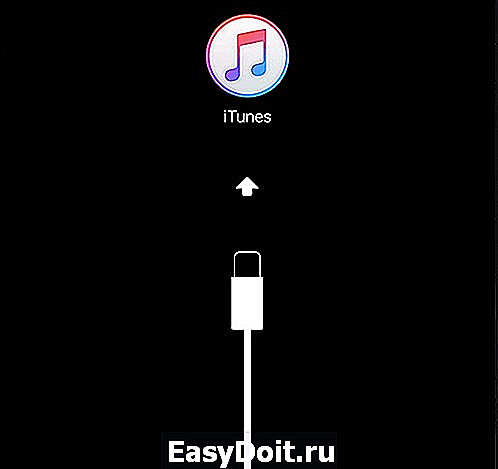
Как войти в режим DFU
Чтобы выполнить хард ресет IPhone, используйте режим DFU. Для входа подключите смартфон к компьютеру, зажмите кнопки «Home» и «Питание» на 10 секунд. Отпустите клавишу питания. Появился значок Apple – зашли не туда. Придержите кнопку «Home» до определения программой iTunes. Теперь телефон в режиме DFU – восстанавливайте прошивку.

Восстановление iPhone при помощи «Home»
Быстрый способ обнуления настроек. Нажмите одновременно клавиши «Блокировка» и «Домой». Держим 5 секунд, сброс осуществится, используйте смартфон дальше.
Принудительная перезагрузка системы Hard Reset
Когда указанные выше варианты ни к чему не приводят, используйте жесткую перезагрузку смартфона с последующим удалением всей информации. Однако предварительно рекомендуем сделать резервную копию.
Создание резервной копии данных
Резервные копии создаются двумя методами – через iTunes и iCloud.

Подключаемся к iCloud. Заходим в программу, находим там функцию «Резервная копия». Создаем бэкап. Процесс займет некоторое время, ничего не делайте со смартфоном.
Заходим в iTunes. Соедините смартфон к ПК, запустите iTunes. Во всплывшем меню найдите смартфон. Теперь выберите пункт «Создать копию сейчас». Это займет не больше 5 минут времени.
Сброс данных из iPhone
После совершения резервного копирования приступаем к сбросу данных. Ищем в меню настроек программу «Основные». Перелистываем экран вниз, делаем «Сброс», стираем настройки и контент. Указываем пароль аппарата. Если забыли, используйте программу iTunes для сброса.
Восстановление данных из резервной копии
Чтобы восстановить файлы смартфона из резерва после перезагрузки, дождитесь появления раздела «Программы и данные». В нем выберите строку «Восстановить из копии iCloud». Теперь немного подождите, личная информация и приобретенный контент загрузятся на смартфон в автоматическом режиме.
Перезагрузка iPhone и снятие графического ключа
Еще один способ выполнить жесткий сброс iPhone. Подключаем зависший аппарат к компьютеру. iTunes уведомит вас о подключении нового смартфона. В меню появятся данные по смартфону. Затем нажмите кнопку восстановления. Процесс занимает до двадцати минут, за это время телефон несколько раз перезагрузится.
iphone-gps.ru
Как сбросить Айфон до заводских настроек?

К сожалению, начинающие пользователи iPhone не всегда расчетливо подходят к загрузке приложений на устройство – многие, восхищаясь изобилием бесплатного софта в AppStore, устанавливают все подряд, не задумываясь о полезности программ. Именно недостаток свободной памяти обычно является причиной, по которой Айфон начинает работать хуже: например, зависает или самопроизвольно перезагружается. Если такие «симптомы» проявились, значит, пора «почистить» память устройства – сделать это можно путем сброса iPhone до заводских настроек.
Создание резервной копии – нужно ли?
Прежде чем сбрасывать Айфон до заводских настроек, стоит сделать резервную копию данных, хранящихся на телефоне, с помощью iTunes – тогда при необходимости важную информацию удастся восстановить. Создать резервную копию можно двумя способами:
Шаг 1. В контекстном меню AppStore проходим по пути «Файл» — «Устройства» — «Создать резервную копию».

Шаг 2. Нажимаем значок устройства в верхней панели и в разделе «Обзор» кликаем «Создать копию сейчас».

Все данные «воскресить» с помощью резервной копии не удастся – будут доступны только:
-
Контакты. Содержимое приложения «Заметки». Фотографии. Сообщения и история вызовов. Настройки телефона и сетевые настройки.
Игры, приложения и музыка не будут восстановлены.
Сбрасываем Айфон через «Настройки»
Сбросить настройки на Айфоне можно, вообще не подключая гаджет к компьютеру – нужно действовать так:
Шаг 1. Зайдите в «Настройки» и выберите раздел «Основные».

Шаг 2. Пролистайте до конца и выберите подраздел «Сброс».

Вы увидите, что устройство предлагает несколько вариантов сброса, среди которых:
- Сброс настроек на Айфоне. При такой операции вся личная информация, которую пользователь хранил на гаджете, останется на месте. А вот, скажем, будильники и настройки стандартных приложений будут сброшены. Эта краткосрочная операция (сброс длится не более 1 минуты) может помочь при периодических зависаниях Айфона.
- Стереть контент и настройки. Сброс такого типа полезен, когда пользователь Apple хочет подарить или продать подержанный Айфон. Покупатель получает совершенно «чистый» гаджет без следов предварительного использования – в том числе происходит де-авторизация Apple >Прежде чем сбросить настройки iPhone, обратите внимание на такие «правила безопасности»:
- Перед сбросом (особенно второго, самого длительного типа) подзарядите гаджет хотя бы до 25-30%. Если Айфон «сядет» во время стирания данных, скорее всего, восстанавливать его придется через iTunes и кабель.
- iPhone с джейлбрейком (например, Pangu) в результате стирания контента окажется в «режиме вечного яблока». Опять же понадобится восстановление через iTunes с предварительным введением гаджета в DFU-режим или Recovery Mode.
Как сделать сброс Айфона через iTunes?
При необходимости сбросить настройки через iTunes в первую очередь следует отключить функцию «Найти iPhone» (если она активирована). Для деактивации на устройстве пройдите по пути «Настройки» — «iCloud» — «Найти iPhone» и переведите тумблер в состояние «ВЫКЛ». Затем подключите гаджет USB-кабелем к ПК и следуйте такой простой инструкции:
Шаг 1. Кликните по иконке «Устройство», и вы окажетесь в разделе «Обзор».

Шаг 2. Нажмите кнопку «Восстановить iPhone…».

Шаг 3. В появившемся окне нажмите «Восстановить» еще раз – таким образом вы подтвердите запрос.

После этого iTunes сам загрузит ПО на гаджет и вернет первоначальные настройки iPhone. При сбросе настроек таким образом контакты, СМС, календари, будильники и заметки не пострадают, а вот с файлами мультимедиа придется попрощаться.
Полностью сбрасываем настройки через Hard Reset
Сброс через Hard Reset нужен в такой ситуации: пользователь забыл пароль безопасности и не может деактивировать «Найти iPhone» — включенная функция в свою очередь препятствует восстановлению настроек через iTunes более мягким способом.
Такая операция не зря называется «жесткой» (Hard) – сброс может привести к тому, что все личные данные будут потеряны. Поэтому обращаться к Hard Reset рекомендуется только после того, как прочие варианты уже были перепробованы и успехом не увенчались.
Восстановление через Hard Reset производится так:
Шаг 1. Подключите гаджет к ПК и запустите iTunes в обычном режиме.
Шаг 2. Введите смартфон в DFU-режим следующим способом: зажмите одновременно кнопку «Домой» и кнопку включения и досчитайте до 10. Затем отпустите кнопку «Power» и продолжайте удерживать «Домой» до характерного звука подключения в iTunes. После ввода гаджета в режим DFU на его экран смотреть бессмысленно – он будет просто черным, без иконок и изображений.
Шаг 3. Обратитесь к iTunes, и вы увидите, что окно изменилось и доступной осталась всего одна кнопка – «Восстановить iPhone…». Ее и нужно нажать.
Ждать, пока произойдет восстановление первоначальных настроек, придется довольно долго – около 10 минут. Когда сброс будет закончен, пользователю предстоит выбрать один из двух вариантов: активировать гаджет заново либо попытаться вернуть удаленные данные через резервную копию в iTunes. Для реализации второго варианта нужно перейти в раздел «Обзор» устройства и нажать кнопку «Восстановить из копии».

Далее в специальном окошке вам нужно выбрать ту копию, которая вам наиболее подходит, и нажать «Восстановить».

Заключение
Увы, проблемы пользователей смартфонов не ограничиваются зависаниями гаджетов — довольно часто владельцы даже таких защищенных устройств, как iPhone, становятся жертвами мошенничества: злоумышленники узнают пароль безопасности, дистанционно меняют его и приступают к шантажу и вымогательству – ваш покорный слуга тоже оказывался в такой ситуации. О том, чтобы перечислять деньги, не может быть и речи – шантаж никогда не закончится – а вот простой сброс до заводских настроек через iTunes поможет оставить злоумышленников «с носом». Главное – не пренебрегать такой возможностью, как создание резервных копий: тогда даже после «жесткого» сброса вы сможете восстановить важные данные.
setphone.ru
5 рабочих способов сбросить iPhone до заводских настроек
Для защиты продукции, компания Apple всё более совершенствует систему безопасности производимых устройств. Создаются ID, пароли, контрольные вопросы, сенсорные идентификаторы и многое другое. Но иногда возникает потребность сбросить айфон до заводских настроек, удалив все данные (аккаунты, фото, видео, музыку, документы, биометрические параметры).
Необходимо проводить эту операцию, если:
- вы готовите его к продаже;
- есть нарушения работы операционной системы;
- технические проблемы;
- потеря смартфона;
- покупка чужого айфона.
Для начала
Перед общим сбросом подготовьте гаджет, зарядив его.
Аккумулятор должен быть заряжен не менее чем на 30%.
Если разрядка произойдет во время перезагрузки и обнуления, это приведет к серьезным сбоям в работе программного обеспечения, вплоть до превращения в «кирпич».
Обязательно проверить IMEI
Проверьте IMEI мобильного устройства на отсутствие блокировки. В любом из онлайн-сервисов, к примеру, imeipro.info.
Вам потребуется ввести номер и пройти проверку «ReCaptcha», далее нажать «Check».
IMEI можно найти на самом айфоне, на коробке или в подпункте «Об устройстве», в настройках гаджета.
После того как вы удостоверитесь, что он имеет статус «Разблокирован», можно начинать процесс обнуления данных.
Сброс конфигураций на аппарате с джейлбрейком приведет к полной блокировке.

Сделать БэкАп
Перед удалением всех настроек сделайте резервную копию важной информации. Есть два способа создания резервной копии:
- Облачное хранилище iCloud.
Владельцам Apple совершенно бесплатно доступно 5 Гб свободного места в «облаке». Для функционирования обязательно стабильное подключение мобильного интернета или вай фай.
В меню «Настройки» найдите «iCloud» и произведите активацию функции «Резервная копия». Далее выбирайте «Резервная копия в iCloud» и заключительное действие — «Создать резервную копию».
- Через подключение к программе iTunes.
Для этого подключите аппарат к компьютеру. После останется только запустить айтюнс, выбрать пункт «Этот компьютер» и активировать создание копии.
Выйти из всех сервисов
Прежде чем перезапустить гаджет — выйдите из всех сервисов и приложений (разлогиниться):
- Мессенджеры (VK, FB, Instagram, Viber и другие)
- iMessage и Face Time — чтобы в дальнейшем избежать проблем с доставкой СМС и связью;
- iCloud, iTunes, App Store — чтобы ограничить доступ к персональной информации пользователя, сохраненным документам, фото и видео, конфигурациям, учетным записям.
Задайте вопрос виртуальному эксперту
Если у вас остались вопросы, задайте их виртуальному эксперту, бот поможет найти неисправность и подскажет что делать. Можете поговорить с ним о жизни или просто поболтать, будет интересно и познавательно!
Введите вопрос в поле и нажмите Enter или Отправить.

Способы
Стандартные средства
Самый простой способ скинуть айфон до заводских установок — через меню аппарата.
Необходимо выбрать подпункт «Основные» и «Сброс». Когда откроется меню, вы увидите 6 вариантов, но нам интересны лишь два из них:
- «Сбросить все настройки» — при выборе этого пункта вы вернетесь к изначальным установкам, при этом сохранив всю персональную информацию. Это подходит, если у вас возникли проблемы с ПО и необходимо почистить гаджет от различного мусора.
- «Стереть контент и настройки» — если вы активируете эту команду, будет запущен процесс полного форматирования памяти: удалены учетные записи, телефонная книга, подтвержденные bluetooth соединения, фото и видео, музыка и другая личная информация, а также обнуляться установки. Это необходимо при подготовке к продаже или передаче третьему лицу.

Если у вас просто проблемы с ПО, аппарат не включается или завис — можно произвести hard reset, он же жесткий сброс. Не стоит часто прибегать к подобной процедуре, так как это нарушает работу программного обеспечения и может вызвать еще больше проблем, чем было до этого.
Пользуйтесь хард ресет только в случае крайней необходимости:
- В моделях 4, 4s, 5, 5s, 6, 6s, SE и более ранних — надо зажать одновременно комбинацию из двух кнопок Home и Reset.
- Для проведения этой процедуры на моделях 7, 7 Plus, 8, х и более поздних — одновременно удерживайте кнопку питания и уменьшения громкости.
iTunes
- Чтобы воспользоваться айтюнс, надо присоединить телефон к компьютеру через lighninng разъем (вход зарядки) с помошью USB кабеля.
- Разблокировать девайс, чтобы система определила версию iOs.
- После запуска приложения оно попросит отключить функцию «Найти iPhone».
- Зайдите в меню и отключите пункт «Find My iPhone».
- Вам будет предложено восстановление из ранее сохраненных копий — отказываемся, так как нам необходимо полностью очистить айфон.
- Теперь достаточно запустить процедуру — «Восстановить iPhone».
DFU режим
Первоначально для перехода в режим DFU подключите смартфон к компьютеру через USB-кабель, а далее:
- На сериях 4, 4s, 5, 5с, 6, 6с, SE и более ранних:
- Одновременно зажмите кнопку включения и домой;
- Отпустите вкл/выкл;
- Удерживайте домой, пока айтюнс не определит устройство;
- На сериях 7, 8, X, XR, XS и XS Max и др., где отсутствует «Home» :
- нажимаем «Power» ;
- через 3 секунды зажимаем и удерживаем «Уменьшение звука»
- через 10 секунд отпускаем кнопку «Power»
Как понять, получается ли у вас запустить DFU?
Если экран смартфона будет оставаться черным — режим DFU был успешно активирован. Если появилось окно приветствия и звуки запуска — повторите процедуру.
После этого подтверждаем уведомление «iTunes обнаружила iPhone в режиме восстановления» и нажимаем «Восстановить iPhone».

Сторонние приложения
Если вы хотите не только произвести аннулирование всех своих данных, но и удалить логин-пароль, средства идентификации (биометрические показатели), отвязать аккаунты от игр и социальных сетей, то есть несколько инструментов сторонних разработчиков, которые вам в этом помогут.
Подходит для реабилитации системы заблокированного айфона в обход защитных элементов от предыдущего хозяина. Это необходимо, если вы купили аппарат бу и забыли код доступа или хотите удалить свои данные для последующей продажи девайса. Утилита поможет правильно и профессионально отформатировать его.
Прежде всего установите программное обеспечение на персональный компьютер или ноутбук.
- Подключите гаджет к ПК и нажмите «Пуск»
- Откройте Tenorshare 4uKe
- Загрузите последнюю версию прошивки iOS
- Запустите «Старт разблокировки»
Это займет несколько минут. Важно, чтобы не было нарушено соединение в процессе обнуления.
Программа полностью отформатирует данные, удалит статистику, айди, зашифрованные, сенсорные идентификаторы Face ID, код разблокировки и так далее, без возможности последующего восстановления. Это очень актуально при смене пользователя.
ReiBooPro
Если ваш телефон отключился в процессе восстановления или находится в нерабочем состоянии, завис, выдает ошибку запуска — вам поможет эта программа. ReiBooPro очень проста и понятна.
Ее так же нужно скачать и установить на ПК и подключить девайс.
- Выбрать необходимый пункт в меню, к примеру, «Исправить все iOS»
- Подтвердить загрузку и обновление ПО
- Начать восстановление, выбрав этот подпункт в меню

Стереть удаленно
Важно уметь стерать все конфиденциальные данные со смартфона удаленно. Никто из нас не застрахован от собственной рассеянности и нечистого на руку человека. Для этого на девайсах есть функция «Найти iPhone», которую надо активировать в Айклауд или настройках. Эта функция присутствует в любых моделях айфона: 4, 5s, 6s, 7, 7 плюс и других, без ограничений, если конечно у вас не китайский аналог.
В случае необходимости активация проходит следующим образом:
- На сайте iCloud.com зайдите в вашу учетную запись — введите Apple ID и код доступа;
- В разделе «Найти iPhone» вас попросят подтвердить действия повторным вводом пароля;
- Далее выбираете устройство, данные с которого надо удалить;
- Кликните на «Стереть»;
- Подтвердите свое решение и введите код еще раз.
После проведения этой процедуры данные будут удалены, даже если он не пилингуется — выключен или разряжен. Как только телефон подсоединиться к интернету, сервера Apple отправят соответствующую команду для форматирования памяти.

Вопрос-ответ
Если не знаешь пароль
Помните! Если ввести неверный пароль 6 раз, смартфон заблокируется на 1 минуту. Последующий неверный ввод заблокирует гаджет уже на 2 минуты и так далее. Если у вас активирована опция «Стереть данные», то после 10-го неверно введенного кода произойдет форматирование с удалением всей личной информации.
Что же может помочь?
Чтобы иметь возможность восстановить смартфон с помощью этого приложения, подключите его к компьютеру, на котором ранее производилась синхронизация. И даже это не дает гарантию, что девайс не будет требовать введения пароля. Но все же стоит попробовать. Если после подключения получилось пройти синхронизацию, смело запускайте «Восстановление данных из резервной копии iTunes».
Этот способ сработает, только если у вас активирована функция «Find My iPhone».
Зайдите на сайт icloud.com, из списка устройств выберите необходимое, нажмите «Стереть».
После этого проведите реабилитацию по ранее сохраненной копии.
- Сброс счетчика неверных попыток.
Можно подбирать код, сбрасывая счетчик неверных попыток путем подключения и синхронизации с айтюнс. После ее активации происходит обнуление количества набранных неверных паролей.
- Применение режима восстановления.
После подключения аппарата к ПК и запуска айтюнс зажмите одновременно кнопки «Режим сна» и «Главная». Держать их нужно достаточно долго, даже если устройство начнет процесс перезагрузки. Дождитесь активации режима восстановления.
- Установка новой прошивки.
Скачайте прошивку с проверенного источника. Рекомендуем брать здесь официальный сайт), чтобы не загрузить с новой версией ПО вирус. С помощью Айтюнс проведите процесс обновления iOS, выбрав необходимую прошивку.
- Программа Tenorshare 4uKe.
Стоит помнить, что если на девайсе не активирован мобильный интернет или вай фай, то все попытки обойти пароль с помощью iTunes и iCloud вам не подходят. Единственный вариант — воспользоваться программой стороннего разработчика. В этом случае вы потеряете личные данные, но сможете и дальше пользоваться смартфоном.
Не хочет проходить активацию после сброса
Введение релиза iOS 11 привнесло новые правила активации системы. После перепрошивки происходит регистрация аппарата по новой. Во время этого, телефон сверяет серийные номера установленных комплектующих с базой Apple, проверяет их на несовпадение, и если есть не совпадения, происходит блокировка смартфона.
Производитель таким образом ведет борьбу с ремонтом гаджетов в неофициальных сервисах и заменой на неоригинальные комплектующие, а значит, не получится решить проблему ни перепрошивкой, ни обнулением ПО. Конечно есть «гаражные умельцы», перепаивающие радиоэлементы, но это рискованный вариант.
Чтобы понять, почему не активируется айфон, необходимо обратиться в официальный сервисный центр.
Самостоятельно вы можете сделать следующее:
- получить gsx-отчет с указанием характеристик комплектующих устройства, по которым можно увидеть изменения;
- Проверить гарантию на официальном сайте тут.
Только кнопками не получится
Сбросить установки до заводских параметров, не прибегая к компьютеру и сторонним программам, конечно же, можно.
Но только кнопками выполнить процедуру не получиться.
Подробная инструкция была приведена выше. Пошагово нужно сделать следующее:
- Настройки
- Основные
- Сброс
- Выбрать необходимый пункт
Заключение
При любой проблеме можно воспользоваться официальным сайтом Apple, конечно, если есть возможность подтвердить, что именно вы являетесь владельцем аппарата.
Возьмите за правило производить резервное копирование ваших данных, и тогда любые технические и программные проблемы можно будет решить путем сброса установок до заводских с минимальными потерями.
Не стоит отключать функцию поиска девайса: она вам очень пригодится, если случится неприятность, и вы утратите доступ к своему телефону.
Также не стоит покупать дорогостоящий гаджет у непроверенного продавца, чтобы оградить себя от возможных неприятностей.
Видео

По сути — главный редактор всего сайта, всегда на связи с лучшими авторами. Корректировка и вычитка, его работа. Отличный знаток своего дела. Великолепно разбирается в технических нюансах электроники. Изредка пишет и выкладывает авторские статьи.
- опубликованных статей — 15
- читателей — 3 179
- на сайте с 5 сентября 2017 года
expertland.ru
